Comment configurer la publication d'invités anonymes sur votre site Web WordPress ?
Publié: 2024-05-06Si vous cherchez à fournir une plate-forme pour la publication d'invités anonymes sur votre site Web WordPress,
nous avons un plugin Frontend Post Submission Manager pour soumettre et gérer des publications anonymes depuis le front-end avec ou sans connexion.
Avec Frontend Post Submission Manager, les utilisateurs peuvent facilement créer et soumettre des publications, qu'ils soient connectés ou non. Ce plugin puissant mais convivial rationalise l'ensemble du processus, améliorant l'engagement des utilisateurs et augmentant la génération de contenu sur votre site.
Dans ce guide, nous vous guiderons à travers les étapes de mise en place de publications d'invités anonymes sur votre site WordPress, garantissant à la fois la liberté d'expression et une gestion responsable du contenu.
De la sélection des plugins aux stratégies de modération, nous couvrirons tout ce que vous devez savoir pour établir un environnement sûr et inclusif pour les contributeurs anonymes .
Commençons par comprendre l’importance de la publication d’invités anonymes.
Table des matières
- 1 Comprendre l'importance de la publication d'invités anonymes
- 2 Comment configurer la publication d'invités anonymes sur votre site Web WordPress ?
- 2.1 Installer et activer le plugin
- 2.2 Accéder au plug-in
- 2.3 Configuration d'un formulaire
- 2.4 Paramètres de base
- 2.5 Paramétrage du formulaire
- 2.5.1 Titre du message
- 2.5.2 Publier du contenu
- 2.5.3 Publier une image
- 3 Utilisation des codes courts
- 4. Conclusion
Comprendre l'importance de la publication d'invités anonymes
La publication d'invités anonymes joue un rôle crucial dans la promotion d'une communication ouverte et de l'inclusivité sur votre site Web WordPress. Autoriser la publication d'invités anonymes sur votre site Web WordPress peut améliorer considérablement la dynamique de votre communauté en ligne. Cet anonymat peut encourager les individus hésitants à participer, conduisant ainsi à une communauté en ligne plus dynamique et plus engagée. De plus, il fournit une plate-forme pour discuter de sujets controversés ou personnels sans crainte de jugement ou de répercussions, enrichissant ainsi la profondeur et l'étendue des discussions sur votre site.
Comment configurer la publication d'invités anonymes sur votre site Web WordPress ?
Dans ce guide, nous vous guiderons à travers les étapes pour configurer la publication d'invités anonymes sur votre site WordPress à l'aide du plugin Frontend Post Submission Manager , garantissant à la fois la liberté d'expression et une modération responsable.
Installer et activer le plugin
Tout d’abord, vous devez accéder à votre tableau de bord WordPress, puis trouver la section plugin et cliquer dessus.
Après cela, vous pouvez voir un nouveau plugin ajouter dans le coin supérieur gauche et cliquer dessus pour ajouter un nouveau plugin.
Recherchez maintenant le plugin « Frontend Post Submission Manager » et installez-le.
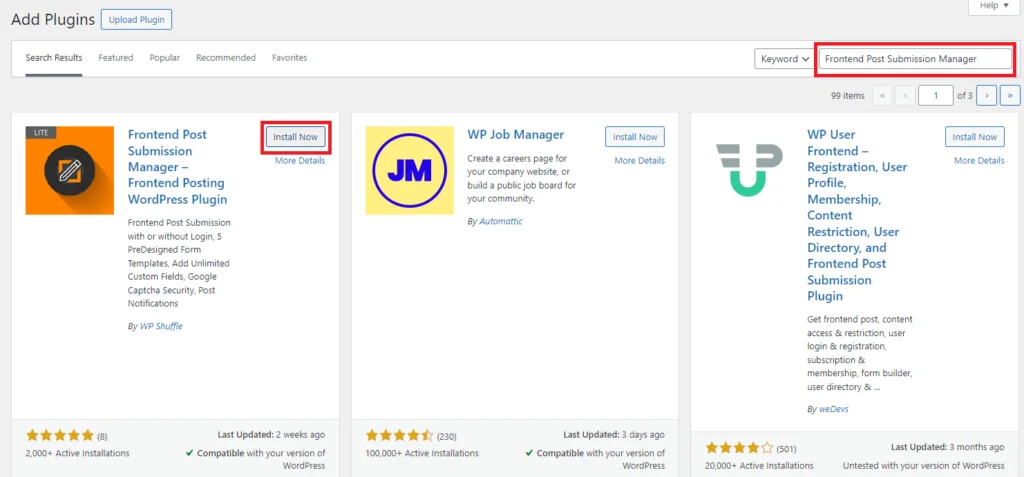
Après cela, activez le plugin.
Une fois que vous avez installé et activé le plugin, configurez un formulaire pour permettre aux invités de publier de manière anonyme. Vous pouvez personnaliser les paramètres tels que le statut de la publication, les messages de validation et les champs obligatoires pour répondre à vos besoins.
Accéder au plugin
Maintenant, vous pouvez voir le plugin Frontend Post Submission Manager apparaître sur votre tableau de bord WordPress, puis déplacer un curseur dessus et cliquer sur All Forms .
Après avoir cliqué sur Tous les formulaires , vous pouvez voir deux listes de formulaires disponibles, à savoir le formulaire Invité et le formulaire de connexion requise .
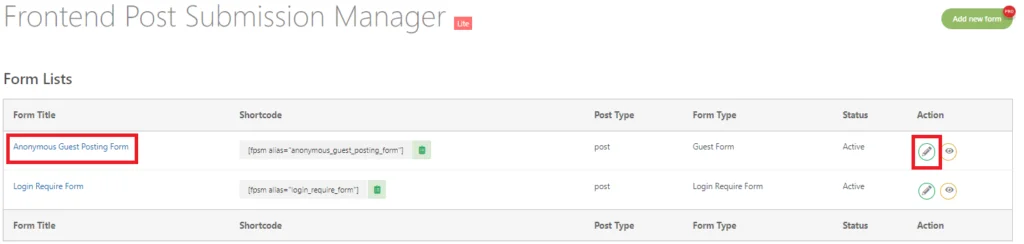
Configuration d'un formulaire
Pour configurer un formulaire, vous pouvez simplement cliquer sur le formulaire invité ou vous pouvez cliquer sur le bouton Modifier dans la liste des formulaires.
Après avoir cliqué dessus, vous pouvez voir différents paramètres disponibles à l'écran, à savoir Basic, Form, Layout, Notification et Security.
De nombreux paramètres sont disponibles, mais nous n'en utiliserons que quelques-uns en fonction des exigences pour activer le formulaire de publication d'invités anonymes.
Pour configurer tous les paramètres -> Comment configurer la publication d'invités pour votre site Web WordPress ?
Passons maintenant au réglage de base .
Réglage de base
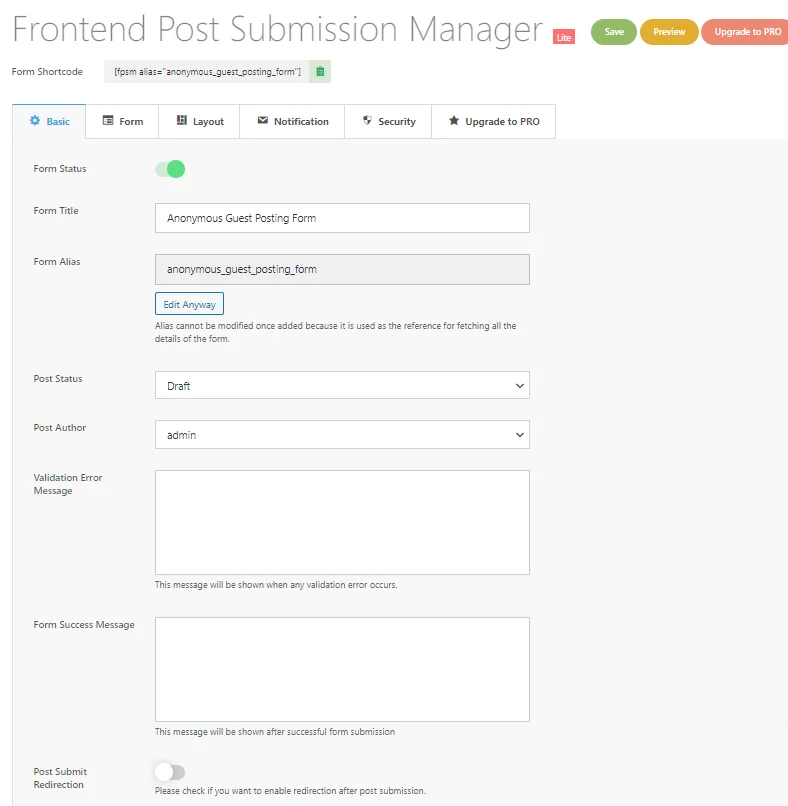
Dans les paramètres de base, vous pouvez voir le statut du formulaire qui a été désactivé. Activez donc le statut du formulaire, puis définissez le titre du formulaire qui apparaîtra dans l'interface.
Par défaut, le statut de la publication était défini sur En attente de révision. Vous pouvez configurer le statut de la publication soumise, tel que Publier, Brouillon ou En attente, en fonction de vos besoins.
Après cela, entrez le message d'erreur de validation à afficher chaque fois que l'erreur se produit, ce qui aide l'utilisateur à guider les corrections.
Saisissez ensuite le message de réussite du formulaire à afficher chaque fois que le formulaire est soumis avec succès. Il confirme aux utilisateurs que leur soumission a réussi.
Maintenant, dirigeons-nous vers le paramétrage du formulaire .
Paramètre de formulaire
Comme vous pouvez le voir dans les paramètres du formulaire, de nombreux champs de formulaire sont disponibles et pour activer ou configurer la publication d'invités anonymes, nous créerons un formulaire avec seulement quelques champs importants nécessaires.
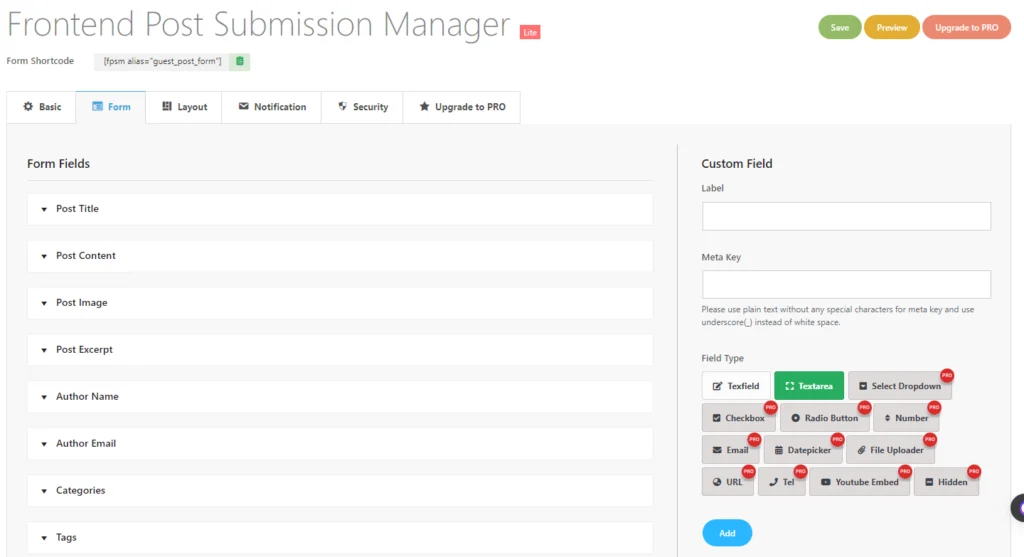
Titre de l'article
Dans un premier temps, vous pouvez voir un champ Titre du message, ici nous allons ouvrir ce champ et activer l'affichage sur le formulaire et l'option requise afin que le titre du message apparaisse dans le formulaire.

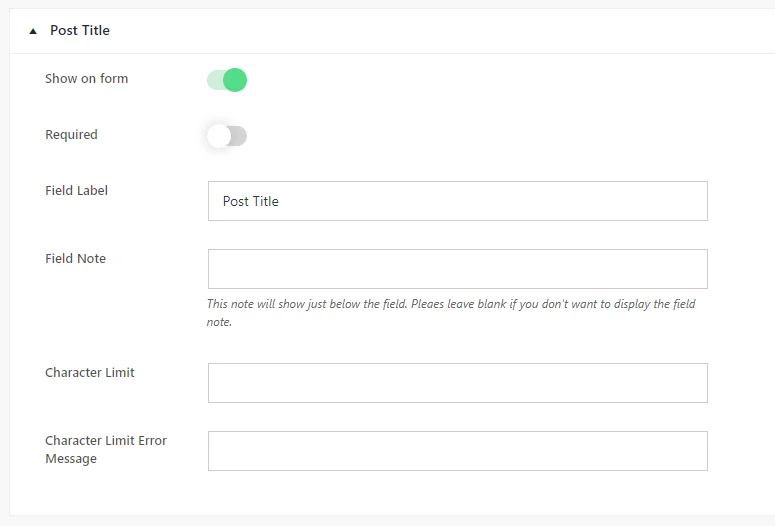
Saisissez ensuite le message d'erreur requis à afficher sur le formulaire lorsque le libellé du champ du titre est vide.
Ajoutez la note de terrain et vous pourrez définir la limite de caractères pour le titre du message et créer un message d'erreur de limite de caractères afin que l'utilisateur puisse écrire en fonction de la limite.
Publier un contenu
Il est maintenant temps de configurer un champ de post-contenu. Dans le contenu de la publication, nous pouvons choisir le type d'éditeur disponible, c'est-à-dire Simple Textarea, Rich Text Editor, Visual Text Editor et HTML Text Editor.
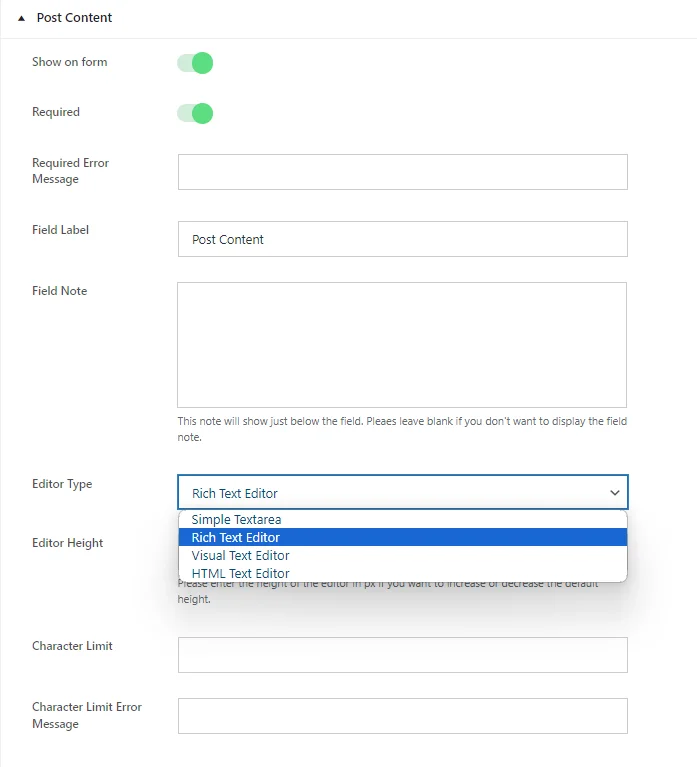
Lors de la sélection d'un éditeur de texte, tenez compte de votre préférence pour la simplicité ou la complexité.
Une zone de texte de base offre des fonctionnalités simples, tandis qu'un éditeur de texte enrichi fournit à la fois des versions HTML et visuelles avec des outils d'édition.
Optez pour un éditeur de texte visuel si vous préférez une interface WYSIWYG sans options HTML, et choisissez un éditeur de texte HTML si vous préférez travailler uniquement avec du HTML, dépourvu d'éléments visuels.
Chaque option répond à différents besoins et préférences d'édition.
Vous pouvez éventuellement définir une limite de caractères pour le contenu de la publication.
Enregistrez les modifications après avoir configuré les paramètres.
Publier une image
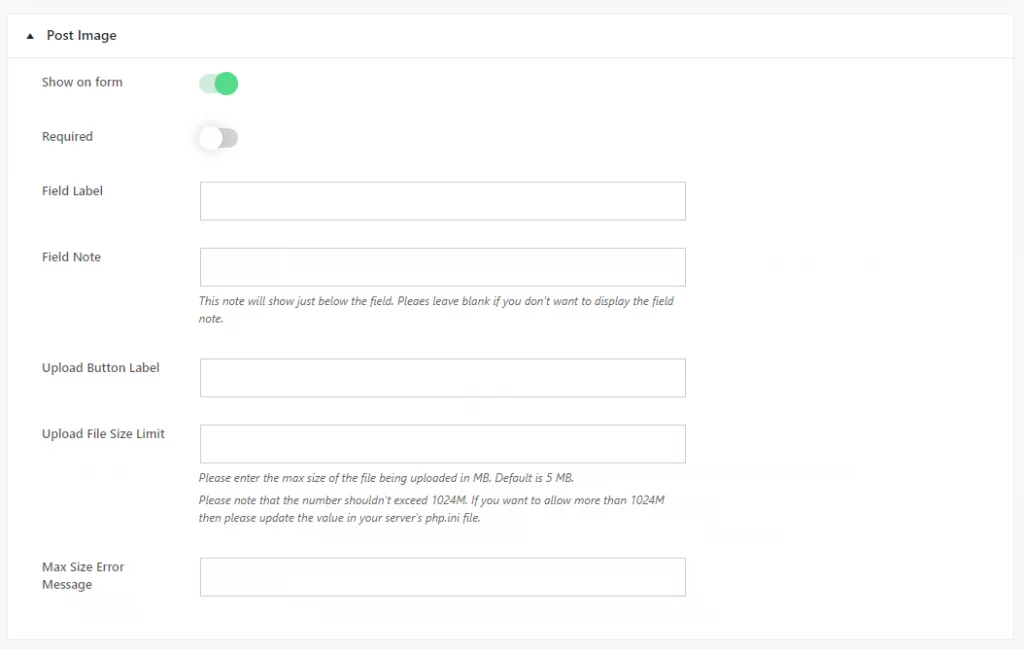
Activez « Afficher sur le formulaire » pour afficher ou masquer le champ « Publier l'image » selon vos besoins.
Choisissez si c’est obligatoire ou facultatif. Définissez le « étiquette de champ » pour plus de clarté. Ajoutez des instructions ou des notes dans « Note de terrain » pour les utilisateurs.
Personnalisez « l’étiquette du bouton de téléchargement » pour inviter le téléchargement d’images.
Facultativement, définissez une limite de taille de fichier avec « Limite de taille de fichier de téléchargement » et spécifiez le message d'erreur en cas de dépassement de cette limite avec « Message d'erreur de taille maximale ».
Maintenant, après avoir configuré le titre de l'article et le champ de contenu de l'article, ouvrez les champs « Nom de l'auteur et e-mail de l'auteur » .
Nom de l'auteur et adresse e-mail de l'auteur
Pour activer ou configurer la publication d'invités anonymes sur votre site Web WordPress, vous devrez ajuster les paramètres pour autoriser les soumissions sans obliger les utilisateurs à fournir leur nom et leur adresse e-mail.
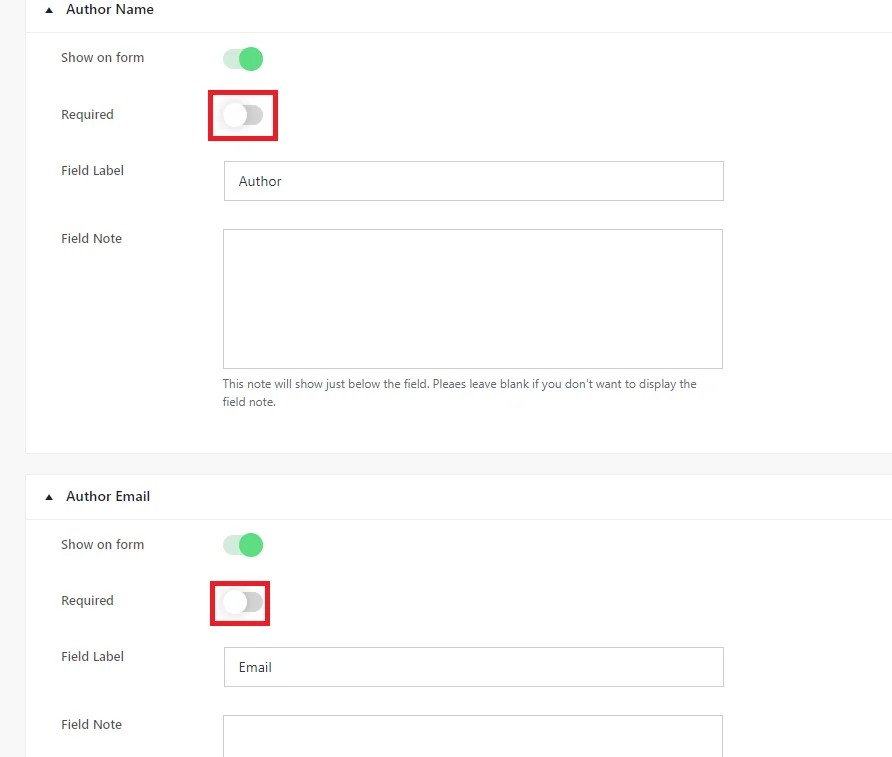
Cela signifie essentiellement désactiver les champs obligatoires pour « Nom de l'auteur » et « E-mail de l'auteur ». Ce faisant, les utilisateurs peuvent soumettre des messages de manière anonyme sans avoir à divulguer d’informations personnelles.
Après avoir configuré les paramètres du formulaire, cliquez sur enregistrer .
Utiliser les codes courts
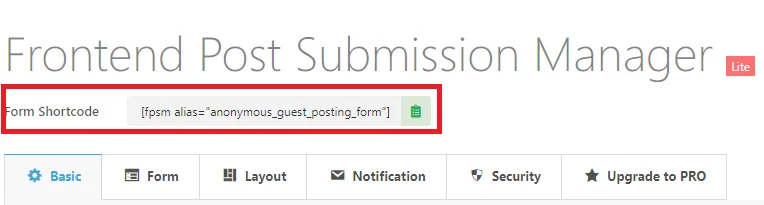
Maintenant, copiez les shortcodes ci-dessus.
Accédez aux pages et cliquez sur ajouter de nouvelles pages.
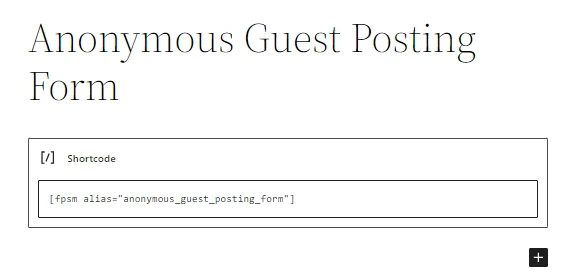
Collez ensuite le shortcode et publiez-le.
Aperçu du formulaire
Voici à quoi ressemble le formulaire de publication d'invités anonymes après sa publication.
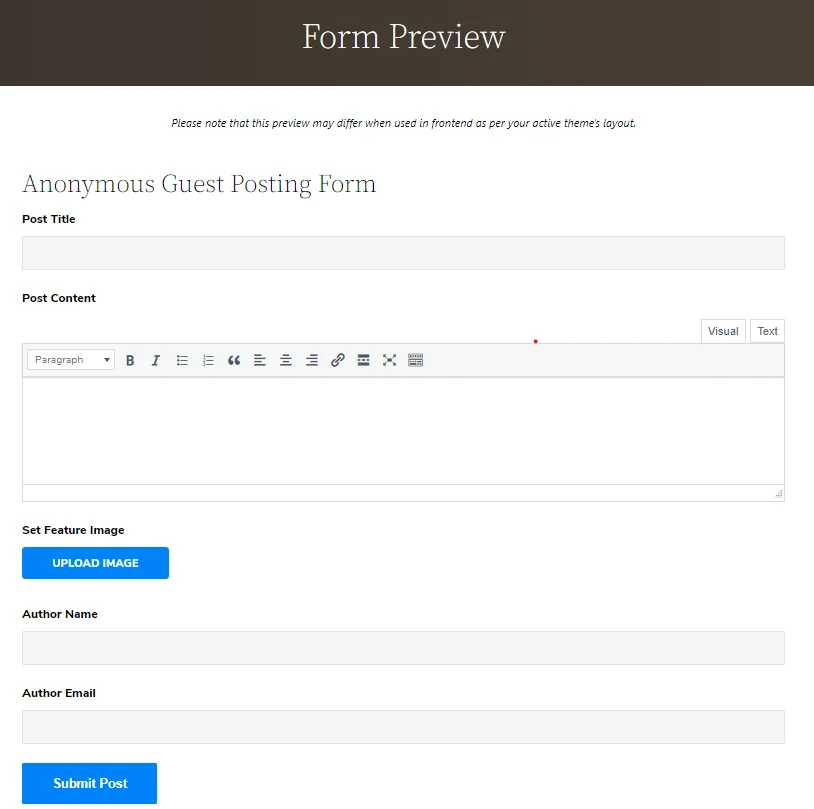
Lorsqu'un utilisateur anonyme remplit le formulaire et soumet le message. Voici à quoi ressemblera le formulaire.
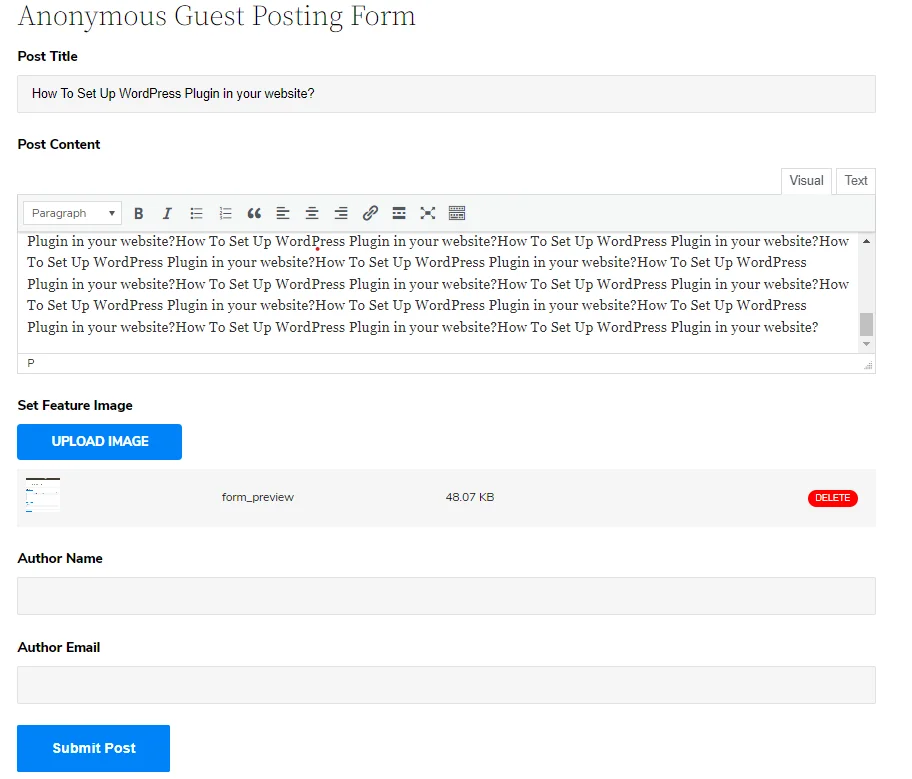

Allez maintenant sur le tableau de bord et cliquez sur le message, vous pouvez y voir que le message était en brouillon.

Maintenant, cliquez dessus et vous pourrez alors voir le gestionnaire de soumission de publications frontend où le nom de l'auteur et l'adresse e-mail sont vides.
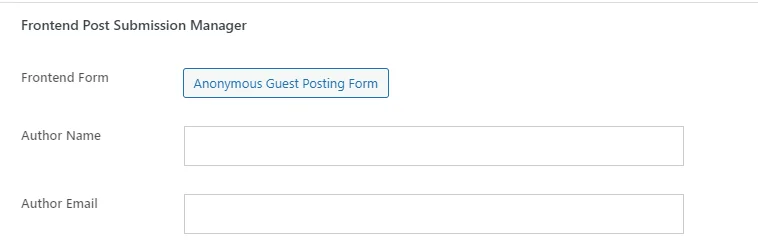
En suivant ces étapes, vous devriez être en mesure de configurer la publication d'invités anonymes en utilisant le plugin Frontend Post Submission Manager Lite de manière transparente dans votre site WordPress.
Conclusion
La mise en place de publications d'invités anonymes sur votre site Web WordPress peut considérablement améliorer l'inclusivité et la diversité de votre communauté en ligne, favorisant un dialogue ouvert tout en protégeant la confidentialité des utilisateurs. En utilisant le plugin Frontend Post Submission Manager , vous pouvez créer une expérience transparente pour les contributeurs anonymes tout en gardant le contrôle sur la modération du contenu.
Tout au long de ce guide, nous avons souligné l'importance de la publication d'invités anonymes pour faciliter une expression authentique et des discussions significatives. Nous avons également fourni des instructions étape par étape sur l'installation et la configuration du plugin pour permettre les soumissions anonymes .
En suivant ces instructions, vous pouvez établir un environnement sûr et inclusif dans lequel les utilisateurs se sentent autorisés à partager leurs pensées et leurs points de vue sans crainte de jugement ou de représailles. N'oubliez pas de mettre en œuvre des stratégies de modération pour garantir une gestion responsable du contenu et vous protéger contre les abus.
Avec une réflexion approfondie et les bons outils en place, vous pouvez créer une communauté en ligne dynamique et engagée où les voix diverses sont valorisées et respectées.
