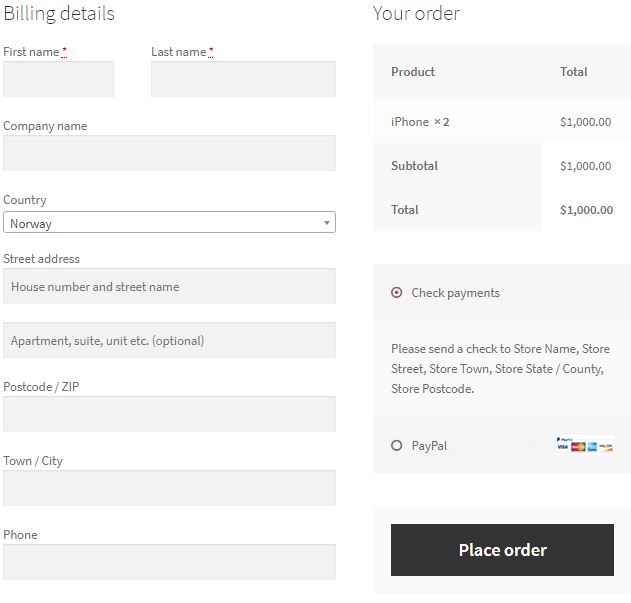Comment configurer la passerelle de paiement PayPal sur WooCommerce
Publié: 2020-01-23PayPal est sans doute l'un des moyens de paiement les plus utilisés pour les achats en ligne dans le monde. Si votre boutique en ligne ne prend pas en charge les paiements avec PayPal, vous risquez de manquer une grande partie de vos clients qui préfèrent payer via cette méthode populaire.
WooCommerce est livré avec une fonctionnalité PayPal intégrée que vous pouvez activer et désactiver en un clic. Cependant, cela ne suffit pas si vous souhaitez accepter les paiements via PayPal ou le paiement par carte de crédit. Vous devez intégrer votre compte PayPal à WooCommerce.
Cet article couvrira toutes les étapes que vous devrez suivre pour aider votre boutique WooCommerce à accepter les paiements via WooCommerce.
Créer un compte PayPal "Sandbox"
La première étape pour intégrer PayPal à WooCommerce consiste à créer un compte Sandbox PayPal que vous pourrez utiliser pour tester les transactions sur votre boutique en ligne. Le compte peut être créé dans la section développeur de PayPal.
Dans la section Développeur, vous verrez le bouton de connexion dans le coin supérieur droit. C'est ici que vous vous inscrirez pour créer un compte paypal sandbox.
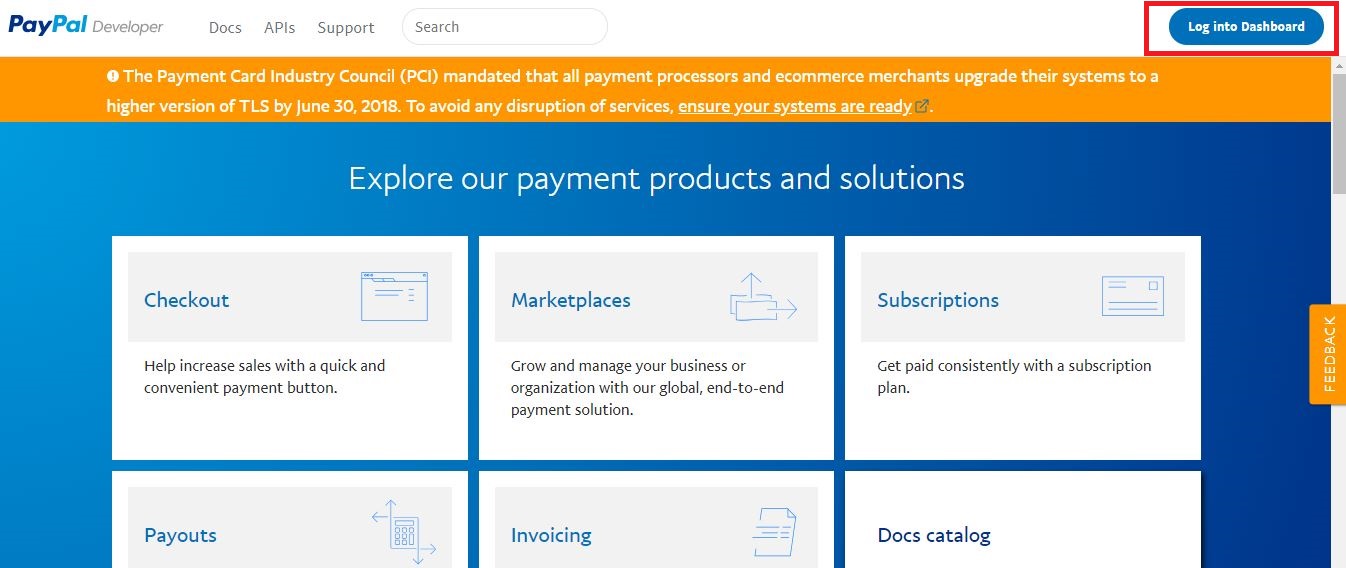
Ensuite, vous verrez la page de connexion PayPal. Cliquez sur le bouton Inscription pour créer un nouveau compte.
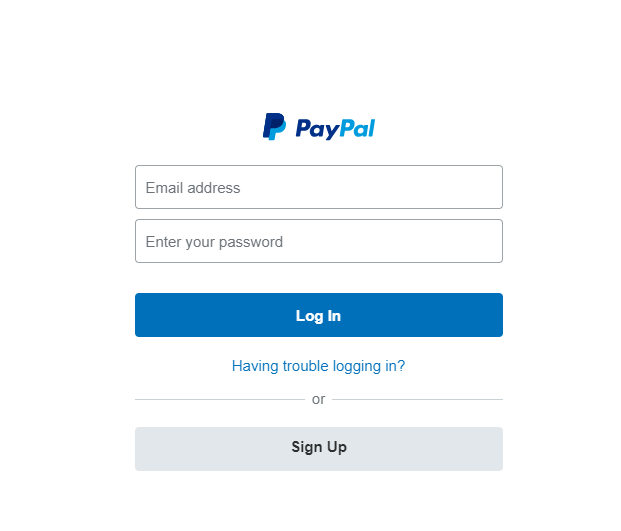
Une fois que vous vous êtes inscrit, PayPal vous demandera si vous souhaitez créer un compte personnel ou un compte professionnel.
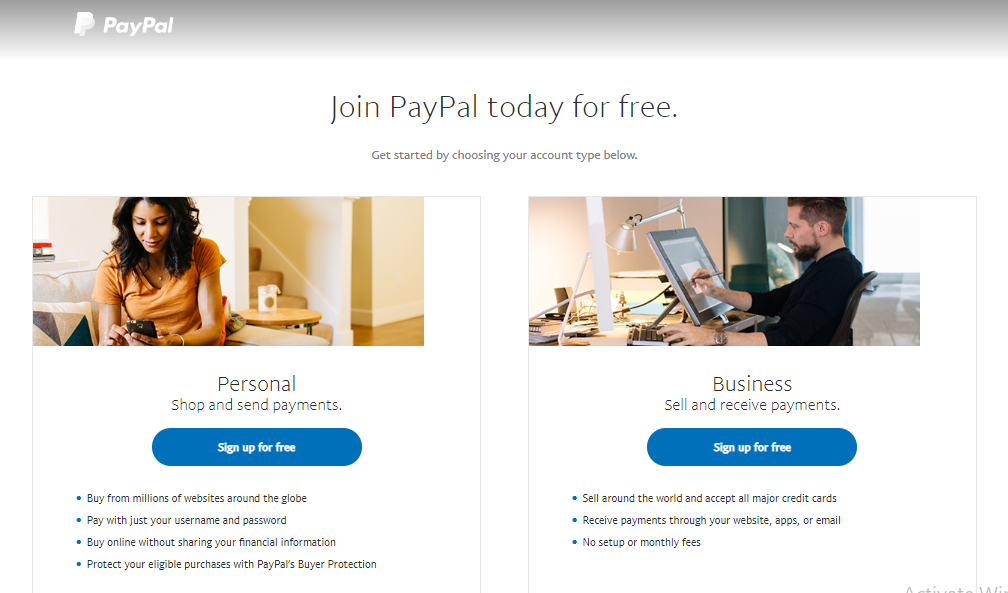
Un compte personnel est un compte qui peut être utilisé pour effectuer des achats en ligne. Un compte professionnel est utilisé pour accepter les paiements via PayPal sur votre boutique WooCommerce.
Pour ce tutoriel, nous allons créer un compte professionnel car nous souhaitons l'intégrer à notre boutique en ligne. Cependant, pour tester vos transactions, assurez-vous d'avoir également un compte personnel.
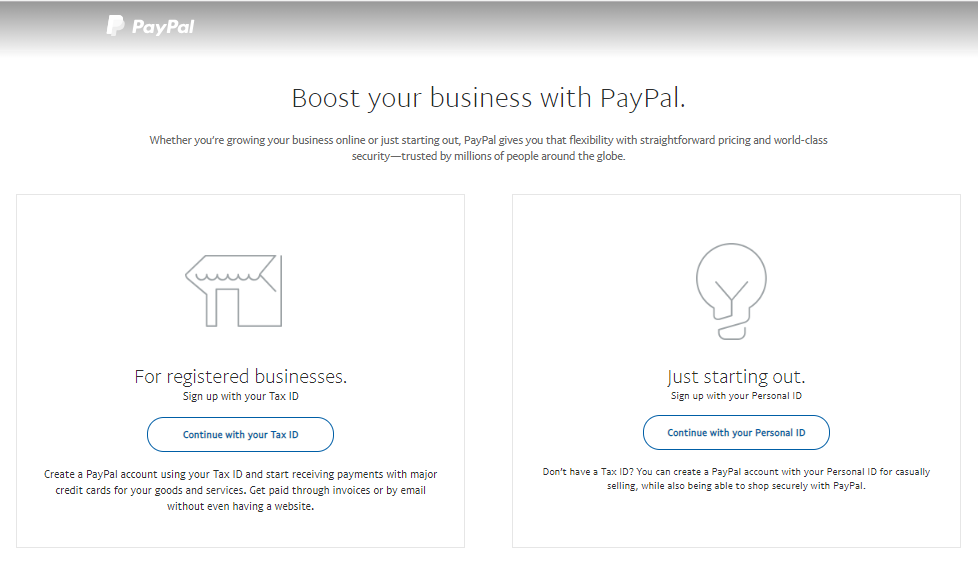
Après avoir choisi le compte professionnel, vous devrez choisir si vous souhaitez créer votre compte avec votre identifiant professionnel ou votre identifiant personnel. Pour les besoins de ce didacticiel, nous avons utilisé un identifiant personnel, mais vous pouvez utiliser votre identifiant professionnel.
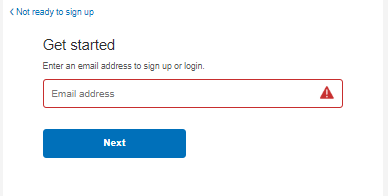
Entrez simplement l'adresse e-mail et cliquez sur suivant.
Intégrer le compte PayPal à WooCommerce
Maintenant que vous avez créé votre compte PayPal, il est temps de l'intégrer à votre boutique WooCommerce.
Dans la barre latérale de votre panneau d'administration WordPress, accédez à WooCommerce et cliquez sur Paramètres
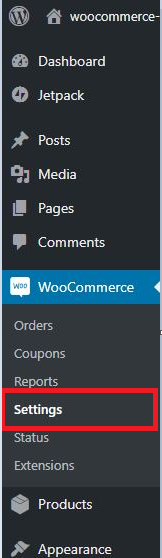
Depuis la page Paramètres , accédez à l' onglet Paiement
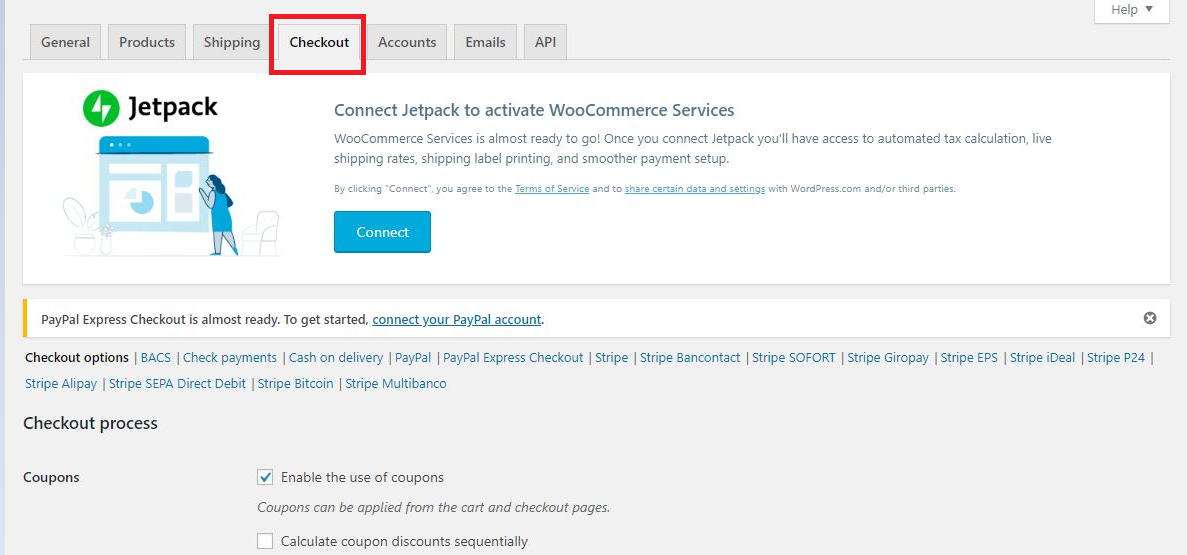
Faites défiler jusqu'à Passerelles de paiement et recherchez PayPal .
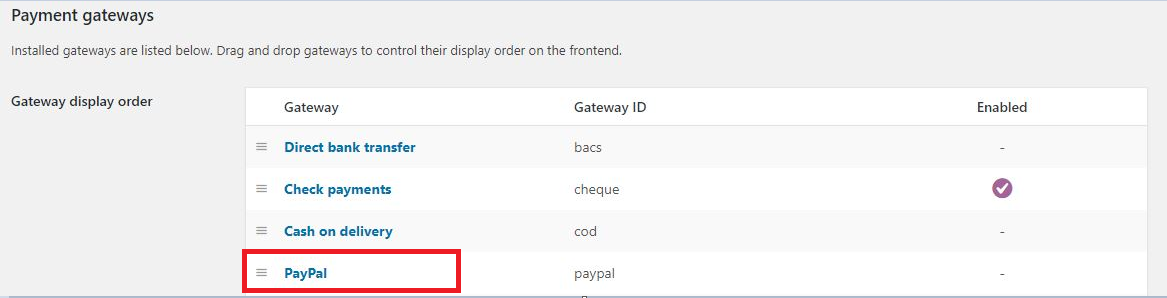
Activer/Désactiver PayPal
Sélectionnez PayPal et cochez Activer/Désactiver PayPal Standard.

Si l'option est désactivée, la boutique de paiement n'affichera pas le paiement PayPal sur votre page de paiement.

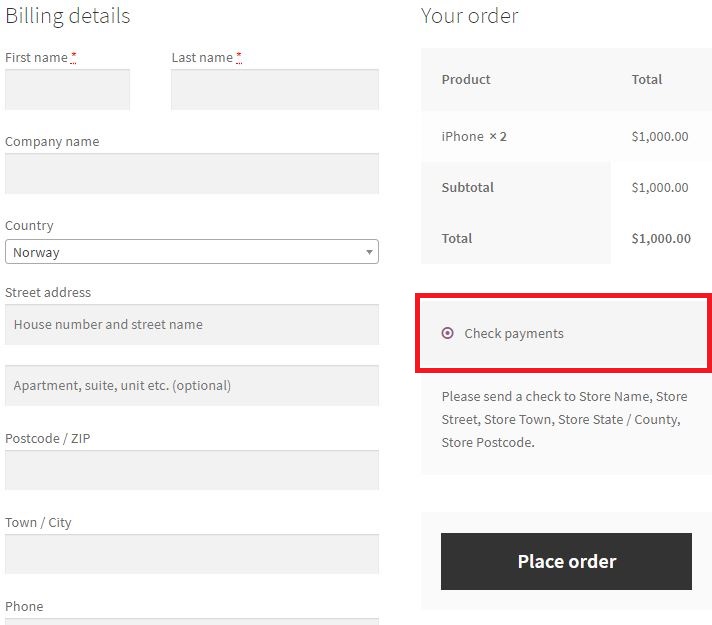
Vous pouvez voir que seule l'option "Vérifier les paiements" est affichée car c'était la seule activée dans les paramètres de paiement de WooCommerce. L'option PayPal est désactivée, c'est pourquoi elle n'est pas affichée ici.
Une fois que vous avez activé Standard PayPal, il sera affiché sur la page de paiement comme le montre l'image ci-dessous
Titre
Le champ suivant est Titre . Vous pouvez définir le titre avec n'importe quel texte que vous souhaitez afficher à côté de l'option de paiement PayPal sur votre page de paiement, comme le montre l'image ci-dessous

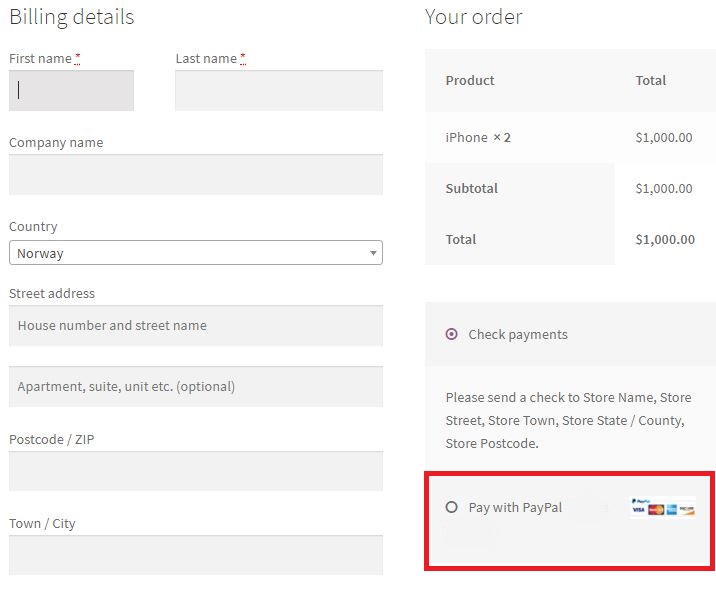
E-mails PayPal
Vous remarquerez qu'il y a deux champs d'e-mail sur la page des paramètres de PayPal. Le premier est l'e- mail PayPal .

L'e-mail que nous avons utilisé pour créer le compte PayPal sandbox au début de ce tutoriel doit être saisi dans ce champ. Vous devez être très prudent lorsque vous entrez votre email PayPal car c'est le compte sur lequel vous recevrez vos paiements.
Le champ d'e-mail suivant est l' e-mail du destinataire.

Si votre adresse e-mail PayPal diffère de votre adresse e-mail principale, vous pouvez entrer des informations supplémentaires dans ce champ. Vous pouvez choisir de recevoir les informations de paiement sur votre adresse e-mail PayPal ou sur votre adresse e-mail principale en les saisissant dans le champ Adresse e-mail du destinataire.
Ce champ est facultatif.
Bac à sable PayPal

Comme nous en parlions précédemment, un compte sandbox vous permet de tester vos transactions PayPal. Cela ne peut être fait que si vous cochez cette option.
Jeton d'identité PayPal
Les jetons d'identité PayPal sont utilisés pour vérifier les paiements sans utiliser l'IPN (Instant Payment Notification) de PayPal. Le jeton vous permet de visualiser votre transaction et ses détails même lorsqu'ils sont en cours de traitement. Vous pouvez fournir ce jeton à votre client et il peut l'utiliser pour obtenir les détails de son processus de paiement. Cela fournit un moyen sécurisé de partager des informations avec vos clients.

Le jeton d'identité est facile à générer. Connectez-vous simplement à votre compte PayPal > Accédez au profil > Sélectionnez Gérer les préférences du site Web > Activer le transfert des données de paiement
Préfixe de facture

Le préfixe de facture est le code initial qui aide le propriétaire du magasin à identifier la transaction. Une fois l'achat effectué dans le magasin, une facture est générée avec un numéro unique et un préfixe. Vous pouvez définir votre préfixe de facture sur tout ce que vous voulez, ce qui vous aidera à identifier que la facture est générée après un achat dans un magasin particulier. Ceci est particulièrement utile dans les cas où le propriétaire d'une boutique possède plusieurs boutiques en ligne. Le préfixe de facture dédié aide à comprendre qu'un achat est effectué dans un magasin particulier.
Par défaut, le préfixe est défini WC . Vous pouvez le modifier, par exemple, MyShop et votre facture contiendrait MyShop pour vous permettre d'identifier que l'achat est effectué dans ce magasin particulier.
Les détails d'expédition

Cochez cette option pour envoyer vos informations d'expédition à votre adresse PayPal au lieu de l'adresse de facturation. Si vous avez des adresses différentes à ces deux fins, vous pouvez rencontrer un problème car PayPal ne traite qu'un seul e-mail.
Action de paiement
Le menu déroulant de l'action de paiement affiche deux options :
- Capture
- Autoriser

Si vous sélectionnez l'option Capture, les paiements de vos clients seront traités immédiatement, sans aucune sorte de vérification. Le paiement serait effectué en quelques minutes, ce qui ferait gagner beaucoup de temps aux deux extrémités, aux clients et aux commerçants.
L'option Autoriser vous permet d'autoriser d'abord les paiements manuellement avant de les finaliser et de les terminer. Cela prend bien sûr du temps et les clients sont souvent agacés car ils veulent que leurs paiements soient traités immédiatement.
J'espère que cet article vous a permis d'intégrer la passerelle de paiement PayPal dans votre boutique WooCommerce. Si vous avez encore d'autres questions, faites-le moi savoir dans les commentaires ci-dessous.