Dois-je vraiment mettre à jour WordPress ou les plugins initialement ? (Achat de mise à jour correcte)
Publié: 2022-09-07Pas garanti que vous mettiez à jour le noyau de WordPress ou vos plugins en premier ?
Généralement, les personnes inexpérimentées n'installent pas les mises à jour car elles craignent de casser leur site Web. La mise à jour de votre site Web WordPress au bon moment vous aidera à éviter les problèmes courants et à résoudre les problèmes beaucoup plus rapidement.
Dans cette publication, nous vous montrerons clairement l'achat approprié pour la mise à jour de WordPress principal, des plugins et des thèmes.
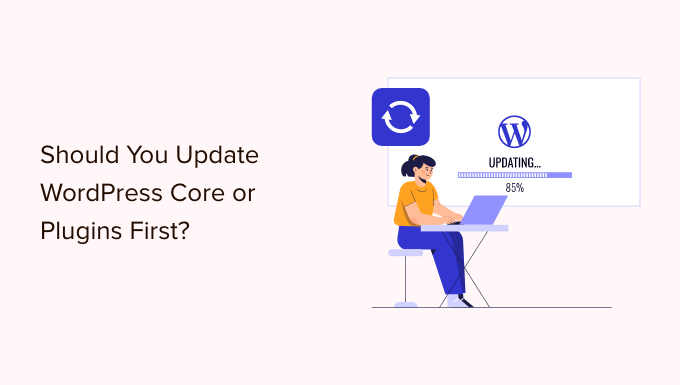
Pourquoi conserver WordPress à jour ?
Il est important de toujours utiliser la version la plus récente de WordPress. Cela garantira que votre site Web dispose des correctifs de sécurité les plus récents, des fonctionnalités les plus récentes, ainsi que de la meilleure vitesse et des meilleures performances globales.
Malheureusement, dans de rares cas, la mise à jour de WordPress ou d'un plugin peut diviser votre site Web. Cela peut se matérialiser s'il y a un bogue dans le code ou si la mise à jour introduit une sorte de conflit avec un thème ou un plugin.
C'est pourquoi nous vous conseillons souvent de générer une sauvegarde complète de WordPress avant d'effectuer toute mise à jour. Vous pouvez également créer un site Web de mise en scène où vous pouvez vérifier les mises à jour et détecter les erreurs sans compromettre votre site Web en direct.
Il est également utile d'utiliser le bon achat de mise à jour WordPress. Vous vous demandez peut-être s'il est préférable de mettre à jour WordPress principal ou vos plugins d'origine.
Notre équipe qualifiée suggère de mettre à jour WordPress dans cet achat :
- Initial, mise à jour du noyau WordPress
- Puis mettez à jour vos plugins
- Enfin, mettez à jour votre concept final
Passons en revue l'achat idéal pour mettre à jour votre site WordPress.
Juste avant de commencer, faites une sauvegarde finale de WordPress
Juste avant de tout mettre à jour, il est essentiel d'effectuer une sauvegarde complète de votre page Web WordPress. Vous devez stocker la sauvegarde sur votre système informatique ou dans un stockage en nuage, pas seulement sur votre serveur d'hébergement Internet.
C'est principalement parce qu'il y a toujours un risque qu'une mise à jour puisse casser votre page Web, peu importe à quel point vous êtes conscient ou qui vous pousse à effectuer les mises à jour.
Une sauvegarde WordPress complète comprend toutes les choses :
- Vos bases de données WordPress
- Tous vos téléchargements de visuels et de médias
- Vos plugins et thèmes WordPress
- Informations principales sur WordPress
UpdraftPlus est le meilleur plugin de sauvegarde WordPress et est utilisé par plus de 3 millions de sites Web. Vous pouvez l'utiliser pour effectuer une sauvegarde complète de votre site Web WordPress et le stocker sur le cloud ou le télécharger sur votre ordinateur.
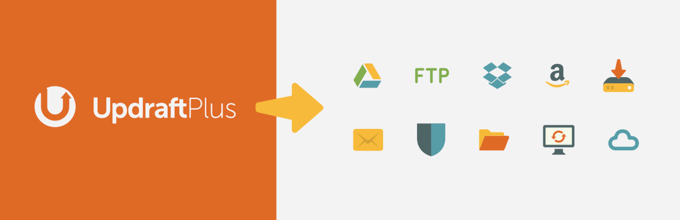
Vous pouvez apprendre la meilleure façon d'utiliser UpdraftPlus pour sauvegarder votre site Web étape par étape en consultant nos informations sur la façon de sauvegarder et de restaurer votre site Web WordPress.
Pour commencer, mettez à jour WordPress Core
Si une nouvelle variante de WordPress principal est disponible, vous devez mettre à jour cette première. Cela suit l'ordre de mise à jour tel qu'il est indiqué sur le site Web Tableau de bord » Mises à jour et peut aider à réduire la menace pour votre site.
Tout simplement parce que les mises à jour des plugins et des concepts sont analysées pour fonctionner avec le modèle WordPress le plus en vogue, vous êtes beaucoup moins susceptible d'avoir des conflits en mettant à jour vos plugins et thèmes immédiatement après l'installation de la version la plus récente de WordPress.
Le moyen le plus simple de mettre à jour WordPress principal est de naviguer vers la page Tableau de bord » Mises à jour, puis de cliquer simplement sur le bouton « Mettre à jour maintenant ».
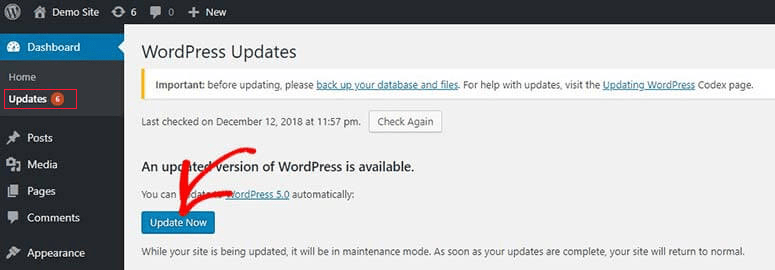
Lorsque vous appuyez sur "Mettre à jour maintenant", WordPress configure automatiquement votre site Web en mode maintenance, puis récupère l'édition la plus récente du logiciel informatique et la configure pour vous. Vous verrez le développement de la mise à jour sur votre écran.
Les acheteurs hautement développés peuvent également mettre à jour WordPress manuellement en téléchargeant la version la plus récente à partir de la page de téléchargement de WordPress, puis en se connectant à leur compte d'hébergement Internet WordPress et en utilisant FTP pour ajouter les nouvelles informations WordPress.
Pour savoir comment mettre à jour le noyau de WordPress en utilisant éventuellement ces procédures, consultez nos informations pour débutants et notre infographie sur la façon de mettre correctement à jour WordPress.
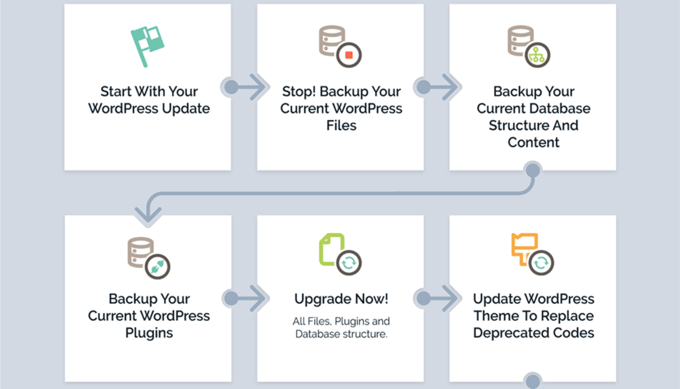
Dépannage d'une mise à jour principale de WordPress
Juste avant de mettre à jour vos plugins, vous devez commencer par vous assurer qu'il n'y a aucun problème avec votre site Web maintenant qu'il utilise l'édition la plus récente de WordPress.
Jetez seulement un coup d'œil à votre site Web dans une nouvelle fenêtre de navigateur pour voir si presque tout ne fonctionne pas ou semble déplacé. Vous devriez également critiquer les paramètres de votre emplacement d'administration WordPress.
Si vous rencontrez des problèmes, consultez notre liste d'erreurs WordPress courantes et comment les corriger.
Si le problème auquel vous êtes confronté n'y est pas mentionné, vous devez vous conformer aux techniques de notre guide de dépannage WordPress pour comprendre le dilemme et utiliser un remède.
Juste après cela, mettez à jour vos plugins
Lorsque vous avez mis à jour WordPress sur votre site, vous pouvez mettre à jour vos plugins.
Un moyen simple de le faire est de faire défiler la page du site Web Tableau de bord »Mises à jour vers la section « Plugins ».
Choisissez simplement les plugins que vous souhaitez mettre à jour et cliquez simplement sur le bouton "Mettre à jour les plugins". Vous pouvez choisir tous les plugins décrits en cochant la case "Sélectionner tout" en haut de la liste.

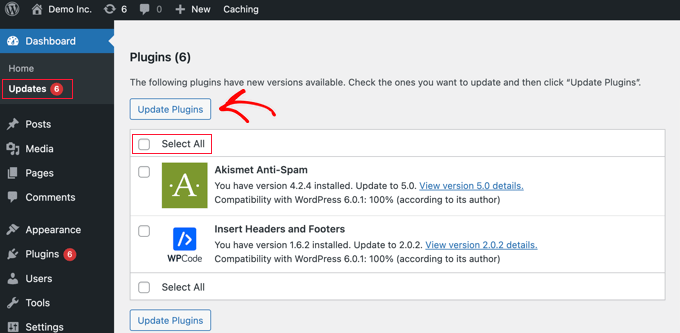
Vous pouvez également découvrir une sélection rose à côté de Plugins dans le tableau de bord d'administration. En cliquant à l'intérieur, vous afficherez une reconnaissance jaune sous chaque plugin qui doit être mis à jour.
Ensuite, tout ce que vous avez à faire est simplement de cliquer sur le lien du site Web "Mettre à jour maintenant" moins que n'importe quel plugin que vous souhaitez mettre à jour sans avoir à quitter la page Web.
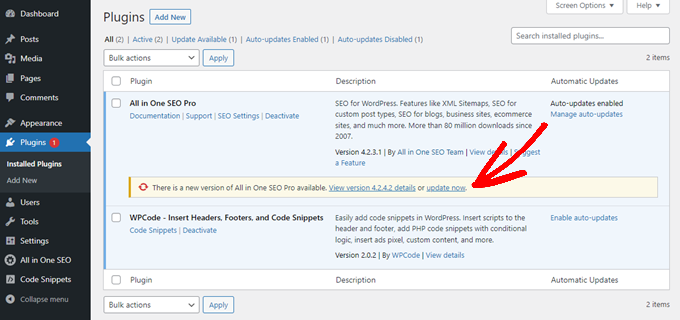
Pour plus de détails, consultez notre guide étape par étape sur la façon de mettre à jour correctement les plugins WordPress.
Dépannage d'une mise à jour de plugin
Comme vous l'avez fait juste après la mise à jour principale de WordPress, vous devriez vraiment vous arrêter sur votre page Web dans une nouvelle fenêtre de navigateur pour voir si vous rencontrez des messages d'erreur ou d'autres problèmes.
Il se peut que vous constatiez de temps en temps qu'un de vos plugins n'est pas compatible avec la dernière version de WordPress.
Lorsque cela se produit, vous devez observer les méthodes de nos informations de dépannage WordPress pour voir si vous pouvez découvrir une alternative au défi.
Si vous ne pouvez tout simplement pas, contactez le développeur et voyez s'il approche pour publier une mise à jour. Si le plugin provient de la liste des plugins WordPress, vous pouvez contacter le développeur travaillant avec le forum d'aide du site. Si ce n'est pas le cas, consultez le site Internet officiel pour obtenir des détails sur l'assistance.
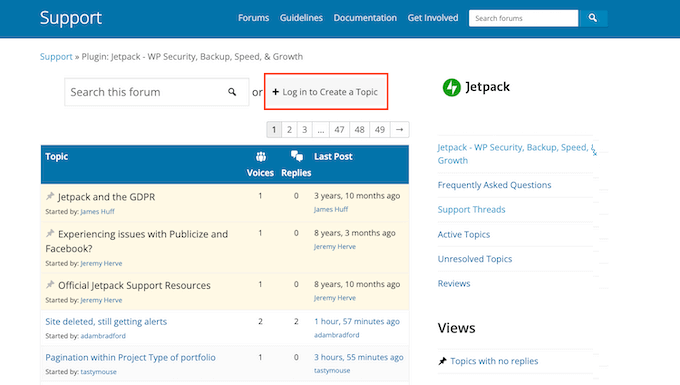
Si aucun développement supplémentaire n'est prévu, vous devrez rechercher un autre plugin qui effectue exactement la même tâche. Vous voudrez peut-être jeter un coup d'œil à nos informations pour débutants sur la façon de choisir le meilleur plugin WordPress.
Si vous n'êtes pas complètement prêt à passer à un plugin distinctif, ou s'il y a d'autres problèmes avec la mise à jour dont vous ne pouvez pas vous occuper, vous devrez peut-être restaurer votre site WordPress à partir de la sauvegarde que vous avez conçue avant de commencer le processus de mise à jour.
Alternativement, vous pouvez revenir à nouveau WordPress au modèle précédent.
En fin de compte, mettez à jour votre thème
Peu de temps après que vous ayez WordPress principal et vos plugins actuels, et que vous ayez vérifié que votre site Web fonctionne, vous pouvez mettre à jour votre concept, si une mise à jour est disponible.
Néanmoins, lorsque vous mettez à jour un sujet, vous écrasez les fichiers de données de concept actuels avec de nouveaux types et vous vous débarrassez de toutes les améliorations que vous avez apportées. Si vous avez ajouté du code à votre thème, alors vous devriez vraiment consulter notre tutoriel sur la façon de mettre à jour un thème WordPress sans avoir à vous débarrasser de la personnalisation.
Dès que vous êtes prêt à mettre à jour votre thème, vous pouvez simplement faire défiler jusqu'à la section "Thèmes" à la base de la page Tableau de bord »Mises à jour .
Une fois là-bas, vous pouvez trouver les thèmes que vous souhaitez mettre à jour, puis cliquez sur le bouton "Mettre à jour les thèmes". La case à cocher "Sélectionner tout" choisira immédiatement toutes les mises à jour de sujet accessibles.
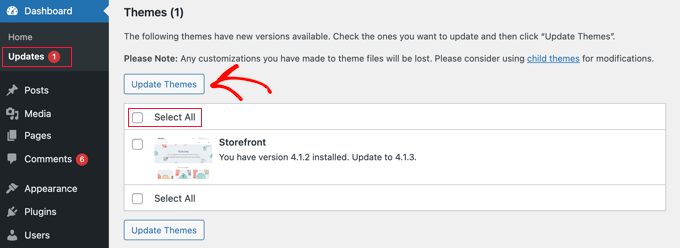
Alternativement, vous pouvez naviguer vers Rechercher »Thèmes dans votre espace d'administration. Si des mises à jour sont disponibles, vous détecterez un montant cramoisi à venir dans "Thèmes" dans la barre latérale d'administration.
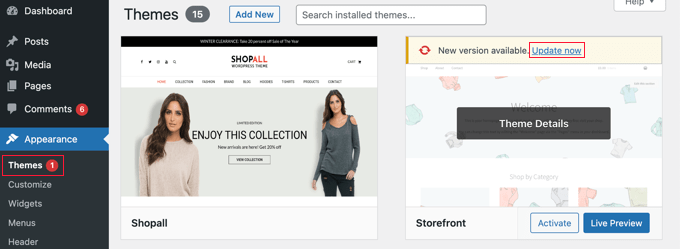
Cliquez simplement sur la connexion "Mettre à jour maintenant" mentionnée précédemment sur tout concept que vous souhaitez mettre à jour.
Dépannage de votre mise à jour conceptuelle
Le dépannage d'une mise à jour de thème équivaut au dépannage d'une mise à jour de plugin. Vous devez commencer par accéder à votre page Web dans une nouvelle fenêtre de navigateur pour voir s'il y a des messages d'erreur ou d'autres complications.
Si c'est le cas, vous pouvez suivre notre guide de dépannage WordPress pour trouver une réponse, ou contacter le développeur pour l'activer.
Si le sujet provient de la liste de concepts WordPress, vous pouvez parler au développeur en utilisant le forum de support pour ce concept. En règle générale, consultez le site Web officiel pour obtenir des données d'assistance.
Qu'est-ce que la mise à jour WordPress appropriée ?
En résumé, résumons le bon achat pour mettre à jour votre site WordPress :
- Tout d'abord, vous devez sauvegarder votre page Web
- Ensuite, mettez à jour les principaux documents WordPress
- À venir, mettez à jour vos plugins
- Éventuellement, mettez à jour votre thème
Assurez-vous normalement que votre site Web fonctionne correctement avant de passer à l'étape suivante.
Bien sûr, s'il n'y a pas de mise à jour pour WordPress principal, vous pouvez mettre à jour vos plugins ou votre thème chaque fois que de nouvelles versions sont proposées.
Nous espérons que ce didacticiel vous a aidé à apprendre le bon achat à utiliser lors de la mise à jour de WordPress principal et des plugins. Vous pouvez également vouloir maîtriser la façon d'intégrer correctement Google Analytics dans WordPress, ou tester notre liste de plugins WordPress indispensables pour améliorer votre site Web.
Si vous avez préféré ce rapport, veuillez vous abonner à notre chaîne YouTube pour les didacticiels de clips vidéo WordPress. Vous pouvez également nous découvrir sur Twitter et Facebook.
