SolidWP Review 2023 : Explorer la sécurité solide, les sauvegardes et plus encore
Publié: 2023-11-29Êtes-vous à la recherche d’une véritable revue SolidWP ? Ou souhaitez-vous en savoir plus sur les produits SolidWP , tels que Solid Security et Solid Backups ? Si oui, restez dans les parages.
La sécurité et les performances sont des priorités essentielles pour chaque propriétaire de site Web. Avec le risque constant de cyberattaques et la nécessité d’une gestion simple du site, nous recherchons des solutions efficaces.
Ici, SolidWP apparaît comme un choix remarquable. Il s'agit d'une boîte à outils puissante qui garantit une sécurité à toute épreuve , des sauvegardes fiables et une gestion facile de vos sites Web .
Nous avons fait nos recherches et avons abouti à cette revue honnête de SolidWP . Maintenant, rejoignez-nous dans ce voyage alors que nous découvrons des faits sur ses produits afin que vous puissiez prendre votre décision.
Note globale
SolidWP est une solution WordPress de premier ordre pour la sécurité, les sauvegardes et la gestion de sites Web. Vous pouvez soit utiliser ses plugins individuels, soit obtenir une suite de tous ses produits pour votre site Web.
Remarquablement, chacun de ses produits obtient pas moins de 4,5 étoiles sur 5 sur des plateformes comme le répertoire de plugins de WordPress. C'est fascinant, n'est-ce pas ?
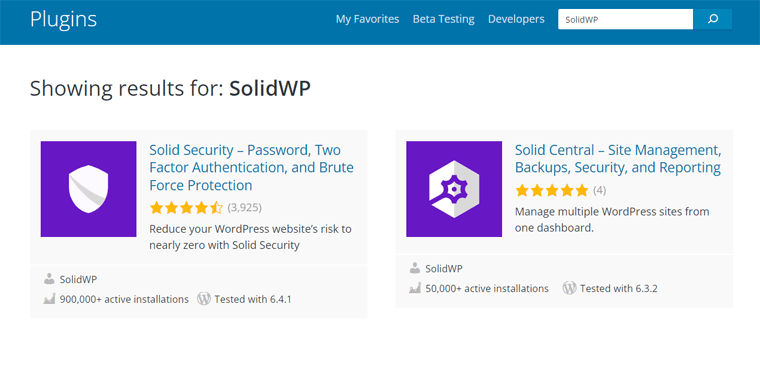
Sans aucun doute, nous attribuerons aux produits SolidWP une solide note de 4,7 étoiles sur 5 . La raison pour laquelle nous avons déduit les notes restantes de 0,3 est que les versions premium n'offrent pas d'essai gratuit.
Dans l’ensemble, recommandons-nous de choisir SolidWP ? Oui bien sûr! Nous vous recommandons d'utiliser ses produits si vous souhaitez une solution tout-en-un qui correspond à vos besoins et à votre budget.
Mieux encore, vous pouvez commencer à utiliser des plugins gratuits comme Solid Security et Solid Central. Plus tard, vous pourrez les mettre à niveau, commencer à utiliser le plugin premium Solid Backups ou obtenir une Solid Suite.
Notamment, SolidWP est également assorti d'une politique de garantie de remboursement de 30 jours . Cela vous donne donc le choix de continuer à l’utiliser ou non pendant les 30 jours.
Cela étant dit, penchons-nous sur les avantages et les inconvénients de SolidWP !
Avantages et inconvénients de SolidWP
Commençons notre revue SolidWP avec ses avantages et ses inconvénients :
Avantages de SolidWP
- Propose 3 plugins différents riches en fonctionnalités pour la sécurité (Solid Security), la sauvegarde (Solid Backups) et la gestion (Solid Central).
- Fournit une interface conviviale.
- Propose un forfait trois-en-un (Solid Suite) pour accéder à toutes ses fonctionnalités.
- Comprend une politique de garantie de remboursement de 30 jours.
- Solid Security et Solid Central ont des versions gratuites.
- Cela a un impact minime sur les performances de vos sites Web.
- Présence d’options de support client de premier ordre.
Inconvénients de SolidWP
- Les prix des produits premium SolidWP peuvent être un peu élevés pour les débutants.
- Vous ne bénéficierez pas d'un essai gratuit ou d'une démo pour utiliser les versions payantes.
A. Qu'est-ce que SolidWP ? – Présentation de ses produits
SolidWP est une société de logiciels qui fournit des plugins WordPress pour les différents besoins des propriétaires de sites. À l'origine, elle était connue sous le nom de « iThemes » et a été fondée en 2008 par Cory Miller. Aujourd'hui, il propose des produits fiables liés à WordPress, axés sur la sécurité et la gestion de sites.
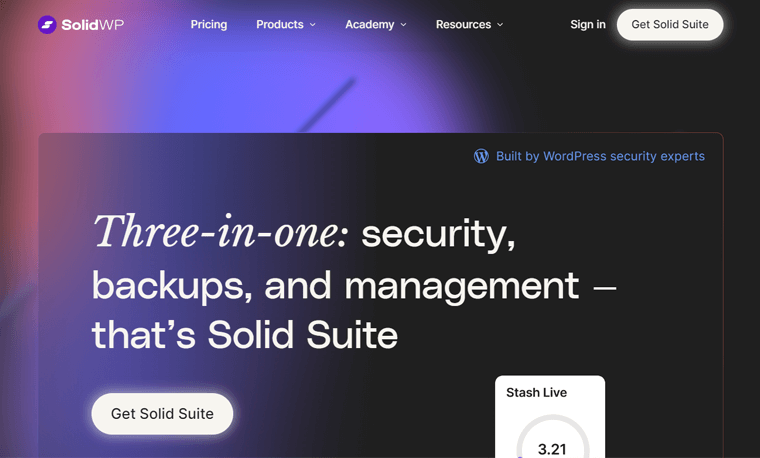
En termes simples, SolidWP propose un trio d'outils essentiels : Solid Security, Solid Backups et Solid Central. Il existe également une Solid Suite, qui donne accès aux 3 plugins d'un package.
Solid Security, anciennement appelé iThemes Security, fonctionne comme un plugin de sécurité WordPress robuste. Il améliore la sécurité de la connexion des utilisateurs, effectue des analyses vulnérables et empêche les attaques par force brute. Dans l’ensemble, il protège vos sites WordPress contre les menaces de sécurité potentielles.
De même, Solid Backups, également connu sous le nom de BackupBuddy, est un plugin de sauvegarde et de restauration WordPress. En l'utilisant, vous pouvez effectuer des sauvegardes automatisées et les stocker dans des emplacements hors site. Cela joue donc un rôle essentiel dans la protection et la migration des sites Web WordPress.
Enfin, Solid Central, également appelé iThemes Sync, est un plugin polyvalent de gestion de site WordPress. Ce plugin vous permet d'effectuer des fonctions administratives sur plusieurs sites Web à partir d'un emplacement centralisé.
Au lieu d'utiliser ces plugins individuellement, vous pouvez accéder à tous à l'aide de sa Solid Suite. L'achat d'une Solid Suite vous offre toutes les fonctionnalités premium de SolidWP.
Par conséquent, SolidWP fournit une solution globale pour la sécurité, la protection des données et la gestion de votre site Web. En outre, cette suite d’outils convient aussi bien aux débutants qu’aux propriétaires de sites expérimentés et aux développeurs.
Vous trouvez SolidWP intéressant ?
SolidWP est une solution de premier ordre pour votre site WordPress. Si vous êtes déjà convaincu de l’utiliser pour vos sites, commencez à l’utiliser dès maintenant ! Cliquez simplement sur ce lien pour commencer :
Ensuite, explorons en profondeur tous les produits SolidWP !
B. Principales fonctionnalités et points forts de SolidWP
SolidWP propose des fonctionnalités gratuites et premium sur ses produits, répondant à différents besoins. Ici, nous découvrirons les fonctionnalités et les points forts de chaque plugin.
Alors, sans plus tarder, plongeons-nous !
I. Une sécurité solide
Assurer la sécurité de votre site Web est vital en raison de l’apparition de nombreuses menaces en ligne. Solid Security est un plugin puissant pour protéger votre site WordPress de telles attaques et risques.
Voici les 5 fonctionnalités majeures de Solid Security à ne pas manquer :
1. Protection contre les attaques par force brute
La fonctionnalité la plus importante de Solid Security est la protection contre la force brute. Une attaque par force brute se produit lorsqu'un pirate informatique essaie tous les mots de passe ou clés de cryptage possibles pour obtenir un accès non autorisé.
Avec ce plugin, votre site WordPress sera protégé contre les attaques par force brute locales et réseau . La protection locale interdit les adresses IP et les tentatives de connexion conformément à vos règles de verrouillage et à votre liste noire.
De plus, la protection du réseau bloque les adresses IP signalées comme menaces par d’autres sites Web. Ainsi, il bannit automatiquement les mauvais utilisateurs reconnus sur son Brute Force Protection Network.
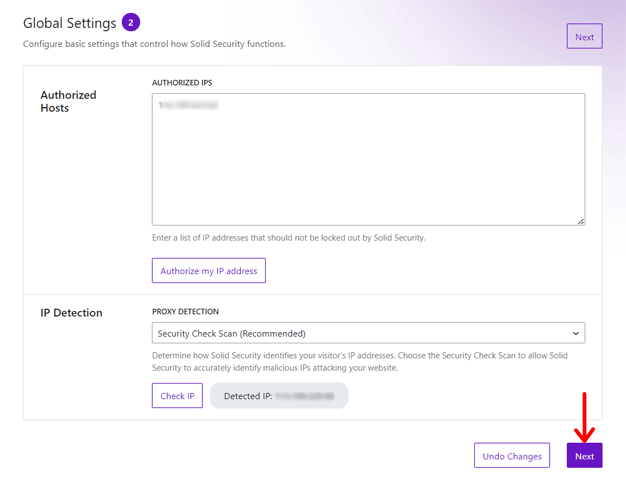
De plus, vous pouvez personnaliser le seuil des tentatives de connexion échouées. En conséquence, cela limite le nombre de tentatives de connexion infructueuses par utilisateur. Ainsi, ils seront bloqués après quelques tentatives.
2. Forte sécurité de connexion des utilisateurs
Solid Security comprend davantage de fonctionnalités de connexion utilisateur pour protéger les accès non autorisés et protéger les informations sensibles contre les menaces potentielles. Voici une liste de fonctionnalités qu'il contient :
- Tout d'abord, le système de sécurité de connexion invite automatiquement vos utilisateurs à créer des mots de passe forts .
- 2FA (Two-Factor Authentication) ajoute une couche de protection supplémentaire.
- Les clés d'accès éliminent le besoin d'applications externes ou de gestion complexe des mots de passe. Ceux-ci sont compatibles avec les navigateurs comme Chrome, Safari, Firefox, etc.
- reCAPTCHA empêche les mauvais robots de lancer des activités abusives sur votre site Web.
- Options de connexion biométrique avec prise en charge de Face ID, Touch ID et Windows Hello.
- De plus, vous pouvez surveiller et suivre les tentatives de connexion pour rester très prudent.
Par conséquent, Solid Security renforce la sécurité de la connexion et donne également la priorité à la commodité de l'utilisateur.
3. Plusieurs modèles de sites de sécurité
La mise en œuvre de paramètres de sécurité précis est cruciale pour la sécurité d'un site Web. Mais saviez-vous que le niveau de sécurité nécessaire dépend du type de site Web que vous gérez ?
Pour cette raison, ce plugin contient des modèles de sites de sécurité pour vous permettre d'appliquer les bonnes mesures de sécurité à votre site Web. La liste suivante comprend 6 modèles distincts :
- Commerce électronique : si votre site Web est axé sur la vente de produits et/ou de services.
- Réseau : conçu pour les sites qui facilitent les connexions entre les personnes ou les communautés.
- À but non lucratif : idéal pour les sites dédiés à la promotion de causes et à la collecte de dons.
- Blog : convient à votre site qui partage des réflexions et favorise les conversations.
- Portfolio : conçu pour les sites Web présentant votre travail créatif et vos compétences.
- Brochure : conçue pour les sites Web simples qui font la promotion de votre entreprise.
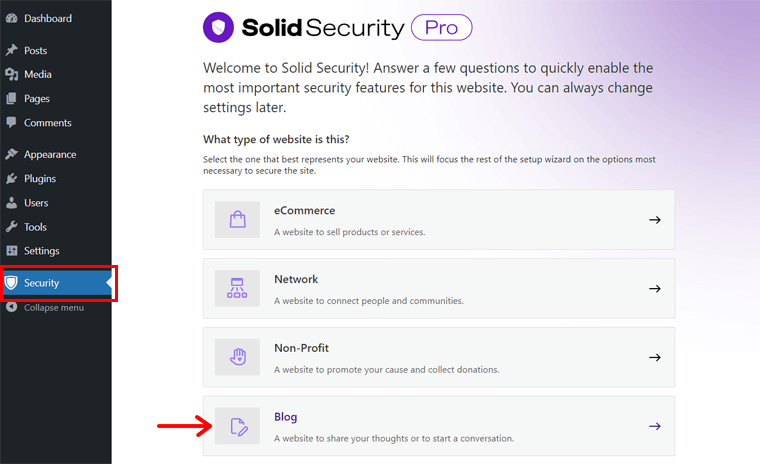
4. Scanner de vulnérabilités
À l’avenir, il vous aide à effectuer des analyses de sécurité régulières pour détecter les vulnérabilités du noyau, des plugins et des thèmes WordPress. De plus, il vérifie également l'état de votre liste de blocage de Google et vous avertit lorsque Google détecte des logiciels malveillants sur votre site Web.
De plus, Solid Security Pro protège votre site Web des vulnérabilités même lorsque vous n'êtes pas attentif grâce à l'intégration de Patchstack. Ainsi, une fois Patchstack activé, les vulnérabilités sont rapidement corrigées et traitées en votre nom.
De plus, le plugin utilise également un puissant pare-feu alimenté par Patchstack pour empêcher le trafic malveillant d'accéder à votre site. Grâce à la fonction de détection des modifications de fichiers, vous pouvez également surveiller les modifications apportées à votre site Web qui peuvent être malveillantes.
5. Tableau de bord de sécurité en temps réel
Le plugin Solid Security propose un tableau de bord de sécurité dynamique qui surveille les événements liés à la sécurité de votre site. Ici, vous pouvez vérifier toutes les statistiques cruciales sur la sécurité de votre site en un seul endroit. Cela peut également être des utilisateurs bannis, des verrouillages actifs, des résultats d'analyse de site, etc.
Quoi de plus?
- Vous permet de personnaliser le tableau de bord de sécurité pour différents utilisateurs, tels que les clients.
- Il envoie des notifications par e-mail concernant tout événement de sécurité grave sur votre site Web.
- Vous pouvez définir ce qu'il rapporte à vous et aux autres utilisateurs par e-mail.
II. Sauvegardes solides
Solid Backups crée des sauvegardes complètes de sites Web, y compris les fichiers, thèmes, plugins et bases de données de votre site, en un seul clic. Vous pouvez également spécifier les fichiers dont vous souhaitez effectuer des sauvegardes. Il s'agit donc d'une solution fiable pour les propriétaires de sites Web qui évite la perte de données lors d'événements inattendus.
Avec ce plugin, voici les fonctionnalités que vous obtiendrez :
6. Sauvegardes automatiques
Tout d'abord, vous pouvez créer des planifications de sauvegarde personnalisées pour archiver votre site Web et automatiser le processus. Grâce à cela, vos données sont systématiquement protégées sans interférence manuelle.
De plus, les sauvegardes peuvent être exécutées toutes les heures, deux fois par jour, tous les deux jours, toutes les deux semaines, toutes les semaines ou tous les mois. C'est ton choix!
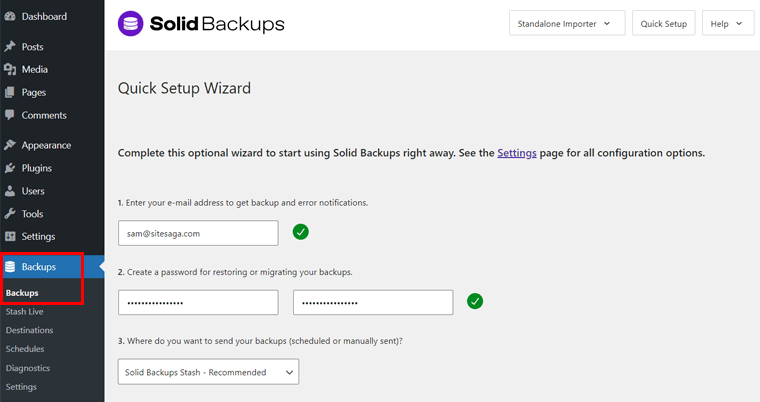
Remarquablement, vous recevrez des notifications une fois les sauvegardes terminées. De plus, Stash Live est une option de sauvegarde de nouvelle génération qui enregistre les modifications de votre site Web au fur et à mesure qu'elles sont effectuées. Génial!
7. Restauration en un clic
Outre les sauvegardes en un clic, vous pouvez également restaurer votre site Web à un point de sauvegarde précédent en un seul clic. N'oubliez pas que vous n'êtes pas obligé de restaurer l'intégralité d'un site Web. Il est possible de restaurer quelques fichiers ou un état antérieur de la base de données.
En termes plus simples, vous pouvez afficher le contenu des fichiers texte dans vos archives de sauvegarde. Ensuite, restaurez ou annulez de manière sélective des fichiers individuels à leur emplacement précédent. De plus, vous pouvez restaurer votre base de données pour récupérer le contenu supprimé ou les paramètres modifiés.
8. Stockage hors site
Vous réfléchissez à l'endroit où vos sauvegardes seront stockées ? Incontestablement, Solid Backups envoie les sauvegardes cryptées vers un emplacement sûr et sécurisé via une connexion cryptée SSL.
Tu peux soit:
- Utilisez le courrier électronique , sFTP ou FTP pour envoyer des sauvegardes n'importe où.
- Stockage cloud , comme Amazon S3, Microsoft OneDrive, Dropbox, Google Drive, etc.
Ici, opter pour un emplacement cloud sécurisé peut être un bon choix.
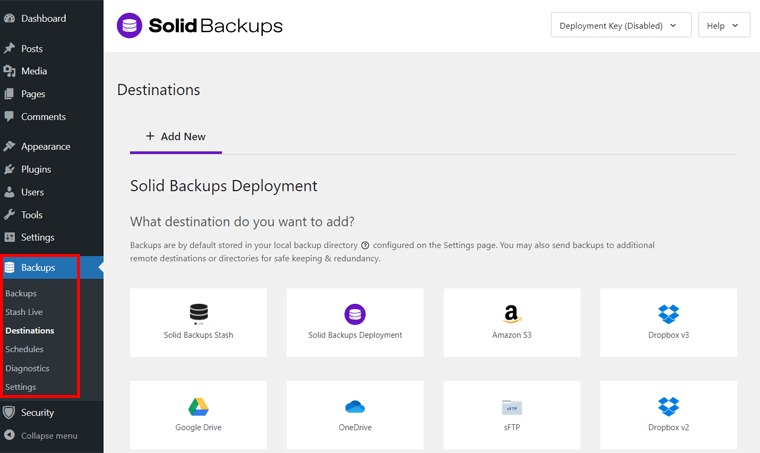
De plus, vous pouvez également utiliser son option Stash Live, qui crée et enregistre des instantanés de sites Web à chaque fois qu'il y a un changement. Notamment, vous obtiendrez 1 Go gratuit sur Stash Live. Sans oublier que des analyses de logiciels malveillants et de virus ont également lieu pour chaque sauvegarde Stash.
9. Migration sécurisée de sites Web
La migration de votre site Web est facile avec Solid Backups. Vous pouvez utiliser ce plugin lorsque vous effectuez différents types de migrations. Cela peut être :
- Lorsque vous créez un site Web localement et que vous souhaitez ensuite le lancer en ligne.
- Supposons que vous déplaciez votre site Web actuel vers un autre emplacement.
- Dans le cas où vous créez un nouveau site Web en utilisant une sauvegarde d'un site existant.
- Si vous souhaitez cloner rapidement des sites existants en tant que modèles pour de nouveaux sites ou sites de préparation.
En résumé, ce plugin facilite le déplacement de votre site Web sans aucun problème. De plus, lorsque vous modifiez de nombreux textes sur votre site, les domaines et les références URL de votre base de données sont automatiquement mis à jour. Et ce, même s'ils sont dans un format compliqué.
III. Centrale solide
Solid Central est la meilleure solution pour les développeurs et les agences. Savoir pourquoi? Parce qu'il vous permet de gérer efficacement plusieurs sites WordPress à partir d'un emplacement central. En outre, vous pouvez facilement passer à une vue individuelle et effectuer des actions spécifiques au site.
Découvrez tout ce que vous pouvez faire en utilisant Solid Central ci-dessous :
10. Gestion multi-sites
Vous pouvez gérer jusqu'à 100 sites WordPress et plus sur Solid Central. Au lieu de vous connecter à chaque site Web pour effectuer les mêmes tâches administratives, gérez-les toutes en même temps.
De plus, cela convient même si vous construisez des sites pour des clients. Parce que leur administration devient plus facile et plus rentable. Mieux encore, vous obtiendrez des rapports de maintenance qui montrent le travail de maintenance de leurs sites.
De plus, vous pouvez contrôler les éléments de menu que les clients peuvent afficher dans leur tableau de bord WordPress. Spécifiez également leur accès aux plugins, thèmes, paramètres, publications et pages.
11. Tableau de bord unifié
Avoir un tableau de bord unifié offre une interface conviviale pour accéder à vos sites Web. Voici une liste de toutes les activités cruciales que vous pouvez effectuer pour vos sites Web sur le tableau de bord.
- En un clic, il vous permet d'installer et de mettre à jour n'importe quel plugin ou thème en masse sur chaque site.
- Ajoutez ou supprimez des utilisateurs sur des sites Web pour accorder l'accès aux clients ou aux membres de votre équipe.
- Activez le mode maintenance pour les sites afin qu'il n'y ait pas de modifications lors des mises à jour.
- Effectuez des sauvegardes, effectuez des restaurations et surveillez les menaces potentielles avec Solid Backups et Solid Security .
- Obtenez des informations de Google Analytics, Google Search Console, Yoast SEO, etc.
- Générez et automatisez des rapports pour des sites individuels, des groupes de sites ou tous les sites Web.
- Affichez et gérez tous les articles , pages et commentaires actuels sur vos sites Web.
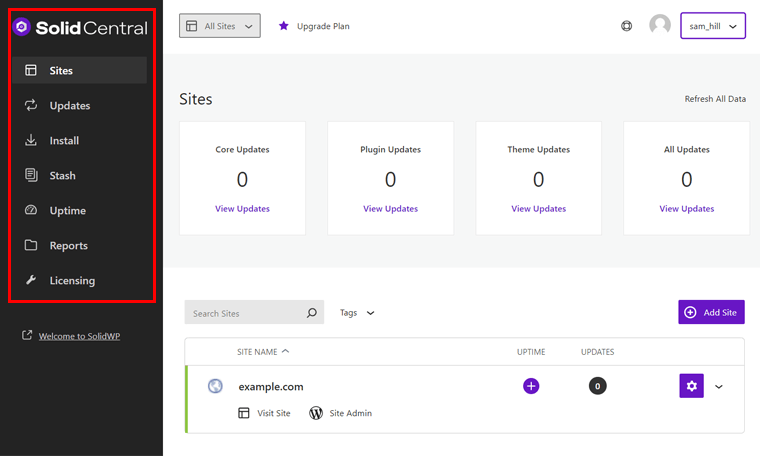
12. Surveillance et rapports de disponibilité
Comme indiqué précédemment, Solid Central génère des informations et des rapports pour les sites Web. Par conséquent, vous pouvez surveiller et contrôler leur vitesse, leurs performances et leur sécurité 24h/24 et 7j/7 à partir d'un seul endroit.
De plus, vous recevrez des notifications par e-mail chaque fois que les sites connaîtront des temps d'arrêt ou des fluctuations de vitesse. Avec cela, vous pouvez instantanément vous concentrer sur la résolution du problème.
Certaines fonctionnalités de création de rapports supplémentaires incluent :
- Générez des e-mails de rapport en marque blanche avec votre logo et les couleurs de votre marque personnalisées.
- Vous permet de créer des rapports visuellement attrayants pour les envoyer aux clients.
- Les rapports SEO (Search Engine Optimization) aident vos clients à connaître les performances de leur site sur Google.
IV. Suite solide
En termes plus simples, Solid Suite est un package trois-en-un de SolidWP. Vous aurez accès aux 3 plugins WordPress avec des fonctionnalités complètes si vous les achetez.
Dans l'ensemble, il protège votre site Web des cyberattaques et prévient les failles de sécurité avec Solid Security Pro. De plus, vous pouvez effectuer une gestion multi-sites avec Solid Central. De plus, votre site Web sera stocké en toute sécurité avec des sauvegardes automatisées de Solid Backups.
C. Solid Security par rapport à d'autres plugins de sécurité (tableau de comparaison)
Après avoir connu toutes les fonctionnalités de Solid Security, vous vous demandez si c'est le choix le plus approprié pour vos sites Web ?
Comprenez cela avec ce tableau comparatif présentant les similitudes et les différences entre Solid Security et d’autres plugins de sécurité.
| Plugin/Fonctionnalité | Sécurité solide | Sécurité Wordfence | Sécurité Sucuri |
| Tarifs du forfait Premium | – 59,50$/an – 119,40 $/an pour 3 plugins SolidWP | 119 $/an | 199,99 $/an |
| Nombre de sites (licence) | 1 | 1 | 1 |
| Règles basées sur un groupe, un utilisateur ou un rôle | Oui | Non | Non |
| Interdire automatiquement le spam et les hackbots | Oui | Non | Oui |
| Protection contre les vulnérabilités | Oui | Basique | Oui |
| Gestion multi-sites | Oui | Non | Non |
| Sécurité de connexion | Avancé (clés d'accès, reCAPTCHA, etc.) | De base (2FA) | Non |
| Sauvegarde et migration | Plugin Solid Backups séparé | Non | Oui |
Le tableau comparatif ci-dessus montre clairement que SolidWP vous propose une offre fantastique en termes d'économies d'argent.
Vous pouvez profiter des 3 plugins SolidWP pour seulement 119,40 $/an, tandis que les autres plugins de sécurité uniques vous coûtent le même prix, voire plus.
D. Accéder à votre compte SolidWP et télécharger ses plugins
À présent, vous devriez avoir pris la décision d’utiliser SolidWP. Si vous êtes prêt à commencer, nous vous guiderons ici.
Dans cette section de la revue SolidWP, nous nous concentrerons particulièrement sur l'utilisation de Solid Suite. De même, vous pouvez suivre les étapes et utiliser ce package de plugins premium.
Sinon, il est possible d'obtenir un plugin individuel de SolidWP possédant les fonctionnalités dont vous avez besoin. Cela peut être une version premium ou gratuite.
Néanmoins, vous devez d'abord ouvrir le site officiel de SolidWP. Là, cliquez sur le menu « Tarifs » .
Maintenant, sélectionnez un plan en fonction du nombre de sites Web pour lesquels vous utilisez les plugins SolidWP. Supposons que vous choisissiez 1 site, puis cliquez sur le bouton « Acheter 1 site maintenant ». Ou vous pouvez également acheter un plugin individuel.
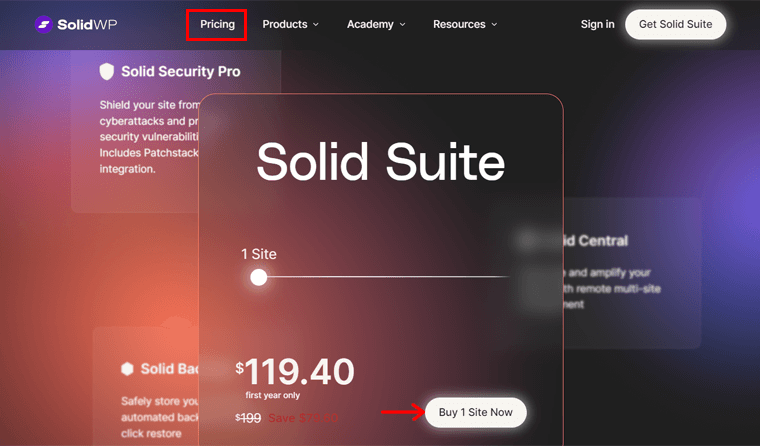
Acheter Solid Suite
Ensuite, la page du panier s'ouvre, où vous pouvez consulter votre commande. Une fois que tout semble bien, cliquez sur le bouton « Commander ».
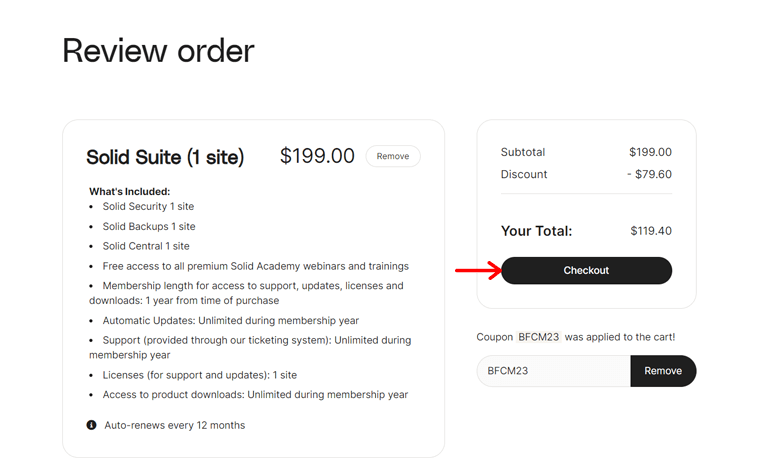
Ensuite, vous devez vous connecter à votre compte SolidWP. Par conséquent, vous pouvez créer votre compte SolidWP et vous connecter à votre panel. Sinon, cela vous permet également de continuer en tant qu'invité.

Une fois que vous accédez à votre compte, vous pouvez finaliser la commande. Après l'achat, ouvrez votre compte SolidWP. Vous y trouverez divers liens et boutons.
Alors, tout d'abord, cliquez sur les options « Télécharger » pour les plugins Solid Security Pro, Solid Central et Solid Backups. Vous pouvez également trouver l'emplacement pour ouvrir votre tableau de bord Solid Central.
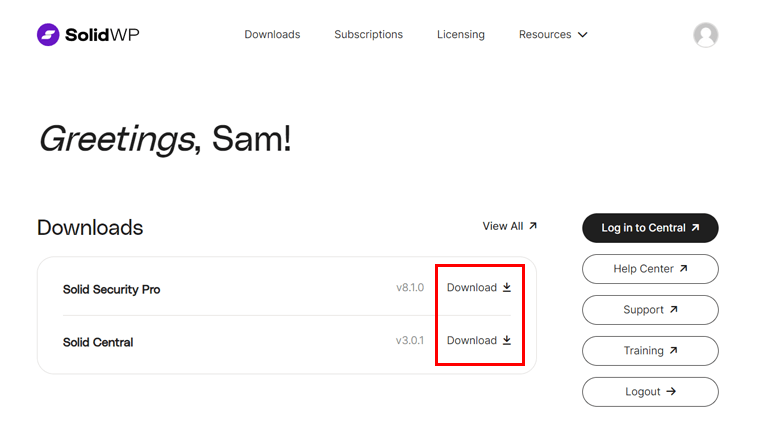
Félicitations pour avoir accédé à votre compte et téléchargé les plugins !
Installation des plugins de SolidWP
Une fois que vous disposez de vos plugins SolidWP, vous pouvez les installer sur votre site Web. Le processus pour ce faire est très simple. Pour les plugins premium, les étapes comprennent :
- Connectez-vous à votre tableau de bord WordPress.
- Accédez au menu « Plugins > Ajouter un nouveau plugin ».
- Cliquez sur le bouton « Télécharger le plugin ».
- Appuyez sur le bouton « Choisir un fichier » et téléchargez un fichier de plugin téléchargé.
- Cliquez sur le bouton « Installer maintenant ».
- Ensuite, appuyez sur le bouton « Activer le plugin ».
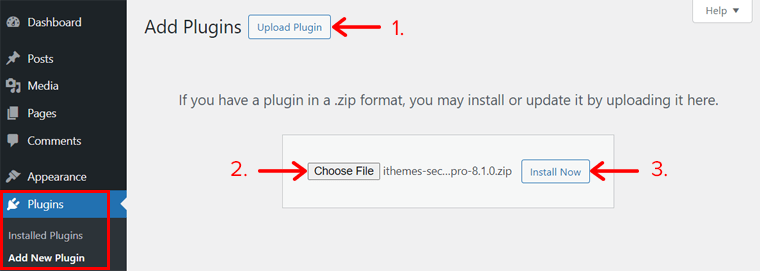
C'est tout! De même, vous pouvez installer et activer tous les plugins SolidWP sur votre site Web.
Voulez-vous utiliser uniquement la version gratuite des plugins SolidWP ?
Si vous souhaitez utiliser les plugins gratuits Solid Security ou Solid Central, découvrez le processus d'installation du plugin à partir de ce guide. Cliquez sur le lien ci-dessous :
Après l'activation, vous devez configurer chaque plugin sur votre site Web. C'est la suite !
E. Comment configurer et utiliser Solid Security ?
Une fois Solid Security activé, ouvrez le menu ' Paramètres > SolidWP Licensing '. Là, ajoutez l'URL principale de votre site Web et cliquez sur le bouton « Enregistrer » . Cela l'enregistre en tant qu'URL sous licence.
À l’avenir, vous pourrez trouver un menu « Sécurité » nouvellement ajouté sur votre tableau de bord. En cliquant sur ce menu, vous devrez effectuer un ensemble d'étapes de configuration pour le plugin.
Alors, suivez les étapes de configuration expliquées ci-dessous et commencez à utiliser Solid Security. On y va!
Étape 1 : site Web
Tout d'abord, vous devez indiquer les détails de votre site. Alors, choisissez le modèle de sécurité qui représente le mieux votre site Web parmi les options proposées. En conséquence, vous obtiendrez le reste des paramètres.
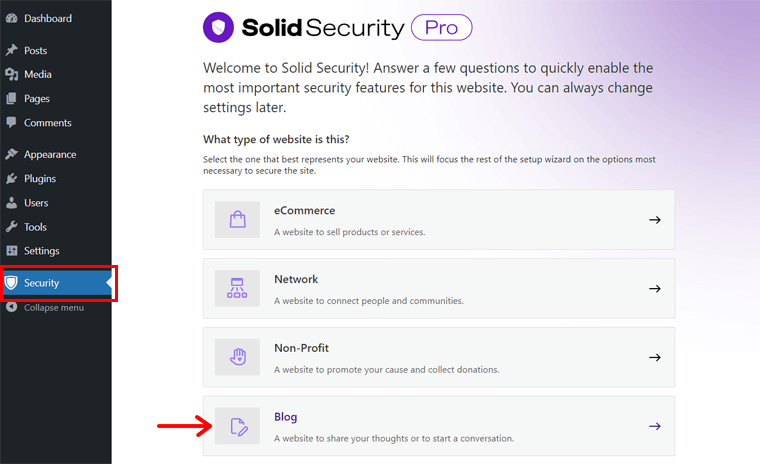
Précisez maintenant si le site Web que vous créez est destiné à vos clients ou à vous-même. Si c'est pour le client, alors vous devez d'abord définir qui sont vos clients. Ensuite, ce plugin premium créera un groupe de sécurité client. Ensuite, vous pouvez contrôler les paramètres d'accès de votre client.
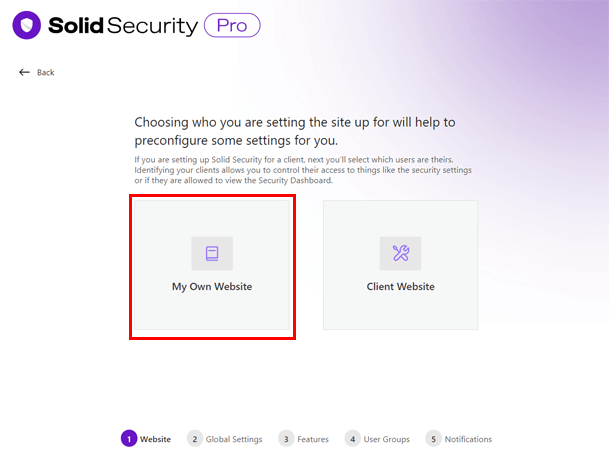
Ensuite, vous pouvez activer l'authentification à deux facteurs pour sécuriser vos comptes utilisateurs. Activez simplement « Oui, nécessiter Two-Factor pour ces utilisateurs ». et cliquez sur le bouton « Suivant » .
De même, vous pouvez également activer « Oui, appliquer une politique de mot de passe pour ces utilisateurs ». et appuyez sur le bouton « Suivant ». En faisant cela, vous pouvez sécuriser les comptes d'utilisateurs avec une politique de mot de passe.
Étape 2 : Paramètres globaux
Vous devez maintenant configurer certains paramètres de base qui déterminent le fonctionnement de Solid Security.
Tout d'abord, vous pouvez ajouter votre adresse IP à la liste des hôtes autorisés pour éviter d'être verrouillé ou banni. De plus, sélectionnez comment ce plugin déterminera les adresses IP de vos visiteurs. Cela peut être:
- Analyse de contrôle de sécurité (recommandé)
- Automatique
- Manuel
- Désactivé
Après avoir terminé la configuration des paramètres globaux, cliquez sur le bouton « Suivant » pour avancer.
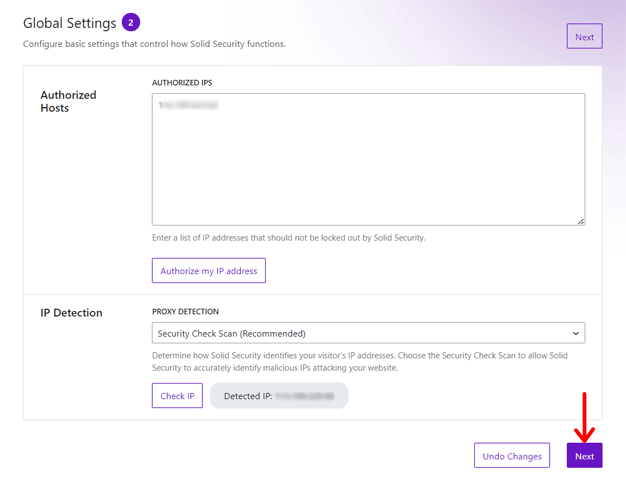
Étape 3 : Caractéristiques
Solid Security offre plus de fonctionnalités de sécurité. De plus, vous pouvez spécifier et configurer ceux que vous souhaitez sur votre site Web. Voici donc les 3 catégories de fonctionnalités auxquelles vous aurez accès :
1. Sécurité de connexion
- À deux facteurs : les utilisateurs doivent saisir un code supplémentaire sur la page de connexion pour une sécurité renforcée.
- Connexion sans mot de passe : permettez aux utilisateurs de se connecter sans avoir à saisir de mot de passe.
- Appareils de confiance : reconnaît les appareils que les utilisateurs utilisent pour se connecter et supprime les privilèges des appareils inconnus.
2. Pare-feu
- Moteur de règles de pare-feu : protégez votre site Web contre les exploits actifs avec des règles de pare-feu.
- Local Brute Force : verrouille automatiquement les attaquants après des tentatives de connexion répétées.
- Network Brute Force : rejoignez un réseau de sites Web qui signalent et se défendent contre les acteurs malveillants. Ajoutez simplement votre adresse e-mail pour recevoir votre licence.
- Liens magiques : permet aux utilisateurs réels d'utiliser un lien magique pour contourner un verrouillage.
- CAPTCHA : vérifie que la personne est un humain ou un robot. Ici, générez une nouvelle clé reCAPTCHA ou utilisez une clé reCAPTCHA existante.
3. Vérification du site
- Planification des analyses de site : sécurisez votre site Web avec des analyses automatisées deux fois par jour. Recevez des alertes par e-mail si des problèmes sont détectés.
Utilisez ces fonctionnalités et n'oubliez pas d'appuyer sur le bouton « Suivant » pour enregistrer les modifications.
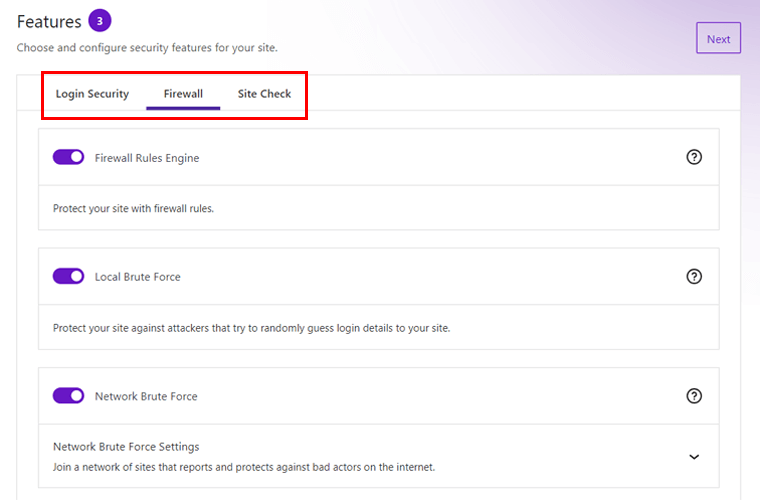
Étape 4 : Groupes d'utilisateurs
Dans cette étape, vous pouvez soit utiliser des groupes d'utilisateurs par défaut, soit en configurer des personnalisés. Quels sont-ils?
Si vous choisissez « Groupes d'utilisateurs par défaut », alors ce plugin crée les groupes d'utilisateurs et active les paramètres de sécurité pour chacun. Cela est basé sur le modèle de votre site et les réponses que vous avez données.
Par exemple, il crée des groupes, comme des éditeurs, des auteurs, des contributeurs, etc. Vous pouvez désormais modifier les informations du groupe et configurer ses fonctionnalités.
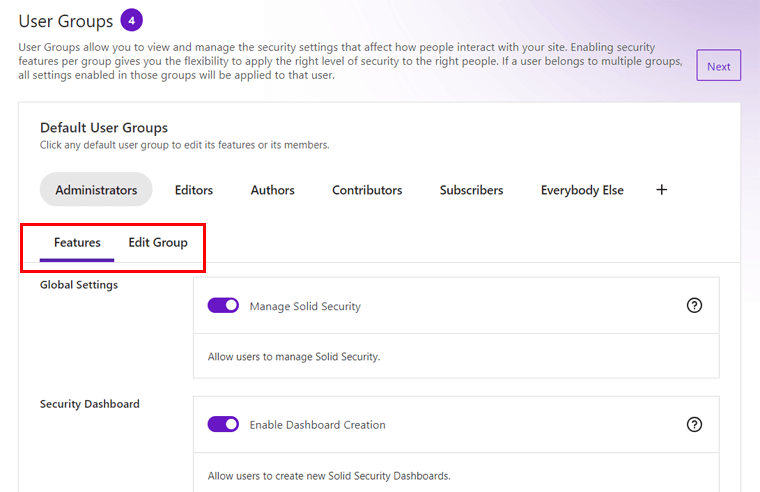
D'un autre côté, l'utilisation de « Groupes d'utilisateurs personnalisés » donne un contrôle complet sur la façon dont les groupes sont créés et sur les paramètres à appliquer à chacun.
Appuyez sur le bouton « Suivant » pour passer à l'étape suivante !
Étape 5 : Notifications
Enfin, vous pouvez gérer et configurer les notifications par e-mail envoyées par Solid Security. Par défaut, tous les utilisateurs administrateurs reçoivent des e-mails. Mais vous pouvez également choisir vos utilisateurs spécifiques pour cela. Ensuite, ajoutez l’adresse e-mail de l’expéditeur de l’e-mail. Le laisser noir utilisera la valeur par défaut de WordPress.
À l'avenir, cliquez sur le bouton « Terminer la configuration ».
Interface de sécurité solide
Une fois le processus terminé, vous pouvez maintenant cliquer sur le bouton « Tableau de bord » qui apparaît. Cela vous amène au tableau de bord de sécurité.
Apprenez les bases de tous les sous-menus nouvellement ajoutés de Solid Security ici :
- Tableau de bord : aperçu des interdictions, des verrouillages actifs, des menaces bloquées, etc.
- Analyses de site : vous permet de lancer une analyse de site Web et d'afficher ses résultats.
- Pare-feu : affichez et gérez les journaux, les règles, etc. pour le pare-feu.
- Vulnérabilités : vous pouvez rechercher des contrôles de vulnérabilité et trouver des vulnérabilités actives.
- Sécurité des utilisateurs : effectuez des actions de sécurité sur plusieurs utilisateurs à la fois.
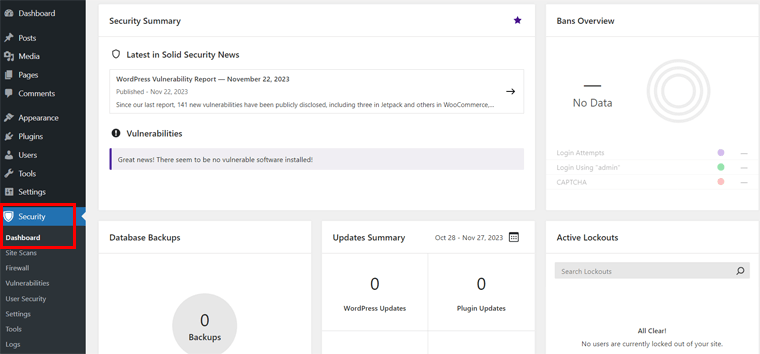
C'est tout pour le moment! Sur ce, passons en revue les sauvegardes solides.
F. Comment configurer et utiliser des sauvegardes solides ?
Concernant les sauvegardes solides, vous trouverez un nouveau menu appelé « Sauvegardes » sur votre tableau de bord.
Pour le configurer, vous pouvez soit utiliser le menu « Paramètres » pour un processus complet. Ou utilisez le menu « Sauvegardes » pour un assistant de configuration rapide.
Après cela, vous pouvez commencer à utiliser le plugin Solid Backups. Préparez-vous, partez !
Assistant de configuration rapide
Ici, utilisons l'assistant de configuration rapide. Parce qu'il contient tous les paramètres importants du plugin. Alors, accédez au menu « Sauvegardes > Sauvegardes » sur le tableau de bord.
Tout d’abord, vous devez saisir votre adresse e-mail pour recevoir des notifications de sauvegarde et d’erreur.
Ensuite, ajoutez un mot de passe pour restaurer ou migrer vos sauvegardes. Globalement, il protège votre site contre tout accès non autorisé. Par conséquent, ajoutez un mot de passe différent de votre mot de passe de connexion.
Ensuite, vous pouvez choisir l' emplacement de stockage de vos sauvegardes. Dans la liste déroulante, vous trouverez plusieurs options. Parmi eux, le plugin recommande d’utiliser son option Stash.
En dessous, vous devez choisir un calendrier pour les sauvegardes du site Web. Cela peut être :
- Pas de planning (manuel uniquement)
- Starter (Sauvegarde complète mensuelle + sauvegarde hebdomadaire de la base de données)
- Active Blogger (sauvegarde complète hebdomadaire + sauvegarde quotidienne de la base de données)
Enfin, cliquez sur le bouton « Enregistrer les paramètres » pour terminer le processus de configuration.
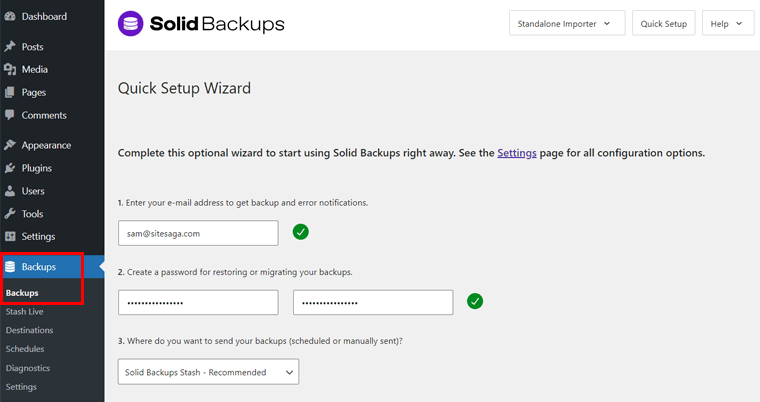
Interface de sauvegarde solide
Une fois que vous avez configuré le plugin sur votre site Web, vous pouvez parcourir les autres menus et utiliser leurs fonctionnalités. Voici un bref guide de ce qu’ils vous aident à faire :
- Stash Live : Si vous utilisez Stash, démarrez une sauvegarde et sauvegardez le site Web en direct.
- Destinations : vous permet d'envoyer des sauvegardes vers des emplacements supplémentaires.
- Planifications : créez une planification de sauvegarde avec des options de configuration détaillées.
- Diagnostics : contient les détails de configuration du serveur, de la base de données, etc.
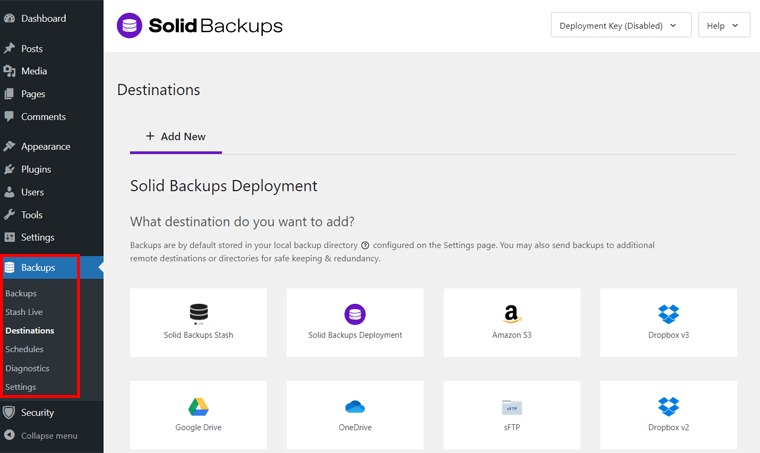
C'est ça! Maintenant, allons de l'avant et utilisons Solid Central, d'accord ?
G. Comment configurer et utiliser Solid Central ?
Dans cette section, nous utiliserons le tableau de bord Solid Central pour la gestion de sites Web. Une fois le processus d'installation du plugin Solid Central terminé, suivez ces étapes :
Étape 1 : Connectez votre site à Solid Central
Tout d'abord, vous devez connecter votre site Web à votre compte Solid Central. Vous pouvez le faire depuis votre tableau de bord WordPress ou votre compte Solid Central.
Dans la zone d'administration WordPress, accédez au menu « Paramètres > Solid Central ». Là, entrez votre nom d'utilisateur et votre mot de passe SolidWP. Ensuite, cliquez sur le menu « Connecter » .
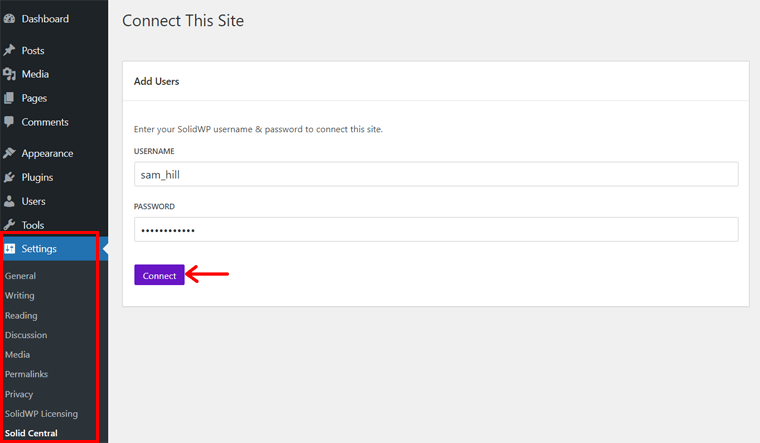
Sinon, ouvrez votre panneau de membres SolidWP et cliquez sur le bouton « Se connecter à Central ». Ensuite, connectez-vous à votre compte Solid Central. Là, vous trouverez l'option « Connecter le site à partir de Solid Central ». Il vous suffit donc de saisir l'adresse de votre site Web et de cliquer sur « Enregistrer ».
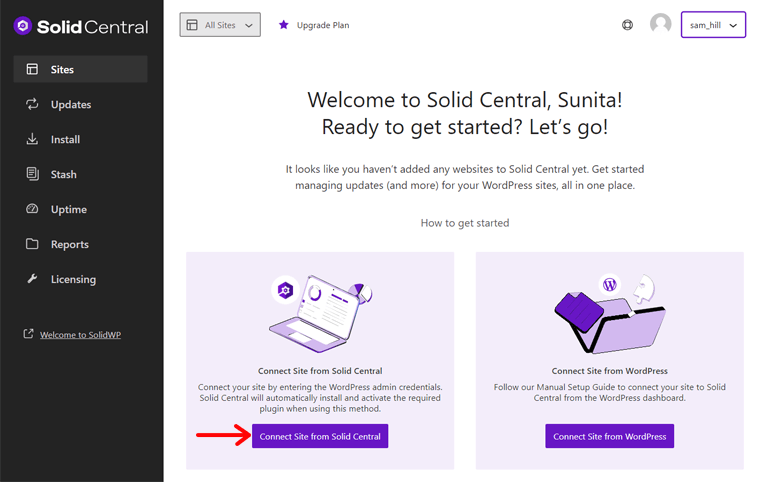
Étape 2 : configurer les paramètres Solid Central
Une fois que vous êtes sur votre compte Solid Central, vous devez configurer ses paramètres. Pour cela, ouvrez ' Nom du profil > Paramètres '.
- Général : sélectionnez votre fuseau horaire.
- Deux facteurs : protégez le compte Solid Central avec 2FA.
- Notifications par e-mail : activez les notifications quotidiennes et recevez des e-mails de notification de disponibilité.
- Accès utilisateur : ajoutez les adresses e-mail d'autres utilisateurs fiables pour accéder à ce compte.
Interface centrale solide
À l'avenir, voici un aperçu rapide de l'interface et des options de Solid Central :
- Sites : ici, vous pouvez effectuer des audits de site, des sauvegardes, la sécurité, etc. En outre, il vous permet de gérer les plugins, les thèmes, les commentaires, les utilisateurs, etc.
- Mises à jour : mettez à jour les plugins, les thèmes et le noyau WordPress en même temps.
- Installer : installez et activez les plugins et les thèmes sur les sites Web en un seul endroit.
- Stash : affichez et gérez les sauvegardes stockées sur Stash.
- Disponibilité : ajoutez un site Web pour surveiller la disponibilité et connaître ses résultats.
- Rapports : générez et affichez des rapports nouveaux ou planifiés.
- Licences : insérez et gérez les licences des produits premium.
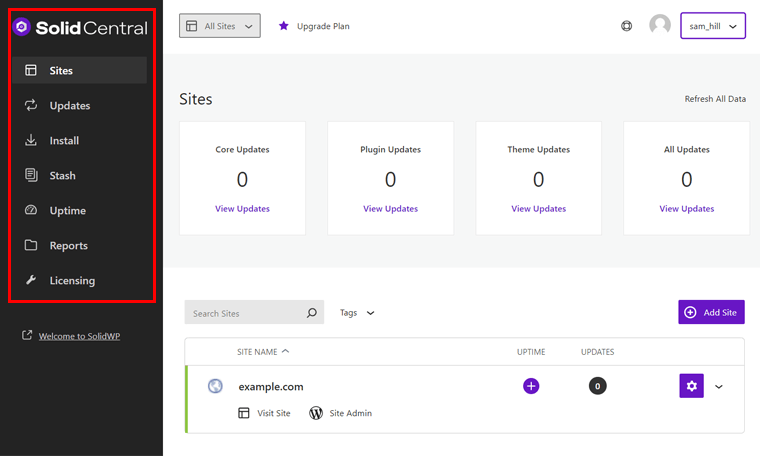
Toutes nos félicitations! Vous êtes prêt à commencer à utiliser les plugins SolidWP en suivant ces étapes.
H. Combien coûtent les produits SolidWP ?
Les 2 plugins WordPress de SolidWP sont freemium . Ainsi, ils ont des versions gratuites et payantes . Les plugins sont Solid Security et Solid Central.
Par conséquent, vous pouvez télécharger les versions gratuites à partir du répertoire des plugins WordPress.org et les télécharger sur votre site. Sinon, installez-les directement sur votre tableau de bord WordPress.
Plus tard, vous pourrez mettre à niveau ces plugins et utiliser leurs versions premium . Les prix sont :
- Le plugin payant Solid Security commence au prix de 59,4 $ pour la première année pour 1 site.
- Le plugin payant Solid Central commence au prix de 41,4 $ pour la première année pour 5 sites.
D'autre part, Solid Backups est un plugin WordPress premium . Vous pouvez donc l'acheter sur le site SolidWP. Il en coûte 59,4 $ la première année pour 1 site Web. Le prix augmente en fonction du nombre de sites Web sur lesquels vous souhaitez l'utiliser.
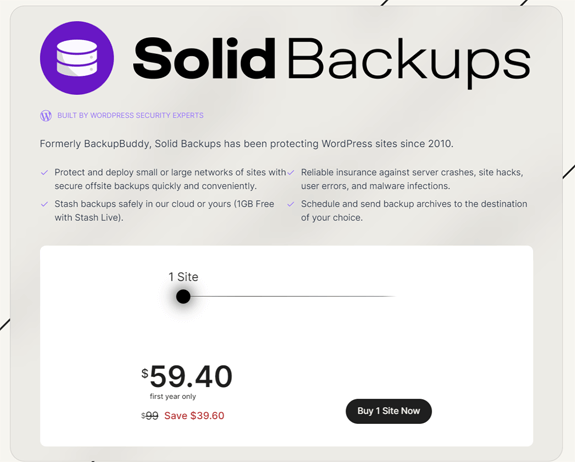
Devinez quoi? Vous pouvez acheter Solid Suite, qui est une combinaison des 3 plugins WordPress. Cela ne vous coûte que 119,4 $ la première année pour 1 site Web. Vous pouvez notamment obtenir une licence qui vous permet d’utiliser ces plugins sur jusqu’à 100 sites.
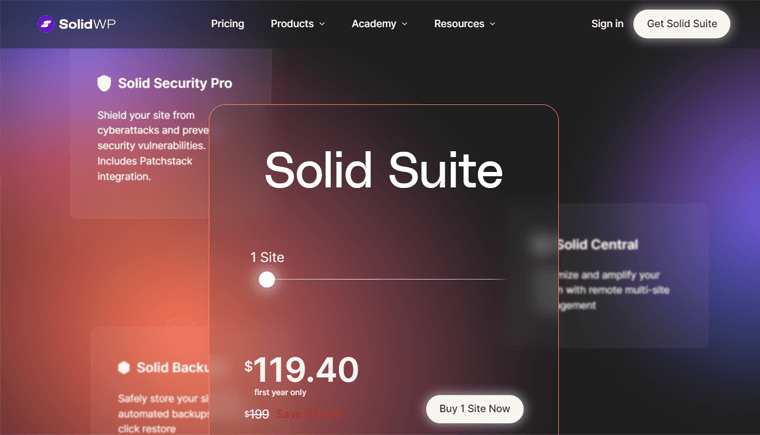
Découvrez les détails des tarifs SolidWP sur cette page.
N'oubliez pas que les forfaits premium contiennent une politique de garantie de remboursement de 30 jours . Cela signifie que vous obtiendrez un remboursement à 100 % si vous cessez d'utiliser son produit dans les 30 jours suivant l'achat.
I. Quelles sont les options de support client de SolidWP ?
À tout moment, vous pouvez rencontrer une situation ou une confusion lors de l'utilisation de SolidWP. C'est alors que ses options de support client viennent à la rescousse !
SolidWP dispose d'une équipe d'assistance dédiée qui donne des réponses concrètes dans un délai de 2 à 4 heures ouvrables du lundi au vendredi pendant les heures de bureau. De plus, les clients disposant d'abonnements actifs pour les outils premium bénéficient d'un accès à une assistance de première ligne.
De plus, vous pouvez trouver des réponses aux requêtes de base sur la page FAQ. Consultez également le centre d'aide Solid pour en savoir plus sur sa documentation détaillée.
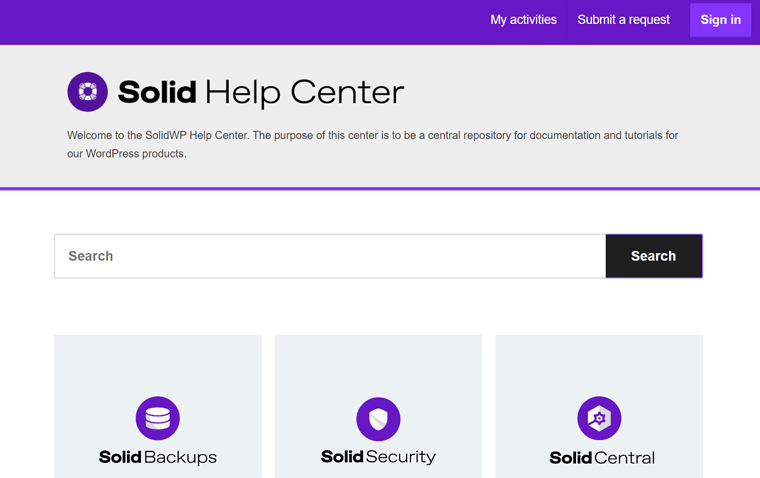
En dehors de cela, voici quelques ressources d’assistance supplémentaires :
- Solid Academy – Une communauté d’apprentissage pour les utilisateurs WordPress nouveaux et professionnels.
- Guides solides – Guides sur WordPress, la conception de sites Web et la gestion d'une entreprise en ligne.
- Tutoriels solides – Articles sur l’apprentissage de WordPress.
- Blog – Une collection des dernières nouvelles sur les produits SolidWP.
- SolidWP YouTube – Vidéos liées aux fonctionnalités et versions de SolidWP.
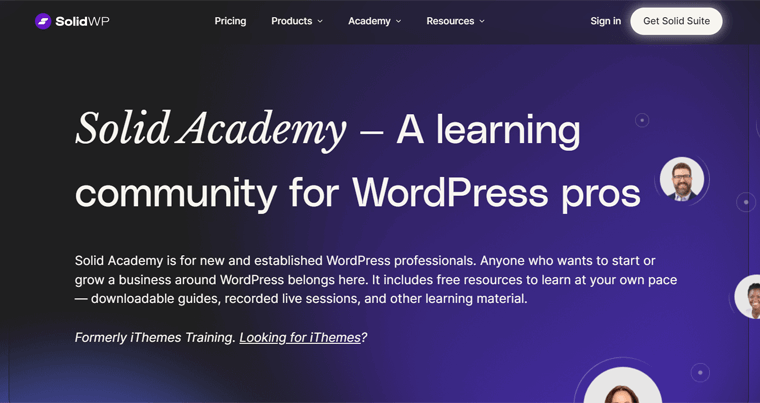
Notamment, si vous utilisez les plugins gratuits de SolidWP, vous pouvez également obtenir de l'aide sur le forum d'assistance sur WordPress.org. Postez simplement votre question et laissez leur équipe vous aider.
Réflexions finales – SolidWP en vaut-il la peine ?
Après avoir exploré cette revue SolidWP, vous devriez avoir des informations précieuses sur les plugins de SolidWP. Avec ces connaissances, nous espérons que vous pourrez prendre des décisions éclairées quant à savoir si SolidWP s'aligne sur les besoins et les objectifs de votre site Web.
En résumé, SolidWP apparaît comme une solution robuste pour les exigences du site WordPress. Dans l’ensemble, il propose de nombreux plugins pour améliorer la sécurité, la sauvegarde et la gestion du site.
De plus, il possède une interface conviviale, ce qui en fait un choix polyvalent pour différents utilisateurs.
Par conséquent, nous vous recommandons de commencer avec les plugins gratuits de SolidWP pour explorer ses fonctionnalités principales. Une fois que vous aurez profité de ses avantages, vous pourrez envisager de passer à leurs forfaits premium. De plus, vous pouvez acheter Solid Suite pour accéder à toutes ses fonctionnalités.
Notamment, SolidWP dispose d'une politique de garantie de remboursement de 30 jours. C'est une opportunité sans risque de tester les fonctionnalités premium.
Si vous débutez dans la gestion de sites Web, pensez à lire notre didacticiel sur la création d'un site Web à partir de zéro pour améliorer vos compétences.
Foire aux questions (FAQ) sur SolidWP
Continuez à lire pour trouver des FAQ intéressantes sur SolidWP sur lesquelles vous pourriez également vous poser des questions.
1. SolidWP propose-t-il un plugin gratuit ?
Oui, SolidWP propose des plugins gratuits qui ont également des versions payantes avec plus de fonctionnalités. Cela inclut Solid Security et Solid Central.
2. Existe-t-il une version de démonstration ou d'essai de SolidWP avant de faire un achat ?
Non, il n'existe pas de versions de démonstration ou d'essai des produits premium de SolidWP. Cependant, ils disposent d’une politique de garantie de remboursement de 30 jours pour que vous puissiez tester les fonctionnalités premium.
3. Quel est le niveau d'expertise technique requis pour utiliser les produits SolidWP ?
SolidWP dispose d'une interface utilisateur simple et de suffisamment de ressources d'assistance. C'est pourquoi les personnes ayant n'importe quel niveau d'expertise technique, qu'elles soient débutants ou experts, peuvent utiliser les produits SolidWP.
4. Est-il possible d'utiliser les produits SolidWP sur plusieurs sites Web ?
En effet, vous pouvez utiliser les produits SolidWP sur plusieurs sites Web si le forfait choisi vous le permet. Chaque plugin propose des systèmes de tarification premium basés sur le nombre de sites à utiliser.
5. SolidWP est-il compatible avec d’autres plugins et thèmes ?
SolidWP est compatible avec de nombreux plugins et thèmes WordPress populaires. Plus précisément, il s'intègre parfaitement avec des plugins ou des thèmes, comme LearnDash, GiveWP, KadenceWP, etc.
Conclusion
En conclusion, cet article donne une revue complète de SolidWP . Ainsi, il comprend tout ce que vous devez savoir sur ses produits, comme Solid Security, Solid Backups, Solid Central et Solid Suite.
J'espère que vous comprenez cette solution WordPress riche en fonctionnalités. En résumé, SolidWP propose des plugins pour améliorer la sécurité, les performances et la gestion du site.
Si vous avez d'autres questions auxquelles vous n'avez pas encore répondu, postez-les dans les commentaires. Nous essaierons d'y répondre le plus rapidement possible, sans hésitation.
En attendant, vous pouvez consulter nos articles sur la façon de sécuriser un domaine et de sauvegarder gratuitement un site WordPress.
Enfin, suivez-nous sur Facebook et Twitter afin de trouver des guides plus utiles comme celui-ci.
