Comment résoudre l'erreur d'écran blanc
Publié: 2021-03-14Apprenez à résoudre complètement l'erreur d'écran blanc dans WordPress avec notre guide ultime présentant toutes les solutions et correctifs dont vous aurez besoin !
Solutions pour l'erreur d'écran blanc :
- Désactivez tous vos plugins.
- Passez au thème par défaut.
- Augmentez la limite de mémoire PHP.
- Videz le cache de votre navigateur et de votre site Web.
- Augmentez les capacités de texte PHP.
- Activer le débogage.
L'erreur d'écran blanc
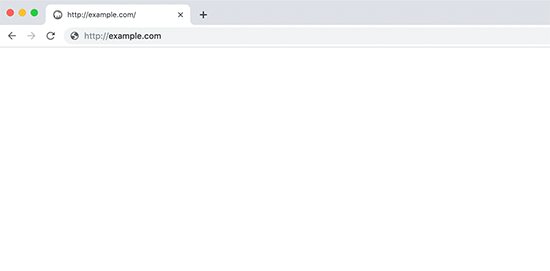
WordPress est une plateforme courante car elle est réputée pour plusieurs raisons. Il offre une optimisation, un contrôle, une fiabilité et un prix inégalés. Il alimente 1/4 d'Internet pour une raison. Cela ne signifie pas que WordPress ne rencontre jamais d'erreurs et de bogues.
Cependant, WordPress en tant que plateforme n'est pas toujours parfait . Il a souvent plusieurs problèmes qui peuvent être pénibles à résoudre. Les problèmes techniques sont monnaie courante avec tous les types de plate-forme d'hébergement de sites sur Internet. L'un de ces problèmes est le tristement célèbre "écran blanc de la mort" .
Nous avons probablement tous déjà entendu parler de l'erreur d'écran blanc ou du problème de "l'écran blanc de la mort". Cette erreur est l'une des erreurs techniques les plus courantes que votre site WordPress peut avoir. Cela arrive à n'importe qui et à son site Web en raison de la grande variété de causes .
L'erreur d'écran blanc est généralement causée par un code cassé ou des plugins/thèmes sur votre site WordPress. Cela ressemble beaucoup à une erreur HTTP 505 . Ce problème affiche généralement un écran blanc, mais peut être accompagné d'un message similaire à "Une erreur critique s'est produite sur cette page Web".
Dans ce didacticiel, je vais vous expliquer comment dépanner, déboguer et résoudre cette erreur. Ce guide couvrira les causes les plus courantes de cette erreur et comment les corriger. Cependant, avant de pouvoir essayer les solutions possibles à ce problème, vous devez suivre les précautions de la section suivante.
Précautions
Avant tout, vous aurez besoin d'un client FTP (File Transfer Protocol Client) . Les FTP sont utilisés pour éditer et accéder au code de votre site WordPress. Certaines solutions nécessitent des modifications du code WordPress, je recommande donc d'installer FileZilla ou d'utiliser cPanel pour FTP.
La prochaine chose que vous devriez considérer avant d'essayer de résoudre l'erreur d'écran blanc est de créer une sauvegarde . La création d'une sauvegarde de votre site WordPress peut vous éviter des heures de tracas. Il garantit la sécurité du site Web et crée un lieu de retour en cas de problème.
La dernière étape que vous devriez probablement faire est de mettre votre site WordPress en « mode maintenance » si le problème persiste. Cette fonctionnalité informe les utilisateurs que le site est en cours d'élaboration, ce qui vous permet d'apporter des modifications à votre site Web en toute sécurité. Lisez cet article si vous voulez savoir comment faire.
Suppression de plugins et de thèmes
La première cause d'erreur d'écran blanc est généralement un plugin ou un thème . Les plugins/thèmes obsolètes ou bogués ne sont pas des causes rares. Quelque chose d'aussi simple qu'un ancien plugin peut causer de sérieux problèmes. Assurez-vous de vérifier cette étape facile avant de vous attaquer à l'une des autres solutions.
Heureusement, traiter ce problème est aussi simple que vous le pensez. Tout ce que vous avez à faire est de désactiver tous vos plugins et de réessayer d'accéder à votre site. Si votre site fonctionne, c'est qu'il s'agit d'un plugin à l'origine du problème. Désactivez simplement chaque plugin individuellement et essayez d'accéder à votre site.
Répétez ces étapes jusqu'à ce que vous trouviez le plug-in à l'origine du problème. S'il ne s'agit pas d'un plugin, essayez de définir votre site sur le thème par défaut . Si votre site fonctionne, c'est le thème qui vous a causé le problème. Cette solution fonctionne généralement, mais si ce n'est pas le cas, suivez la section suivante.
Vider votre cache
La prochaine chose que vous pouvez faire pour corriger cette erreur est de vider le cache de votre site WordPress. Cette étape est très simple car elle ne s'applique qu'aux personnes disposant de plugins de mise en cache. Si le cache de votre site Web n'a pas été vidé depuis longtemps, cela peut poser problème.
Tout ce que vous avez à faire est de vous rendre sur votre tableau de bord WordPress , puis de vous rendre sur la page de votre plugin de mise en cache. Trouvez la section qui vous permet de vider le cache et sélectionnez-la. Après avoir supprimé le cache de votre site, effacez le cache de votre navigateur et essayez à nouveau d'accéder à votre site Web. Si cela ne fonctionne pas, suivez la section d'étapes suivante.
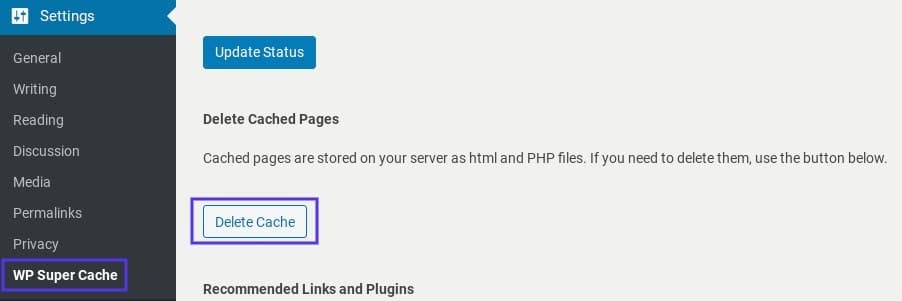
Augmenter la limite de mémoire PHP
La limite de mémoire PHP peut être une autre cause courante de ce problème car elle est connue pour provoquer plusieurs erreurs. La limite de mémoire détermine le nombre de fichiers PHP pouvant être exécutés à un moment donné. Cette limite définit le nombre de plugins, de code et de tâches que votre site WordPress peut gérer.
Si la limite de mémoire est trop faible, votre site n'aura pas assez d'espace pour que les fichiers PHP fonctionnent à plein potentiel. Tout ce que vous devez faire pour surmonter cette erreur est de supprimer des fonctionnalités de votre site ou d'augmenter la limite de mémoire . Heureusement, augmenter la limite de mémoire n'est pas un problème.
Pour augmenter votre limite de mémoire, suivez les étapes ci-dessous :
- Accédez à vos fichiers WordPress via cPanel ou un FTP .
- Trouvez le fichier wp-config.php ici.
- Ouvrez le fichier et allez à la partie qui dit :
- 'C'est tout, arrêtez d'éditer ! Bon blog.
- Une fois là-bas, mettez ce code au-dessus de ce texte :
définir( 'WP_MEMORY_LIMIT', '256M' );Enregistrez le fichier et quittez.
Après avoir suivi ces étapes, vous devez enregistrer votre sortie de votre cPanel et essayer d'accéder à votre site. Si cela ne fonctionne pas, supprimez la ligne de code et passez à la section suivante.
Augmenter les capacités de texte PHP
Si votre site WordPress plante à cause d'une seule page/publication , cela peut être la solution pour vous. Ce code corrigera l'erreur en augmentant la capacité PHP pour les pages et les publications. Le code améliorera la limite de récursivité et de retour en arrière qui augmentera les limites de PHP.
Pour ajouter ce code à votre site, procédez comme suit :
- Accédez à vos fichiers WordPress via cPanel ou un FTP .
- Trouvez le fichier wp-config.php ici.
- Ouvrez le fichier et allez à la partie qui dit :
- 'C'est tout, arrêtez d'éditer ! Bon blog.
- Une fois là-bas, mettez ce code au-dessus de ce texte :
ini_set('pcre.recursion_limit',20000000); ini_set('pcre.backtrack_limit',10000000);
Enregistrez le fichier et quittez.

Après avoir suivi ces étapes, vous devez enregistrer votre sortie de votre cPanel et essayer d'accéder à votre site. Si cela ne fonctionne pas, supprimez la ligne de code et passez à la section suivante.
Activer le débogage
La dernière solution sera probablement pour ceux qui ont des cas uniques avec des problèmes spécifiques. Cette solution implique d' activer le mode de débogage pour trouver l'erreur exacte et le code à l'origine du problème. Le débogage vous permettra de remonter à la racine du problème.
Pour activer le débogage, procédez comme suit :
- Accédez à vos fichiers WordPress via cPanel ou un FTP .
- Trouvez le fichier wp-config.php ici.
- Ouvrez le fichier et allez à la partie qui dit :
- 'C'est tout, arrêtez d'éditer ! Bon blog.
- Une fois là-bas, mettez ce code au-dessus de ce texte :
définir ('WP_DEBUG', vrai); définir( 'WP_DEBUG_LOG', vrai );
Enregistrez le fichier et quittez.
Après cela, accédez à votre site, puis recherchez votre dossier wp-content dans un FTP. Il devrait y avoir un fichier appelé debug.log que vous devez ouvrir. Dans le fichier, vous pouvez trouver un problème ou un code spécifique à l'origine du problème. Vous devez utiliser ce fichier journal pour approfondir vos recherches sur le problème.
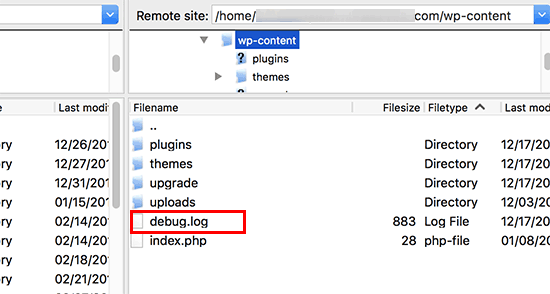
La solution tout-en-un
L' écran blanc de la mort ou l'erreur d'écran blanc peut être un problème pour chaque utilisateur de WordPress. Comme il s'agit de l'une des erreurs les plus courantes, vous en ferez probablement l'expérience à un moment donné si vous utilisez WordPress. J'espère que cet article a aidé à résoudre le problème pour vous.
Si ce guide ultime vous a aidé, vous en découvrirez d'autres ici ! Si vous voulez des produits et services WordPress de haute qualité, nous avons la solution parfaite pour vous.
Labinator propose des thèmes époustouflants, des plugins riches en fonctionnalités, des services d'experts, etc., le tout à des prix abordables. Ils vous offrent également une garantie de remboursement de 30 jours qui s'accompagne d'un support client 24h/24 et 7j/7 et de mises à jour à vie.
Guides WordPress
Meilleure collection de guides et listes de contrôle WordPress
Notre collection complète et la plus récente de guides et de ressources WordPress qui couvrent tout ce dont vous avez besoin pour tirer le meilleur parti de votre site Web WordPress.
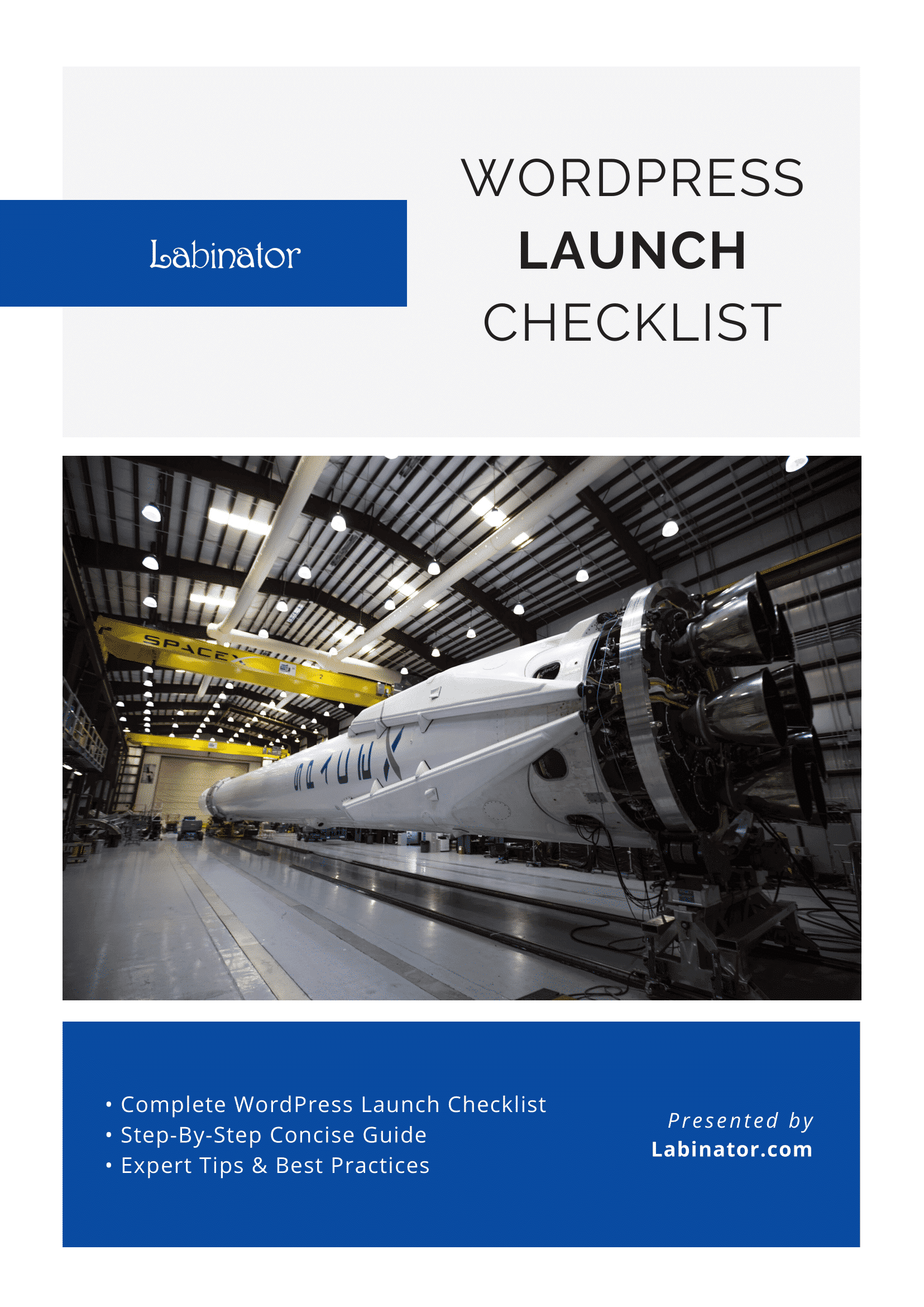
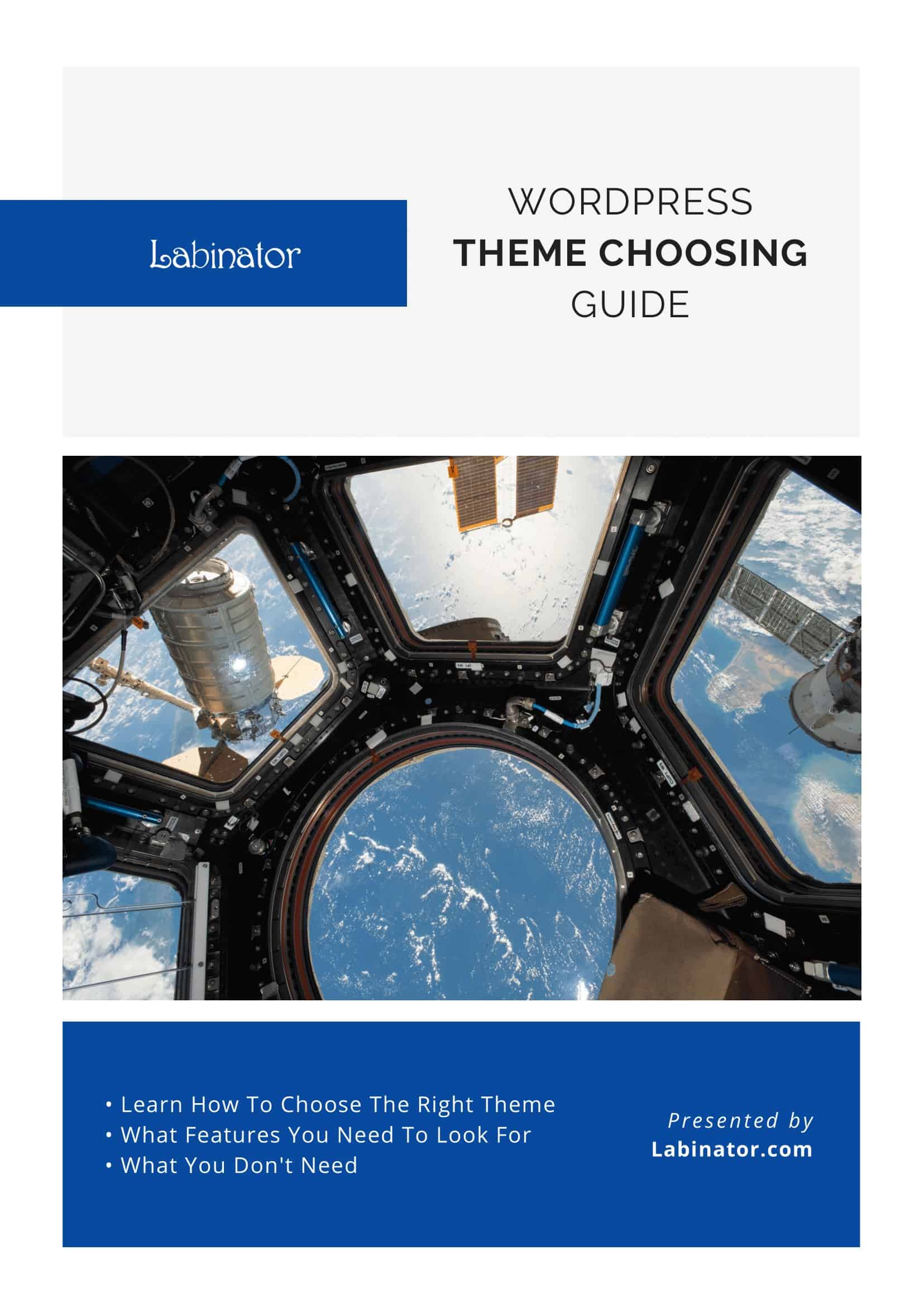
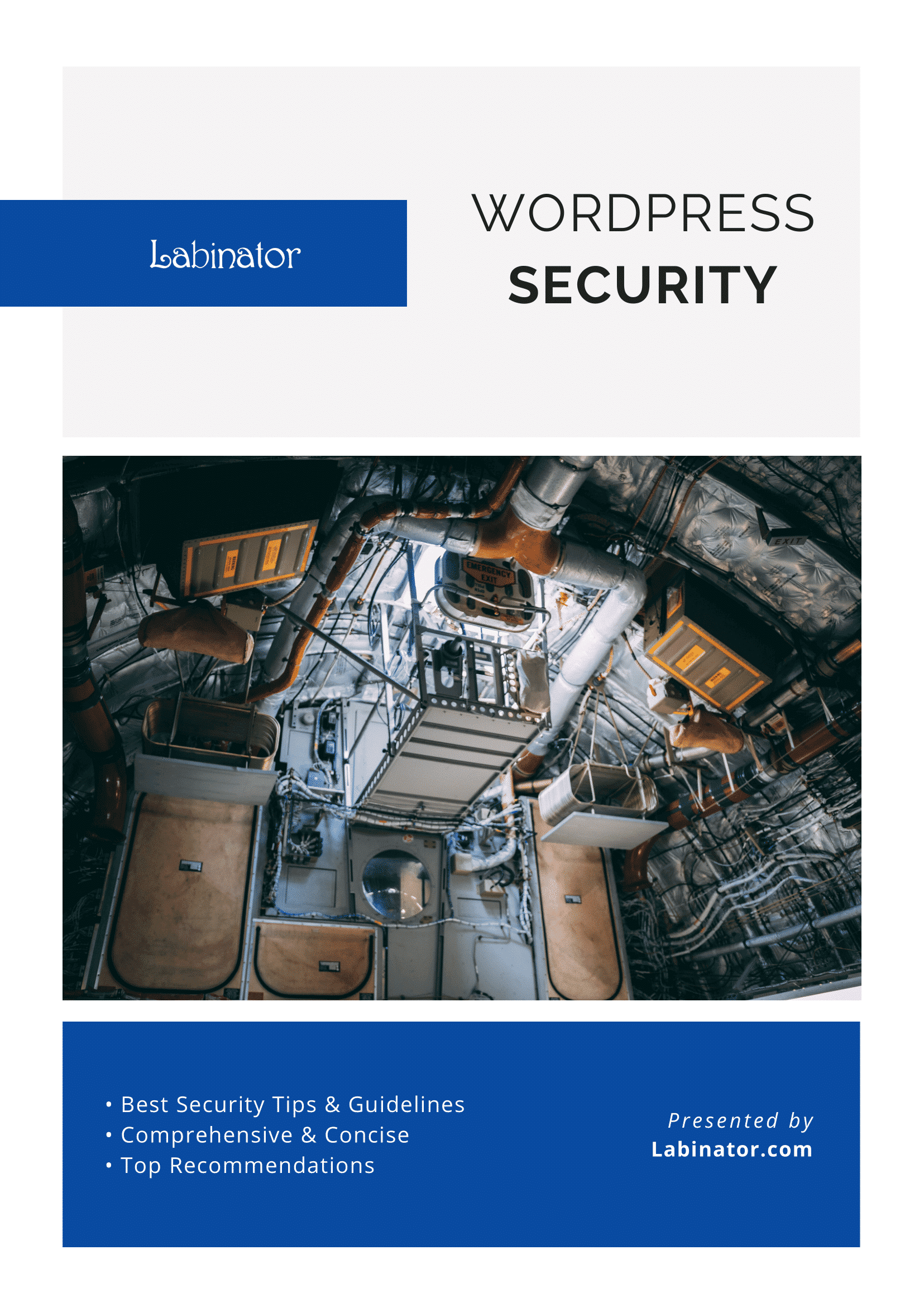
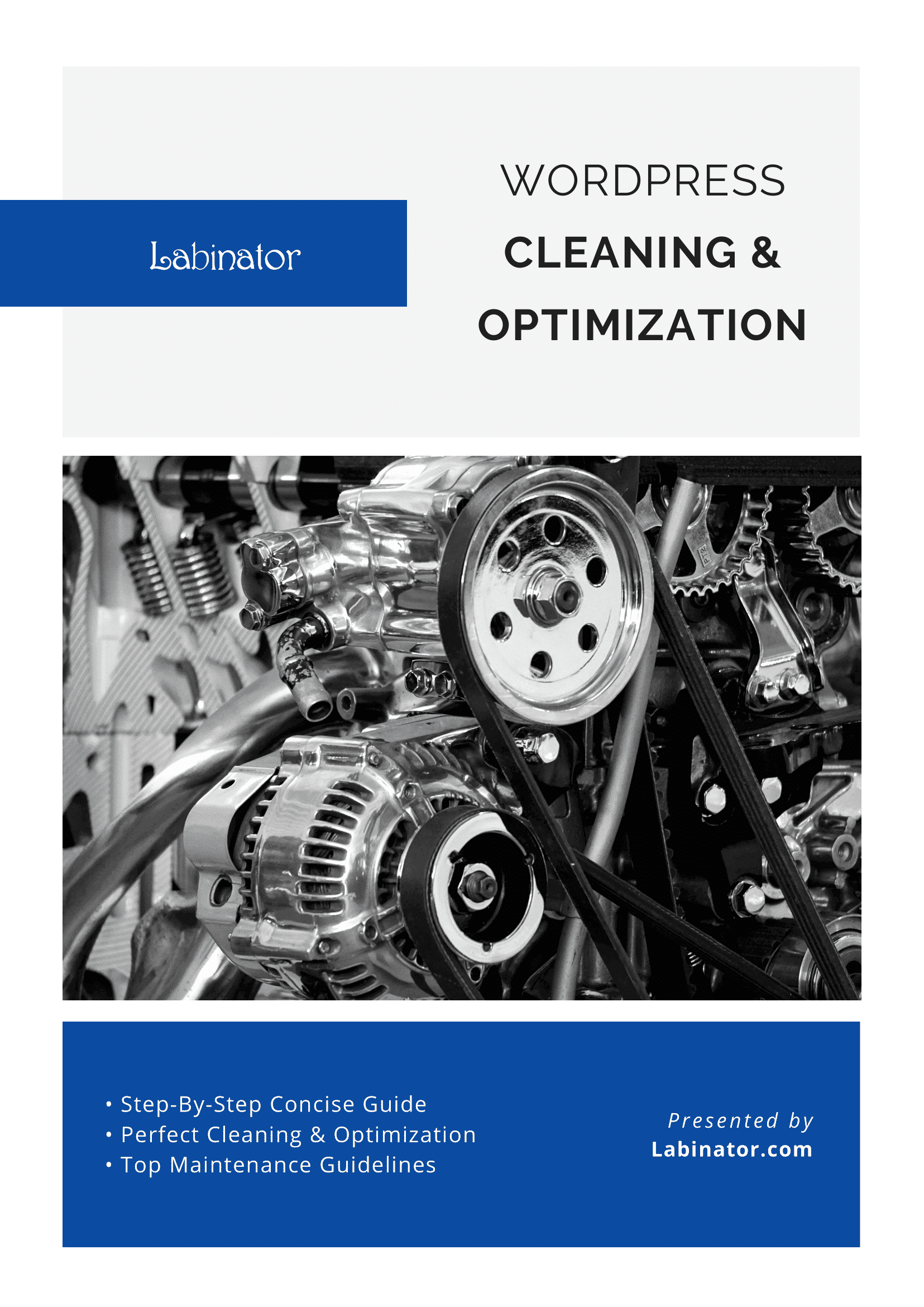
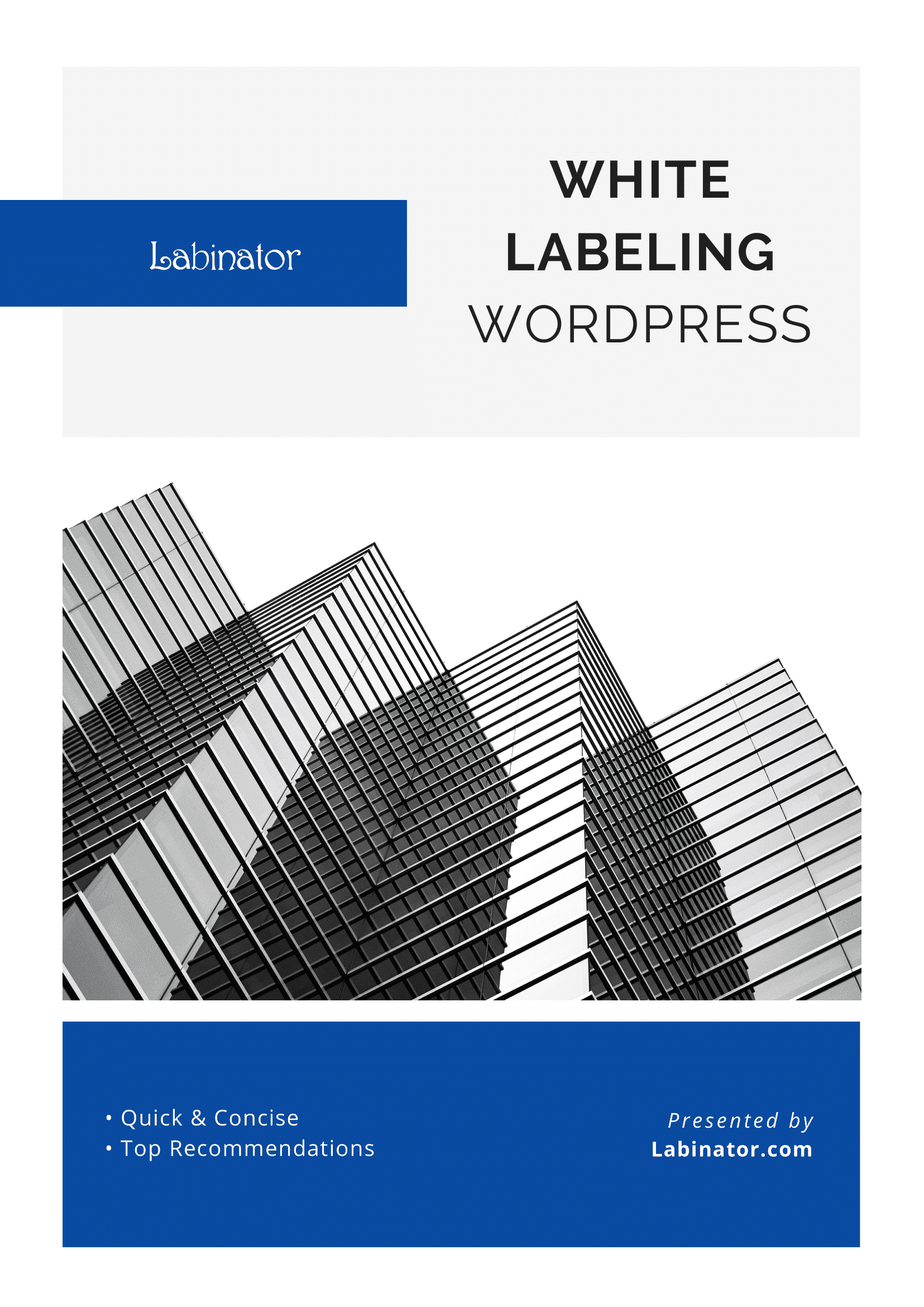
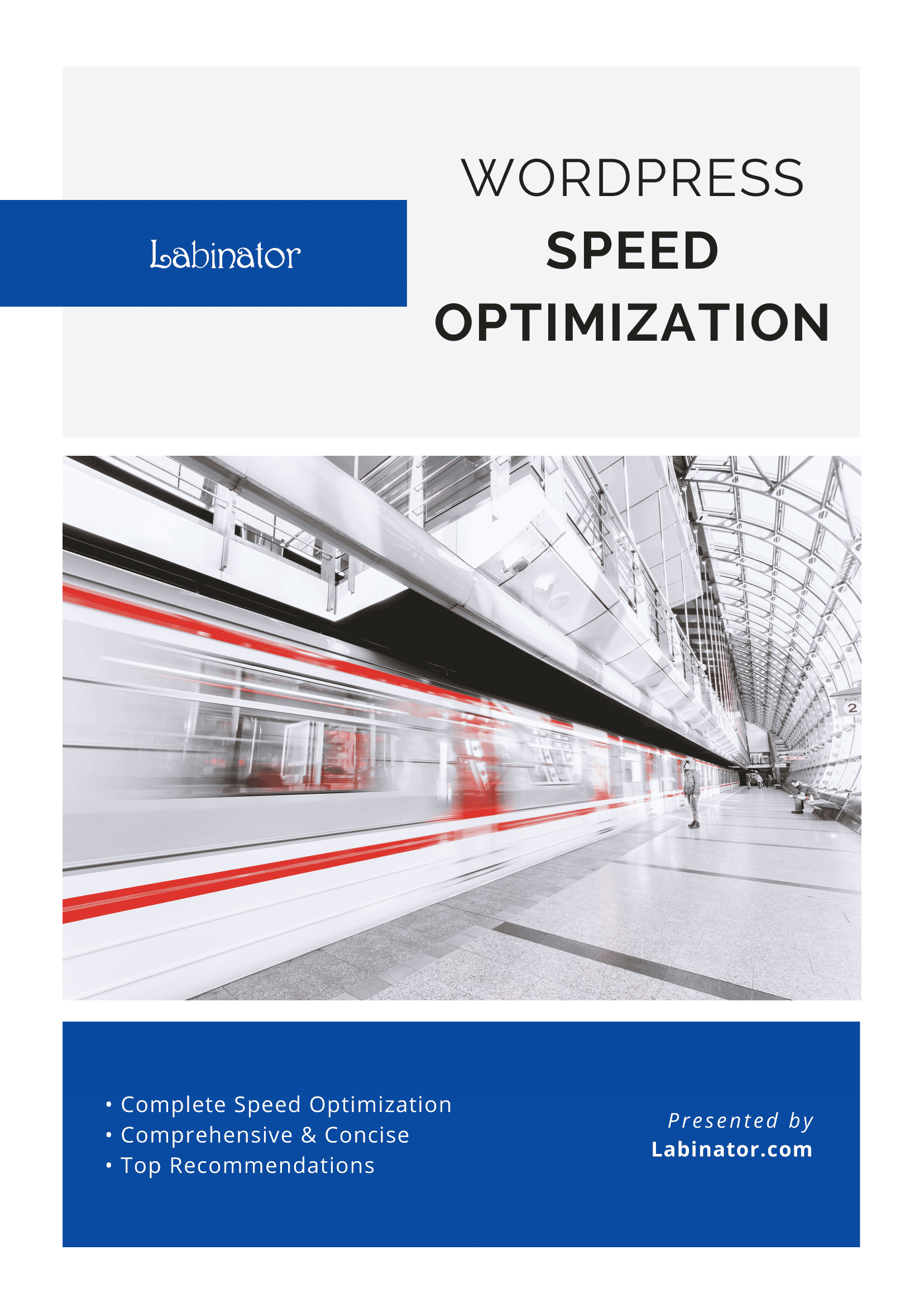
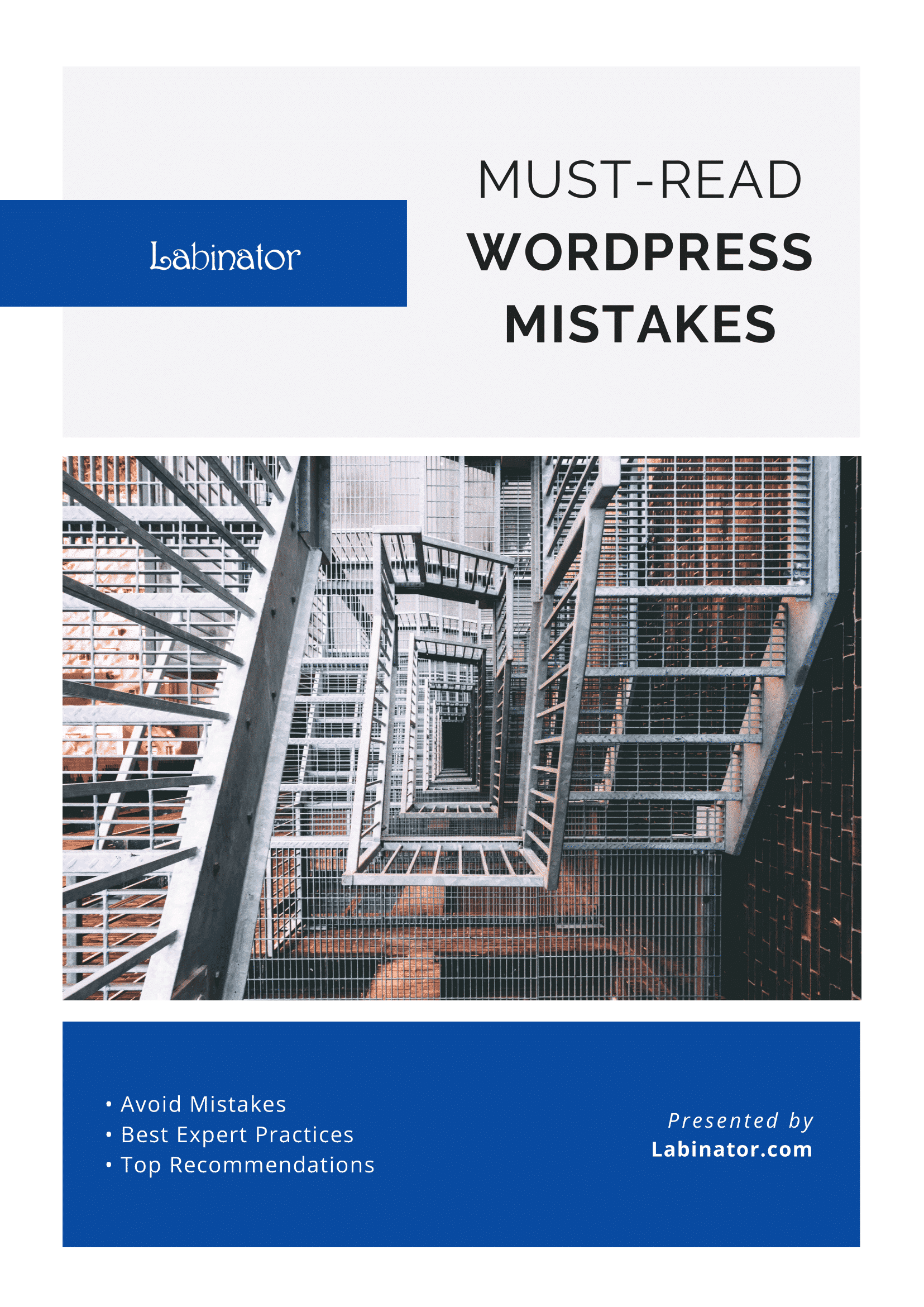
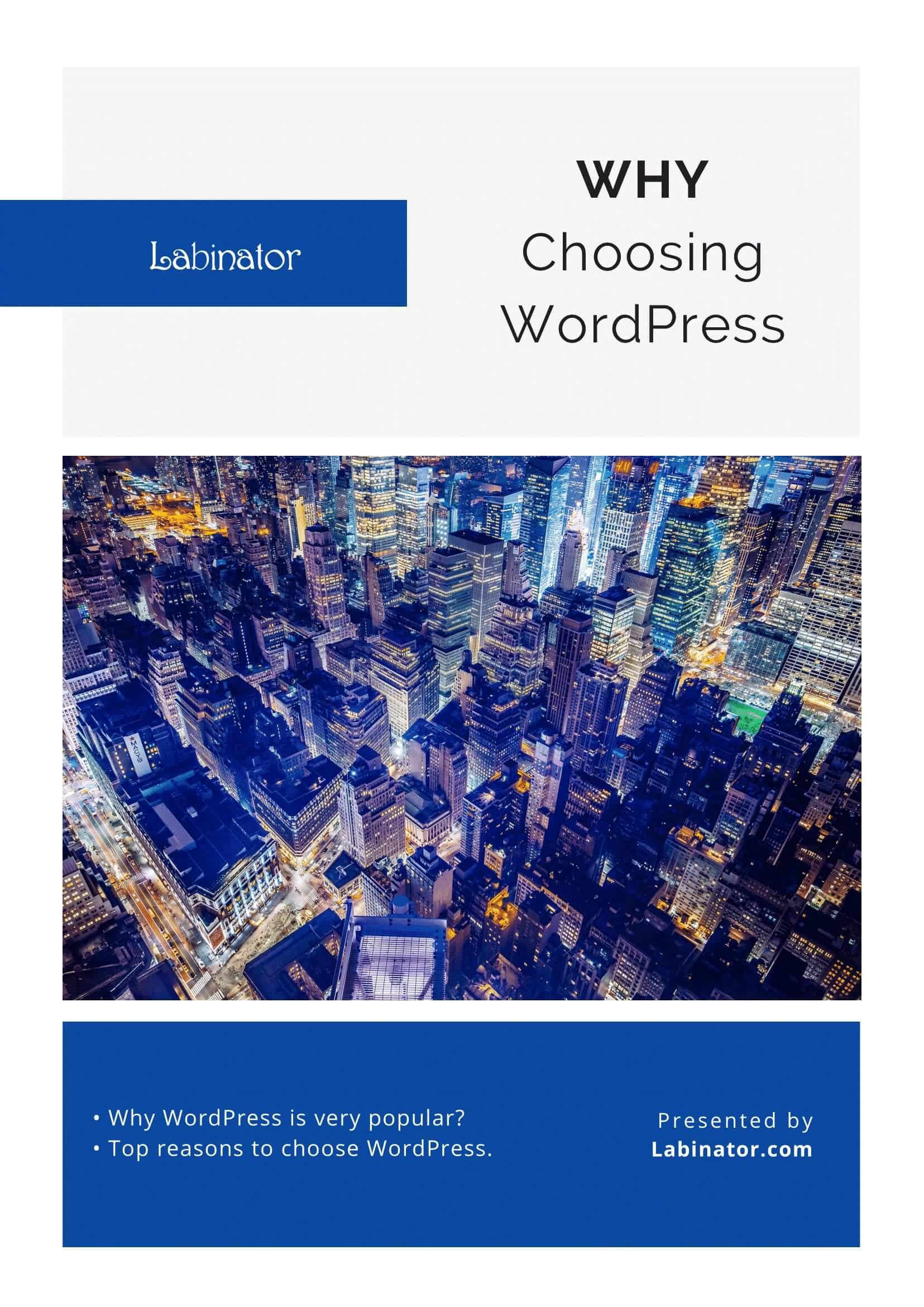
Téléchargez-les tous !
Tous nos guides seront envoyés dans votre boîte de réception
