Étapes pour séparer les couleurs dans un SVG pour Cricut
Publié: 2023-02-28Lorsque vous travaillez avec des SVG dans Cricut, vous devrez souvent séparer les couleurs afin de pouvoir les découper individuellement. Voici les étapes à suivre pour séparer les couleurs dans votre fichier SVG : 1. Ouvrez le fichier SVG dans Cricut Design Space. 2. Cliquez sur l'outil "Sélectionner", puis cliquez sur l'objet dont vous souhaitez séparer les couleurs. 3. Dans le panneau de droite, cliquez sur le menu déroulant "couleur" et sélectionnez "Modifier les couleurs". 4. Cliquez sur la couleur que vous souhaitez séparer puis cliquez sur l'icône "+" pour créer une nouvelle couleur. 5. Répétez ce processus pour chaque couleur que vous souhaitez séparer. 6. Une fois toutes les couleurs séparées, cliquez sur le bouton "Terminé". 7. Cliquez sur le bouton "Make It" dans le coin supérieur droit de l'écran. 8. Dans la fenêtre "Matériaux", assurez-vous que vous avez sélectionné le bon matériau pour chaque couleur. 9. Cliquez sur le bouton "Continuer". 10. Dans la fenêtre « Cut Settings », assurez-vous que le paramètre « Multi-Cut » est activé. 11. Cliquez sur le bouton "Continuer" puis cliquez sur le bouton "Envoyer à l'imprimante". 12. Votre fichier sera maintenant envoyé à la machine Cricut et elle commencera à découper les formes.
Dans Cricut Design Space, vous pouvez modifier directement un fichier SVG. Vous pouvez modifier le texte de la majorité de vos fichiers coupés en utilisant cette technique. La fonction slice peut être utilisée pour apporter des modifications simples aux images de deux manières. Les liens contenus dans cet article sont des liens affiliés. Pour en savoir plus sur ma politique de divulgation complète, rendez-vous ici. Avant de trancher, sélectionnez tous les calques (sauf la forme). Tous les éléments peuvent être appliqués à un calque à la fois en sélectionnant Souder dans le menu Calques. Pour commencer, choisissez ce calque et la forme de base, puis utilisez Slice pour effectuer l'étape suivante. Si une forme est sinueuse et difficile à couvrir avec une forme de base, il est préférable d'utiliser Contour.
Maintenez la touche Maj enfoncée et cliquez sur chaque élément avec votre souris pour démarrer. Cliquez ensuite avec le bouton droit de la souris et sélectionnez un groupe dans la liste. Par conséquent, si vous regroupez les éléments verts dans cet exemple, vous devez maintenir la touche Maj enfoncée et cliquer sur les lettres VOTRE PROPRE, puis cliquer avec le bouton droit et sélectionner le regroupement souhaité. En répétant le processus, vous pouvez obtenir une couleur uniforme.
Vous ne pouvez pas changer la couleur d'une image de cette manière. Lorsque vous chargez SVG, votre navigateur ne modifie pas son affichage à l'aide de CSS ou de Javascript. Pour apporter des modifications à votre image SVG , chargez-la à l'aide de *object, *iframe ou *svg inline.
Comment séparer les calques en Svg ?

Il existe différentes manières de séparer les calques dans un fichier SVG. Le moyen le plus courant consiste à utiliser l'élément. L'élément est utilisé pour regrouper des éléments et peut être utilisé pour créer des calques. En imbriquant des éléments, vous pouvez créer plusieurs calques. Une autre façon de créer des calques consiste à utiliser l'élément. L'élément est utilisé pour créer des éléments réutilisables, et il peut également être utilisé pour créer des calques. Les éléments de symbole peuvent être imbriqués, tout comme les éléments, pour créer plusieurs couches.
Silhouette Studio peut être utilisé pour créer un calque pour un fichier SVG. Tous les calques d'un fichier SVG seront regroupés dès que vous l'ouvrirez. Tous les éléments du fichier semblent se déplacer dans la même direction une fois que vous l'avez sélectionné. Cependant, si vous le laissez ainsi, seul un matériau spécifique peut être utilisé pour couper l'ensemble du fichier. Vous devez suivre ces instructions si vous souhaitez conserver le fichier tel qu'il apparaît sur l'image. La méthode de découpe par remplissage consistant à découper chaque couche de vinyle sur une couleur différente vous aidera à y parvenir. Vous devriez regarder cette vidéo si vous voulez en savoir plus visuellement.
Couches Svg : comment modifier l'ordre des couches de votre fichier
Lorsque vous générez un fichier sva, il est toujours divisé en couches. Parce que les calques vous permettent de voir un graphique plutôt qu'un seul bloc d'informations, ils sont avantageux. En sélectionnant OBJET, vous pouvez voir les couches dans votre fichier SVG. Le fichier sera classé en calques en fonction de la façon dont il a été organisé par le concepteur. Dans la leçon de sciences, cliquer sur dissocier divise le texte, les flacons, le liquide et les bulles en calques séparés. En ce qui concerne l'organisation des calques, vous souhaiterez peut-être apporter quelques modifications. Modifiez l'ordre dans lequel les calques de votre fichier SVG sont placés, par exemple. La commande LAYERS peut être utilisée pour accomplir cela. La commande SVG LAYERS vous permet de modifier l'ordre des calques dans votre fichier SVG. Vous devez connaître le nom du calque que vous souhaitez modifier avant de pouvoir l'utiliser. Le nom de la couche dans l'exemple scientifique peut être trouvé en tapant le mot text dans la commande LAYERS. Cela révélera le nom du calque sous le calque de texte, qui dans ce cas est le calque appelé texte. Ensuite, vous devez spécifier le nouvel ordre des calques. Pour modifier l'ordre des calques, utilisez la commande CALQUES et sélectionnez le nouvel ordre des calques dans le menu Calques. Par exemple, vous pouvez utiliser la commande CALQUES pour spécifier le calque de texte comme premier calque. Une fois que vous avez changé l'ordre des calques, vous remarquerez que l'image que vous voyez dans votre SVG est celle que vous voyez maintenant.
Comment dégrouper des fichiers Svg dans Cricut
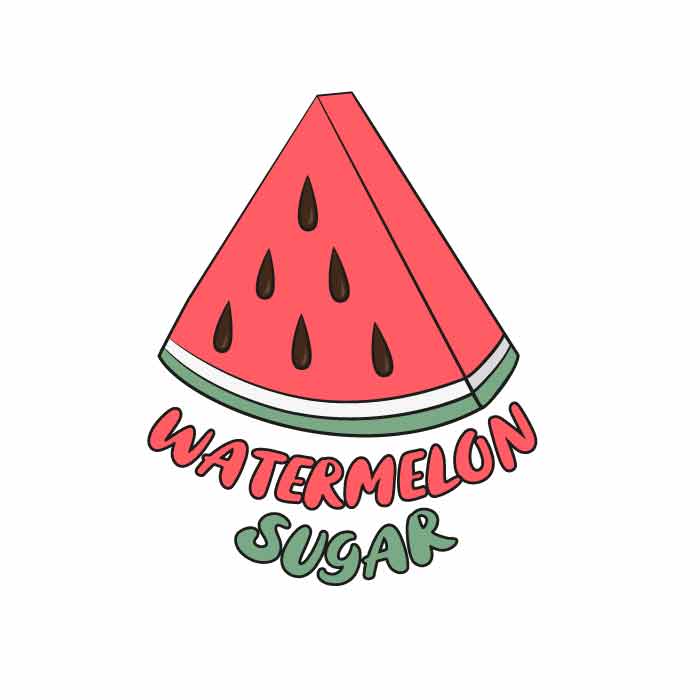
Pour dissocier les fichiers SVG dans Cricut, ouvrez le fichier dans Cricut Design Space. Ensuite, cliquez sur le bouton "dissocier" dans le coin supérieur droit. Cela séparera les différentes couches de la conception afin que vous puissiez les modifier individuellement.
Comment faire plusieurs couleurs sur Cricut Joy
Pour faire plusieurs couleurs sur Cricut Joy , sélectionnez d'abord votre projet puis cliquez sur le bouton "Modifier". Ensuite, cliquez sur le bouton "Ajouter une image" puis sélectionnez l'option "Télécharger". Choisissez l'image que vous souhaitez télécharger, puis cliquez sur le bouton "Ouvrir". Enfin, cliquez sur le bouton "Sélectionner et imprimer".
Fichier de coupe Svg
Un fichier de découpe SVG est un format de fichier qui vous permet de créer des images vectorielles pouvant être découpées avec une machine de découpe. Le format de fichier est basé sur le langage de balisage XML et peut être créé et modifié avec un éditeur de texte ou un éditeur de graphiques vectoriels tel qu'Adobe Illustrator.
Dégrouper les fichiers SVG
Il n'y a pas de réponse définitive à cette question. Cela dépend du logiciel que vous utilisez et de la manière dont vous souhaitez dissocier les fichiers. Généralement, vous pouvez dissocier des fichiers en cliquant dessus avec le bouton droit de la souris et en sélectionnant "dissocier" dans le menu.

Dans Design Space, un seul calque représente une seule image. Lorsque vous regardez le panneau Calques, vous remarquerez que l'image est soit un calque unique, soit un calque multiple. Si plusieurs calques sont marqués comme groupés ci-dessus, vous pouvez dissocier le groupe de calques qui leur est associé. Lorsque vous utilisez la fonction Contour, le calque d'image sera invisible pour couper les lignes. Les couleurs des parties du fichier, telles que les barres de la barre de chargement et le mot café, doivent être différentes, tout comme la couleur du reste du fichier. Pour ce faire, j'ai utilisé Contour. Même après avoir enregistré le fichier et fermé Design Space, vous pouvez modifier l'apparence des images Contour.
Ce calque d'image sera la première couleur de l'étape suivante. À l'étape 11, vous devrez décider quelles parties de l'image seront les prochaines couleurs. Toutes les lignes doivent être masquées, à l'exception de celles des barres d'alimentation. Cliquez ensuite sur le bouton Contour pour agrandir l'image. Pour fermer la fenêtre Masquer les contours, maintenez enfoncée la touche X dans le coin supérieur droit. La fenêtre contextuelle Masquer tous les contours apparaîtra dans le coin inférieur droit de l'écran. En cliquant sur les lignes de coupe de chaque partie de la barre d'alimentation, vous pouvez vous reconnecter à l'écran. L'utilisation de Contour est plus simple que d'utiliser Slice pour séparer un fichier SVG à une seule couche .
Puis-je dissocier un fichier Svg ?
Si plusieurs calques ont été regroupés, le mot Groupé apparaîtra au-dessus d'eux. Par conséquent, vous avez la possibilité de supprimer ce groupe de calques. Si vous ne voyez qu'un seul calque et pas le mot Groupé, il est extrêmement difficile de dissocier une image à l'aide de Dissocier.
Espace de conception Cricut
Cricut Design Space est un logiciel de conception basé sur le cloud qui vous permet de créer et de modifier des conceptions pour votre machine de découpe Cricut. Avec Design Space, vous pouvez télécharger vos propres images et polices, ou choisir parmi la vaste bibliothèque de conceptions et de projets prédéfinis de Cricut. Vous pouvez également créer des projets personnalisés à partir de zéro, en utilisant les outils de conception faciles à utiliser de Cricut.
Le cours Cricut Design Space 101 couvre tout ce que vous devez savoir sur la création d'un espace. Vous serez un meilleur professionnel si vous savez tout ce qu'il y a à savoir. Vous apprendrez à utiliser tous les outils et boutons de Design Space dans cet article. C'est une lecture incontournable pour quiconque a déjà utilisé une machine Cricut. Ce fichier comprend un fichier SVG gratuit My Craft Room Is My Happy Place. Simplifiez l'utilisation et la conception avec votre machine de découpe à l'aide du nouveau logiciel Cricut Design Space 101. Vous pouvez créer des images et des polices ainsi que les concevoir, sélectionner des tailles et des polices, et bien plus encore.
De plus, il informe votre machine du matériau à couper et de la manière d'utiliser la lame et la pression appropriées. Lorsque vous ouvrez Cricut Design Space, vous serez redirigé vers un écran d'accueil où vous pourrez sélectionner une variété d'options pour faire les choses. En haut de la page, vous trouverez une photo cliquable des machines et fournitures présentées. Vous pouvez sélectionner une toile dans le menu principal, puis sélectionner Étalonnage, un paramètre de didacticiels vidéo et des projets prêts à réaliser. La barre d'outils de gauche dans Cricut Design Space est divisée en sept boutons. Ce bouton peut être utilisé pour créer un nouveau canevas quand vous le souhaitez. Les projets peuvent être créés en cliquant sur le bouton dans la liste.
Vous pouvez personnaliser votre modèle en cliquant dessus dans la barre d'outils en bas à droite et en sélectionnant les options de personnalisation. Les barres d'outils en haut et à droite sont les endroits où tous les réglages fins ont lieu dans Cricut Design Space. Vous pouvez affiner votre recherche et parcourir les projets de votre choix en utilisant les zones de recherche et de catégorie. Pour utiliser une image spécifique, cliquez dessus puis insérez-la dans votre canevas. Sélectionner/Désélectionner : vous pouvez rapidement et facilement sélectionner et désélectionner tous les éléments de votre canevas en appuyant sur ce bouton. L'outil Aligner peut être utilisé avec deux ou plusieurs éléments coupés de votre canevas. Cette fonctionnalité était l'une des fonctionnalités les plus demandées par les utilisateurs, et elle a finalement été publiée cette année.
Arrangez, faites pivoter et redimensionnez votre image au mieux de vos capacités avec les outils Arranger, Rotation et Taille. Lorsque vous cliquez sur Make It pour modifier votre tapis, vous pouvez positionner votre image sur le tapis de découpe. Dans Design Space, vous verrez une barre d'outils de texte près de la section Outils. À l'aide de Cricut Design Space, vous pouvez créer des dossiers pour enregistrer vos conceptions afin de pouvoir les organiser. Vous pouvez changer votre police en gras, italique, gras italique et écriture, puis revenir à la normale en allant dans le menu Style. En cliquant sur ce bouton, vous pouvez trouver une liste de tous les projets que vous avez enregistrés dans Design Space. Si vous ne connaissez qu'un seul bouton dans Design Space, le bouton Make It est ce que vous devez utiliser.
Sélectionnez deux images ou plus dans votre projet et cliquez sur le bouton Grouper pour les diviser. Si vous dupliquez n'importe quel élément de conception que vous avez choisi en appuyant sur ce bouton, cet élément sera également dupliqué. Trancher et souder sont deux de mes fonctions préférées dans Design Space. Lorsque vous utilisez une police de caractères, il est essentiel de garder vos lettres aussi touchantes que possible. Cela peut être résolu en tapant votre mot, puis en cliquant sur Dissocier. Vous pouvez disposer deux éléments de conception l'un au-dessus de l'autre en sélectionnant les deux pièces, en sélectionnant Slice et Design Space en supprimant la conception supérieure. À l'aide des outils Attacher, Aplatir et Détacher, la Cricut peut transformer des éléments en une image Imprimer puis découper.
Attacher vous permet de sélectionner différentes pièces à partir de n'importe quel design et de les y attacher. Aplatir crée une forme unidimensionnelle en faisant pivoter une couche d'images imprimées. Lorsque vous cliquez sur Make It, vous serez redirigé vers un écran où vous pourrez voir les tapis de découpe dont vous disposez. Il y a deux options dans la barre d'outils de gauche sous chaque tapis. La mise en miroir est essentielle lorsque vous travaillez avec des matériaux qui ont été coupés avec le côté approprié vers le bas sur le tapis. Une fois que vous avez choisi le matériau de coupe pour votre machine, vous serez invité à le charger avec les lames, outils ou stylos spéciaux que vous avez spécifiés. Le bouton Modifier se trouve sous le tapis de découpe que vous souhaitez modifier dans la barre d'outils de gauche et est le seul bouton que vous pouvez utiliser si vous souhaitez modifier l'emplacement du motif ou si vous avez oublié de le refléter.
L'espace de conception Cricut sera supprimé
La société a annoncé qu'elle ne prendrait plus en charge son application d'espace de conception dans les navigateurs Web. Cela signifie que les utilisateurs devront utiliser une autre méthode pour accéder à l'application, par exemple via leur ordinateur ou leur appareil mobile. Actuellement, l'abonnement coûte 9,99 $ par mois, mais il est possible que ce prix augmente à l'avenir. Les utilisateurs qui n'ont pas d' abonnement Cricut ne peuvent acheter leur abonnement que via l'application.
