Comment donner un crédit à la boutique WooCommerce après l'inscription par e-mail (Guide d'automatisation)
Publié: 2022-07-26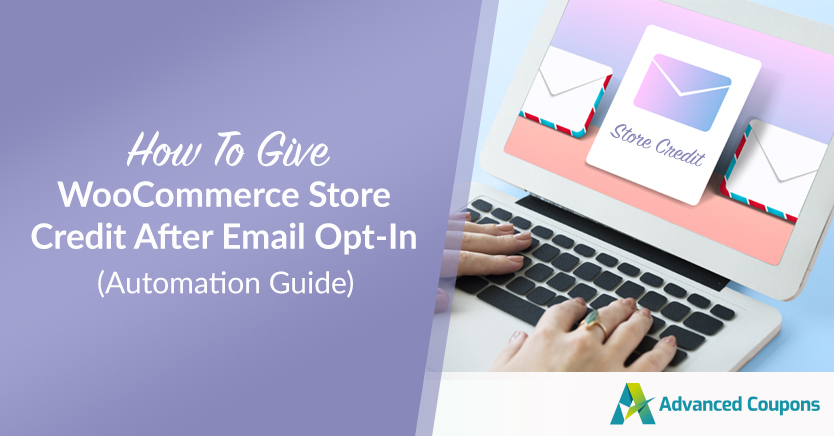
Amener un utilisateur à s'inscrire à votre liste de diffusion est la première des nombreuses étapes de son parcours client. Grâce aux campagnes par e-mail, vous pouvez atteindre les utilisateurs avec des offres, des messages personnalisés, des informations sur les produits à venir, etc. Le crédit du magasin après l'inscription par e-mail est une autre option que vous pouvez faire. Si vous parvenez à amener des abonnés à effectuer ce premier achat, vous êtes prêt pour les courses.
Une façon d'inciter les abonnés à devenir acheteurs est de leur offrir des remises pour leurs premiers achats. Vous pouvez le faire en offrant aux utilisateurs un crédit de magasin dans WooCommerce après leur inscription à votre liste de diffusion.
Dans cet article, nous allons expliquer pourquoi le crédit en magasin opt-in par e-mail peut être un outil si puissant et quelles options vous avez pour gérer les abonnés. Ensuite, nous vous montrerons étape par étape comment offrir un crédit de boutique WooCommerce pour les opt-ins. Allons-y !
Pourquoi devriez-vous offrir un crédit en magasin pour les opt-ins par e-mail
De nombreux sites Web offrent des avantages ou des cadeaux aux utilisateurs qui s'inscrivent à leur liste de diffusion. L'objectif est d'encourager le plus d'inscriptions possible. L'efficacité de cette approche dépendra de ce que vous proposez et du fait que les utilisateurs trouvent vos e-mails attrayants ou non.
Le principal avantage d'offrir des crédits en magasin comme récompense pour les abonnements aux e-mails est que les utilisateurs n'en bénéficient que s'ils effectuent un achat. Vous pouvez perdre le maximum de revenus pour un produit, mais en échange, vous obtenez un client.
Amener les utilisateurs à effectuer ce premier achat est souvent la partie la plus difficile du chemin. Une fois qu'ils savent qu'ils peuvent faire confiance à la qualité de vos produits et que le processus d'achat et d'expédition fonctionne, les utilisateurs sont plus susceptibles de revenir dans votre magasin.
La probabilité de conclure une vente avec un client existant peut atteindre 60 à 70 %. Les clients qui reviennent sont également 50 % plus susceptibles d'essayer de nouveaux produits. Investir dans des remises et des offres spéciales pour intégrer de nouveaux clients peut être très rentable si vous pouvez fidéliser ces utilisateurs.
Quel est le meilleur service d'opt-in par e-mail pour votre boutique ?
WordPress n'offre pas de fonctionnalité de marketing par e-mail prête à l'emploi. Le système de gestion de contenu (CMS) peut envoyer des e-mails transactionnels. Cependant, si vous souhaitez des fonctionnalités de messagerie plus avancées, vous devrez vous tourner vers un service tiers. Voici nos meilleurs choix:
- Drip : Il s'agit de l'un des rares services de marketing par e-mail conçus pour le commerce électronique. Drip peut suivre les commandes passées par les utilisateurs et les revenus à vie. Vous pouvez utiliser le service pour créer des campagnes complexes qui incluent des déclencheurs, et la plateforme peut même vous montrer des revenus projetés.
- ActiveCampaign : Si vous recherchez un service de marketing par e-mail qui s'intègre à une large gamme de plates-formes et d'applications, c'est tout. ActiveCampaign peut vous aider à inscrire des utilisateurs à une liste de diffusion et propose plus de 800 intégrations d'applications.
- OptinMonster : ce service vous permet de configurer des formulaires d'inscription hautement optimisés à l'aide de fenêtres contextuelles, d'éléments d'intention de sortie et d'autres options similaires. C'est également l'une des meilleures solutions que vous pouvez utiliser pour réduire les taux d'abandon de panier pour votre site Web.
- Campaign Monitor : cette plate-forme vous donne accès à la fois au marketing par e-mail et par SMS. De plus, le service propose l'un des créateurs d'e-mails les plus intuitifs du marché, ainsi qu'une vaste sélection de modèles pour vos campagnes.
- Klaviyo : Avec Klaviyo, vous bénéficiez d'un service de marketing par e-mail conçu pour les boutiques en ligne. La plate-forme peut s'intégrer à votre boutique, suivre le comportement des utilisateurs et vous aider à configurer les messages qui seront envoyés à des publics spécifiques.
Tous les services de marketing par e-mail que nous avons mentionnés précédemment peuvent s'intégrer à WordPress. Certains d'entre eux sont livrés avec des plugins officiels tandis que d'autres vous fourniront le code dont vous avez besoin pour intégrer des formulaires opt-in dans votre site Web. Dans la section suivante, nous vous montrerons comment ce processus fonctionne.
Comment donner un crédit à la boutique WooCommerce après l'inscription par e-mail (3 étapes)
Pour ce didacticiel, vous aurez besoin de la version gratuite d'Advanced Coupons et d'une licence premium Uncanny Automator. En effet, l'intégration que nous devons utiliser n'est disponible qu'avec la version premium d'Uncanny Automator.
Étape 1 : créer un formulaire d'inscription par e-mail
Si vous n'avez pas encore configuré de formulaire d'inscription par e-mail, c'est le moment de le faire. Uncanny Automator s'intègre à plusieurs services et plugins de marketing par e-mail. Cependant, le moyen le plus simple de configurer cette automatisation consiste à utiliser WPForms. La version premium de WPForms s'intègre à plusieurs des services de marketing par e-mail que nous avons mentionnés précédemment, notamment OptinMonster, Active Campaign et Drip.
Ce processus fonctionne de la même manière avec la plupart des plugins de formulaire WordPress. Recherchez l'option permettant d'ajouter un nouveau formulaire et sélectionnez l'option d'inscription :
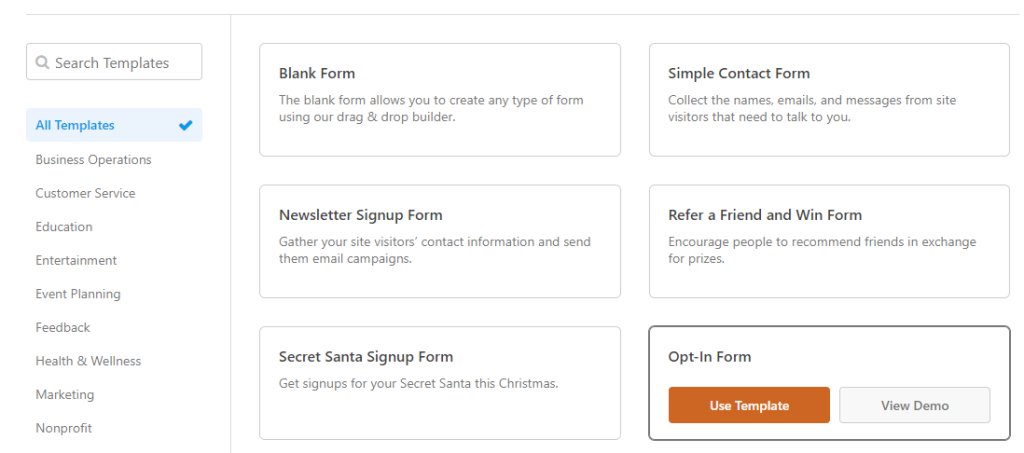
WPForms propose une large gamme de modèles de formulaires que vous pouvez utiliser pour gagner du temps. Le modèle de formulaire d'inscription du plugin vous permet de collecter les prénoms, les noms et les adresses e-mail. Cependant, vous pouvez choisir les champs à ajouter à l'aide du générateur de formulaires par glisser-déposer du plug-in :
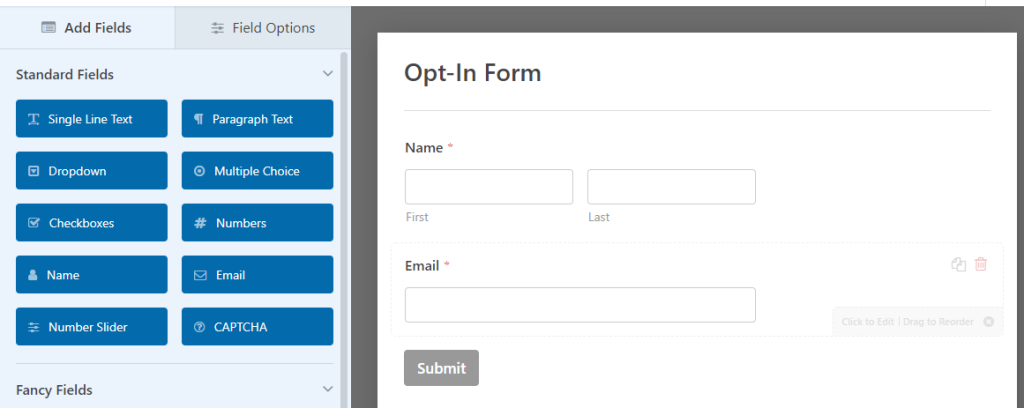
Une fois que vous êtes satisfait de la conception de votre formulaire, passez à l'onglet Marketing . Ici, vous verrez des options pour les intégrations de marketing par e-mail disponibles. La version gratuite de WPForms ne peut s'intégrer qu'à un seul fournisseur, Constant Contact :
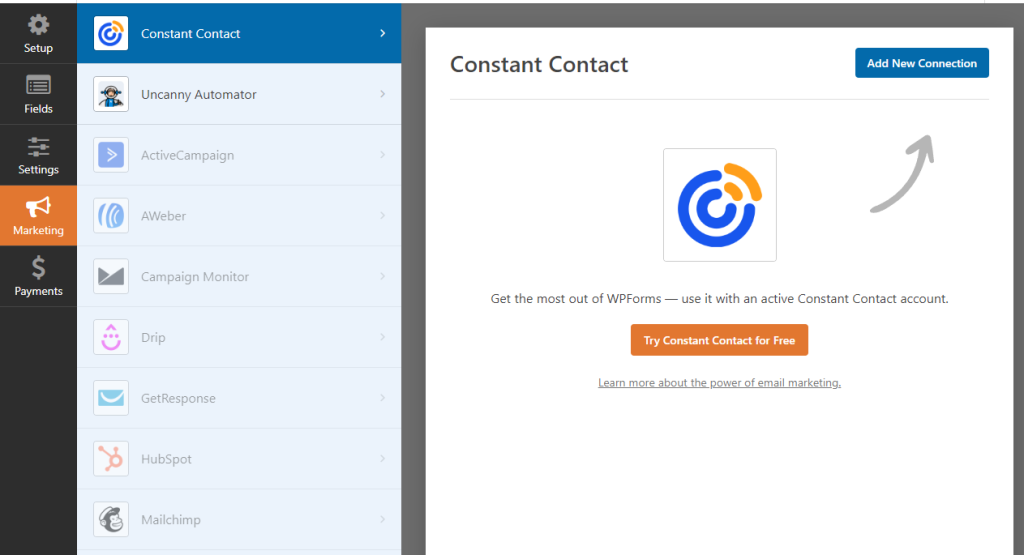
Le processus de connexion d'un service de marketing par e-mail à WPForms fonctionne de la même manière pour la plupart des options. Le plugin vous demandera des informations sur votre compte et, dans certains cas, une clé API.
Après avoir connecté le formulaire d'opt-in à un service marketing, fermez l'éditeur. Le formulaire est prêt à l'emploi, vous pouvez donc le placer sur votre site Web à l'aide de blocs ou de codes abrégés :
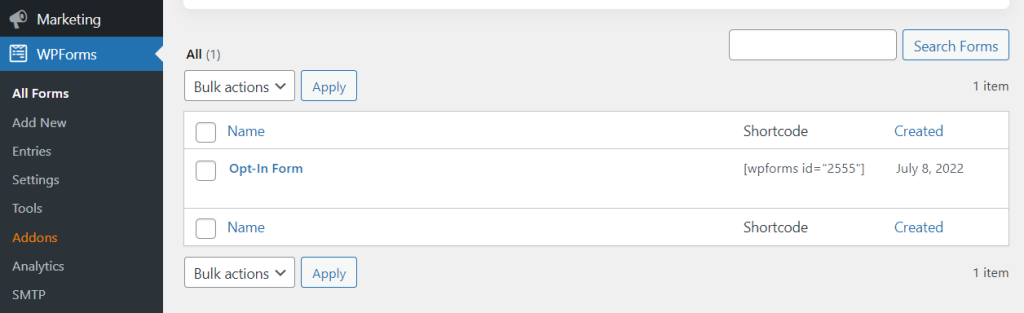
Maintenant que le formulaire est prêt, il est temps de configurer son intégration avec Advanced Coupons. Pour cela, nous allons devoir utiliser Uncanny Automator.

Étape 2 : configurer le déclencheur Uncanny Automator
Pour commencer, accédez à Automator > Ajouter nouveau et sélectionnez le type de recette Tout le monde. Ainsi, même les utilisateurs non connectés pourront remplir le formulaire d'opt-in et obtenir leurs crédits correspondants :
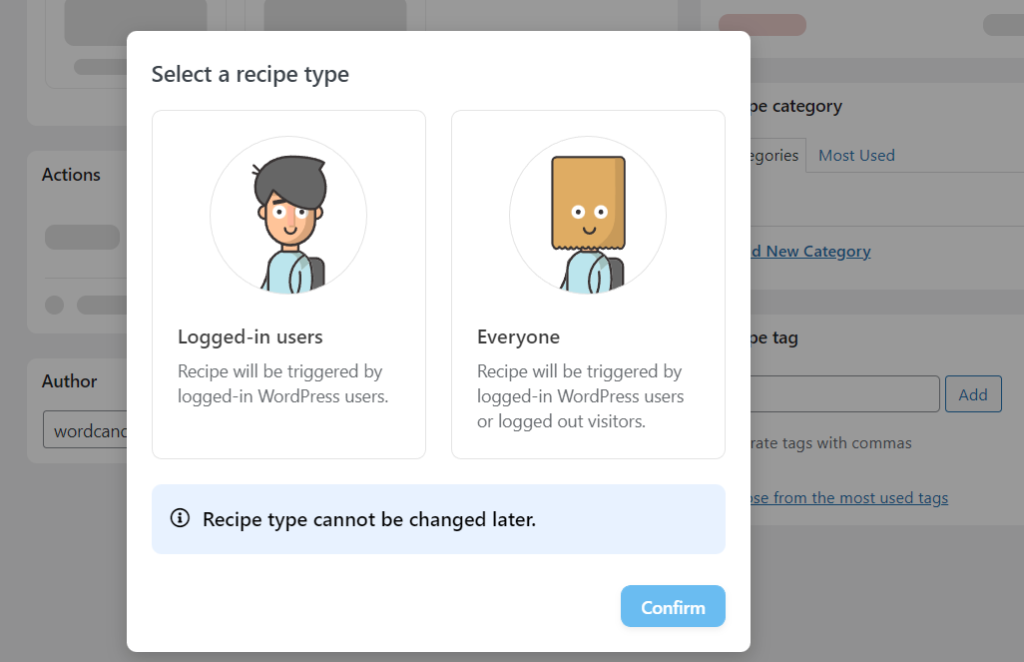
Sur la page suivante, cliquez sur l'option WPForms sous Triggers . Sélectionnez l'option Un formulaire est soumis et Uncanny Automator vous permettra de sélectionner le formulaire auquel cela s'applique. Choisissez le formulaire d'opt-in que vous avez créé lors de la première étape :
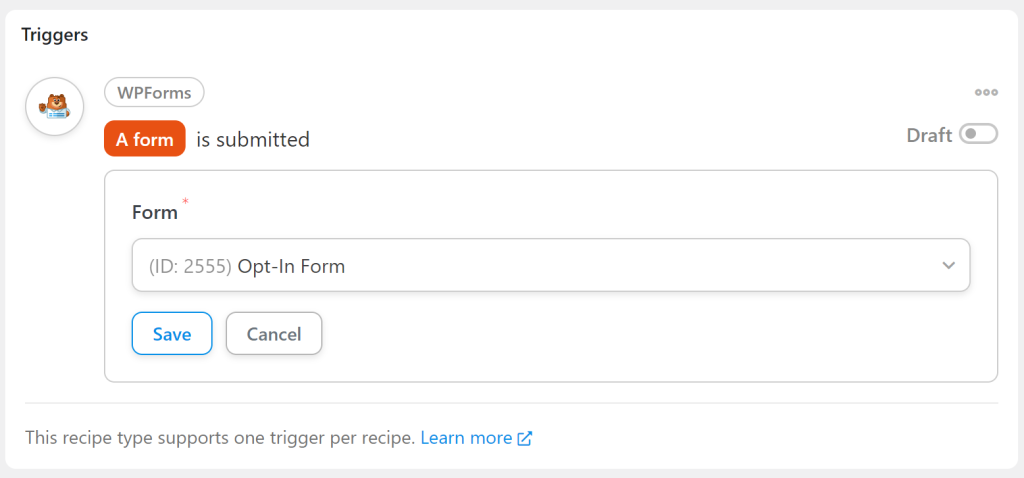
Enregistrez votre choix et assurez-vous que l'état du déclencheur est défini sur Live . Passons maintenant à la partie action de la recette.
Étape 3 : Configurer les coupons avancés pour ajouter des crédits en magasin
Faites défiler jusqu'à la section Actions de la page et recherchez l'option Coupons avancés . Comme nous l'avons mentionné précédemment, cette option n'est disponible que si vous utilisez Uncanny Automator Pro :
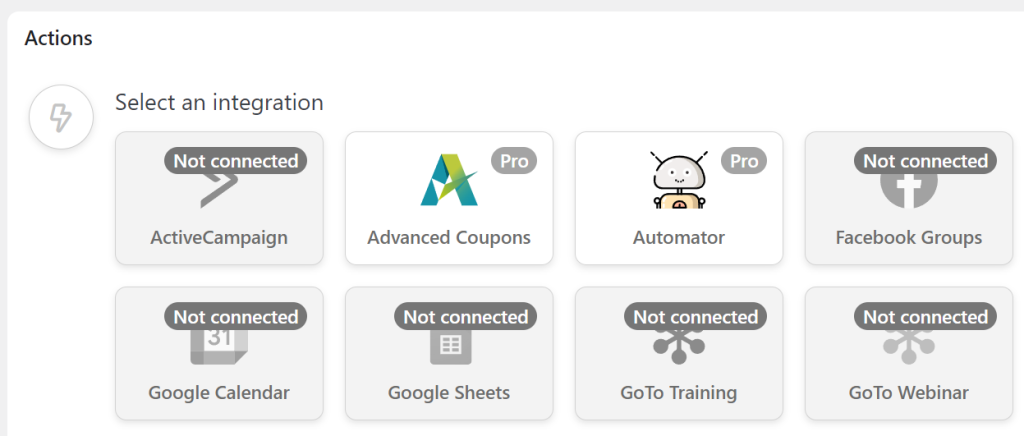
Après avoir sélectionné l'action, recherchez l'option qui indique Ajouter un montant spécifique de crédit en magasin au compte de l'utilisateur . Le plugin vous indiquera que cette action nécessite un compte utilisateur WordPress pour fonctionner :
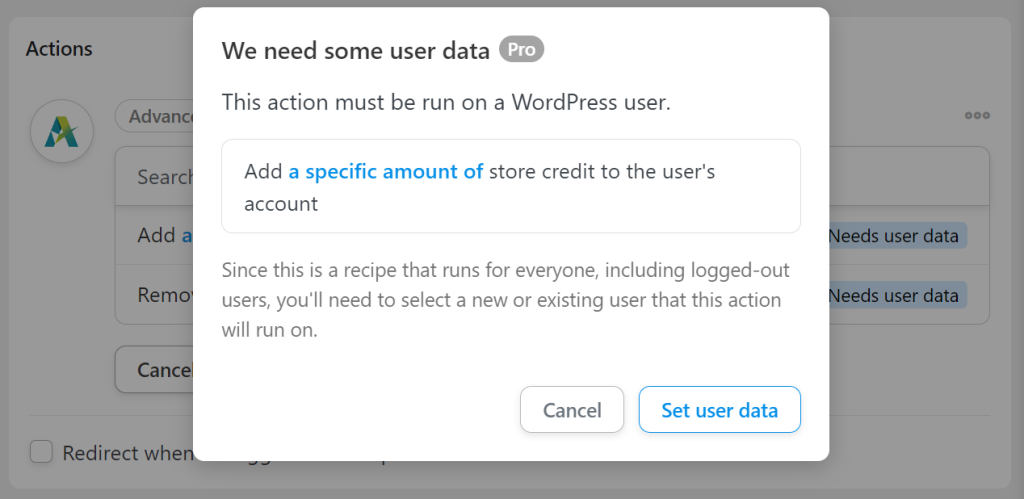
Cliquez sur Définir les données utilisateur et Uncanny Automator vous demandera si vous souhaitez exécuter l'action sur les utilisateurs existants ou nouveaux. Allons-y avec l'option Utilisateur existant , car nous pouvons également utiliser le plugin pour configurer ce qui se passe si un visiteur remplit le formulaire d'opt-in :
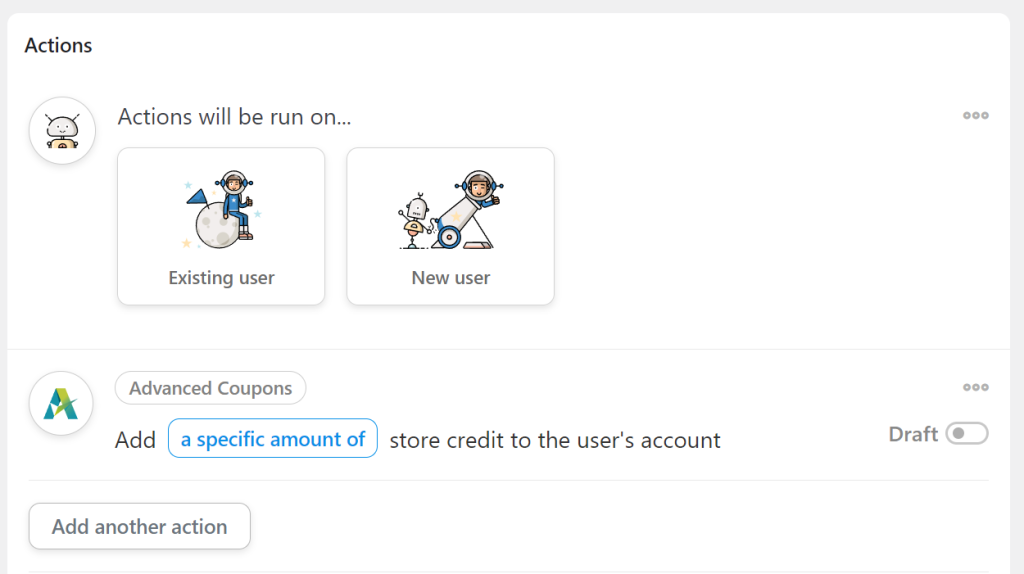
Sélectionnez l'option E- mail sous le champ Unique et choisissez Créer un nouvel utilisateur sous Que faire si l'utilisateur n'existe pas . Cela indique à WordPress que si la valeur de l'e-mail ne correspond à aucun utilisateur existant, il doit créer un nouveau compte. Ceci est essentiel car vous ne pouvez pas attribuer de crédits de magasin aux comptes invités :
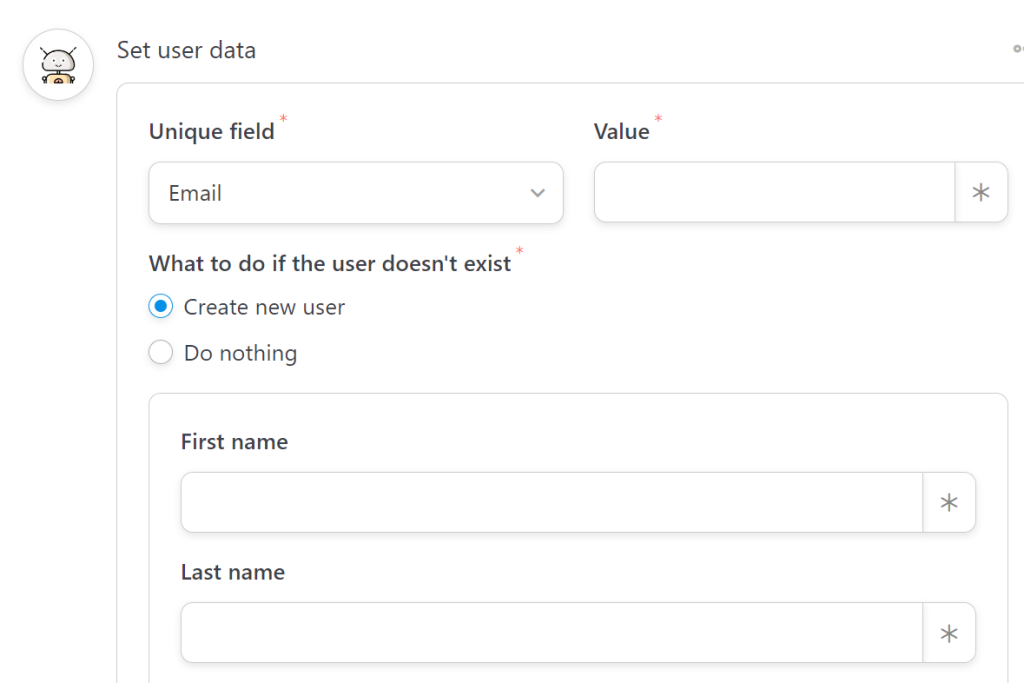
La dernière chose que nous devons faire est de configurer les valeurs de ces nouveaux comptes. Il y a deux valeurs obligatoires nécessaires pour créer un nouveau compte d'utilisateur, qui sont Email et Username . Sélectionnez l'icône astérisque à côté du champ E- mail et recherchez la valeur Formulaire d'inscription > E- mail :
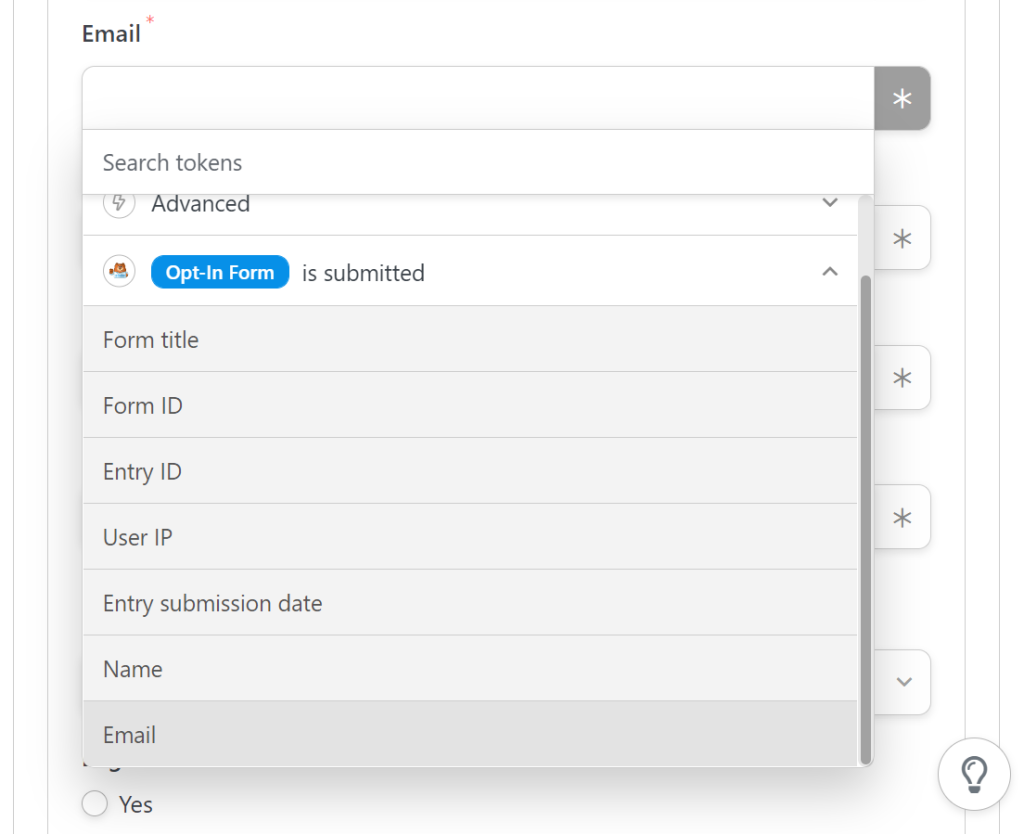
Répétez le même processus avec le champ Nom d'utilisateur, mais sélectionnez plutôt la valeur Formulaire d'inscription > Nom . Enfin, faites défiler vers le bas de la section et sélectionnez le rôle que WordPress doit attribuer aux nouveaux utilisateurs. Puisque nous utilisons WooCommerce, définissez le rôle sur Customer et enregistrez la configuration de l'action :
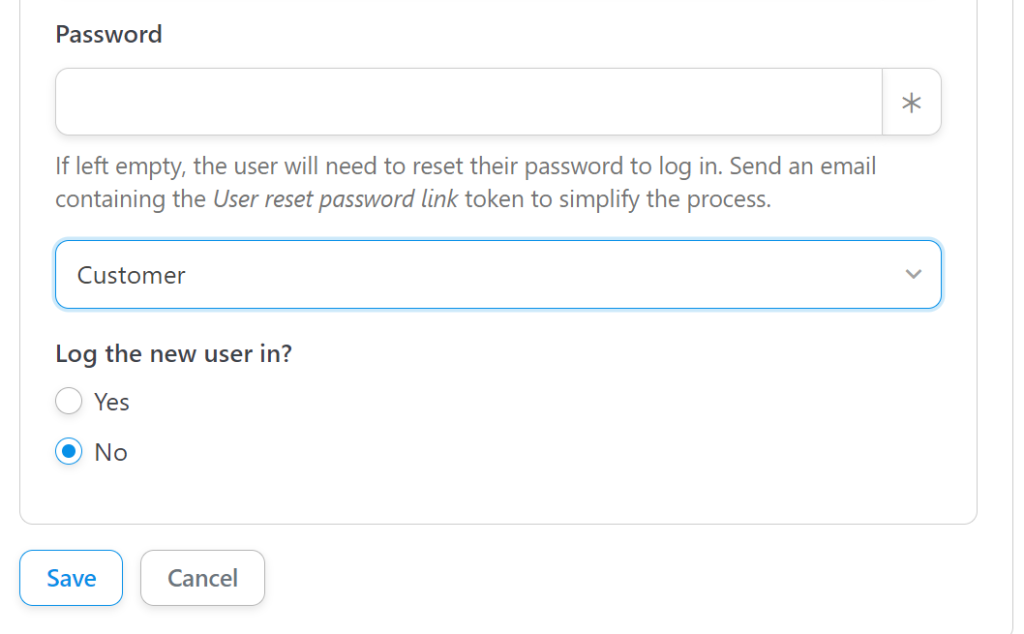
Nous ne définissons pas de mots de passe automatiques pour cette intégration, car cela peut entraîner des failles de sécurité. Au lieu de cela, il est préférable de laisser le champ Mot de passe vide et de demander aux utilisateurs de réinitialiser leur mot de passe avant de se connecter. Les utilisateurs recevront des e-mails de confirmation lorsqu'ils s'inscriront et s'inscriront, et la réinitialisation du mot de passe dans WordPress est assez simple.
Avant d'enregistrer la recette, cliquez sur l'option indiquant un montant spécifique sous Coupons avancés pour définir le montant du crédit en magasin que les utilisateurs obtiendront :
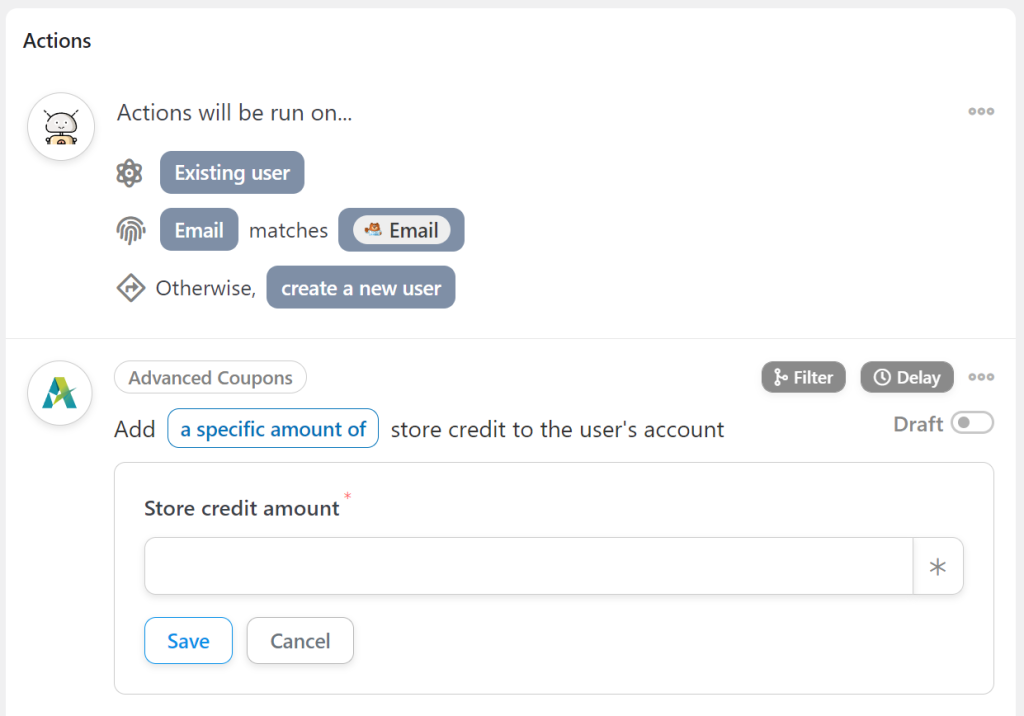
Enregistrez la configuration et c'est tout. N'oubliez pas de changer le statut de la recette de brouillon à en direct et les nouveaux abonnés commenceront à obtenir un crédit en magasin.
Conclusion
Offrir un crédit de magasin opt-in par e-mail est un moyen fantastique d'inciter les visiteurs à s'inscrire à votre liste de diffusion et à effectuer leur premier achat. Une fois qu'un utilisateur a effectué cet achat, il est beaucoup plus susceptible de revenir dans votre magasin. En d'autres termes, une petite quantité de crédit en magasin peut rapporter gros en termes de revenus à vie.
Si vous utilisez Uncanny Automator Pro et Advanced Coupons, vous pouvez accorder un crédit à la boutique WooCommerce après l'inscription par e-mail en suivant trois étapes :
- Créez un formulaire d'inscription par e-mail.
- Configurez le déclencheur Uncanny Automator.
- Configurez les coupons avancés pour ajouter des crédits en magasin.
Avez-vous des questions sur la façon d'offrir un crédit de magasin opt-in par e-mail dans WooCommerce ? Parlons d'eux dans la section des commentaires ci-dessous!
