StoreBuilder Review 2022 - Un moyen facile de créer une boutique WooCommerce
Publié: 2022-05-23Vous cherchez un avis honnête sur StoreBuilder ? Ou vous voulez savoir si StoreBuilder by Nexcess est une bonne plateforme pour démarrer une boutique eCommerce ? Si oui, alors vous êtes sur la bonne page.
Nexcess est un fournisseur d'hébergement populaire qui propose des solutions d'hébergement géré pour WordPress, WooCommerce et d'autres plateformes comme Magento. Grâce à leur expertise dans l'hébergement Web géré, ils ont également lancé un constructeur de boutique en ligne convivial mais puissant appelé "StoreBuilder" .
StoreBuilder est un constructeur de commerce électronique alimenté par l'IA qui facilite la création et la personnalisation d'un site de commerce électronique. Et, la meilleure partie ? Il vous donne une liberté totale pour posséder la conception et le contenu de votre magasin.
Alors, vous vous demandez si StoreBuilder est une bonne plateforme pour votre boutique en ligne ? Ne vous inquiétez pas! Cette revue inclut les fonctionnalités, les prix, les avantages et les inconvénients de StoreBuilder pour vous aider à le savoir.
Maintenant, plongeons-y dedans !
A. StoreBuilder - Un aperçu
StoreBuilder est un constructeur de commerce électronique flexible permettant de créer facilement une boutique en ligne entièrement fonctionnelle. Vous pouvez l'utiliser pour créer un site de commerce électronique de n'importe quel créneau et vendre tout type de produit. Cela aussi sans avoir besoin d'écrire une seule ligne de code.
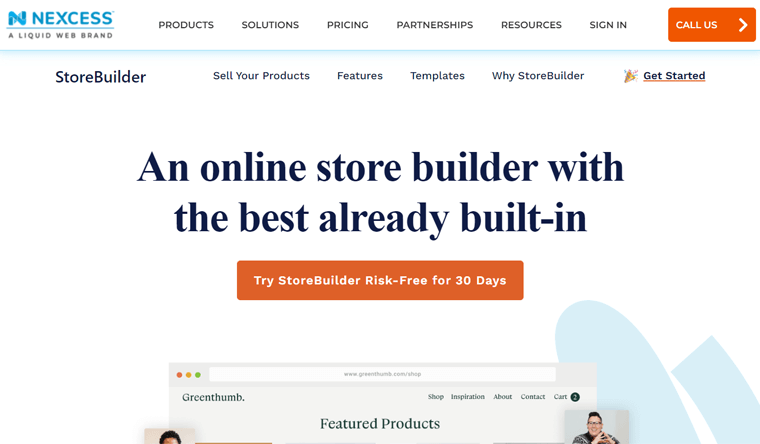
De plus, il est construit par Nexcess, une plate-forme d'hébergement Web populaire qui propose des services d'hébergement gérés. Il comprend Nexcess WordPress, Nexcess WooCommerce, Nexcess Magento, Nexcess Drupal, etc.
En combinant leur expertise en commerce électronique et leur populaire plan d'hébergement géré WooCommerce, l'équipe Nexcess a conçu StoreBuilder .
Par conséquent, StoreBuilder est une plate-forme de site de commerce électronique entièrement hébergée qui vous permet de configurer rapidement une boutique en ligne basée sur WooCommerce.
Nexcess StoreBuilder en 5 points
De plus, si vous possédez déjà une boutique en ligne, vous pouvez également la migrer vers Nexcess . Et en utilisant StoreBuilder, vous pouvez gérer et concevoir votre boutique en toute simplicité. En effet, c'est le moyen le plus simple de créer une boutique WooCommerce lors de l'utilisation d'un hébergement WooCommerce géré.
De plus, StoreBuilder est également défini comme un constructeur de magasins alimenté par l'IA (intelligence artificielle) .
Cela signifie qu'il vous pose des questions sur le niveau de votre expérience de construction de site et quelques détails sur votre magasin. En conséquence, il vous propose des modèles et des options de conception qui correspondent à vos besoins. Par conséquent, vous pouvez facilement créer votre magasin souhaité sans aucune difficulté.
Ça semble intéressant? Essayez Nexcess StoreBuilder GRATUITEMENT !
Pour commencer avec le constructeur de commerce électronique StoreBuilder le plus simple, allez-y et essayez son essai sans risque de 30 jours dès maintenant à partir du lien ci-dessous.
Passons maintenant à la section des fonctionnalités. Là, vous en apprendrez plus sur StoreBuilder.
B. Principales caractéristiques/avantages de StoreBuilder
Dans cette section de révision, nous énoncerons toutes les fonctionnalités clés de Nexcess StoreBuilder. En les parcourant, vous aurez également une idée claire des avantages de StoreBuilder.
1. Outils de conception Web faciles à utiliser
StoreBuilder propose des fonctionnalités de conception Web pour configurer facilement un site Web de commerce électronique. Tout d'abord, il contient plusieurs modèles entièrement personnalisables pour vous aider à commencer la conception de votre magasin.
De plus, il est livré avec le thème premium Kadence et le package de blocs Kadence. Le thème Kadence propose de superbes modèles de site avec des fonctionnalités intéressantes pour lancer votre boutique. Et pour les sections plus avancées, vous pouvez utiliser les blocs Kadence.
Désormais, vous pouvez modifier l'intégralité de l'apparence de votre boutique à l'aide de Kadence en suivant les étapes du guide ici. Voici également le lien vers le guide d'utilisation des blocs Kadence.
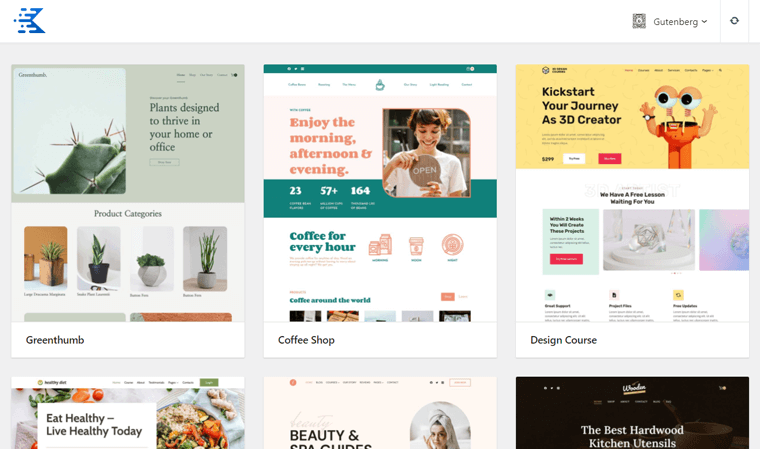
De plus, l'édition et la personnalisation du front-end du magasin ne nécessitent pas de connaissances en codage. De plus, il contient de nombreux plugins et outils WordPress pour vous faire remarquer et gagner de l'argent en ligne.
2. Gérez facilement votre magasin
Nexcess StoreBuilder est une plateforme de création de sites Web entièrement gérée. Ainsi, il sera chargé de s'occuper de toutes les configurations techniques. De plus, tous les autres aspects de votre magasin comme la vitesse, la sécurité, etc.
Certaines fonctions incroyables de StoreBuilder qui montrent à quel point il est facile de gérer le magasin sont :
- StoreBuilder gère les mises à jour et la maintenance du noyau et du plugin lui-même.
- Offre un service gratuit SSL (Secure Socket Layer) et CDN (Content Delivery Network) .
- L'outil Plugin Performance Monitor vérifie les changements sur le magasin avant/après l'utilisation d'un plugin.
- Comprend des sauvegardes quotidiennes , une bonne quantité de stockage et une capacité de bande passante .
- Fournit une assistance 24/7/365 en contactant les experts du commerce électronique.
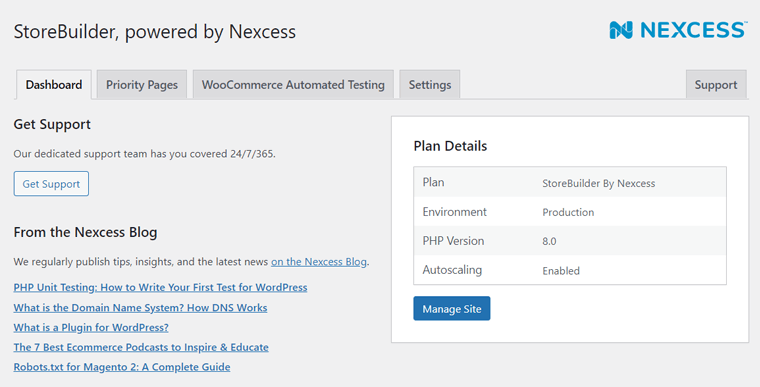
3. Fonctionnalités et outils intelligents pour la croissance et le suivi des ventes
Il existe de nombreuses fonctionnalités et outils dans StoreBuilder qui développent votre marque aux côtés de votre boutique en ligne. Tout d'abord, vous pouvez partager votre catalogue de produits avec d'autres marchés en ligne.
En plus de cela, vous pouvez partager votre boutique en ligne ou vos produits sur vos comptes de réseaux sociaux . Avec cela, vous pouvez convertir vos abonnés en acheteurs.
Non seulement cela, mais StoreBuilder est livré avec un outil Sales Performance Monitor . Grâce à cet outil, vous pouvez consulter les informations sur les performances de votre boutique directement depuis votre boîte de réception.
4. Puissants outils de marketing en ligne
La prochaine fonctionnalité de cette liste est les puissants outils de marketing en ligne de StoreBuilder. Leur utilisation vous aidera à mettre vos produits sous les yeux de vos clients.
Certains d'entre eux sont:
- Avec des pages de produits détaillées , vous pouvez tout écrire sur un produit. De plus, vous pouvez ajouter des designs, des vidéos et des images accrocheurs pour recevoir plus d'attention.
- La récupération de panier abandonné envoie automatiquement des e-mails aux utilisateurs concernant les produits restants sur leurs paniers. Ainsi, cela peut convertir les opportunités manquées en ventes.
- Les clients peuvent donner des avis rapides et des notes par étoiles sur vos produits. Et vous et vos visiteurs pouvez les surveiller.
5. Vendre des produits illimités
Il n'y a aucune restriction sur le nombre d'articles que vous pouvez vendre dans votre magasin avec StoreBuilder. Ainsi, vous pouvez en ajouter autant que vous le souhaitez sans aucun effet sur les performances.
Cependant, n'oubliez pas qu'il y a une limitation sur l'espace de stockage. Mais cela peut être amélioré. Cela signifie que vous pouvez vendre des produits illimités dans votre magasin.
De plus, vous pouvez vendre des objets de toutes sortes . Il peut s'agir d'un produit physique ou numérique ou même d'un service.
6. Options de paiement multiples
Pour tout site de commerce électronique, la prise en compte des options de paiement est l'un des facteurs les plus importants. Et Nexcess StoreBuilder vous permet de choisir parmi de nombreuses passerelles de paiement pour votre boutique.
Les plateformes de paiement en ligne idéales pour travailler avec StoreBuilder pour votre boutique sont Stripe et PayPal . Ainsi, il inclut l'intégration à WooCommerce Stripe Gateway et WooCommerce PayPal Payments pour cela.
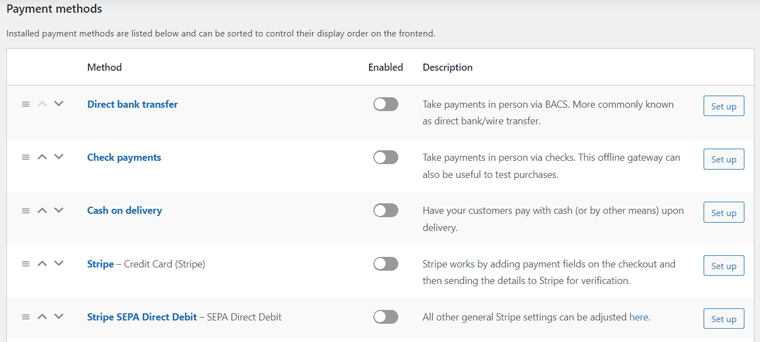
7. Autres fonctionnalités d'hébergement géré
Il existe de nombreuses fonctionnalités / outils fournis par la solution d'hébergement géré Nexcess. Et StoreBuilder aussi. Ainsi, outre les fonctionnalités mentionnées ci-dessus, certaines des fonctionnalités supplémentaires sont :
- Créez des sites de préproduction et de développement en 1 clic pour tester les nouvelles fonctionnalités de StoreBuilder.
- Les tests de régression visuelle comparent 2 versions de votre boutique pour choisir la meilleure.
- La compression automatique des images et le chargement différé améliorent les performances du magasin.
- Les tests automatisés WooCommerce détectent tous les problèmes de magasin possibles et les corrigent.
- La fonction de mise à l' échelle automatique instantanée permet à votre magasin de gérer les pics de trafic soudains.
8. Intégration aux plugins, thèmes et outils
Certains des thèmes, plugins ou outils WordPress supplémentaires proposés par StoreBuilder sont :
- Livré avec le plugin iThemes Security Pro qui détecte et prévient les problèmes de sécurité.
- Le didacticiel vidéo WP101 permet d'apprendre rapidement à utiliser la plate-forme WordPress.
- Spotlight - Les flux de médias sociaux vous permettent d'intégrer les publications Instagram sur le magasin.
- Inclut Beaver Builder et Ultimate Addons pour Beaver Builder Pro.
- Avec Glew.io analytics, vous pouvez ajouter des fonctionnalités avancées à votre boutique WooCommerce.
- L'intégration avec Dokan Pro vous permet de créer un marché multifournisseur.
Vous voulez en savoir plus sur l'hébergement Nexcess WooCommerce ?
StoreBuilder est un moyen plus simple pour la solution d'hébergement WooCommerce gérée par Nexcess. Donc, pour connaître les fonctionnalités en détail, consultez notre examen complet de Nexcess dans le guide ci-dessous.
Sur ce, passons à notre prochaine section de révision de StoreBuilder !
C. Comment démarrer avec StoreBuilder pour votre site Web WooCommerce ?
Dans cette section de révision, nous vous montrerons les étapes d'utilisation de StoreBuilder. Ce faisant, vous pouvez l'utiliser pour créer votre site Web WooCommerce. Alors, commençons tout de suite !
Étape 1 : Achetez le plan Nexcess StoreBuilder
Tout d'abord, vous devez acheter le plan Nexcess StoreBuilder. Pour cela, suivez les étapes ci-dessous :
Étape i : Cliquez sur l'option Nexcess StoreBuilder
Ouvrez le site Web d'origine de Nexcess, puis survolez le menu Produits . Là, cliquez sur l'option StoreBuilder .
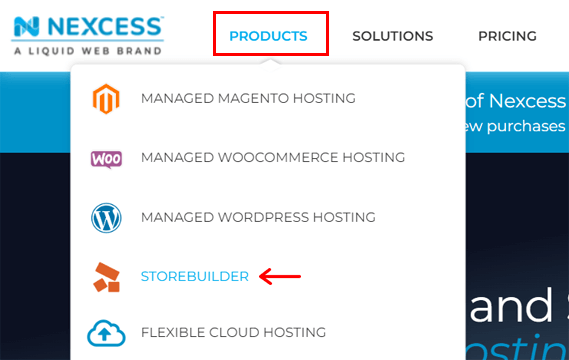
Maintenant, la page StoreBuilder s'ouvrira. Ensuite, vous devez cliquer sur le bouton « Essayez StoreBuilder sans risque pendant 30 jours ». Ou, vous pouvez également cliquer sur l'option Commencer .
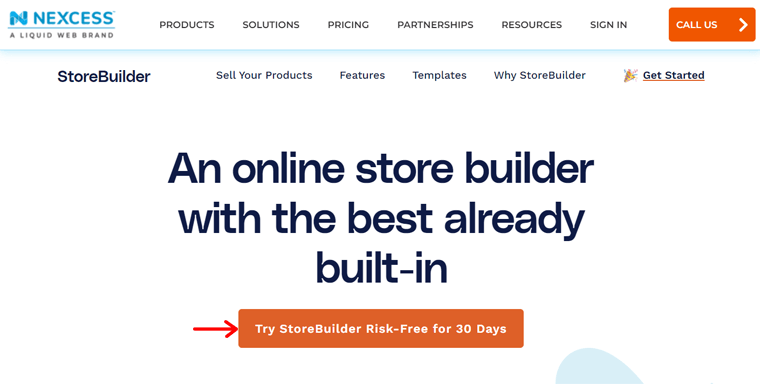
Étape ii : Entrez les informations sur votre boutique
Une fois que vous avez cliqué sur ce bouton, vous serez redirigé vers une page pour remplir un court formulaire. Et ce n'est qu'un petit pas pour le StoreBuilder de WPQuickStart.
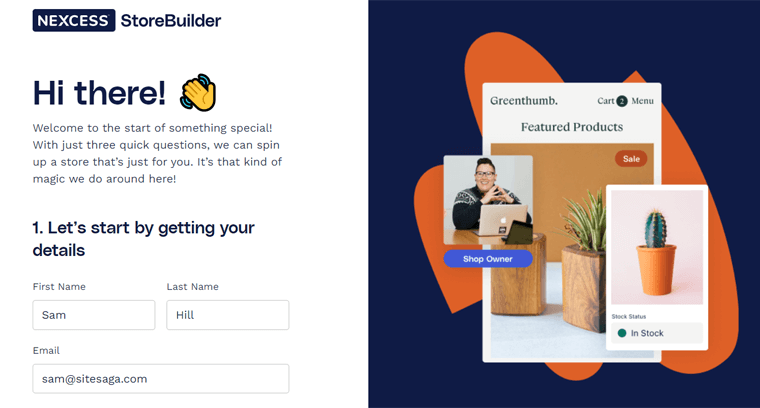
Donc, vous devez remplir les réponses aux questions qui incluent:
- Tout d'abord, notez votre prénom, votre nom et votre adresse e-mail.
- Précisez si vous construisez ce magasin pour vous-même/entreprise, un client ou en tant que développeur.
- Choisissez si vous n'avez jamais créé de sites auparavant, si vous en avez créé mais pas souvent ou régulièrement.
Enfin, cliquez sur le bouton Finalize My Store Now qui vous redirige vers la page de paiement.
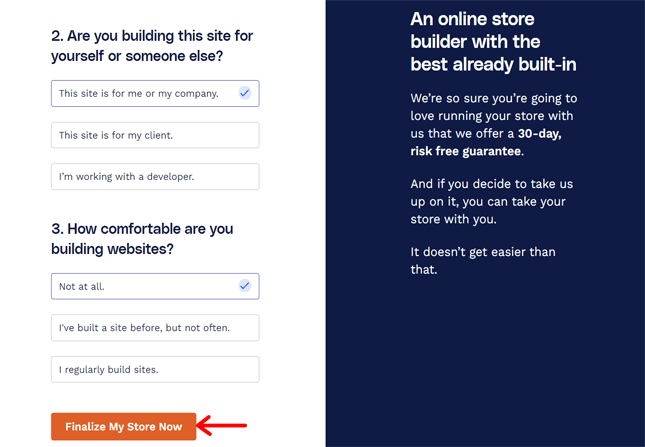
Étape iii : Choisissez le forfait StoreBuilder
Sur la page de paiement, vous devez d'abord choisir le plan annuel ou mensuel de StoreBuilder. Alors, sélectionnez le bouton radio de celui qui est votre préférence.
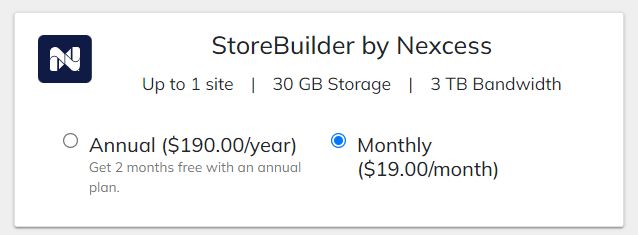
Étape iv : Créer un compte dans Nexcess StoreBuilder
Après cela, vous devez créer un compte Nexcess dans la section Informations sur le compte . Alors, remplissez vos coordonnées et cliquez tout de suite sur le bouton Créer un compte .
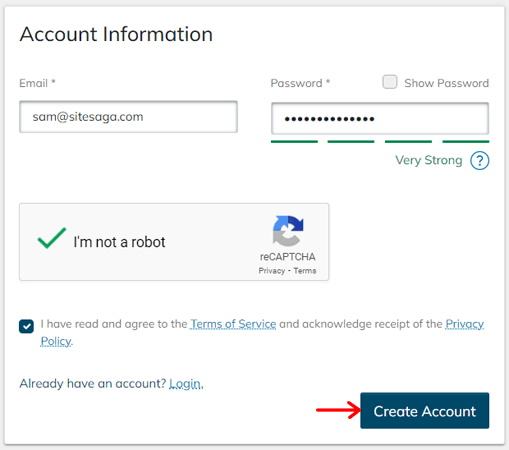
Étape v : Remplissez les formulaires de facturation et de paiement
Ensuite, vous devez remplir le formulaire d' informations de facturation avec vos coordonnées. Et puis cliquez sur le bouton Enregistrer les informations de facturation .
Ensuite, il y a une section Informations de paiement pour choisir votre option de paiement entre carte de crédit et PayPal. Par exemple, ici, nous avons choisi l'option PayPal, vous devez donc cliquer sur le bouton Payer avec PayPal .
Après cela, vous devez configurer PayPal pour le paiement. Une fois que vous avez fait cela, cliquez sur le bouton Enregistrer les informations de paiement .
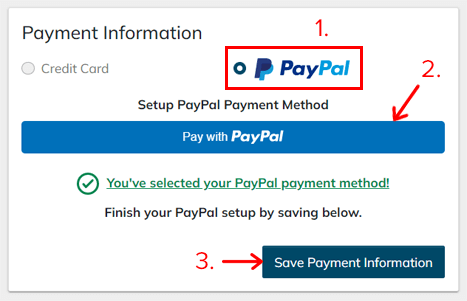
Ensuite, vous pouvez choisir l'emplacement du serveur dans la section Informations sur le plan .
Étape vi : Compléter la commande
Enfin, vérifiez les détails généraux de la commande dans la section Confirmation de commande. Lorsque tout vous semble correct, cliquez sur le bouton Acheter .
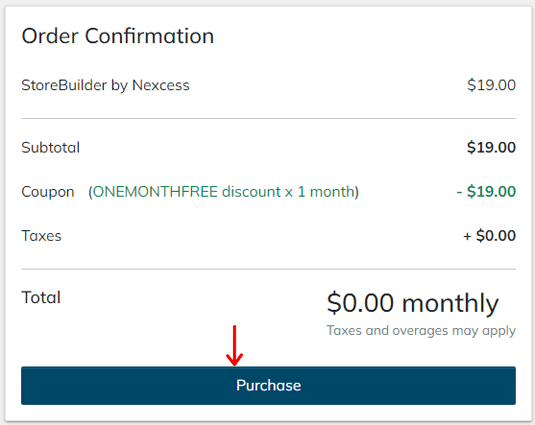
Dans quelques instants, la commande sera terminée et le tableau de bord Nexcess s'affichera.
Alors, passons à l'étape suivante.
Étape 2 : Menus importants du tableau de bord Nexcess et du tableau de bord du site
Tout d'abord, vous pouvez voir quelques pop-ups sur le tableau de bord pour démarrer avec l'hébergement. Et c'est pour le message de bienvenue, l'ajout d'utilisateurs supplémentaires et les raccourcis de support.
Ainsi, vous pouvez les parcourir, puis avancer enfin en cliquant sur le bouton Terminer .
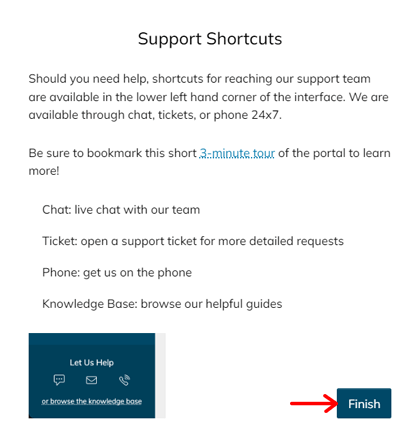
Maintenant, vous pouvez voir votre tableau de bord Nexcess qui ressemble à ceci :
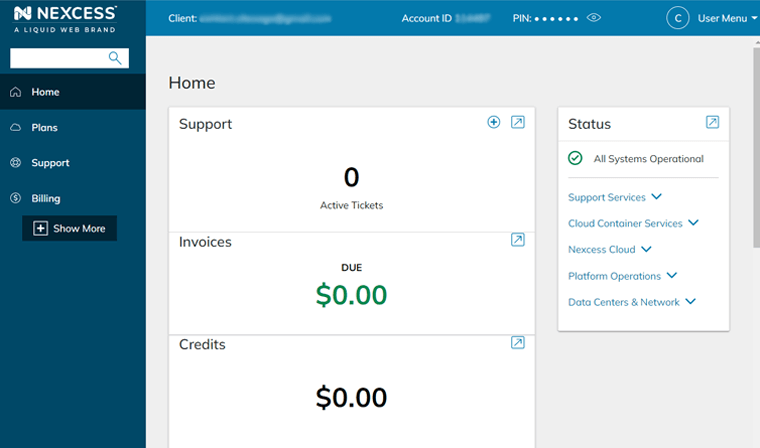
Cependant, il faut quelques minutes pour que votre plan StoreBuilder fonctionne sur la plateforme d'hébergement.
Tableau de bord Nexcess
Une fois la configuration terminée, examinez certains des menus importants du tableau de bord Nexcess pour vous familiariser avec.
1. Accueil
Accueil est le premier menu de votre tableau de bord qui donne le récapitulatif de votre compte Nexcess. Certaines des sections nécessaires ici sont:
- Assistance : vous pouvez ouvrir un nouveau ticket d'assistance et afficher les tickets d'assistance existants.
- Factures : affiche le montant dû sur votre compte. La couleur verte, orange ou rouge indique qu'il n'y a pas d'échéance, qu'elle sera bientôt due ou que le montant est en retard.
- Crédit : indique le montant actuel des crédits non appliqués sur votre compte.
- Statut : Ici, vous pouvez voir le statut de fonctionnement de votre système sous plusieurs sections.
- Informations sur le site : affiche les informations de connexion de votre boutique en ligne créée automatiquement.
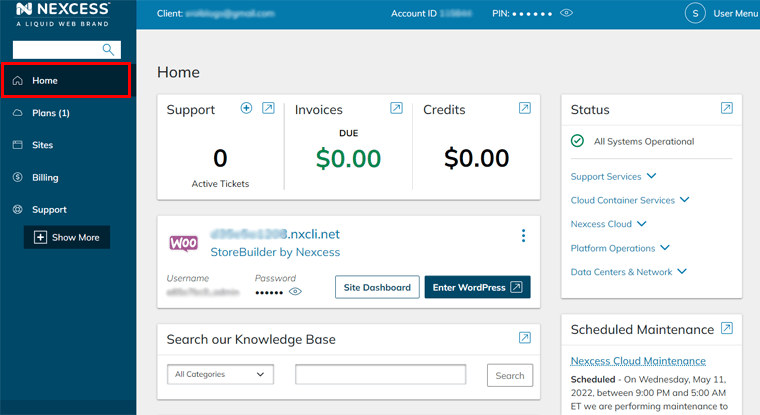
2. Forfaits
Vient ensuite le menu Plans avec un numéro entre parenthèses. Et il indique en fait le nombre de plans que vous avez sur votre compte Nexcess.
Sur cette page, vous pouvez voir la liste de tous les forfaits Nexcess de votre compte. Vous pouvez voir que le StoreBuilder de Nexcess est également ajouté.
De plus, vous pouvez configurer certains paramètres de chaque plan ici, tels que :
- Obtenir de l'aide
- Mettre à niveau/annuler le plan
- Modifier le nom du plan, etc.
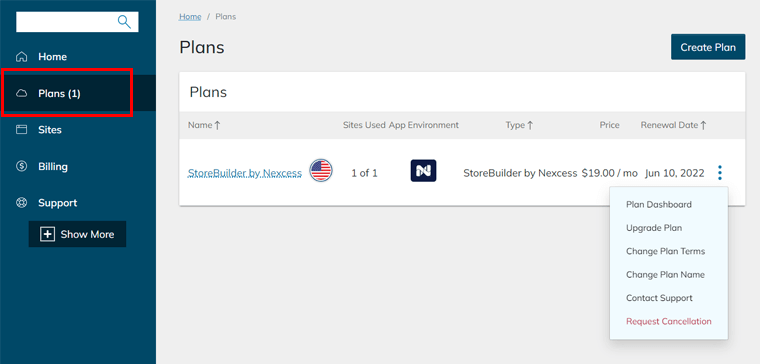
Sans oublier que vous pouvez également ajouter un nouveau plan en cliquant sur le bouton Créer un plan .
3. Emplacements
Dans le menu Sites , vous pouvez visualiser les sites que vous avez sur votre plateforme Nexcess. Puisque nous utilisons StoreBuilder, vous pouvez voir qu'un site est déjà ajouté à la liste ici.
Semblable aux plans, ici, vous pouvez également configurer certains paramètres de chaque site. Tel que:
Semblable aux plans, ici vous pouvez configurer certains paramètres de chaque site tels que :
- Modifier le nom du site
- Obtenir de l'aide
- Créer un environnement de staging/dev, etc.
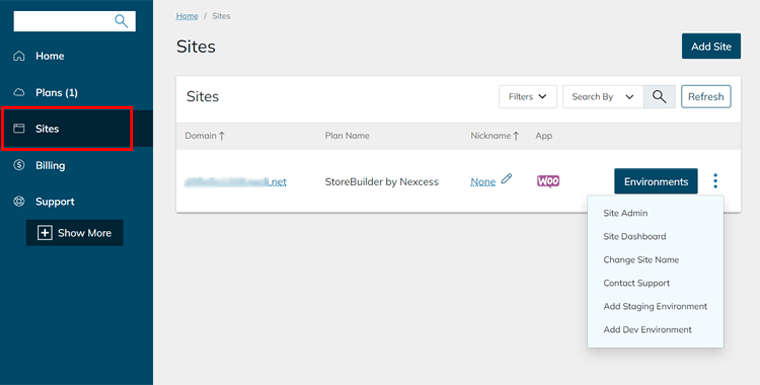
De plus, vous pouvez également ajouter un nouveau site ici en cliquant sur le bouton Ajouter un site . Pour cela, parcourez cet article sur l'ajout d'un nouveau site sur Nexcess.
Tableau de bord du site
Après avoir parcouru le tableau de bord Nexcess, il est important de consulter le tableau de bord du site de votre site de commerce électronique. Ici, vous pouvez configurer les paramètres de ce site.
Alors, allez dans le menu Sites puis cliquez sur le domaine par défaut de votre site StoreBuilder. Ou, vous pouvez également cliquer sur le paramètre à trois points , puis cliquer sur l'option Tableau de bord du site .
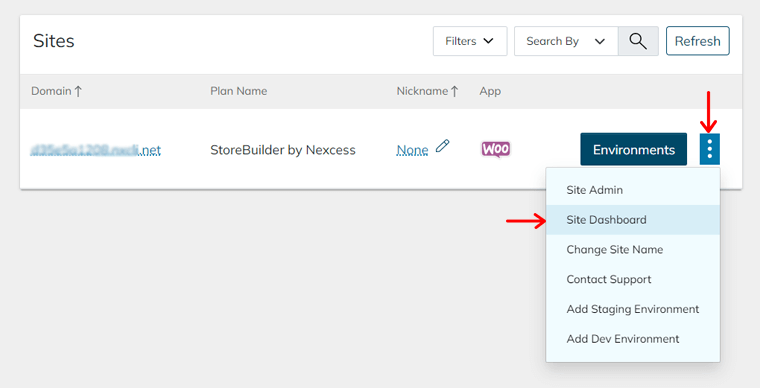
Maintenant, regardez certains des menus de votre tableau de bord du site.
1. Sauvegardes
Nexcess effectue des sauvegardes quotidiennes de chaque site. Ainsi, dans le menu Sauvegardes , vous pouvez vérifier toutes les sauvegardes de votre boutique en ligne. En outre, vous pouvez effectuer des sauvegardes manuelles chaque fois que vous en avez besoin.
De plus, vous pouvez restaurer les sauvegardes de vos fichiers, bases de données ou les deux si vous le souhaitez.
2. Analytique
Dans le menu Analytics , vous pouvez connaître quelques statistiques sur votre site. Tels que l'espace disque, la bande passante, l'utilisation du CDN, etc.
Par exemple, l'espace disque désigne l'espace disque libre et utilisé de votre site. Alors que la bande passante représente l'utilisation de la bande passante de votre site.
Outre eux, il existe plusieurs autres menus tels que SSL, Bases de données, Domaines, etc.
Passons maintenant à la prochaine étape de révision et sachons comment configurer une boutique WooCommerce avec StoreBuilder.
Étape 3 : Configurer une boutique WooCommerce avec StoreBuilder
Dans cette section de révision, nous vous montrerons comment configurer une boutique WooCommerce à l'aide de StoreBuilder by Nexcess. Alors, suivez les étapes ci-dessous.
Étape i : Accédez au tableau de bord WordPress
Tout d'abord, vous devez vous rendre dans le menu Sites de votre tableau de bord Nexcess. Là, cliquez sur l'option Administrateur du site présente sur les paramètres à trois points .
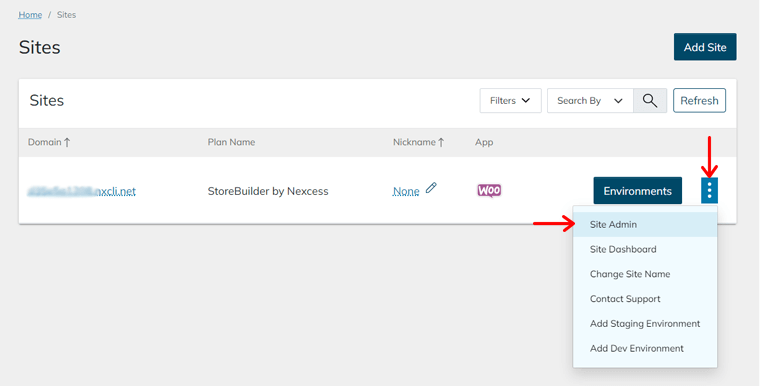
En cliquant sur l'option Administrateur du site, le formulaire de connexion WordPress de votre site Web s'ouvrira. Là, vous devez vous connecter au tableau de bord WordPress. Les identifiants de connexion sont présents sur le tableau de bord Nexcess lui-même.
Étape ii : configurer votre boutique avec l'assistant StoreBuilder
Au lieu d'ouvrir le tableau de bord WordPress, l'assistant StoreBuilder s'ouvre directement pour que vous puissiez démarrer la configuration. Si vous êtes suffisamment sûr des détails de votre magasin, vous pouvez le démarrer immédiatement !
Tout d'abord, vous verrez le message de bienvenue de StoreBuilder où vous devez cliquer sur le bouton Commencer .
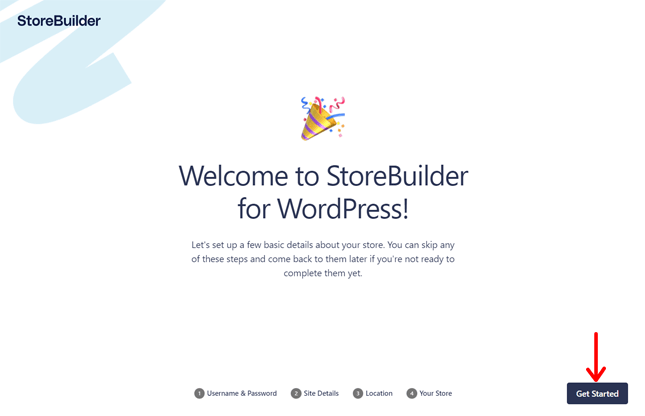
Ensuite, vous serez redirigé vers l'étape Nom d'utilisateur et mot de passe . Là, vous pouvez choisir le nom d'utilisateur et le mot de passe de votre boutique, puis cliquer sur le bouton Suivant .

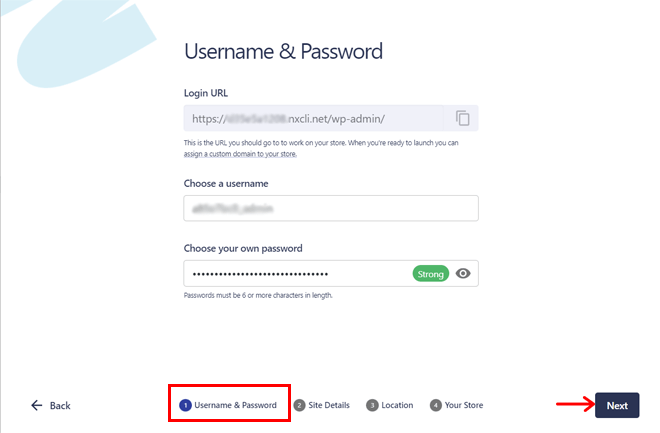
Après cela, la section Détails du site s'ouvrira. Ici, vous pouvez ajouter les détails de votre magasin comme le nom du site, le logo et le slogan. Passez ensuite à l'étape suivante en cliquant sur le bouton Suivant .
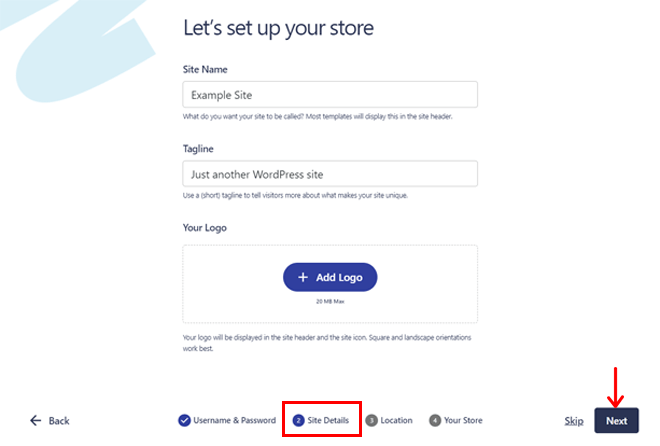
Il est maintenant temps pour la section Emplacement qui vous permet d'ajouter l'emplacement de votre magasin physique au cas où vous en auriez un. Ensuite, cliquez sur le bouton Suivant .
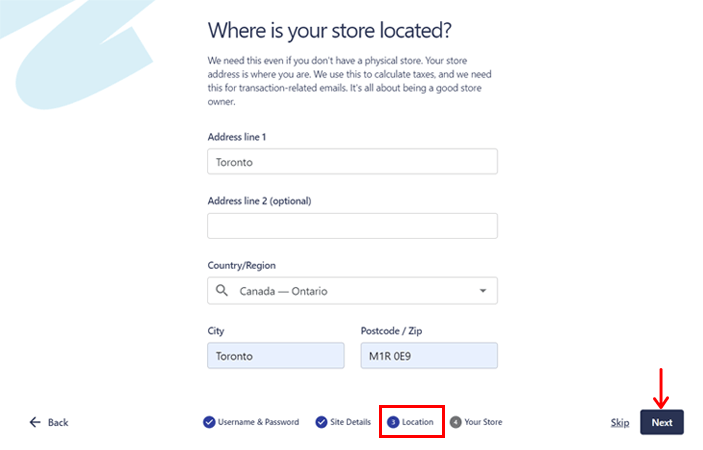
Enfin, il existe une section Votre boutique où vous pouvez inclure plus de détails sur votre boutique. Cela inclut la devise, les types de produits et le nombre de produits que votre magasin préfère avoir. Avec cela, cliquez à nouveau sur le bouton Suivant .
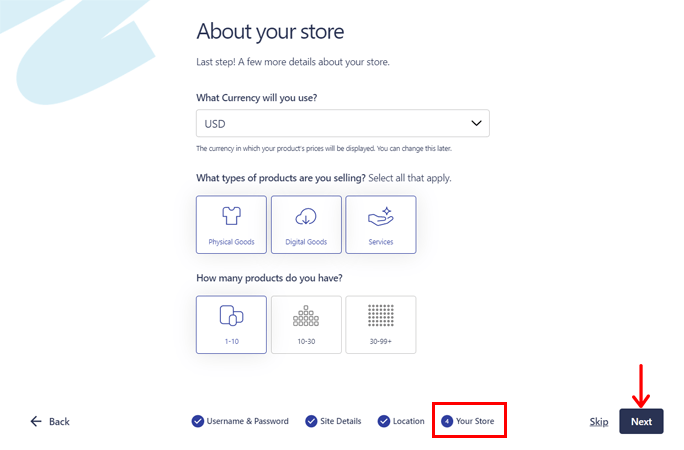
Après avoir terminé toutes ces étapes, cliquez sur le bouton Enregistrer et continuer .
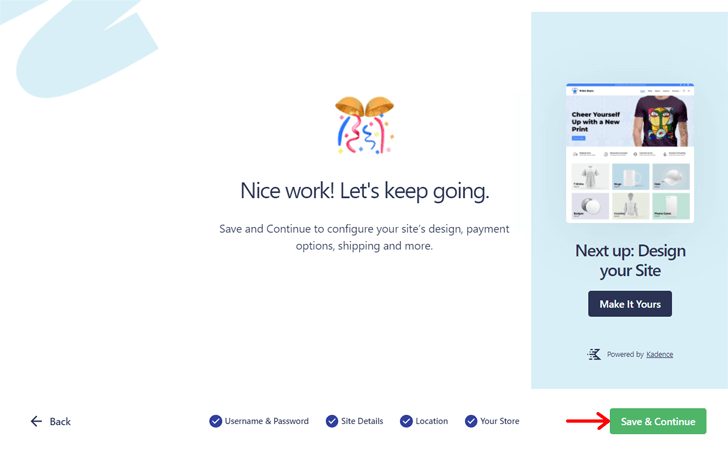
Étape iii : Un coup d'œil rapide sur le nouveau tableau de bord WordPress
Maintenant, le tableau de bord WordPress de votre boutique WooCommerce s'ouvre. Et vous êtes dans le menu Configurer , avec la première étape " Configurer votre site " marquée comme terminée.
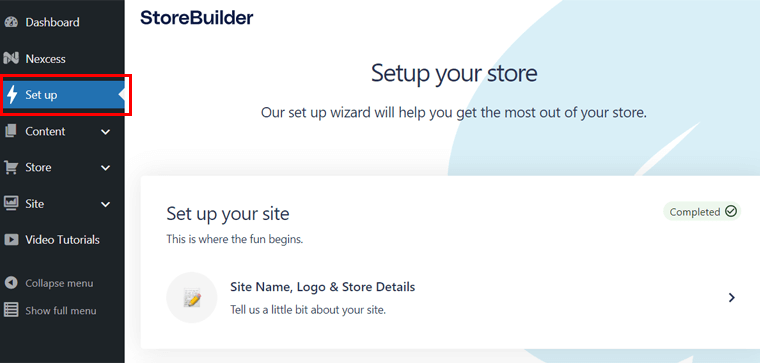
Avant de passer aux autres étapes de l'assistant StoreBuilder, vous devez consulter votre tableau de bord. Puisqu'il y a un tout nouveau look.
Vous pouvez voir qu'il y a un menu Nexcess avec quelques sous-menus avec les fonctions suivantes :
- Tableau de bord : pour obtenir de l'aide, définissez des pages prioritaires, activez/désactivez les fonctions de la boutique, etc.
- Page Cache : configurez les paramètres de cache à partir du plug-in Page Enabler.
- Plugins installés : affiche la liste des plugins installés ou recommandés pour l'installation.
En dehors de cela, vous pouvez voir des menus groupés avec les options suivantes :
- Contenu : Inclut les options Articles, Médias et Pages pour ajouter du contenu au site.
- Boutique : contient les menus WooCommerce, c'est-à-dire les produits, les analyses et les paramètres.
- Site : se compose d'autres options pour le site, à savoir l'apparence, les plugins et les utilisateurs.
Pour revenir au tableau de bord précédent, vous pouvez cliquer sur l'option Afficher le menu complet . Lors du retour aux nouvelles options de menu, il existe une option de menu Simplifier .
Étape iv : concevoir votre site
Maintenant, poursuivant la configuration, l'étape suivante est « Design Your Store ». Pour cela, vous devez cliquer sur l'option Sélectionner un modèle de démarrage .
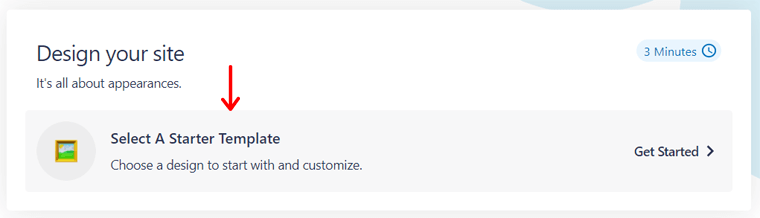
Cela vous amènera à une autre page avec la section Choisir un modèle . Ici, vous pouvez choisir le modèle de votre choix pour la boutique alimentée par Kadence. Tout ce que vous avez à faire est de passer la souris sur un modèle, puis de cliquer sur le bouton Aperçu pour vérifier la conception du modèle.
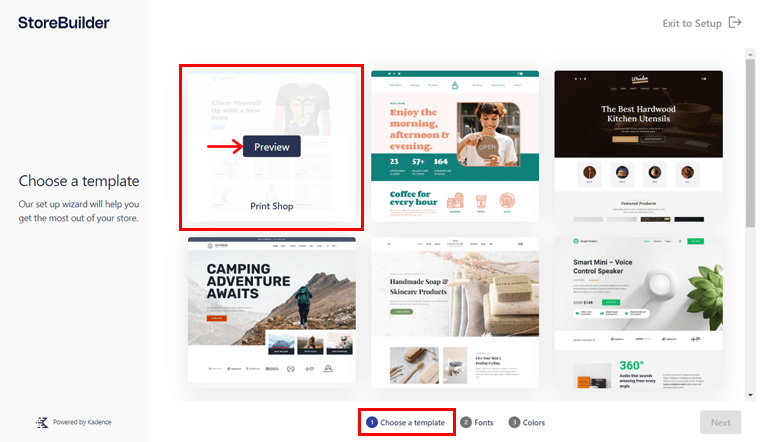
Maintenant, l'étape Polices s'ouvrira, où vous pourrez choisir le style de police de votre site parmi les options proposées. Cliquez simplement sur la police souhaitée, puis cliquez sur le bouton Suivant pour continuer.
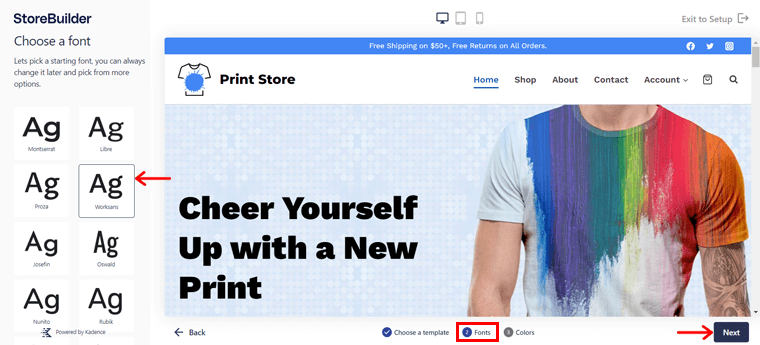
L'étape suivante est Couleurs , où vous devez sélectionner votre palette de couleurs préférée parmi les options proposées. Pour cela, cliquez sur le bouton radio de la palette de couleurs puis sur le bouton Suivant .
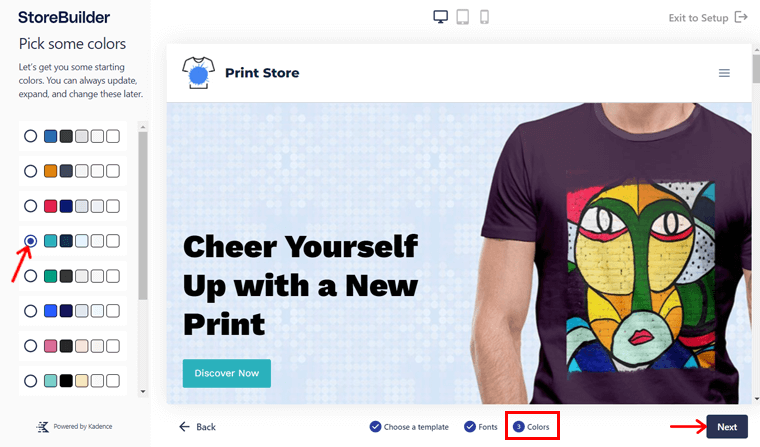
Enfin, vous pouvez avoir un aperçu de la boutique sur différentes tailles d'écran d'appareils mobiles. Si vous souhaitez modifier les choix, passez simplement à l'étape précédente en cliquant sur le bouton Retour . Sinon, cliquez sur le bouton Enregistrer et continuer .
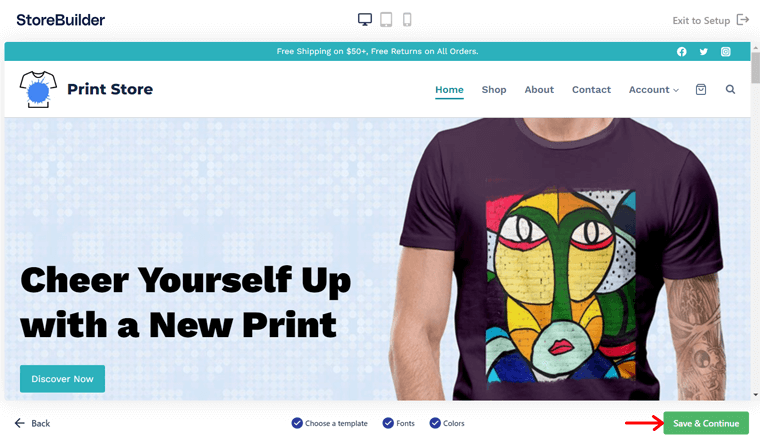
Cela prendra un certain temps pour intégrer le modèle, les couleurs et les polices dans votre boutique. Une fois terminé, vous reviendrez au tableau de bord.
Étape v : Configurer le paiement
Après cela, vous pouvez passer à l'étape suivante, c'est-à-dire « Configurer le paiement ». Il existe 2 options pour la configuration du paiement, à savoir Stripe et PayPal.
L'option de paiement Stripe est déjà activée dans votre boutique. Ainsi, vous pouvez cliquer sur le bouton Connect Stripe et vous connecter directement à votre compte Stripe.
Pour savoir comment faire, cliquez sur l'option WP 101 : Stripe pour un tutoriel complet.
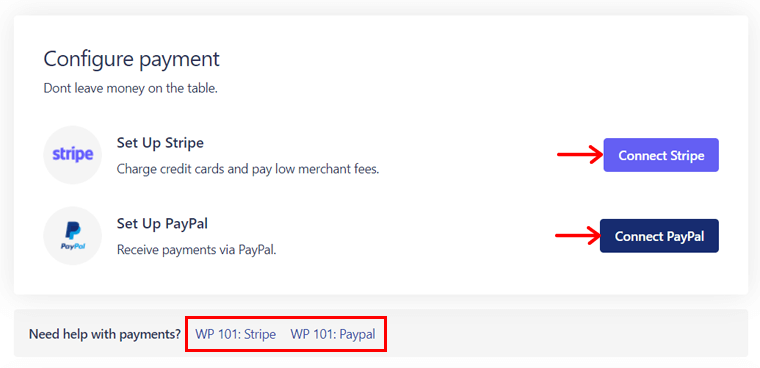
Alors que pour PayPal, vous devez d'abord activer la passerelle de paiement. Pour cela, cliquez d'abord sur le bouton Connecter PayPal . Ensuite, vous devez cliquer sur le bouton Activer PayPal dans les paramètres de paiement.
Pour connecter PayPal à votre boutique, vous pouvez cliquer sur l'option WP 101 : PayPal pour obtenir des conseils.
Étape vi : Gérez vos produits
À l'étape Gérer vos produits , vous pouvez ajouter vos produits. En outre, vous pouvez définir des taux d'imposition sur eux. Alors, faisons-les connaître brièvement.
Pour ajouter un nouveau produit, cliquez sur l'option ' Ajouter un nouveau produit '. Pour savoir comment ajouter un produit en détail, cliquez sur l'option WooCommerce : Gestion des produits.
Pour importer les produits à la place, cliquez sur l'option ' Importer des produits via CSV '. Ensuite, travaillez selon l'option Tutoriel : Produit CSV.
De même, pour les taux de taxe, cliquez sur l'option Configurer les taux de taxe . Et si vous avez besoin de conseils, cliquez sur l'option WP 101 : Paramètres fiscaux .
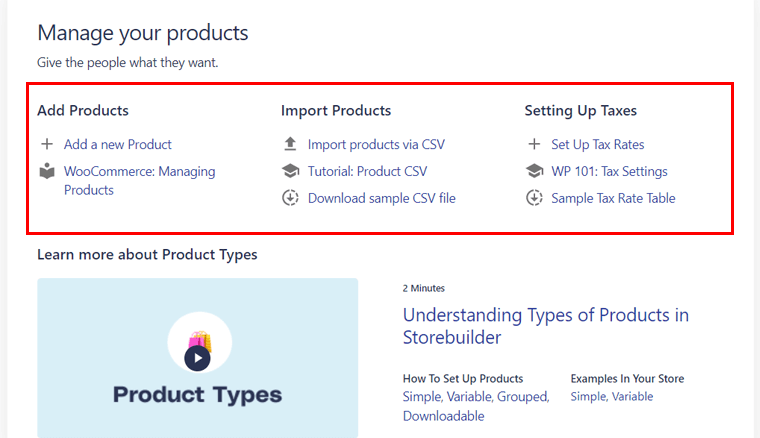
Maintenant, prenons un exemple en important les produits. Cliquez simplement sur l'option, puis téléchargez le fichier CSV en cliquant sur le bouton Choisir un fichier . Après cela, cliquez sur le bouton Continuer .
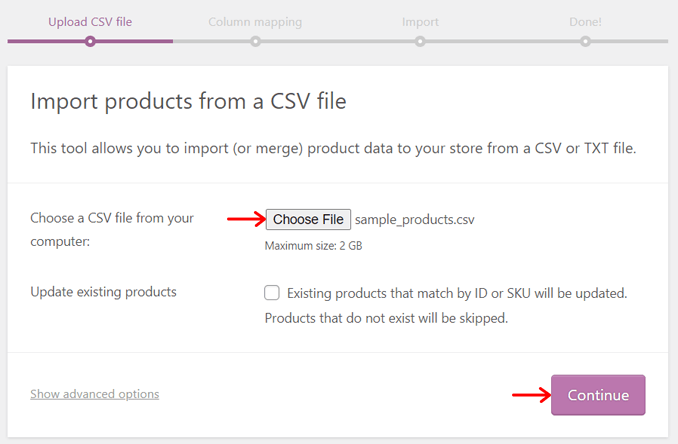
Ensuite, dans la section Mappage de colonnes , vous pouvez mapper les champs CSV aux produits. Enfin, cliquez sur le bouton Exécuter l'importateur .
Après un certain temps, l'importation sera terminée. Ensuite, vous pouvez consulter l'aperçu de votre boutique.
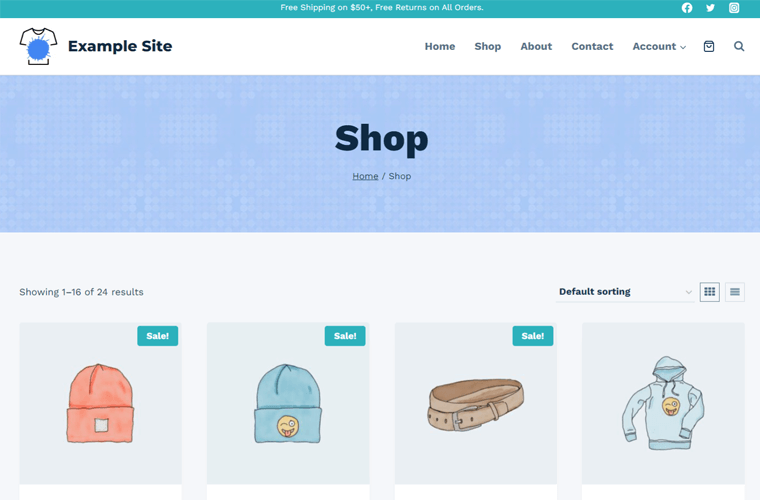
Étape vii : Configurer l'expédition
La dernière étape est Configurer l'expédition , où vous pouvez configurer les zones d'expédition, les classes d'expédition et les calculs d'expédition. Vous pouvez trouver des tutoriels pour configurer chacun d'eux ci-dessous sur l'assistant StoreBuilder.
Par exemple, créons une zone d'expédition. Alors, cliquez sur l'option d' expédition à tarif fixe.
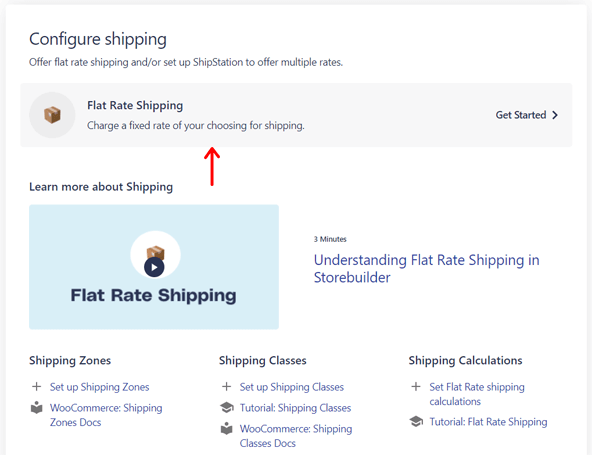
Cela vous redirigera vers les paramètres d'expédition, où vous trouverez 3 sections pour les zones d'expédition, les classes et les options (ou calculs).
Dans la section Zones d'expédition, cliquez sur le bouton Ajouter une zone d'expédition .
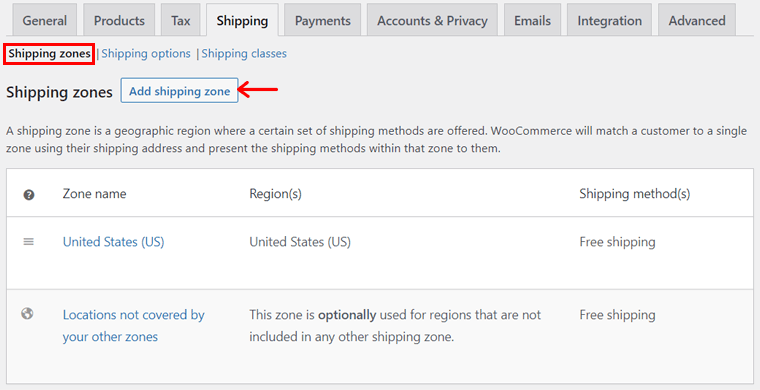
Maintenant, vous devez entrer le nom de la zone et la région de la zone. Choisissez également la méthode d'expédition et configurez-la. Enfin, cliquez sur le bouton Enregistrer les modifications .
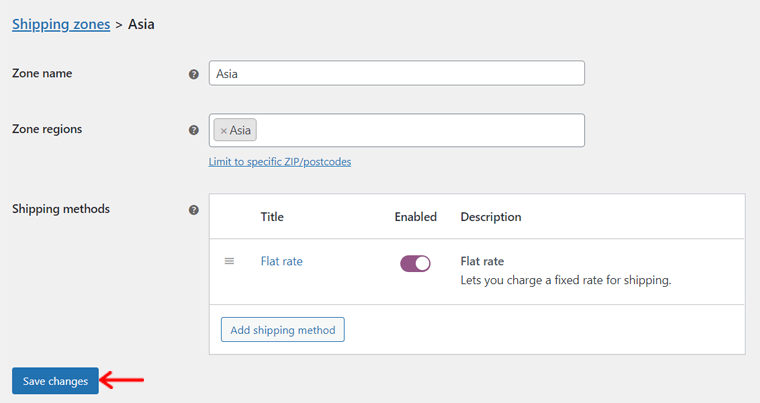
C'est tout pour les étapes de configuration de l'assistant StoreBuilder ! Vous pouvez trouver diverses autres options dans le tableau de bord général de WordPress avec le plugin WooCommerce pour d'autres options.
Passons donc à la prochaine section de révision de StoreBuilder.
D. Plans tarifaires StoreBuilder
Vous pouvez essayer StoreBuilder en utilisant son essai gratuit. Mais, en plus d'autres détails, vous devez également saisir vos informations de paiement. Ensuite, vous pouvez décider de continuer ou d'interrompre le service.
Voici les plans tarifaires sur Nexcess StoreBuilder :
- Forfait mensuel : Ce forfait mensuel coûte 19 $/mois et offre un essai gratuit de 30 jours.
- Plan annuel : Le plan annuel coûte 190 $/an et offre un essai gratuit de 2 mois.
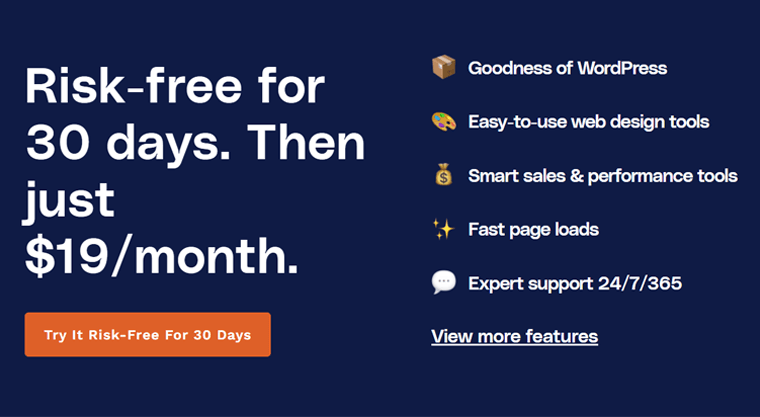
A noter que les deux forfaits proposent 30 Go de stockage et 3 To de bande passante . En outre, vous pouvez l'utiliser pour 1 site Web .
Sur ce, passons à la section des options de support client de cette revue StoreBuilder !
E. Options d'assistance client de StoreBuilder
Nexcess est l'une des meilleures sociétés d'hébergement Web avec d'excellentes options de support client. Par conséquent, un support absolument dédié est également disponible pour les utilisateurs de StoreBuilder.
Lorsque vous utilisez StoreBuilder, vous bénéficiez d'une assistance experte en direct de la part de l'équipe. Ainsi, vous aurez accès à une assistance e-commerce de classe mondiale par téléphone, e-mail et chat 24/7/365.
De plus, il dispose d'une base de connaissances Nexcess complète avec des guides complets sur plusieurs catégories. Cela inclut également le guide complet sur l'utilisation de WPQuickStart et StoreBuilder.
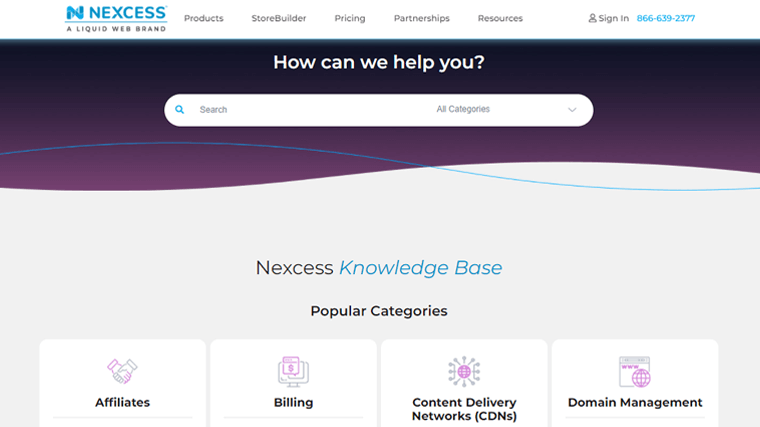
Non seulement cela, mais vous pouvez parcourir les blogs, le podcast Store Builders, les webinaires et bien plus encore. Vous pouvez également consulter la page d'assistance pour trouver la FAQ.
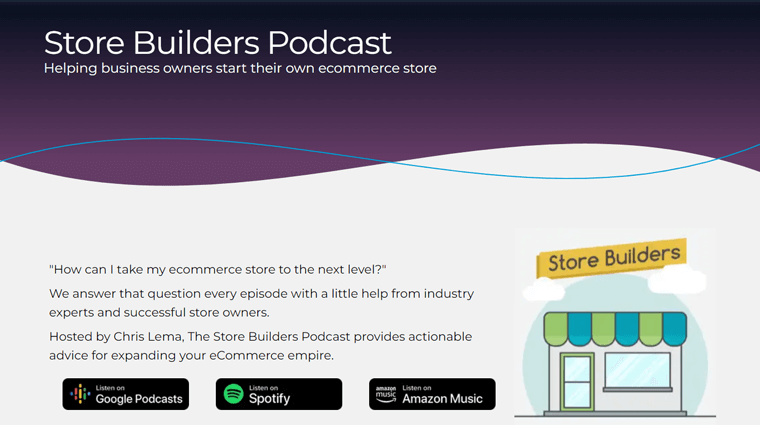
C'est tout! Passons maintenant à notre prochaine section de cette revue de StoreBuilder.
F. Avantages et inconvénients de StoreBuilder
Pour résumer toute cette revue, nous examinerons les avantages et les inconvénients de StoreBuilder. Alors, voyons-les !
Avantages de StoreBuilder
- En quelques minutes, vous pouvez créer une boutique en ligne avec StoreBuilder.
- Créateur de site de commerce électronique facile à utiliser sans avoir besoin de compétences en codage.
- Utilise la technologie AI qui vous offre des options de modèles hautement personnalisables.
- Offre des essais gratuits de 30 jours sur le plan mensuel et de 2 mois sur le plan annuel.
- Capable de créer un site de n'importe quel créneau pour vendre des produits illimités de tout type.
- Comprend plusieurs passerelles de paiement, dont Stripe et PayPal.
- Offre un support client 24/7/365 par des experts en commerce électronique.
- Livré avec plusieurs plugins et outils pour un meilleur marketing, design et plus encore.
- Aucun frais de transaction caché ou add-on coûteux n'est inclus.
Inconvénients de StoreBuilder
- Vous devez être prudent lorsque vous remplissez les questions par StoreBuilder pour un meilleur résultat.
- N'inclut pas les fonctionnalités de marché intégrées.
G. Avis des clients sur Nexcess StoreBuilder
Passons maintenant à l'avis client sur la solution Nexcess StoreBuilder. Nous afficherons les avis des utilisateurs de Nexcess sur 2 sites d'avis en ligne légitimes. Alors, on y va !
Avis et évaluations des utilisateurs sur Trustpilot :
Nexcess obtient un score parfait de 4,6 étoiles sur 4 sur Trustpilot selon 311 utilisateurs. Super! De plus, 87% des utilisateurs déclarent qu'il est excellent.
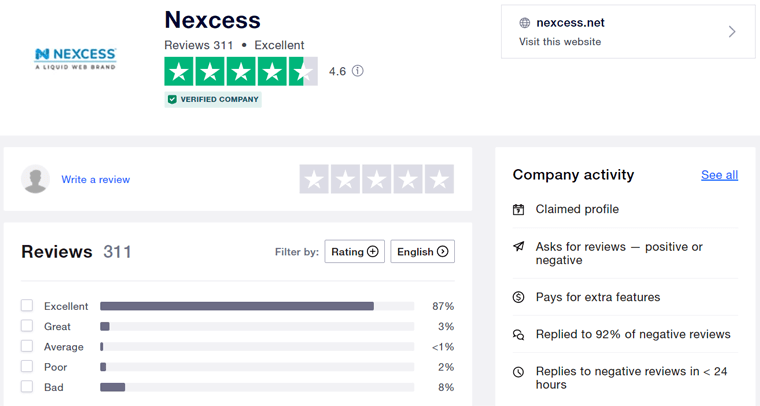
Dans l'ensemble, les critiques semblent excellentes. Cependant, des améliorations peuvent être apportées au support client. Néanmoins, consultez les critiques récentes pour plus d'informations.
Avis et évaluations des utilisateurs sur G2 :
En regardant les avis G2, la note de Nexcess par plus de 20 utilisateurs est de 3,7 sur 5 . C'est moyen !
Nous pouvons voir que les limites de stockage et de bande passante sont des fonctionnalités appréciées sur Nexcess. Bien que la prise en charge de la base de données et le panneau de configuration en soient des fonctionnalités peu appréciées.
Maintenant, consultez les notes moyennes sur 10 pour ces catégories sur Nexcess :
- Facilité d'utilisation : 7,9
- Qualité de configuration : 8.1
- Facilité d'installation : 8,5
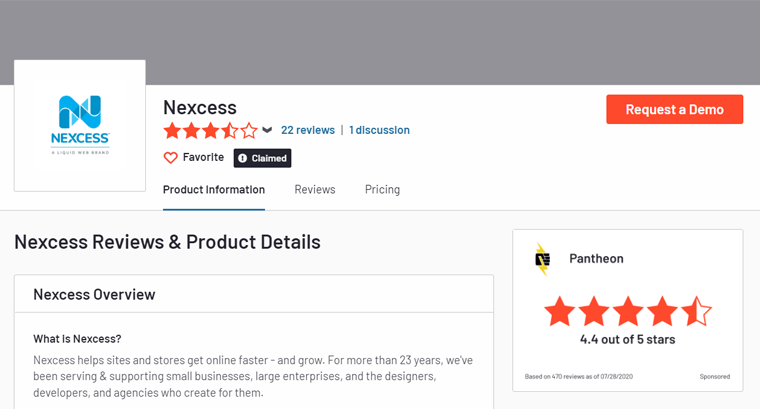
Pour les mises à jour, consultez les scores récents sur G2.
Sur ce, passons à notre prochaine section de révision de StoreBuilder !
H. Alternatives à StoreBuilder
À présent, vous avez peut-être décidé d'essayer StoreBuilder pour votre site de commerce électronique. Si StoreBuilder ne correspond pas à vos besoins, ne vous inquiétez pas !
Voici une liste des meilleures alternatives StoreBuilder. Tous figurent dans la liste des meilleurs constructeurs de sites Web pour les sites de commerce électronique.
1. Shopify
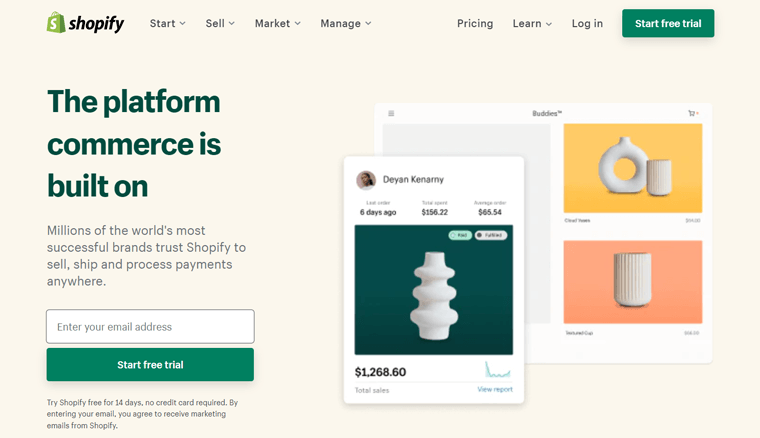
Le premier sur la liste est Shopify, une plate-forme de commerce électronique tout-en-un à l'aide de laquelle vous pouvez facilement créer une boutique en ligne. Il est livré avec des tonnes d'outils et de fonctionnalités pour votre magasin. En les utilisant, vous pouvez créer, vendre, gérer, développer et commercialiser votre entreprise de commerce électronique.
En outre, il propose des services d'hébergement Web et d'enregistrement de noms de domaine. En conséquence, cela le rend préférable pour les propriétaires de magasins qui souhaitent se concentrer sur leur entreprise.
Voici un examen complet de Shopify que vous devriez consulter.
2. BigCommerce
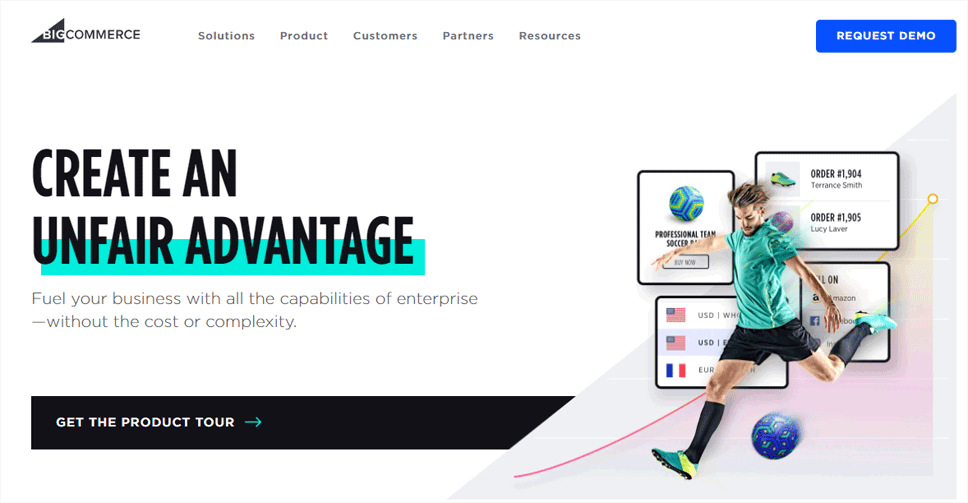
BigCommerce est une autre solution de commerce électronique populaire, idéale pour la croissance des sites de commerce électronique. Certaines de ses fonctionnalités remarquables incluent l'intégration à WordPress, les portefeuilles numériques, les coupons et les remises, etc.
De plus, vous pouvez également utiliser BigCommerce pour créer une place de marché ou un site Web multi-vitrines. Avec cela, vous pouvez vendre plusieurs marques à travers le monde.
Assurez-vous de consulter notre comparaison complète entre BigCommerce et WooCommerce.
3. Wix e-commerce
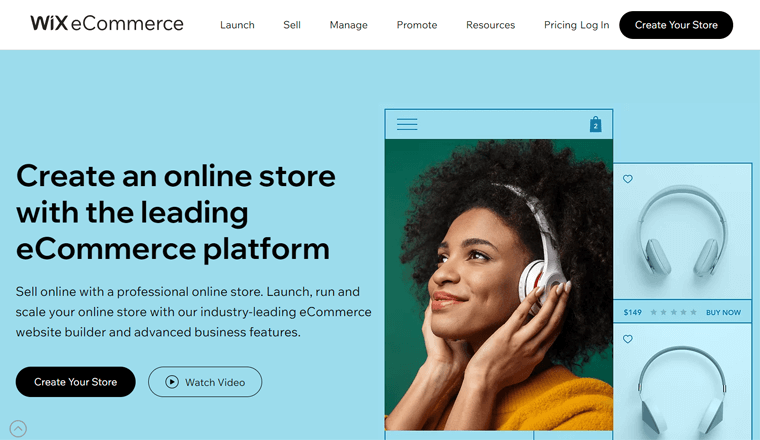
Enfin, Wix eCommerce est un constructeur de magasin par glisser-déposer convivial pour les débutants avec des fonctionnalités avancées. Il est si flexible que vous pouvez l'utiliser pour créer, exécuter et faire évoluer facilement votre site de commerce électronique.
De plus, il propose plus de 500 modèles gratuits pour concevoir facilement une boutique en ligne. De plus, vous pouvez le personnaliser en fonction de votre marque. Sans oublier qu'il fournit des outils gratuits tels que Wix Logo Maker, Business Name Generator, etc. pour créer votre marque.
Consultez l'article de comparaison sur Wix vs WordPress pour connaître leurs différences.
I. Réflexions finales - Est-ce le bon constructeur de site WooCommerce ?
C'est ça! Cette section est un récapitulatif de cette revue sur le constructeur de site de commerce électronique StoreBuilder.
Il ne fait aucun doute que Nexcess propose des solutions d'hébergement géré de premier ordre. L'un d'entre eux est l'hébergement WooCommerce géré. StoreBuilder est leur hébergement WooCommerce plus optimisé pour vous permettre de créer une boutique en ligne plus rapidement !
Par conséquent, nous pouvons dire que StoreBuilder est le moyen le plus simple et le meilleur de créer facilement une puissante boutique WooCommerce en utilisant l'hébergement Nexcess. Le constructeur de site convivial pour les débutants combiné au puissant hébergement WooCommerce géré donne sûrement un excellent résultat.
De plus, il est également livré avec plusieurs plugins et outils premium pour concevoir facilement le magasin. Cela inclut les incroyables Kadence Theme Pro et Kadence Blocks Pro.
De plus, cela fonctionne comme une assistance IA qui donnera des options de modèle en fonction de vos besoins. Ainsi, configurer et personnaliser la boutique selon vos besoins n'a jamais été aussi simple !
Voulez-vous essayer StoreBuilder gratuitement ?
Pour commencer avec le constructeur de commerce électronique StoreBuilder le plus simple, allez-y et essayez son essai sans risque de 30 jours dès maintenant à partir du lien ci-dessous.
J. Foire aux questions (FAQ) sur StoreBuilder
StoreBuilder est livré avec de nombreuses fonctionnalités de personnalisation gratuites et premium . Il n'y a pas de frais de transaction ni de modules complémentaires coûteux dans StoreBuilder, il est donc très rentable pour tout le monde. Comme ces fonctionnalités ne sont pas présentes dans Shopify, BigCommerce ou Wix, StoreBuilder est une meilleure option.
Vous pouvez utiliser StoreBuilder pour créer un site de commerce électronique avec une URL dédiée . Cependant, il ne peut pas s'agir d'un marché. Pour créer une place de marché, vous devez l'intégrer à un plugin de place de marché. Et StoreBuilder vous permettra de gérer facilement votre boutique ou votre place de marché.
StoreBuilder by Nexcess coûte 19 $/mois avec le forfait mensuel offrant un essai gratuit de 30 jours . Lorsque vous choisissez le plan annuel, cela coûte 190 $/an avec un essai gratuit de 2 mois .
Oui bien sûr! StoreBuilder n'est pas seulement pour ceux qui veulent construire un nouveau magasin. Mais aussi pour ceux qui en possèdent déjà. Avec l' option de migration gratuite de Nexcess, vous pouvez facilement utiliser StoreBuilder pour votre boutique en ligne.
Non, StoreBuilder vous donnera un domaine temporaire pour votre boutique en ligne. Ainsi, vous pouvez décider et le modifier plus tard.
Conclusion
Youpi ! Vous êtes à la fin de notre article de revue StoreBuilder . Cela signifie que vous avez parcouru notre blog en profondeur et appris beaucoup de choses sur StoreBuilder.
De plus, nous espérons que vous avez aimé notre blog. En outre, vous avez pu indiquer s'il s'agit du meilleur constructeur de site Web pour votre site de commerce électronique ou non.
Si vous êtes dans un dilemme lors de l'utilisation de StoreBuilder, faites-le nous savoir. Vous pouvez poster un commentaire indiquant votre requête. Nous essaierons de vous répondre le plus rapidement possible.
De plus, nous serions ravis si vous pouviez consulter certains de nos articles récents. Alors, regardez les services d'hébergement WooCommerce les mieux gérés et comment modifier la mise en page des pages de produits dans WooCommerce à l'aide de ProductX.
Enfin, suivez-nous sur nos profils Twitter et Facebook pour obtenir les mises à jour.
