Le bon thème WordPress pour vos photos : la taille compte
Publié: 2022-11-10Que vous soyez un photographe professionnel ou un amateur, vous voulez que vos photos soient à leur meilleur lorsque vous les partagez en ligne. C'est pourquoi il est important de choisir un thème WordPress capable d'afficher vos photos dans toute leur splendeur. Mais avec autant de thèmes WordPress parmi lesquels choisir, comment savoir lequel vous convient le mieux ? Lorsqu'il s'agit de choisir un thème WordPress pour vos photos, le facteur le plus important à prendre en compte est la taille des photos que le thème peut accueillir. Certains thèmes WordPress sont conçus pour n'afficher que de petites photos, tandis que d'autres peuvent gérer des photos de n'importe quelle taille. Si vous envisagez de partager de grandes photos sur votre site WordPress, vous devrez choisir un thème pouvant accueillir ces photos. Sinon, vos photos seront recadrées ou étirées, ce qui peut ruiner l'apparence générale de votre site. Lorsqu'il s'agit de choisir un thème WordPress pour vos photos, la taille compte. Assurez-vous donc de choisir un thème qui peut s'adapter à la taille des photos que vous souhaitez partager.
Les images WordPress Blogposts doivent être définies sur 1200 x 630 pixels comme les meilleures tailles pour l'affichage. Il doit être imprimé sur une image d'en-tête de 12 x 24 pouces (x 250 pixels). Si l'image est en mode paysage, elle doit être de 1200 x 900 pixels, tandis que si elle est en mode portrait, elle doit être de 900 x 1200. Les dimensions de l'image de fond doivent être de 1920 x 1080.
Comment adapter une image complète dans WordPress ?

Si vous souhaitez intégrer une image complète dans WordPress, vous pouvez soit la recadrer à la taille souhaitée, soit utiliser un plugin pour vous aider. Si vous choisissez de recadrer l'image, assurez-vous de le faire uniformément sur tous les côtés. Vous pouvez également utiliser un plugin WordPress comme WP Smush pour vous aider à redimensionner et compresser automatiquement les images afin qu'elles se chargent plus rapidement sur votre site Web.
WordPress redimensionne désormais automatiquement les grandes images afin d'améliorer les performances. Parfois, cependant, vous devrez peut-être afficher des images plus grandes que nature. Dans ce didacticiel, nous allons vous montrer quatre façons différentes d'utiliser des images en taille réelle dans votre site Web WordPress. Une seule image peut être convertie en une variété de formats, selon la méthode utilisée. Lorsque WordPress détecte que votre image dépasse les dimensions, il la redimensionne et en crée une nouvelle. Pour voir les dimensions d'origine d'une image WordPress, supprimez le mot "à l'échelle" à la fin de l'URL de l'image. La deuxième méthode consiste à utiliser un plugin WordPress qui désactivera la mise à l'échelle des images sur votre site.
La fonctionnalité de mise à l'échelle de l'image dans WordPress utilise un filtre appelé big_image_size_threshold. Le code suivant doit être utilisé pour désactiver cette fonction. Pour utiliser ce code, vous devez l'inclure dans le fichier functions.php de votre thème, dans un plugin spécifique au site, ou dans le plugin Code snippets. La méthode 4 consiste à utiliser une lightbox pour ouvrir une image WordPress complète. Il vous permet de placer des vignettes d'image plus petites dans le contenu du blog, la galerie ou les carrousels, et la vignette apparaîtra automatiquement avec une image en taille réelle lorsque vous cliquez dessus. Une fois le plugin WordPress lightbox installé et activé, nous vous guiderons à travers les étapes pour créer une galerie d'images dans WordPress en utilisant cet effet. Vous devez désactiver la mise à l'échelle de l'image avant de télécharger des images en taille réelle pour votre galerie via le plug-in ou la méthode du thème enfant. Si vous mettez de grandes images pour le Web, vous devez les optimiser pour que votre site Web ne ralentisse pas.
La plupart des utilisateurs de WordPress ont un grand nombre d'images sur leur site, voire plus. Cependant, à moins que vous ne soyez prudent, votre site peut souffrir de ces images.
Vous pouvez également voir quelles images sont trop grandes en développant l'élément dans PageSpeed Insights et en ajoutant la taille. Dans votre ancien rapport GTmetrix, vous pouvez les redimensionner aux bonnes dimensions. Enfin, remplacez l'ancienne image par la nouvelle. Si votre site est retesté, il devrait être prêt à 100 %.
Dois-je redimensionner les images pour WordPress ?
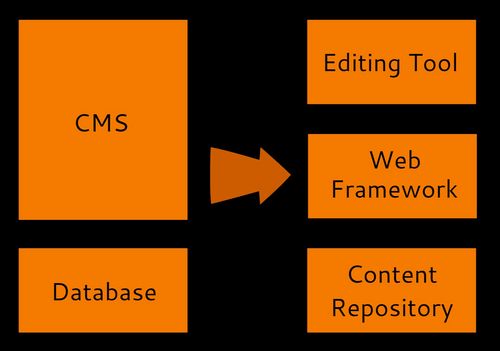
Si vous voulez que vos images soient les meilleures sur votre site WordPress, alors oui, vous devrez les redimensionner. Sinon, vous constaterez peut-être que vos images apparaissent pixélisées ou floues lorsque vous les téléchargez. Le redimensionnement de vos images avant de les télécharger peut vous aider à vous assurer qu'elles sont nettes et claires sur votre site Web.
Selon HubSpot, les gens sont plus susceptibles de se souvenir et de partager des informations si elles sont accompagnées d'une image. Si une image est trop grande, la bande passante sera utilisée, ce qui ralentira le temps de chargement. De plus, une mauvaise qualité d'image envoie un message négatif aux clients potentiels. Vous pouvez mettre à jour ou redimensionner une image sur un site WordPress en utilisant diverses méthodes. Sur WordPress.com, vous disposez d'un large éventail d'options pour redimensionner, recadrer et redimensionner les images. Si vous souhaitez conserver l'intégrité d'origine d'une photo, mettez-la à l'échelle avant de la recadrer. Remplissez le champ vide sous Image Crop pour vous assurer que l'image recadrée conserve sa forme.
Tailles des images WordPress Moyenne Grande
Lors de la création d'images pour un site Web WordPress, il est important de prendre en compte les différentes tailles d'image disponibles. Les trois tailles d'image les plus courantes sont petite, moyenne et grande. Les petites images sont généralement utilisées pour les vignettes, tandis que les images moyennes et grandes sont utilisées pour les images plus grandes telles que les images en vedette. Lors de la création d'images, il est important de tenir compte des différentes tailles d'image disponibles et de la manière dont elles seront utilisées sur le site Web.
Comment la taille des images WordPress affecte-t-elle votre site Web et de quoi il s'agit ? Lorsque vous téléchargez une image dans la médiathèque, WordPress crée trois tailles différentes pour celle-ci. Les tailles répertoriées ci-dessus, ainsi que les tailles supplémentaires qui seront discutées plus tard, sont utilisées dans une variété de positions dans le frontend de WordPress. L'image que nous avons créée a une résolution de 2089*1175 KB et une taille de 294KB. Nous pouvons nous connecter à notre site Web avec un client FTP après avoir téléchargé cette image à partir de la bibliothèque multimédia WordPress. Lorsque nous cliquons sur le dossier Télécharger, nous sommes redirigés vers plusieurs versions de nos images. En rouge, vous verrez la taille d'image par défaut .
Étant donné que les tailles 'Taille moyenne' et 'Grande taille' ne sont actuellement représentées que, les proportions des images n'ont pas été modifiées. WordPress peut réduire très efficacement la taille des images, mais il est incapable de les mettre à l'échelle ou de rendre les images plus petites plus attrayantes. Comment empêcher WordPress de créer des images dont nous n'avons pas besoin ? Ce qui suit est un résumé de tout ce que vous devez savoir. À moins que vous n'utilisiez un site Web de démonstration, nous vous recommandons d'utiliser les modifications décrites ci-dessous dans un thème enfant au lieu de suivre ces instructions. Si vous ne souhaitez pas utiliser le thème Twenty Twenty, vous n'aurez pas à vous soucier d'avoir à gérer des tailles d'image redondantes. Lorsque les images ne répondent pas aux critères "post-vignette" ou "trente plein écran" à l'aide du plugin Force Regenerate Thumbnail, elles seront automatiquement supprimées.

Des tailles d'image personnalisées sont également disponibles, en fonction des besoins du modèle. Comment déterminer la taille d'image à utiliser dans un site Web ? La fonction intégrée add_image_size() est un moyen simple d'enregistrer de nouvelles tailles. Dans la structure de la fonction, il y a : 1. Presque toutes ces options sont simples. Lorsque WordPress redimensionne une image, il tient compte de ses proportions lorsqu'il la redimensionne ou lorsqu'il la recadre. Si vous souhaitez enregistrer une image post2-feature-image-220×180.jpg en tant que recadrage, définissez le recadrage sur false. Les tailles d'image dans un plug-in, telles que les tailles d'image simples, peuvent être ajustées pour répondre aux besoins de votre site Web en les remplaçant, en les supprimant ou en les développant. Si vous faites cela, WordPress ne générera plus de tailles inutiles pour chaque image que vous téléchargez, ce qui réduira considérablement l'espace serveur.
Gifs. Comment optimiser vos images pour un site WordPress
La taille de l'image d'un en-tête WordPress doit être de 1048 × 250 pixels. L'image dans le coin supérieur gauche doit être de 1200×900 en mode paysage et de 900x 1200 en mode portrait. Une image de résolution 1920 × 1080 est idéale pour une utilisation en arrière-plan.
Quelle taille d'images dois-je inclure dans le site Web ?
Dans la plupart des cas, la meilleure largeur de pixels est une combinaison des deux. Si vos images sont supérieures à 2500 pixels et répondent à nos autres spécifications, vous n'avez pas besoin de les redimensionner. Les images inférieures à 1500×500 peuvent apparaître floues si elles sont trop petites. Nous vous suggérons de modifier la largeur du logo de votre site Web, des icônes de navigateur, des campagnes par e-mail et des pages animées.
Meilleures pratiques de taille d'image WordPress
Il y a quelques éléments clés à garder à l'esprit en ce qui concerne les meilleures pratiques de taille d'image WordPress : 1. Utilisez des images haute résolution dans la mesure du possible. 2. Recadrez et redimensionnez les images avant de les télécharger sur WordPress. 3. Utilisez l'éditeur d'images WordPress pour optimiser davantage les images. 4. Utilisez un plugin WordPress pour automatiser l'optimisation des images. En suivant ces meilleures pratiques, vous pouvez vous assurer que vos images sont de la plus haute qualité et qu'elles sont correctement optimisées pour le Web.
Si vous préparez vos images correctement, vous pouvez faire une énorme différence entre avoir des photos nettes et professionnelles et avoir des photos collantes et amateurs. Un minimum de 1600x 1600 pixels (x 1600x 3000 pixels) est requis, mais les images plus grandes que cela doivent être plus grandes que cela. Bien que de grandes dimensions puissent être téléchargées sous forme compressée, elles fourniront toujours une image de haute qualité et d'aspect professionnel sans limitation de temps de chargement. La possibilité de recadrer des images dans Mac Preview ou Windows Paint est une alternative à l'utilisation d'un éditeur de photos avancé. Il est préférable d'avoir une taille d'image allant de 1600×1600 à 3000×3000 pixels. En utilisant imageresize.org, vous pouvez télécharger des images en masse et les redimensionner pour répondre à vos besoins spécifiques. Nous vous recommandons d'utiliser Imagify ou ShortPixel Image Optimizer pour optimiser chaque image créée par WordPress.
Les deux plugins incluent une optimisation en masse qui optimisera automatiquement les images de l'ensemble du site. Si vous avez un grand nombre d'images, vous devrez vous demander s'il vaut la peine de payer plus. Chaque plugin contient un assistant qui vous guide tout au long du processus de configuration de vos images.
Images : la taille compte
Pour la plupart des sites Web, la résolution d'une image doit être de 2500 pixels ou plus. Si vous comparez des images de plus de 2500 pixels, elles apparaîtront floues et devront être réduites à cette taille. Nous vous recommandons d'utiliser une largeur de 1 400 à 2 000 pixels pour les logos de sites Web, les icônes de navigateur et les campagnes par e-mail. Si vous avez l'intention d'utiliser des formats plus grands (brochures, affiches, etc.), nous vous recommandons une largeur minimale de 640 pixels, bien que les images plus grandes soient automatiquement redimensionnées.
Comment corriger la taille de l'image dans WordPress
Il existe plusieurs façons de corriger la taille de l'image dans WordPress. Une façon consiste à installer un plugin comme WP Smush. Ce plugin optimisera automatiquement vos images pour vous. Une autre façon consiste à redimensionner manuellement vos images avant de les télécharger sur votre site WordPress. Vous pouvez le faire dans la plupart des logiciels de retouche d'image comme Photoshop ou GIMP. Enfin, vous pouvez également définir une largeur ou une hauteur maximale pour vos images dans vos paramètres WordPress. Cela évitera que vos images soient trop grandes ou trop petites pour votre site Web.
Si vous ne savez pas comment gérer le redimensionnement des images de WordPress, vous ne pouvez pas vous attendre à ce que votre site se charge rapidement, ou vous pouvez gaspiller de l'espace sur le serveur. Dans cet article, nous vous expliquerons le processus de redimensionnement des images dans WordPress, ce qui accélérera et facilitera le chargement de la page. Lorsqu'une page est rechargée, elle doit prendre moins de place, et lorsqu'une image est rechargée, elle doit prendre moins de place. Pour déterminer la comparaison de vitesse, nous comparons l'image redimensionnée à l'original. WordPress prend également en charge le recadrage, la rotation et le retournement des images. Suivez ces étapes simples pour apprendre à faire pivoter des images dans WordPress. Vous pouvez retourner l'image en cliquant sur les boutons Retourner verticalement ou Retourner horizontalement.
Assurez-vous que vous ne faites pas d'erreurs majeures dès que possible. L'image sera réinitialisée à son état d'origine si vous cliquez sur le bouton Annuler. Dans cette leçon, nous allons vous montrer comment utiliser WordPress pour redimensionner des images de différentes manières. Dans cet article, nous verrons comment choisir la taille d'image idéale en fonction de la zone de contenu de votre thème. Vous pouvez restaurer votre image à sa taille d'origine en cliquant sur le bouton Restaurer l'image.
Désactiver le plugin de redimensionnement d'image
Si vous souhaitez désactiver complètement le redimensionnement d'image, vous pouvez utiliser le plugin Disable Image Resizing.
