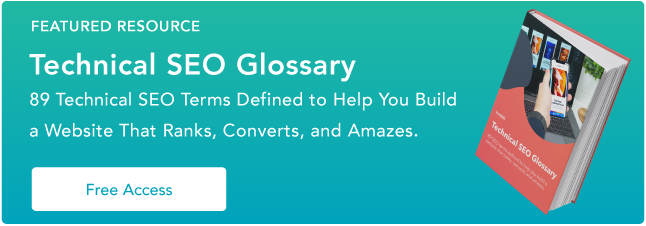Le guide ultime de Google Analytics en 2022
Publié: 2022-09-15Êtes-vous confus, voire intimidé, par Google Analytics ? Bonne nouvelle : vous n'êtes pas seul. GA est notoirement compliqué, et avec la dernière version - GA4 - les choses sont à peu près claires comme de la boue.
En fait, quand j'ai commencé à plonger dans les eaux de GA, je me suis demandé si j'y arriverais vraiment. Il y avait tellement de concepts à apprendre et de rapports à exécuter. Comment les gens ont-ils pu conquérir cette chose ? !

Il s'avère que beaucoup de lecture et quelques essais et erreurs.
Je ne dis pas que j'ai atteint la maîtrise totale - il y a toujours quelque chose de nouveau à apprendre - mais je suis beaucoup plus à l'aise.
Et je veux que tu le sois aussi. Alors, voici la feuille de triche pour Google Analytics/GA4. Ce guide est peut-être long, mais il vous mènera de zéro à héros en ~7 000 mots. Et si vous avez encore des questions, faites le moi savoir ! Je suis @ajavuu sur Twitter.
Qu'est-ce que Google Analytics ?
Google Analytics, ou GA, est un outil d'analyse gratuit qui vous donne un aperçu approfondi des performances de votre site Web et/ou de votre application. Il s'intègre aux plates-formes et produits de marketing et de publicité de Google (y compris Google Ads, Search Console et Data Studio), ce qui en fait un choix populaire pour quiconque utilise plusieurs outils Google.
Est-ce que Google Analytics est gratuit ?
Il existe une version gratuite et une version payante de GA (cette dernière s'appelle Analytics 360). Les petites et moyennes entreprises obtiendront probablement toutes les fonctionnalités dont vous avez besoin dans la version gratuite. Analytics 360 commence à 150 000 $ par an (facturé mensuellement) et augmente une fois que votre site reçoit plus d'un milliard de visites mensuelles.
Avant d'aller de l'avant, sachez qu'il existe actuellement deux versions de Google Analytics : Universal Analytics et GA4.
Qu'est-ce qu'Universal Analytics ?
Universal Analytics est la version actuelle de Google Analytics. Si vous avez configuré votre compte Google Analytics avant octobre 2020, vous avez probablement Universal Analytics.
Qu'est-ce que GA4 ?
GA4 est la dernière version de Google Analytics. Il a une interface utilisateur légèrement différente et les rapports, outils et fonctionnalités ont été mis à niveau. Si vous avez créé un compte Google Analytics après octobre 2020, vous avez probablement GA4.
Vous saurez si vous avez Universal Analytics ou GA4 par l'apparence de votre écran d'accueil. À gauche, Universal Analytics et à droite, GA4.
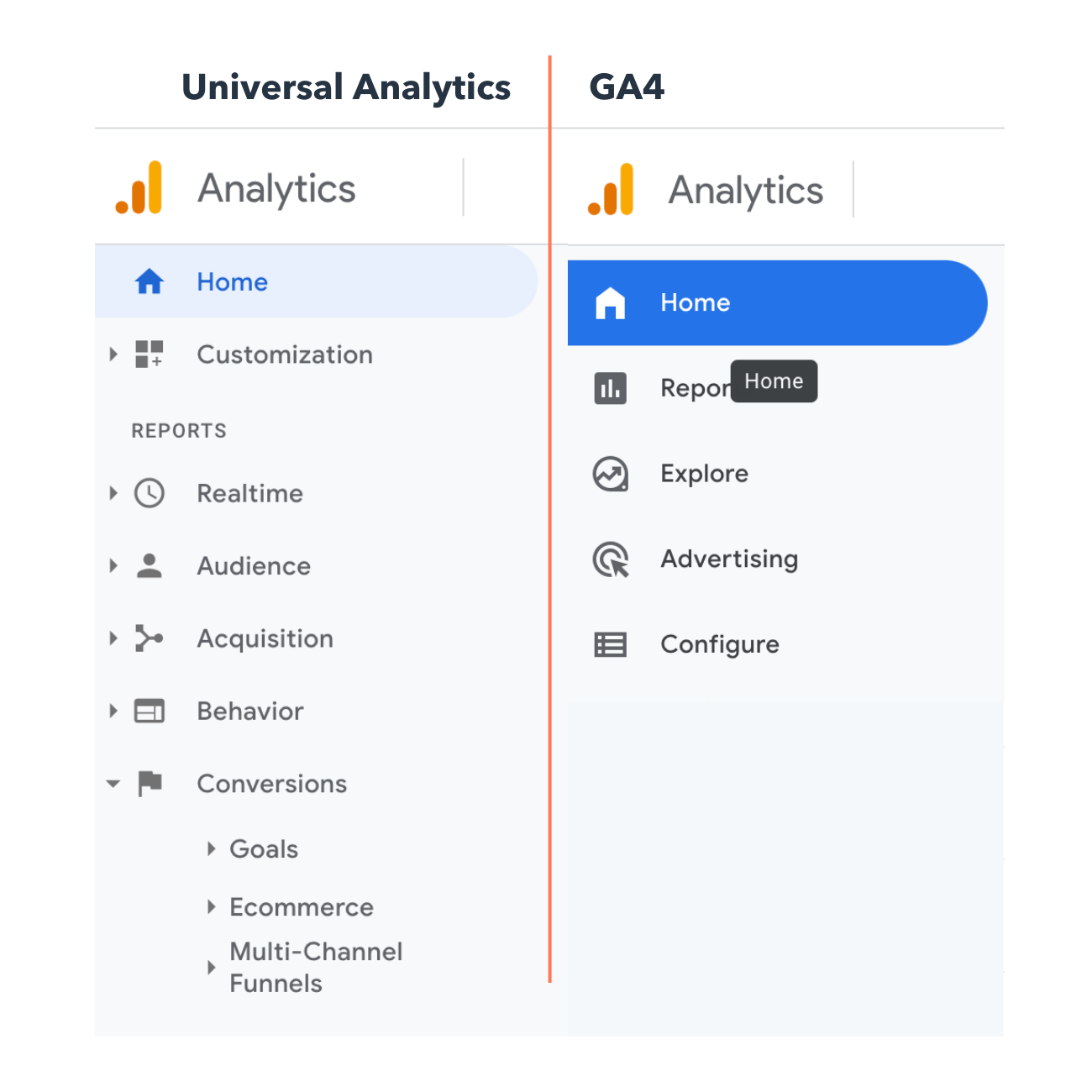
Faut-il utiliser Google Analytics ?
Si vous voulez beaucoup de données - et plus important encore, avez le temps et la capacité d'analyser et d'agir dessus - GA est un excellent choix. Cependant, GA prend du temps à configurer, apprendre, mettre en œuvre, entretenir et utiliser.
D'autres options d'analyse marketing, telles que HubSpot, peuvent vous fournir toutes les données dont vous avez besoin avec beaucoup moins de travail.
Maintenant, quelles étapes devrez-vous suivre lors de la configuration de GA ? Bonne question.
Comment configurer Google Analytics
- Créez un compte Google Analytics.
- Ajoutez le nom, l'URL et l'industrie du site Web que vous souhaitez suivre.
- Ajoutez une vue à votre propriété.
- Ajoutez votre code de suivi directement après la balise head de votre site.
- Visitez votre portail GA et vérifiez que le code fonctionne.
Avant de commencer à utiliser Google Analytics, vous devez configurer un compte Google. Cela signifie que vous devez disposer d'une adresse e-mail et d'un mot de passe de compte Google enregistrés.
Une fois que vous avez créé un compte Google, cela ne signifie pas que vous avez automatiquement accès à GA - vous devez plutôt vous inscrire à Analytics (ce que nous verrons comment faire dans la section suivante). Mais la chose importante à noter lors de la configuration de GA est que vous ne pouvez accéder à l'outil qu'en utilisant un compte Google valide.
Voici les étapes à suivre pour utiliser Google Analytics pour votre site Web. (J'utilise mon site Web de réunion de classe comme exemple.)
Étape 1 : Créez un compte Google Analytics.
Tout d'abord, vous devrez créer un compte Google Analytics. Ou connectez-vous à votre compte actuel. 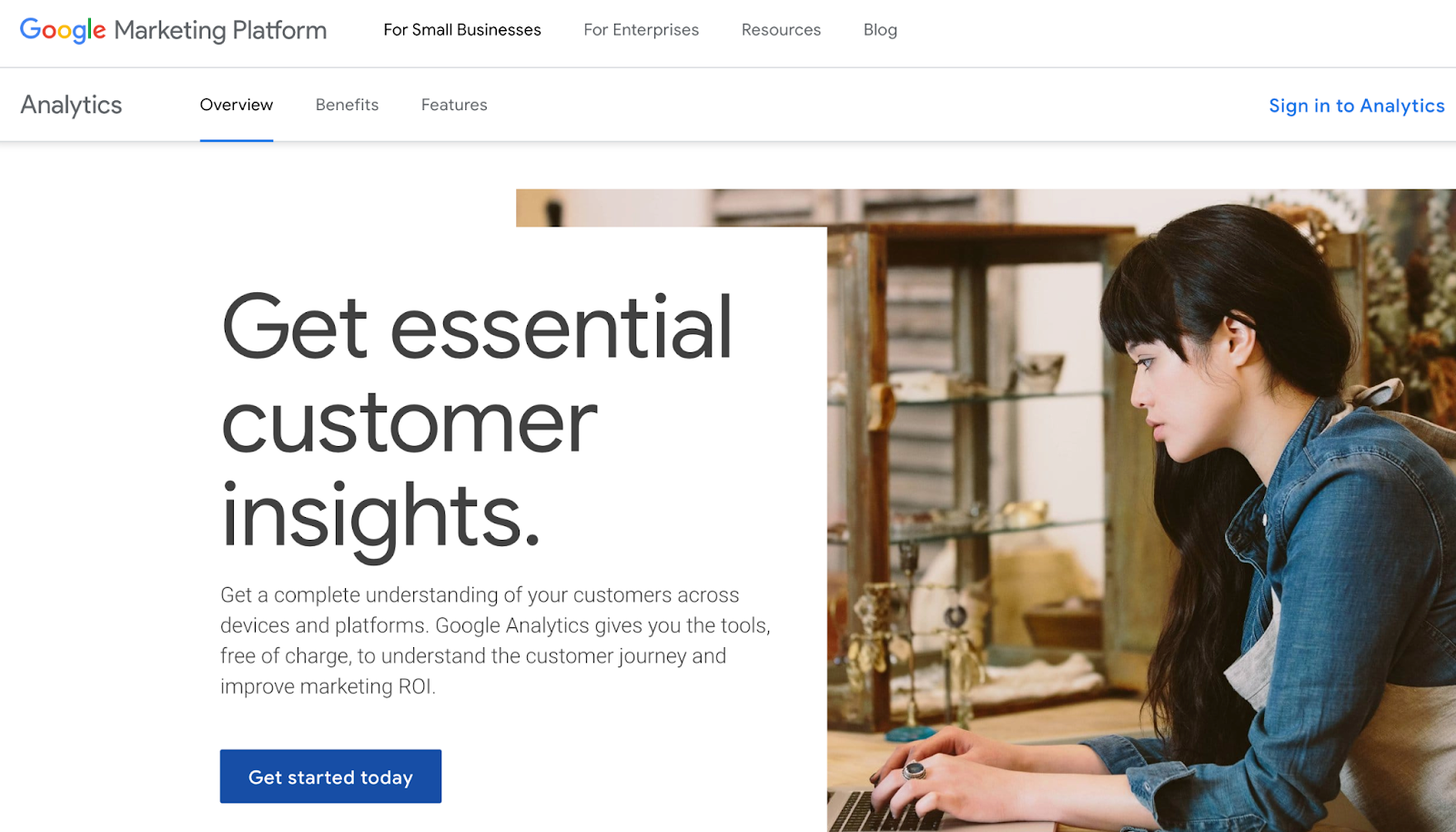
Étape 2 : ajoutez le nom, l'URL et le secteur d'activité du site Web que vous souhaitez suivre.
Choisissez le compte auquel vous souhaitez ajouter la propriété.
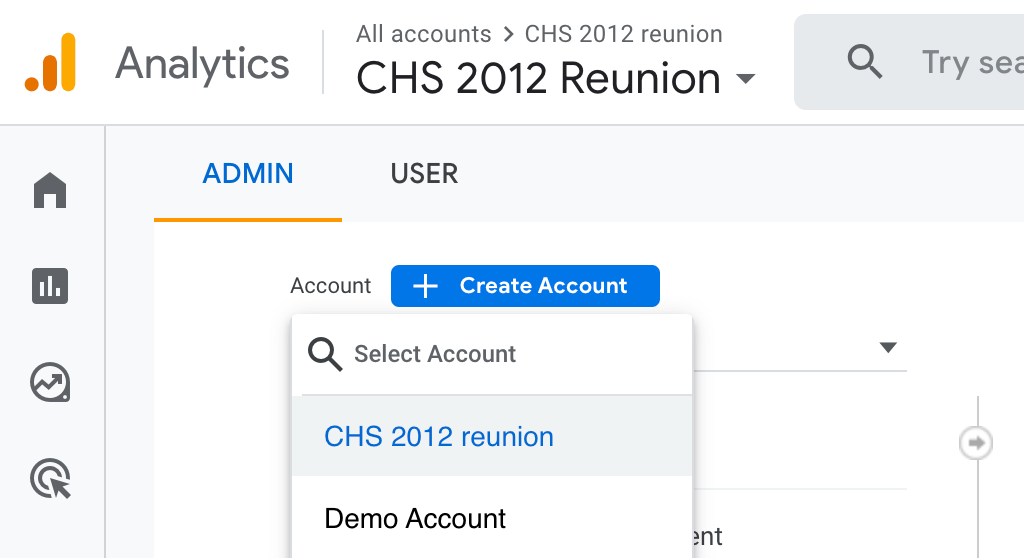
Vous devez créer et nommer votre propriété à ce stade et entrer l'URL du site Web ainsi que le secteur et le fuseau horaire de rapport. Ensuite, vous pourrez créer et terminer cette étape du processus.
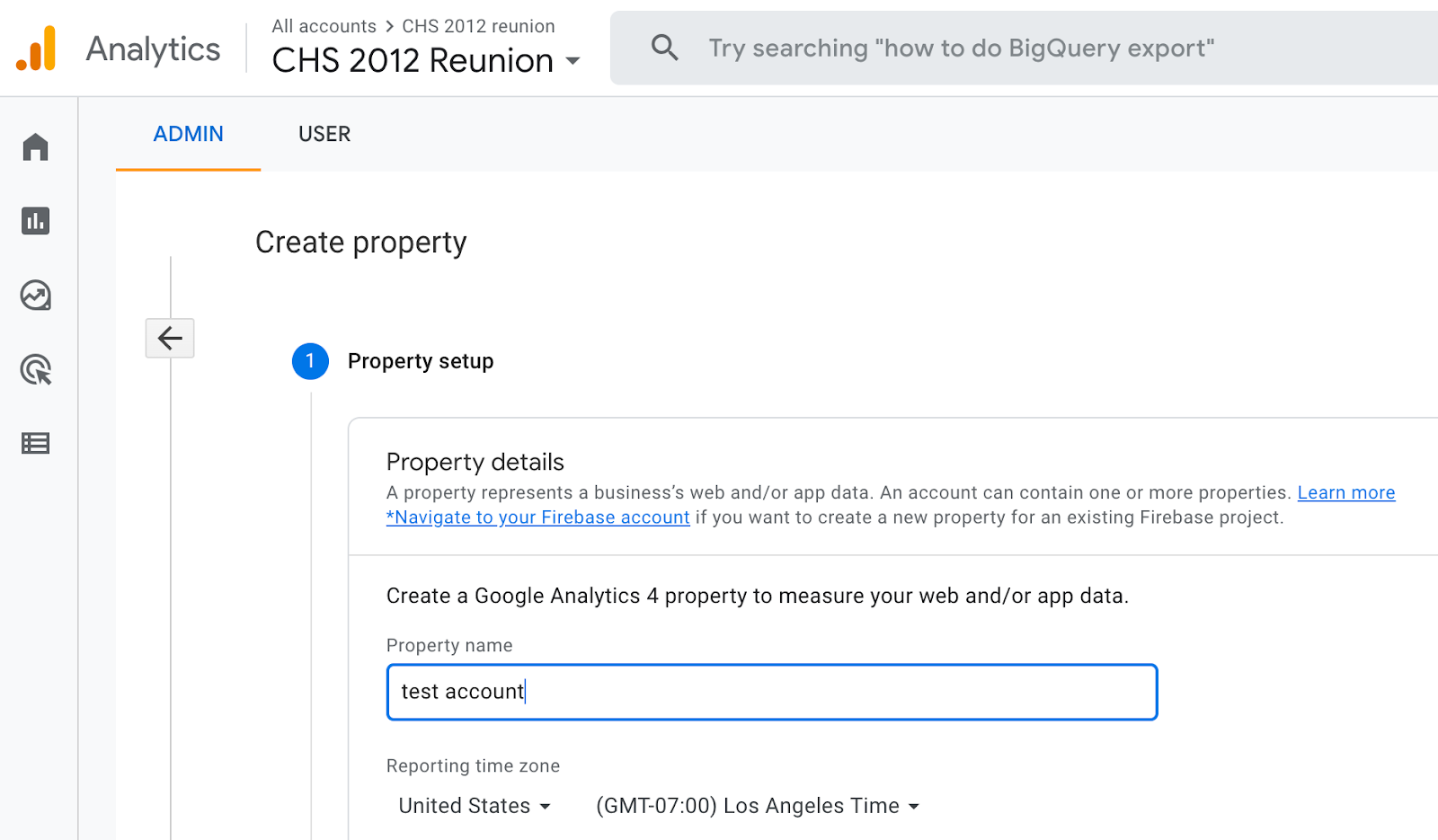
Étape 3 : Ajoutez un flux de données ou une vue à votre propriété.
Remarque : GA4 n'utilise plus "Vues", mais dispose à la place de "Flux de données" avec des fonctionnalités similaires. Gardez cela à l'esprit lorsque vous suivez ces étapes à l'aide d'Universal Analytics.
Pour ajouter une vue à votre compte Universal Analytics, accédez au compte et à la propriété auxquels vous souhaitez ajouter une vue. Utilisez le menu pour créer une vue, nommez votre vue, sélectionnez le type de vue (Web ou application) et répondez à une quelques autres questions. N'oubliez pas que vous pouvez ajouter jusqu'à 25 vues à une propriété dans GA.
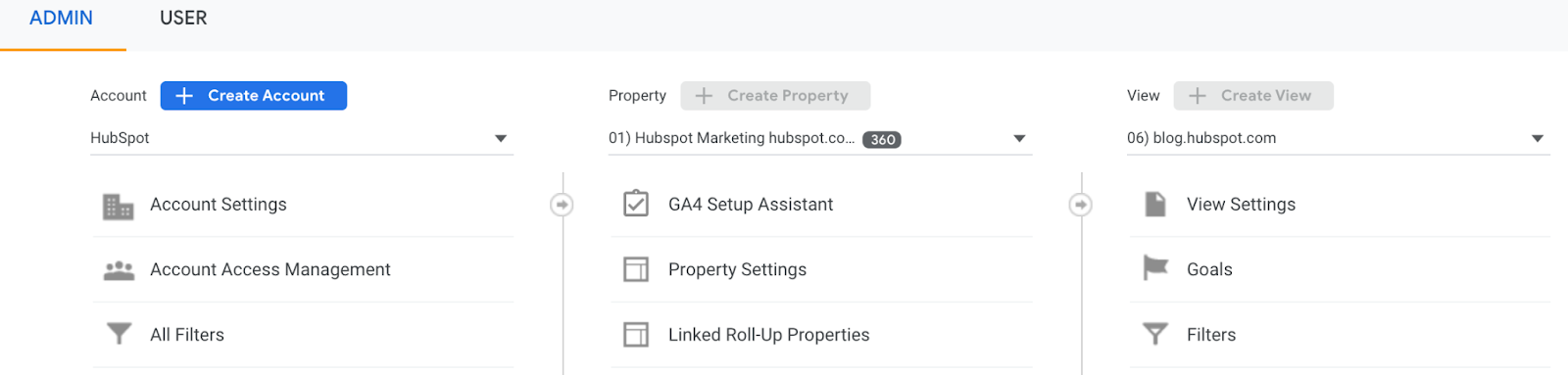
Pour ajouter un flux de données à votre compte GA4, accédez au compte et à la propriété auxquels vous souhaitez ajouter un flux de données. Utilisez le menu pour ajouter un flux de données. Choisissez ou ajoutez un flux et enregistrez-le. 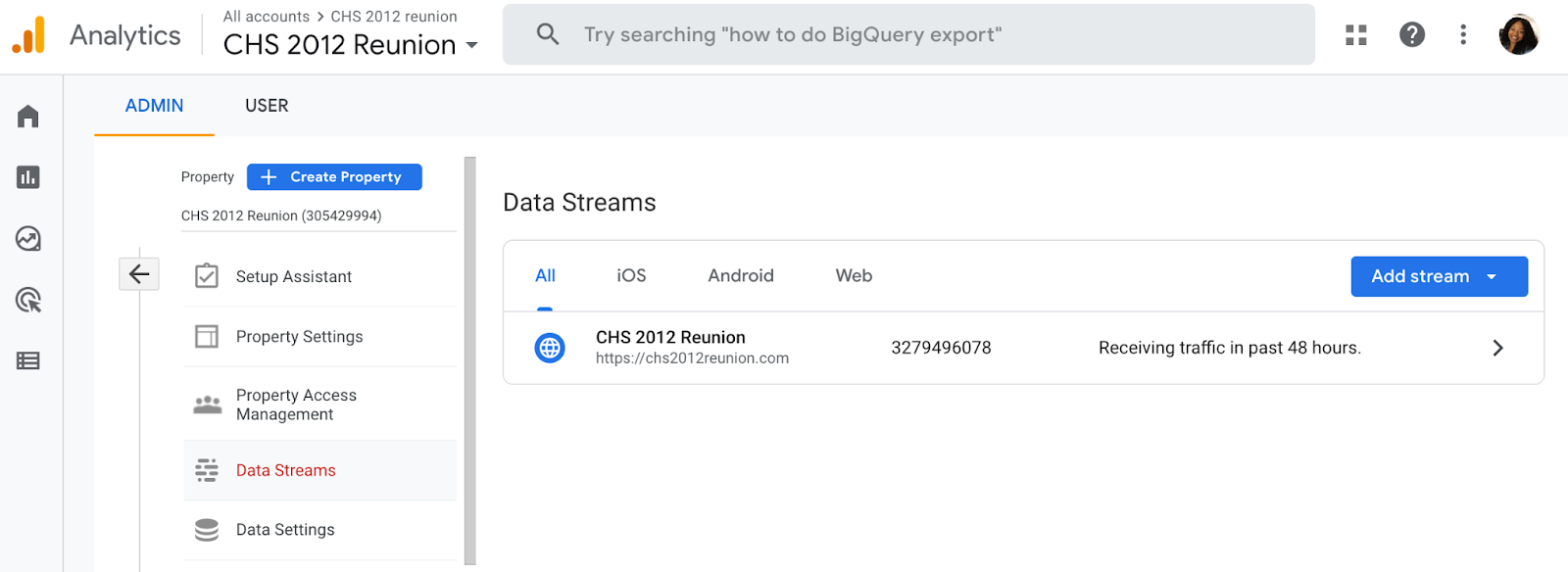
Étape 4 : Ajoutez votre code de suivi directement après la balise <head> de votre site.
Lorsque vous créez une propriété, vous avez accès à un identifiant unique pour le suivi et à un global site tag (code que vous devez ajouter à chaque page du site que vous souhaitez mesurer). C'est ainsi que vous pourrez collecter des données dans votre propriété.
Ensuite, collez votre global site tag juste après la balise d'ouverture <head> sur chaque page de site que vous prévoyez de mesurer.
Il vous sera demandé de choisir votre type de site (statique, dynamique, hébergement web, Google Tag Manager) afin de paramétrer précisément la collecte des données.
(Pour en savoir plus, lisez notre guide d'installation du code de suivi Google Analytics sur votre site.)
Étape 5 : visitez votre portail GA et vérifiez que le code fonctionne.
Enfin, vérifiez que votre code fonctionne. Vous pouvez le faire en consultant la section Rapports en temps réel tout en cliquant sur votre site dans un onglet différent ou sur votre téléphone. Le rapport doit montrer au moins un visiteur du site (c'est vous !)
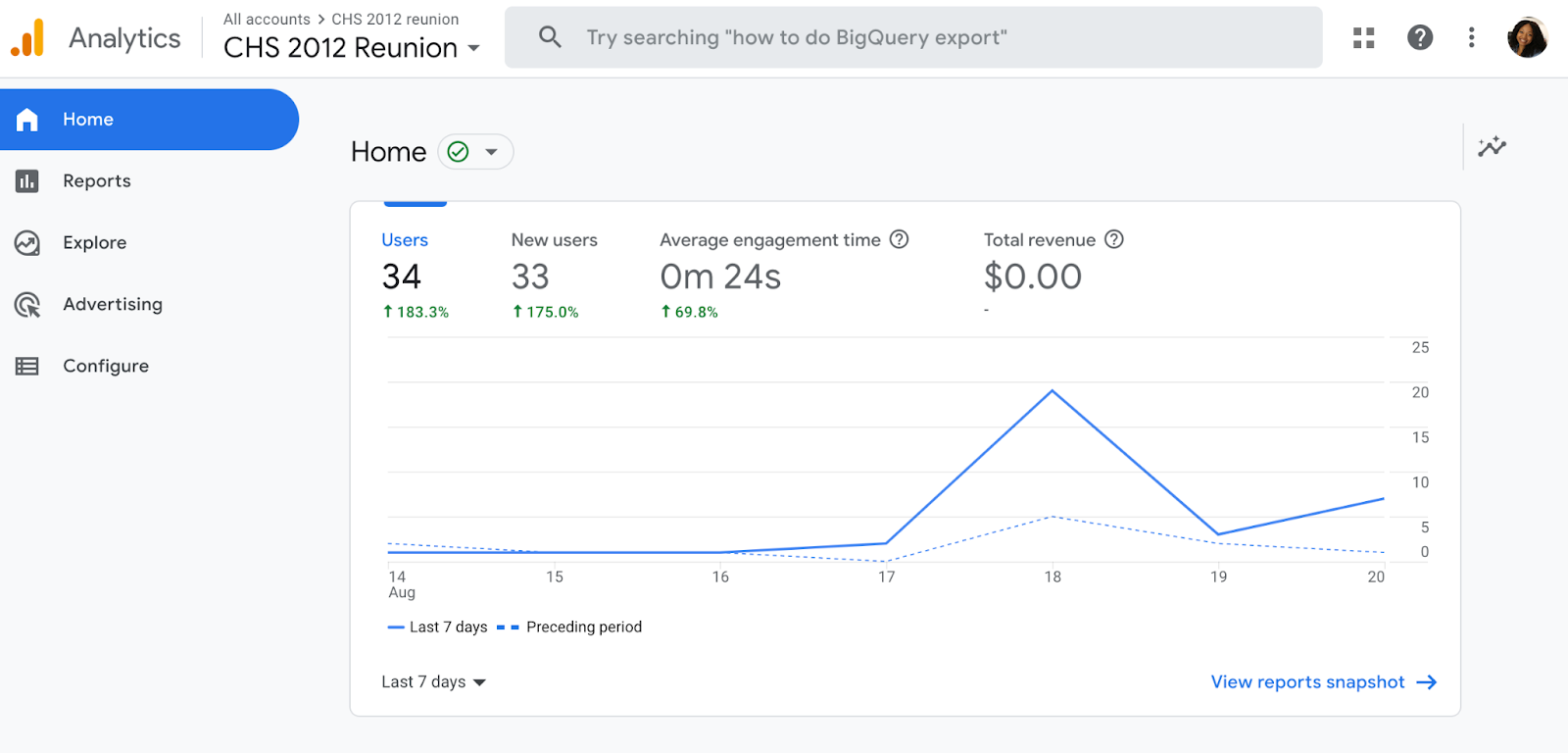
Et c'est à peu près tout! Après cet examen, vous vous demandez peut-être ce qui suit :
Avez-vous besoin d'ajouter le code GA à chaque page de votre site ?
C'est beaucoup de travail manuel, surtout si votre site Web compte plus de 50 pages. De plus, que se passe-t-il lorsque vous créez de nouvelles pages ? Avez-vous besoin d'ajouter la balise à chaque fois ? !
La réponse courte est non.
La réponse la plus longue : il vous suffit d'ajouter la balise à chaque modèle de page. Ainsi, si vous avez un type de page sur votre site (ce qui signifie que chaque page individuelle utilise le même module d'en-tête), il vous suffit de l'ajouter à ce module - et il sera appliqué à chaque page.
Si vous avez deux types de page, vous devez coller le code dans les deux modules d'en-tête distincts. Trois types de pages ? Trois modules d'en-tête.
Et si vous utilisez un CMS comme HubSpot, cette tâche est encore plus simple. Ces outils sont livrés avec un champ séparé dans lequel vous ne collez votre code de suivi qu'une seule fois. Les utilisateurs de HubSpot peuvent suivre ces instructions simples pour ajouter GA.
De plus, pour configurer correctement GA, vous voudrez comprendre les différentes couches de l'outil, en particulier la hiérarchie.
Comprendre les bases de Google Analytics
Google Analytics est composé de nombreuses parties, il est donc important d'avoir une vue d'ensemble claire du terrain lorsque vous commencez à apprendre. Cette section est dédiée aux directives de Google Analytics pour vous aider à maîtriser les bases de cet outil puissant.
Hiérarchie Google Analytics
Voici un aperçu de la hiérarchie GA. N'oubliez pas qu'Universal Analytics utilise des "vues" tandis que GA4 utilise des "flux de données", donc les deux sont illustrés dans le visuel ci-dessous.
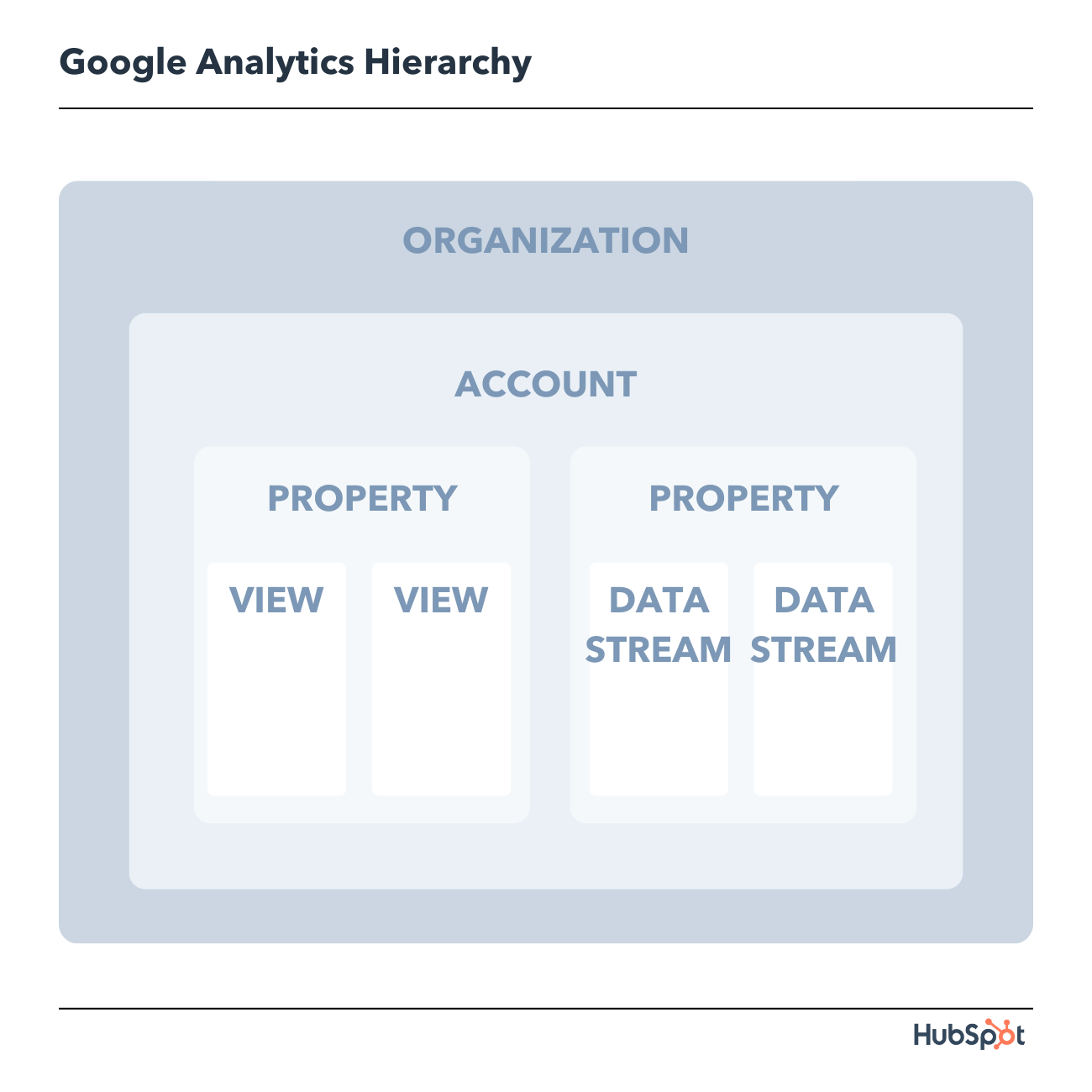
Plongeons dans chacune des sections de la hiérarchie.
1. Organisation
L' organisation est au plus haut niveau. Il représente une entreprise. Par exemple, notre organisation est HubSpot, Inc. Une organisation peut englober plusieurs comptes GA.
Les organisations sont recommandées pour les grandes entreprises, mais pas obligatoires.
2. Compte(s)
Les comptes ne sont pas facultatifs. L'utilisation de Google Analytics nécessite au moins un (parfois plusieurs) comptes.
Un compte ne signifie pas un compte d'utilisateur. Je peux me connecter aux comptes HubSpot Google Analytics à l'aide de mon identifiant de messagerie Google. Le responsable du référencement technique de HubSpot peut également se connecter au même compte à l'aide de son identifiant de messagerie Google. Notre spécialiste de l'optimisation historique peut également se connecter au même compte à l'aide de son identifiant de messagerie Google.
Détails importants :
- Vous pouvez attribuer une propriété à chaque compte ou plusieurs propriétés à un compte. Chaque compte peut contenir jusqu'à 50 propriétés.
- Vous pouvez accorder des autorisations aux utilisateurs pour l'ensemble d'un compte Analytics, une propriété dans un compte ou une vue dans une propriété.
Vous vous demandez peut-être : "Qu'y a-t-il de mieux : créer un nouveau compte pour chaque propriété ou ajouter chaque compte à la même propriété ?"
Cela dépend de votre cas d'utilisation et de vos objectifs.
Par exemple, supposons que vous ayez un site Web - le site d'entreprise de Stark Industries - et cinq sous-répertoires, y compris le blog de Stark Industries, la section Carrières, les ressources médiatiques, les études de cas et les informations sur les relations avec les investisseurs.
Vous souhaitez créer des propriétés distinctes pour chaque sous-répertoire afin que les membres de chaque équipe puissent voir les performances de leur partie du site, ainsi que du site plus vaste.
Mais peut-être avez-vous un autre site qui traite du travail de Tony Stark avec le SHIELD Vous voulez que l'équipe du SHIELD voie les données de ce sous-répertoire, mais vous ne voulez pas qu'elle voie les données du reste du site Web. Vous créez un nouveau compte et une nouvelle propriété pour le site SHIELD.
3. Propriété
Une propriété est un site Web ou une application. Chaque propriété peut prendre en charge jusqu'à 25 vues.
4. Voir
Au minimum, vous avez besoin de deux vues par propriété :
- Un avec zéro configuration - essentiellement la version "brute" de la vue
- Un avec des filtres configurés pour exclure tout trafic provenant de votre entreprise (c'est-à-dire un filtre pour votre adresse IP) ainsi que les bots et le trafic de spam
Une vue ne capture les informations qu'après l'application de vos filtres et paramètres configurés. Et une fois que vous supprimez une vue, ces données disparaissent à jamais. Pour ces raisons, il est essentiel de conserver une vue non filtrée de vos données.
5. Flux de données
Un flux de données dans GA4 est un flux de données qui vous donne plus d'informations sur les performances de votre site sur différents systèmes d'exploitation. Vous pouvez choisir parmi trois flux de données prédéfinis, notamment Web, iOS et Andriod ; ou vous pouvez choisir de créer un flux de données personnalisé.
6. Dimensions et métriques Google Analytics
Pour utiliser GA avec succès, vous devez comprendre les dimensions par rapport aux métriques. J'ai trouvé la façon la plus simple d'y penser :
- Dimensions : variables catégorielles. Des exemples simples incluent les noms, les couleurs et les lieux.
- Métriques : variables quantitatives. Les exemples de base incluent l'âge, la température et la population.
Ou, comme l'a dit mon professeur d'analyse de données, "les métriques sont ce sur quoi vous pouvez faire des calculs". Pas le phrasé le plus éloquent, mais ça marche.
Exemples de dimensions
- Navigateur
- Emplacement
- Page de destination
- Dispositif
- Type de client
Exemples de métriques
- Séances
- Pages vues
- Conversions
- Taux de rebond
- Durée de la session
Dans tout rapport GA, vos dimensions sont vos lignes et vos statistiques sont vos colonnes.
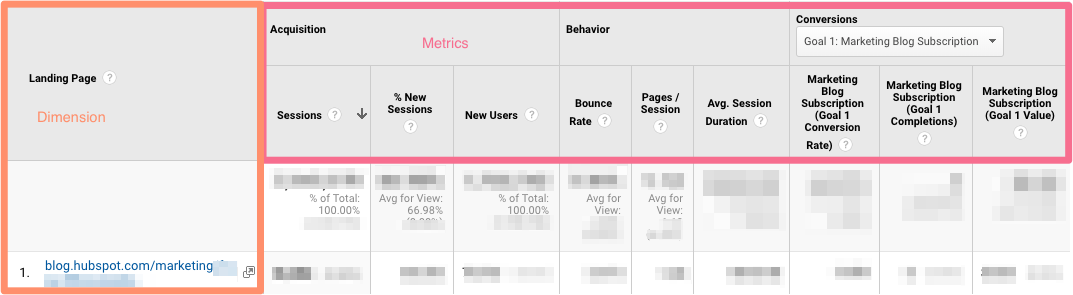
Dimensions et statistiques personnalisées
GA vous permet de créer des dimensions et des statistiques personnalisées à partir de données Analytics et de données non Analytics. Pour vous donner une idée, supposons que vous suiviez le type d'adhésion des clients qui ont créé un compte dans votre CRM. Vous pouvez combiner ces informations avec les pages vues pour voir les pages vues par type de membre.
Ou peut-être dirigez-vous un blog. Si vous souhaitez comprendre l'impact de l'engagement de l'audience sur d'autres mesures (comme les conversions, les pages par session, etc.), vous pouvez créer trois dimensions personnalisées pour chaque type de lecteur :
- Défenseur : utilisateur qui a partagé des publications one-plus sur les réseaux sociaux
- Abonné : utilisateur qui s'est inscrit à votre liste de diffusion
- Client : utilisateur ayant acheté un accès premium
L'utilisation de ces dimensions vous donnera des informations précieuses.
7. Audiences Google Analytics
Une audience est un groupe d'utilisateurs qui ont quelque chose en commun. Ce point commun peut être n'importe quoi : vous ciblez peut-être des consommateurs en Australie, vous avez donc un « public australien », ou vous souhaitez vendre à la génération Y, vous avez donc un « public de 25 à 34 ans ».
GA est livré avec plusieurs audiences intégrées (dont les deux que je viens de mentionner, l'emplacement et l'âge). Vous n'avez rien à faire pour les configurer - une fois que vous avez installé le code de suivi, GA décomposera automatiquement vos données de visiteurs dans ces rapports d'audience.
Cependant, vous pouvez également créer des audiences personnalisées. Peut-être n'êtes-vous intéressé que par les « millennials australiens » ; vous devez créer une audience personnalisée qui n'inclut que les visiteurs A) en Australie et B) âgés de 25 à 34 ans.
Créer une audience est assez facile. Honnêtement, le plus difficile est de déterminer ce que vous essayez d'accomplir, puis d'identifier les caractéristiques de l'utilisateur qui vous aideront à le faire.
Une fois que vous avez fait cela, suivez ces instructions pour créer un nouveau segment d'audience. À partir de là, vous pouvez importer un segment à utiliser comme base pour votre rapport d'audience.
8. Segments Google Analytics
Un segment est un sous-ensemble de vos données. J'aime imaginer une pizza entière composée de différentes tranches - une tranche contient du pesto et de la mozzarella, une autre des saucisses et des poivrons épicés, une autre du jambon et de l'ananas, etc. Métaphoriquement parlant, chaque tranche est un segment.
Vous pouvez créer des segments basés sur :
- Les utilisateurs (par exemple, les utilisateurs qui ont déjà acheté quelque chose sur votre site, les utilisateurs qui se sont inscrits pour une consultation, etc.)
- Sessions (par exemple, toutes les sessions générées à partir d'une campagne marketing spécifique, toutes les sessions où une page de tarification a été consultée)
- Hits (par exemple, tous les hits où l'achat a dépassé 85 $, tous les hits où un produit spécifique a été ajouté au panier)
Comme les audiences, GA vous propose plusieurs segments. Je ne m'arrêterais pas là : vous pouvez obtenir une granularité incroyable avec vos segments.
Pour vous inspirer, voici quelques segments de HubSpot :
- Utilisateurs ayant consulté une page de produit spécifique et visionné la vidéo de démonstration
- Utilisateurs ayant consulté la même page produit et n'ayant pas regardé la vidéo de démonstration
- Utilisateurs qui consultent une page de cours Academy spécifique
- Utilisateurs qui consultent une page de cours spécifique de l'Académie
- Utilisateurs qui consultent un article de blog et une page de produit
Le ciel est votre limite – eh bien, cela, et le plafond de segment de GA.
Rapports Google Analytics
Il existe cinq rapports principaux disponibles dans Google Analytics qui peuvent vous donner un aperçu des performances de votre site Web. Vous trouverez ces rapports sur la taille gauche de l'écran.
Toutes ces options peuvent être un peu écrasantes. Et selon la version de Google Analytics que vous possédez (analyse universelle ou GA4), vous verrez différents rapports.
Passons en revue chaque rapport ensemble. Tout d'abord, nous commencerons par les rapports Universal Analytics, puis nous passerons aux rapports GA4.
Rapports d'analyse universels
1. Rapport en temps réel de Google Analytics
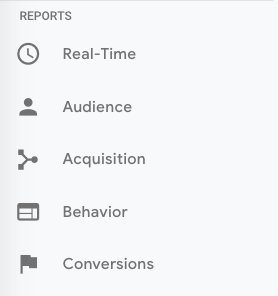
Comme son nom l'indique, le rapport en temps réel vous donne un aperçu de ce qui se passe sur votre site en ce moment même. Vous pouvez voir combien de visiteurs se trouvent sur votre site, quelles pages ils visitent, de quelles plateformes sociales ils viennent, où ils se trouvent, et plus encore.
Bien que ce rapport soit amusant à consulter de temps en temps, c'est probablement le moins précieux. Voici quelques façons d'utiliser le temps réel :
- Voyez combien de trafic vous obtenez d'un nouveau post de réseau social ou de blog
- Sachez immédiatement si une vente ou un événement d'une journée génère des vues et/ou des conversions
- Assurez-vous que les URL de suivi et les événements personnalisés que vous venez de configurer fonctionnent comme ils le devraient
Ceux-ci sont utiles, mais comme vous le verrez, les autres rapports sont bien plus puissants.
2. Rapport d'audience Google Analytics
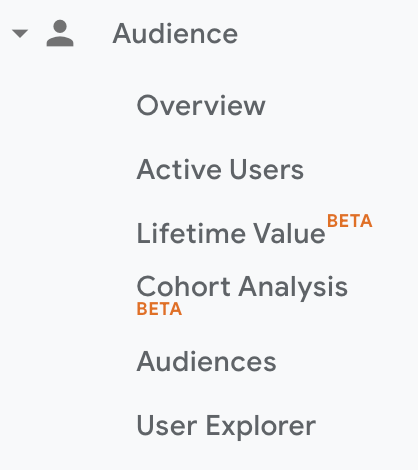
Le rapport GA Audience vous donne un aperçu de haut niveau de la propriété que vous consultez actuellement. Consultez ce rapport une fois par jour pour avoir une idée de la tendance générale.
Sous "Aperçu", vous verrez "Audiences", ainsi que des menus extensibles pour "Données démographiques", "Centres d'intérêt", "Géographie", "Comportement", "Technologie", "Mobile", "Multi-appareils", " personnalisé » et « analyse comparative ».
Explorez chacune de ces sections pour avoir une idée de ce qu'elles peuvent vous dire sur vos visiteurs.
Chaque section décrit un public.
Utilisateurs actifs
La personne qui a nommé ce rapport appartient au même groupe que la personne qui a nommé les cobayes : "utilisateurs actifs" ne fait pas référence aux utilisateurs actuellement sur votre site — c'est le rapport en temps réel — et les cobayes ne sont ni des cochons ni de la Guinée.
Le rapport Utilisateurs actifs vous indique le nombre d'utilisateurs qui ont visité le dernier jour (utilisateurs actifs sur 1 jour), la semaine (utilisateurs actifs sur 7 jours), deux semaines (utilisateurs actifs sur 14 jours) et quatre semaines (utilisateurs actifs sur 28 jours). utilisateurs actifs.)
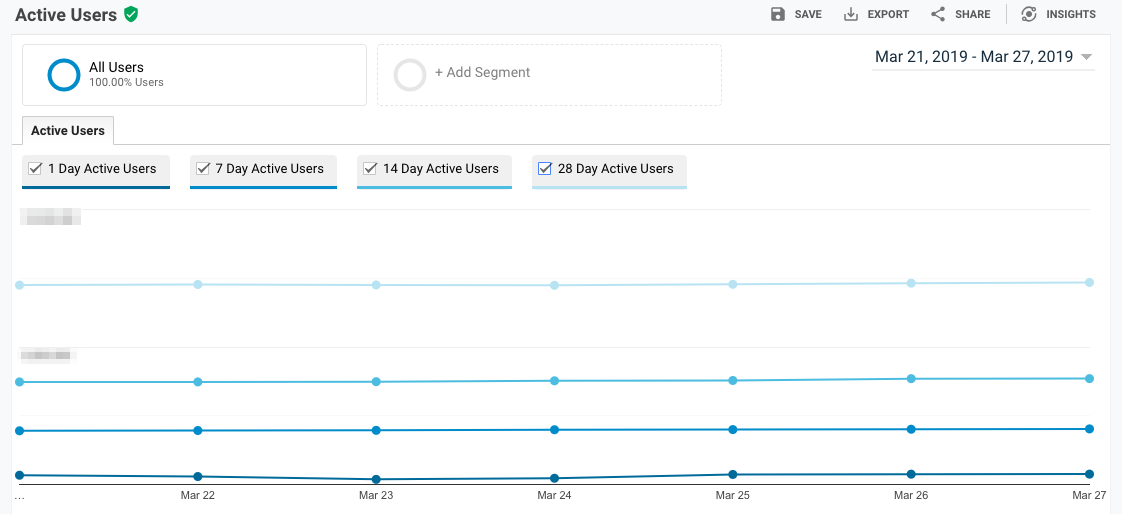
Quelle est la valeur de ce rapport, demandez-vous?
Si vous avez plus d'utilisateurs d'un jour que d'utilisateurs à plus long terme, vous rencontrez des problèmes de rétention. Les gens ne reviennent pas sur votre site ou votre application. Vous devez comprendre pourquoi.
Je recommanderais également de consulter ce rapport avec différents segments ; par exemple, vous voyez peut-être que les utilisateurs d'une certaine tranche d'âge ont une bien meilleure rétention que la moyenne.
Rapport sur la valeur à vie
Tout d'abord : avez-vous besoin d'un rappel sur la valeur à vie du client (CLV) et comment la calculer ? Nous vous avons.
Le rapport Lifetime Value vous donne une idée de la valeur des utilisateurs pour votre entreprise. Vous pouvez voir la valeur à vie pour, par exemple, les utilisateurs que vous avez générés à partir du marketing par e-mail par rapport à ceux que vous avez acquis à partir de la recherche organique. Armé de ces informations, vous pouvez décider dans quel canal investir davantage.
Quelques remarques : la valeur à vie est plafonnée à 90 jours. La plage de dates d'acquisition, cependant, que vous pouvez ajuster, reflète tous les utilisateurs que vous avez acquis au cours de cette période.
Imaginez que vous souhaitiez examiner les transactions par utilisateur pour les utilisateurs que vous avez acquis au cours de la semaine précédant le Black Friday. Vous ajusteriez la plage de dates à cette semaine en particulier. Ensuite, vous verriez les transactions moyennes par utilisateur pour cette cohorte au cours des 90 jours suivants.
Étant donné que HubSpot est une entreprise SaaS, et non une entreprise de commerce électronique, j'examine les réalisations d'objectifs par utilisateur, les pages vues par utilisateur et les sessions par utilisateur par canal d'acquisition.
Si mon équipe a récemment terminé une campagne marketing, j'examinerai les mêmes mesures par campagne d'acquisition.
Mais si vous êtes dans le commerce électronique et que vous souhaitez voir les données sur les transactions et les revenus, vous devrez configurer le suivi du commerce électronique.
(Au fait, voici comment suivre les revenus dans HubSpot.)
Analyse de cohorte
Certaines personnes sont allées jusqu'à appeler l'analyse de cohorte "le rapport le plus puissant de GA".
Alors, comment ça marche? Ce rapport regroupe les utilisateurs selon une caractéristique. Jusqu'à présent, la « Date d'acquisition » est le seul « Type de cohorte » que vous pouvez utiliser. Soit dit en passant, la date d'acquisition est le jour où un utilisateur a visité votre site Web pour la première fois.
Vous avez plusieurs options à partir de là.
- Tout d'abord, choisissez la taille de votre cohorte : jour, semaine ou mois.
- Ensuite, choisissez votre métrique ou ce que vous souhaitez explorer pour cette cohorte. Il peut être subdivisé en Par utilisateur, Rétention et Total.
- Par utilisateur signifie le nombre total de cette métrique divisé par la taille de la cohorte. Ainsi, si vous choisissez Transactions par utilisateur, par exemple, vous verrez le nombre moyen de transactions par utilisateur pour cette cohorte.
- La fidélisation est simple : la fidélisation des utilisateurs ou le nombre d'utilisateurs qui sont revenus ce jour, cette semaine ou ce mois (déterminé par la taille de la cohorte que vous avez sélectionnée) divisé par le nombre total d'utilisateurs de cette cohorte.
- Total : le nombre total de sessions, de transactions, etc. qui ont eu lieu pour cette taille de cohorte.
- Choisissez votre plage de dates. GA vous permet de voir jusqu'à trois mois de données.
Maintenant, plongeons dans la lecture du rapport, car ce n'est pas évident.
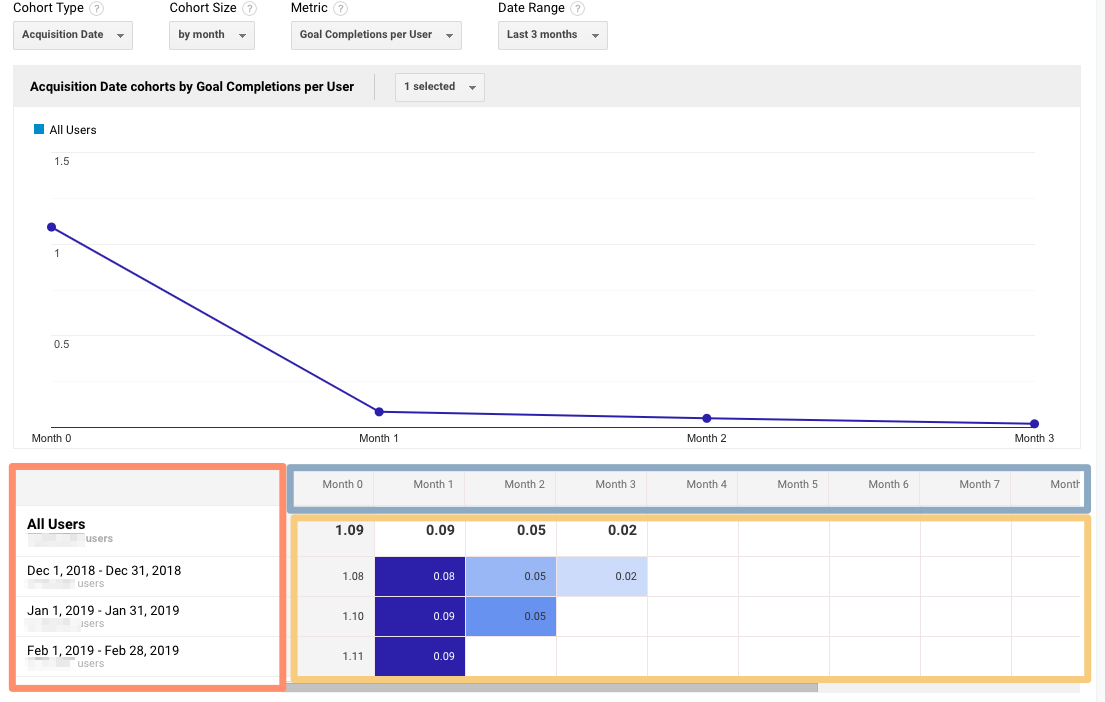
La colonne de gauche vous montre le type de cohorte que vous avez choisi - date d'acquisition, par défaut - ventilé par taille de cohorte (jour, semaine ou mois).
La première ligne vous montre les totaux pour tous les utilisateurs de cette cohorte. Chaque ligne en dessous qui représente l'activité de ce jour, de cette semaine ou de ce mois (dans cet exemple, nous examinons le mois.)
La ligne encadrée en bleu clair reflète la taille de la cohorte que vous avez choisie. N'oubliez pas que les données ne remontent qu'à trois mois au maximum.
La ligne encadrée en jaune vous montre les valeurs de la métrique que vous avez choisie (dans ce cas, Achèvement des objectifs par utilisateur). Dans les mots éternels de Calvin Harris : bébé, c'est pour ça que tu es venu.
Regardez la première rangée. Cela vous indique que la réalisation moyenne des objectifs pour l'ensemble de la cohorte au cours du premier mois suivant leur acquisition était de 1,09. Le nombre moyen d'objectifs atteints pour l'ensemble de la cohorte au cours du deuxième mois suivant leur acquisition a chuté à 0,09. Le mois dernier, c'est 0,02.
Regardez maintenant les trois rangées suivantes. Il semble que le nombre moyen d'objectifs atteints par utilisateur au cours du premier mois suivant leur acquisition ait légèrement augmenté de décembre à janvier, puis de janvier à février.
C'est un comportement assez habituel. Imaginons qu'au lieu de cela, ce rapport nous indique que le nombre moyen d'objectifs atteints par utilisateur pour la période du 1er au 28 février 2019 (la dernière ligne) était de 4,07. Waouh ! C'est près de quatre fois plus élevé qu'en décembre et janvier.
Nous voudrions certainement enquêter plus avant. Et pour cela, il suffit de faire un clic droit sur la cohorte qui nous intéresse.
Assurez-vous de cliquer sur la colonne si vous souhaitez analyser toute la journée, la semaine ou le mois. Cliquez sur une cellule si vous souhaitez analyser uniquement les utilisateurs qui, par exemple, ont atteint un objectif trois jours après leur acquisition le 27 février 2019.

Lorsque vous cliquez avec le bouton droit, cette boîte apparaît :
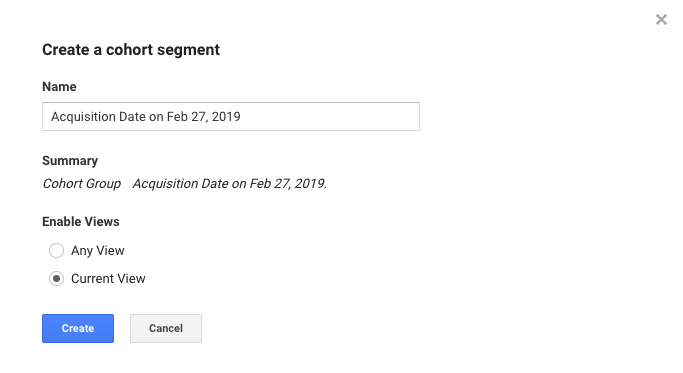
Donnez à cette cohorte un nom descriptif. Changez les vues en "N'importe quelle vue" si vous souhaitez utiliser ce segment sur l'ensemble de votre propriété (ce que je recommande généralement), puis cliquez sur "Créer".
Voilà, vous pouvez maintenant comparer cette cohorte à n'importe quel autre segment dans n'importe quel rapport de votre choix.

3. Rapports d'acquisition Google Analytics
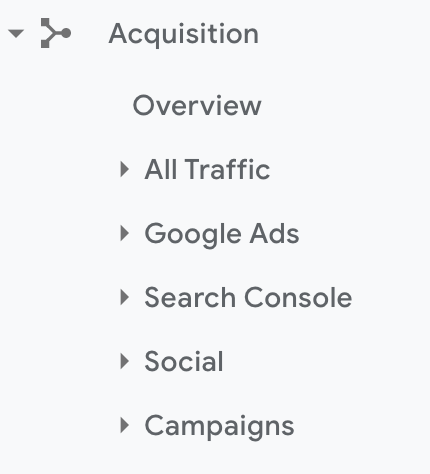
Le rapport d'acquisition décompose votre trafic par source : organique, direct, référent, e-mail, social, recherche payante, affichage, affilié et (Autre). (GA utilise la catégorie (Autre) lorsqu'il ne sait pas comment catégoriser un sous-ensemble de trafic.)
À partir de Tout le trafic, vous pouvez cliquer sur Canaux.
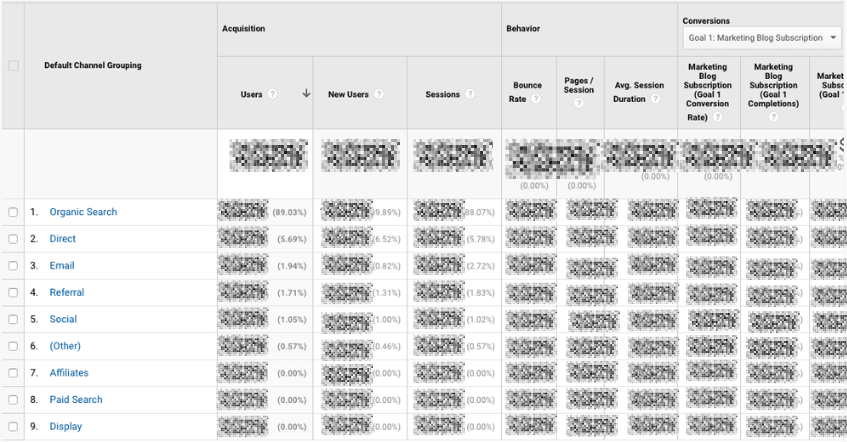
Cliquez sur n'importe quelle catégorie pour explorer chaque source en détail.
Selon la catégorie, vous verrez des pages de destination (sur quelles URL vos visiteurs sont entrés sur le site), la source (quel site Web les a amenés sur le vôtre) ou un mot-clé (quelle requête les a amenés sur votre site).
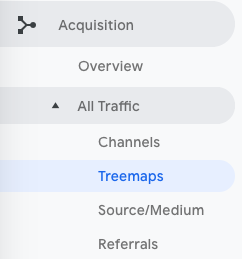
Pour voir ces informations présentées visuellement, cliquez sur Tout le trafic > Treemaps. Cet article vous explique comment lire et ajuster le rapport Treemaps.
Le rapport suivant, Source/Support, décompose la catégorie générale de trafic (que vous avez vue dans "Canaux") dans le moteur de recherche ou le domaine.
C'est utile si vous souhaitez obtenir un aperçu plus précis de la manière dont les internautes accèdent à votre site. Par exemple, vous remarquerez peut-être que 70 % de votre trafic de parrainage provient de LinkedIn, tandis que seulement 5 % proviennent de Pinterest. Selon les priorités de votre équipe marketing, il est peut-être temps de changer d'orientation.
Le dernier rapport, Références, révèle les URL spécifiques qui ont envoyé des personnes vers votre site, par exemple votre trafic de référence.
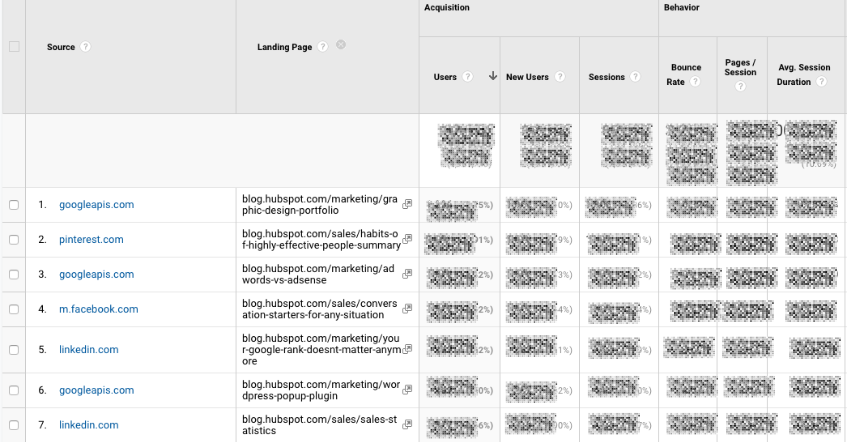
J'aime ajouter "Page de destination" comme dimension secondaire afin que vous puissiez voir quelles pages de votre site reçoivent le trafic de référence.
4. Rapports de comportement de Google Analytics
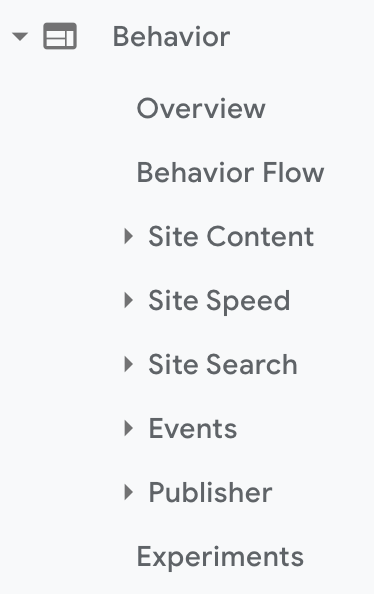
De tous les rapports de GA, j'utilise le plus ceux du comportement.
Contenu du site
Ce rapport vous donne un aperçu de tous les articles de blog, pages de destination, pages Web de votre site.
Toutes les pages
Commençons par Contenu du site > Toutes les pages. Cela montre les pages les plus visitées pour votre vue et/ou segment actuel. C'est utile en soi - vous devez toujours garder un œil attentif sur vos URL les plus consultées - mais je l'aime particulièrement lorsque j'analyse la croissance ou la baisse du trafic.
Pour vous donner une idée, peut-être que le trafic total sur mon site Web a chuté de 10 % d'un mois à l'autre. Je naviguerais vers Contenu du site> Toutes les pages et modifierais la plage de dates de ce mois par rapport au mois dernier (en m'assurant que les jours de la semaine correspondent).
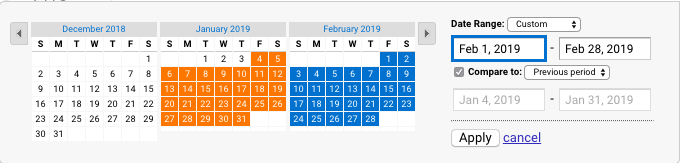
Ensuite, je peux voir les différences de pages vues par URL :
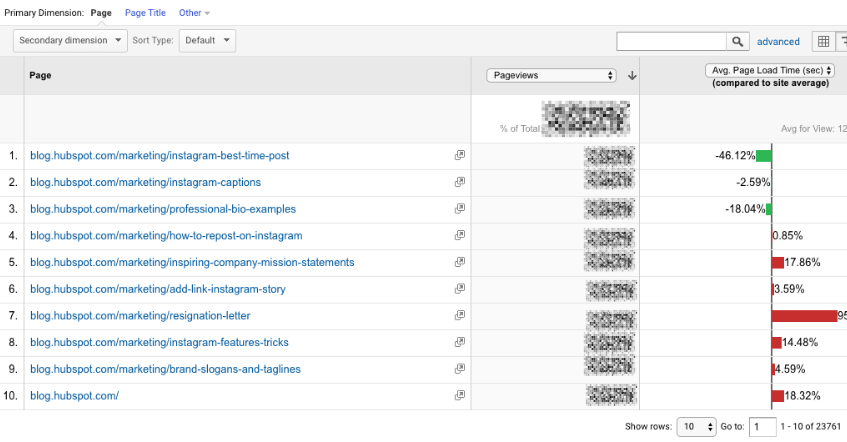
Cela m'aide à identifier les pages qui ont reçu le moins de trafic et qui ont contribué à cette baisse.
Conseil utile : j'aime changer le "Type de tri" de "Par défaut" à "Changement absolu" afin de voir les résultats triés par les plus grandes différences de pourcentage plutôt que par le nombre total de vues.

J'ajoute également le titre de la page en tant que dimension secondaire afin que je puisse voir le nom de chaque page à côté de son URL.
Détail du contenu
Ce rapport décompose la structure de votre site par sous-domaine puis sous-dossier. Pour vous donner une idée, pour HubSpot, nous pouvons voir les données de chacun de nos sous-domaines, notamment :
- blog.hubspot.com
- développeurs.hubspot.com
- communauté.hubspot.com
Etc. Si je cliquais sur blog.hubspot.com, je pouvais alors voir des données agrégées pour :
- blog.hubspot.com/sales
- blog.hubspot.com/marketing
- blog.hubspot.com/service
Vous obtenez la dérive. Ce rapport est probablement le plus précieux pour ceux qui gèrent des propriétés très complexes.
Pages de destination
Les pages de destination sont un autre de mes rapports préférés. GA définit une page de destination comme la première page d'une session, c'est-à-dire la première interaction du visiteur avec votre site Web.
Il existe plusieurs façons de trancher et de découper ce rapport.
Tout d'abord, si vous êtes intéressé par les sources (naturelles, sociales payantes, directes, etc.) qui conduisent les utilisateurs vers la page de destination, vous pouvez ajouter Source/Support comme dimension secondaire.
Il s'agit essentiellement de la version opposée du rapport que nous avons ajouté plus tôt.
Deuxièmement, si vous souhaitez uniquement voir quelles pages de destination les utilisateurs ont visitées à partir d'une source spécifique, sur une plate-forme spécifique ou dans une catégorie spécifique, vous pouvez ajouter le segment système approprié :
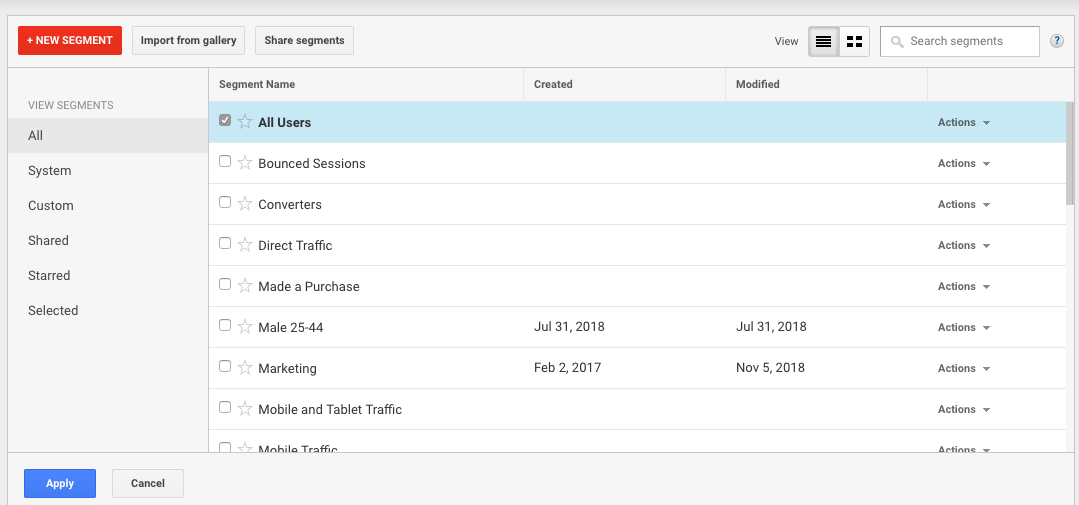
Peut-être êtes-vous plus intéressé par les pages de destination que les utilisateurs de mobiles et de tablettes voient. Vous choisissez donc le trafic mobile et tablette.
Ou peut-être êtes-vous curieux de connaître les utilisateurs qui ont fini par acheter quelque chose, alors vous choisissez le segment "A fait un achat". Il y a beaucoup de possibilités ici.
Pages de sortie
Ce rapport affiche les dernières pages visitées par les utilisateurs au cours de leurs sessions avant de quitter votre site.
C'est un peu déroutant, alors prenons un exemple.
Je veux trouver un endroit pour dîner avec mes amis, alors je cherche "Restaurants méditerranéens près de chez moi". Un endroit qui a l'air bien apparaît, alors je clique dessus. Tout d'abord, je consulte le menu. Ils ont un échantillonneur de houmous - miam. Ensuite, je clique sur leur page de presse. Il renvoie à un article récent sur Eater, je quitte donc le site pour le lire. Le critique a adoré la nourriture. Je suis vendu.
La page Presse serait ma page de sortie.
Vous entendrez peut-être que vous devriez analyser vos pages de sortie pour comprendre pourquoi les utilisateurs quittent votre site — je pense que cet exemple révèle pourquoi cette stratégie n'a pas toujours de sens. Ce n'est pas parce que quelqu'un est parti que quelque chose ne va pas avec le contenu.
Consultez ce rapport, mais prenez les données avec un grain de sel.
Vitesse du site
Ce rapport est assez explicite : il vous indique à quelle vitesse votre site se charge pour les utilisateurs. De toute évidence, plus c'est rapide, mieux c'est - non seulement les pages plus rapides sont corrélées à des revenus plus élevés, mais l'algorithme de Google prend en compte le temps de chargement des pages.
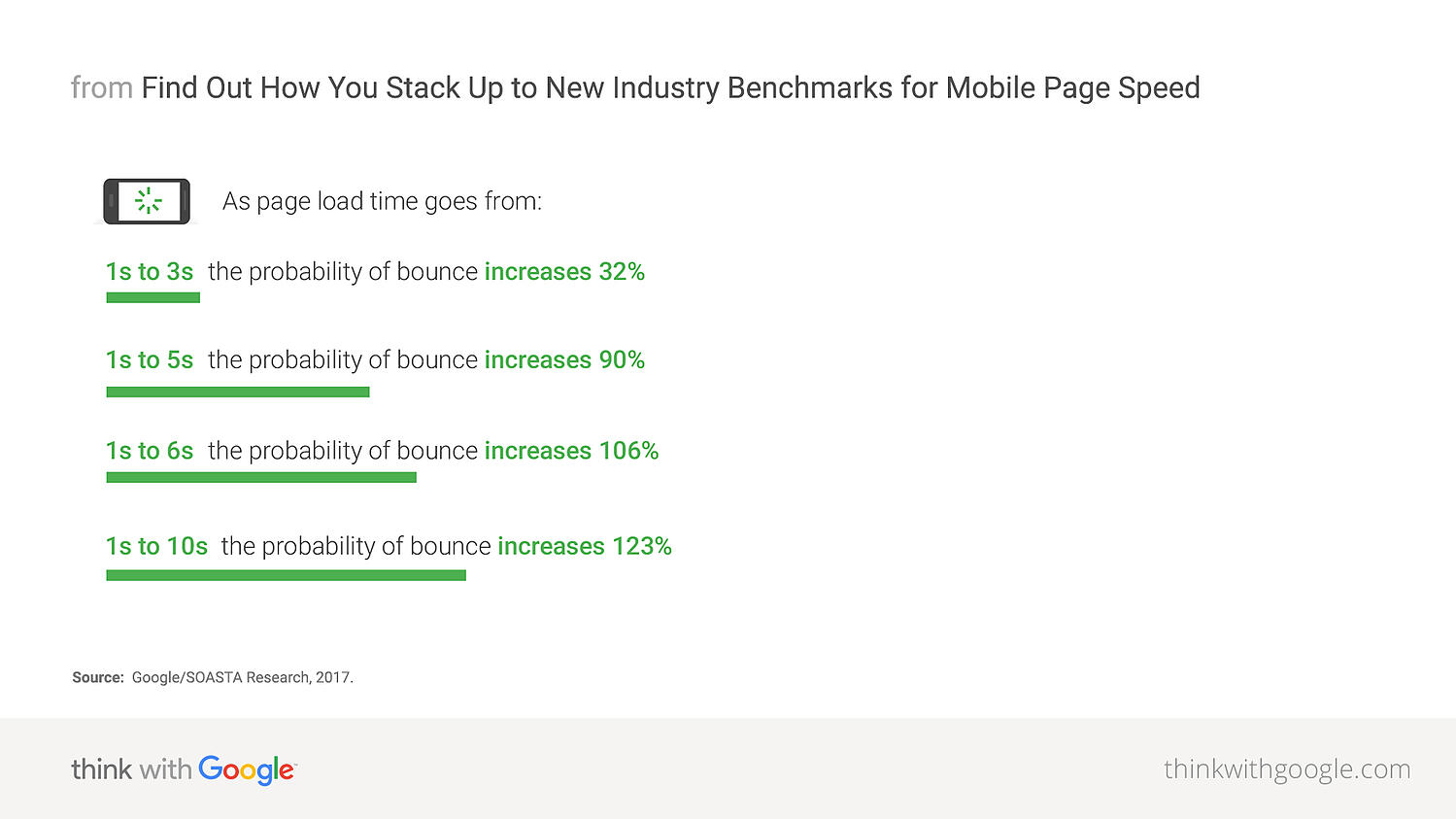
Synchronisation des pages de vitesse du site
Ce rapport se penche sur les temps de chargement moyens des pages pour chaque URL. Je l'utilise pour identifier les pages les plus lentes à charger sur le site de HubSpot dans le but ultime de comprendre pourquoi elles prennent leur temps et comment les accélérer.
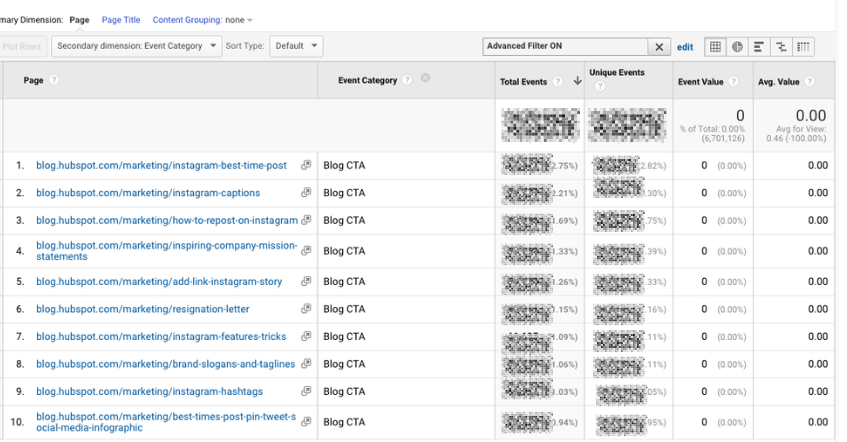
Les métriques par défaut sont les pages vues et le temps de chargement moyen des pages, mais je recommande également de regarder :
- Moy. temps de chargement de la page et taux de rebond
- Changez le type de tri en "pondéré" afin que vous voyiez en premier les articles de blog avec les pages les plus consultées
- Moy. temps de chargement de la page et valeur de la page
Recherche du site
Tout d'abord : si les utilisateurs peuvent effectuer des recherches sur votre site Web, assurez-vous d'avoir configuré la recherche sur site dans GA. Vous devez l'activer pour chaque vue séparément (voici les instructions étape par étape).
Usage
Je commence généralement par le rapport "Utilisation", qui me dit combien de sessions ont eu lieu avec et sans recherches un plus. En d'autres termes, j'apprends à quelle fréquence les gens ont utilisé la recherche sur site pour la vue et la période que j'ai spécifiées.
Termes de recherche
C'est ici que vous apprenez ce que les gens recherchent. Recherchez des thèmes : si vous voyez les mêmes termes de recherche apparaître plusieurs fois, vous pouvez en tirer quelques conclusions.
Soit vous devez créer un nouveau contenu qui donne aux utilisateurs les informations qu'ils recherchent, et/ou vous devez mieux mettre en évidence le contenu existant afin qu'il soit plus facile à trouver.
Faites attention à la colonne "% de sorties de recherche", car elle vous indique combien d'utilisateurs ont cliqué en dehors de la page de résultats de recherche plutôt que de choisir un résultat. Vous pouvez généralement en déduire qu'il n'y avait pas de bonne réponse à leur question (ou que le titre n'était pas approprié.)
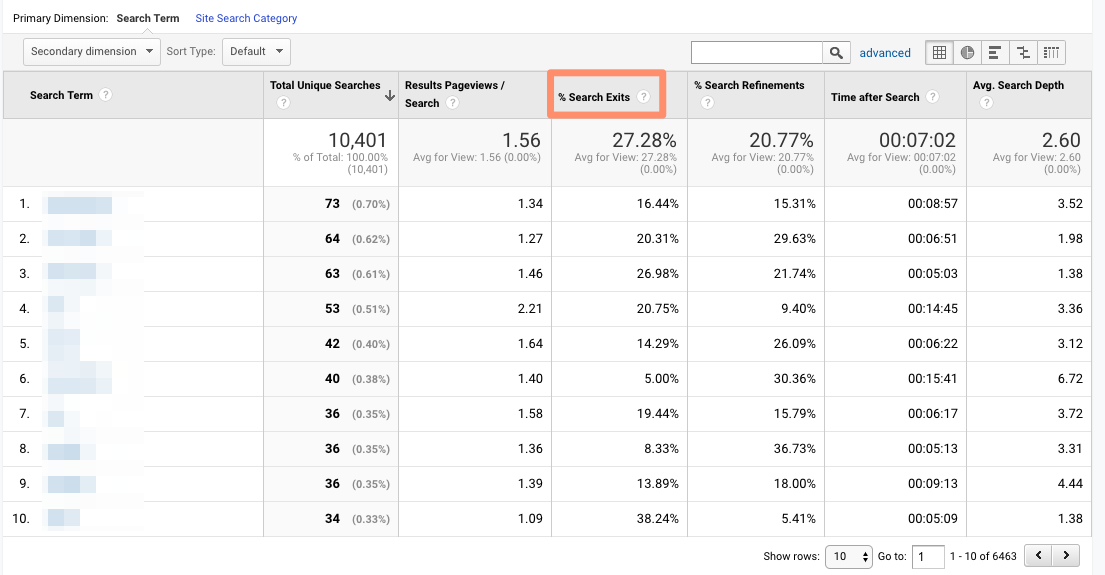
Pages de recherche
Ce rapport affiche les pages à partir desquelles les utilisateurs commencent leurs recherches. Il est important de réfléchir à cela de manière contextuelle. Peut-être que les gens commencent généralement des recherches à partir de votre page 404 – cela a du sens et il n'y a pas lieu de s'alarmer.
Si, en revanche, ils lancent des recherches à partir d'une page de destination de produit, quelque chose ne va pas. Le contenu n'est manifestement pas à la hauteur des attentes qu'ils avaient lorsqu'ils ont cliqué sur le lien publicitaire.
Loves Data fournit un aperçu solide des rapports de recherche sur site de GA si vous souhaitez les explorer encore plus.
Événements
Un utilisateur clique sur un bouton. Ensuite, ils téléchargent un fichier. Ensuite, ils regardent une vidéo.
Non, ce n'est pas l'histoire la plus ennuyeuse au monde pour l'heure du coucher - c'est un exemple d'événement GA. Trois événements, pour être précis.
GA définit les événements comme "les interactions de l'utilisateur avec le contenu qui peuvent être mesurées indépendamment d'une page Web ou d'un chargement d'écran".
Ces interactions utilisateur dépendent de vous ; vous devrez ajouter un code spécial à votre site ou application qui suit les actions spécifiques qui vous intéressent. Voici les instructions.
Si vous n'êtes pas déjà enthousiasmé par le suivi des événements, je veux que vous soyez excité. Les possibilités sont infinies : si vous avez configuré un événement pour regarder une démonstration de produit et un autre pour cliquer sur un lien vers une évaluation externe de votre outil, vous pouvez mesurer le nombre de fois où chaque événement s'est produit.
Peut-être que vous découvrez que votre vidéo n'obtient pas beaucoup de lectures. Il est probablement temps d'optimiser la vidéo actuelle, de la rendre plus facile à trouver sur votre site ou d'en créer une nouvelle. Ou peut-être constatez-vous que plus d'utilisateurs que prévu consultent l'avis d'un tiers sur votre produit.
Cela vous indique que les utilisateurs veulent plus de preuves sociales et de témoignages. Étant donné que l'avis est favorable, vous voudrez peut-être le mettre au premier plan sur votre site.
Meilleurs événements
Ce rapport suit les événements qui se produisent le plus fréquemment - assez simple. Vous verrez le nombre total d'événements (par exemple, combien de fois cet événement s'est produit) et les événements uniques (combien de sessions ont inclus une ou plusieurs occurrences de cet événement).
Si vous avez défini des valeurs pour vos événements, ce rapport vous montre également comment la valeur totale de chaque événement et sa valeur moyenne (ou la valeur totale divisée par la fréquence.)
pages
Dans ce rapport, vous pouvez voir quelles pages génèrent le plus d'actions. J'ajoute généralement "Catégorie d'événement" comme dimension secondaire, puis je filtre l'événement qui m'intéresse le plus.
Pour vous donner une idée, mon équipe suit "Blog CTA". Cet événement se déclenche chaque fois qu'un utilisateur clique sur un CTA intégré dans un article de blog. Pour accéder au rapport ci-dessous, j'ai ajouté "Catégorie d'événement" comme deuxième dimension, puis filtré pour "La page commence par blog.hubspot.com" (donc je ne verrais que les URL sur le blog) et "Catégorie d'événement égale Blog CTA .”
Maintenant, je peux voir quels messages génèrent le plus de clics CTA. J'espère que vous commencez à voir la puissance du suivi des événements !
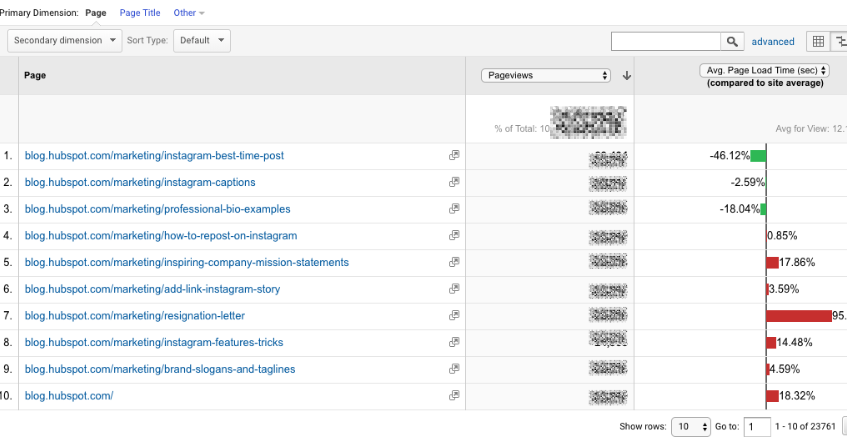
Flux d'événements
Le rapport Flux d'événements suit l'ordre dans lequel les événements se déroulent sur votre site. Il peut vous dire :
A. Si des événements particuliers ont tendance à se produire en premier - et s'ils déclenchent d'autres événements
Pour vous donner une idée, les utilisateurs regardent peut-être fréquemment votre vidéo de démonstration, puis cliquent sur le CTA pour planifier un appel avec un vendeur.
B. Si certaines catégories d'événements sont plus fréquentes que d'autres
Imaginez que vous voyez que les vidéos sont lues beaucoup plus souvent que les PDF ne sont téléchargés.
C. Si les utilisateurs agissent différemment en fonction du segment
Par exemple, peut-être que les personnes entrant via un défilement organique vers le bas de votre page de tarification sont beaucoup plus nombreuses que les personnes entrant via les réseaux sociaux.
Remarque : Ce rapport est très sujet à échantillonnage. (En savoir plus sur les pratiques d'échantillonnage de données de GA ici.) Les données échantillonnées sont généralement assez précises, mais cela signifie que plus la conclusion que vous tirez est importante, moins vous pourrez tolérer d'incertitude.
Pour réduire le niveau d'échantillonnage, réduisez la plage de dates.
Éditeur
Si vous monétisez votre site Web avec Google AdSense ou Ad Exchange, vous pouvez utiliser l'intégration Ad Manager et Google Analytics pour apporter des informations sur les performances de vos blocs d'annonces dans GA.
Je n'entrerai pas plus dans les détails ici, mais je vous recommande de lire les ressources suivantes si vous voulez en savoir plus :
5. Rapports de conversion Google Analytics
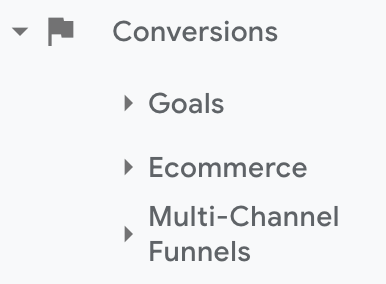
Si vous avez un site Web, vous avez un objectif — probablement plusieurs — pour les personnes qui visitent votre site.
Les propriétaires de magasins de commerce électronique souhaitent que leurs visiteurs s'abonnent à leur liste de diffusion, créent un compte utilisateur, ajoutent quelque chose à leur panier et/ou terminent le processus de confirmation de commande.
Les entreprises de médias souhaitent que leurs visiteurs restent sur leur site le plus longtemps possible et/ou consultent un certain nombre de pages (pour mieux maximiser leurs revenus publicitaires).
Les entreprises B2B souhaitent que leurs visiteurs téléchargent un ebook, s'inscrivent à un webinaire ou prennent rendez-vous avec un commercial.
Google Analytics permet de mesurer toutes ces choses, et bien d'autres.
Un objectif est essentiellement une conversion que vous avez définie (c'est pourquoi cette information s'affiche dans la section Conversion.)
Il existe quatre principaux types d'objectifs :
- Destination : cet objectif est atteint lorsqu'un utilisateur atteint une page spécifique, telle qu'une page de produit, une page de confirmation de commande ou une page de remerciement.
- Événement : cet objectif est atteint lorsqu'un événement prédéfini se déclenche (comme les événements que vous pouvez configurer en tant qu'événements, pensez à regarder une vidéo ou à partager quelque chose sur les réseaux sociaux)
- Durée : cet objectif est atteint lorsque la session d'un utilisateur dure plus longtemps qu'une durée prédéfinie
- Pages/écrans par session : cet objectif est atteint lorsqu'un utilisateur affiche un nombre spécifique de pages (ou d'écrans pour une application) par session.
Une fois que vous avez identifié vos objectifs, consultez ces instructions pour les créer, les modifier et les partager. Ce guide sur le choix des valeurs d'objectif est également très utile.
Aperçu
Rendez-vous ici pour savoir comment vous vous en sortez en termes d'objectifs à tous les niveaux. Je tire le meilleur parti de ce rapport lorsque je compare des plages de dates et/ou examine les réalisations d'objectifs par segment.
Par exemple, un examen rapide des objectifs atteints par appareil révèle que les visiteurs mobiles s'inscrivent à la newsletter du blog beaucoup moins fréquemment que les visiteurs sur ordinateur et tablette. Cela peut être dû au fait qu'il est difficile de s'inscrire à la newsletter sur un téléphone ou que les utilisateurs mobiles recherchent une chose et mettent fin à leur session dès qu'ils l'ont trouvée. Je devrais creuser davantage pour décider de quel cas il s'agit.
URL d'objectif
Savoir qu'un objectif a été atteint n'est pas utile en soi ; vous devez également savoir où cela s'est passé. Supposons que vous ayez intégré le même formulaire dans trois pages distinctes de votre site.
C'est formidable que Daenerys Stark de Dragonstone, Blackwater Bay vienne de remplir votre formulaire pour entrer en contact avec un consultant, mais sur quelle page l'a-t-elle rempli ?
Le rapport sur les URL d'objectif vous montre. Il décompose les conversions par "URL d'achèvement de l'objectif" (lire : où cela s'est produit.)
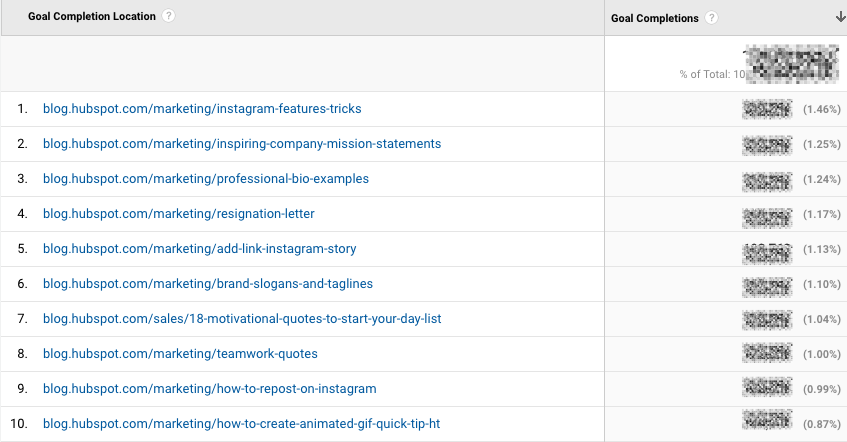
Inverser le chemin vers l'objectif
Reverse Goal Path est le héros méconnu de la section Conversion. Eh bien, je chante ses louanges maintenant. Ce rapport vous permet de voir les trois dernières pages qu'un utilisateur a visitées avant d'atteindre l'objectif.
C'est utile pour les objectifs qui ne sont pas séquentiels. Peut-être avez-vous un formulaire de contact qui apparaît à plusieurs endroits sur votre site, ou il existe deux chemins différents qui conduisent les utilisateurs à acheter votre ebook. Grâce à ce rapport, vous pouvez comprendre les différentes façons dont les gens arrivent à la destination finale — et il n'est pas nécessaire de mettre en place un entonnoir.
Je filtre généralement jusqu'à un emplacement d'achèvement d'objectif spécifique ou à l'étape précédente 1, 2 ou 3.
Par exemple, puisque je souhaite voir quels articles de blog ont généré des prospects à partir de téléchargements de contenu, j'ai ajouté « Étape précédente de l'objectif - 1 contenant blog.hubspot.com » au filtre.

Voici ce que j'ai :
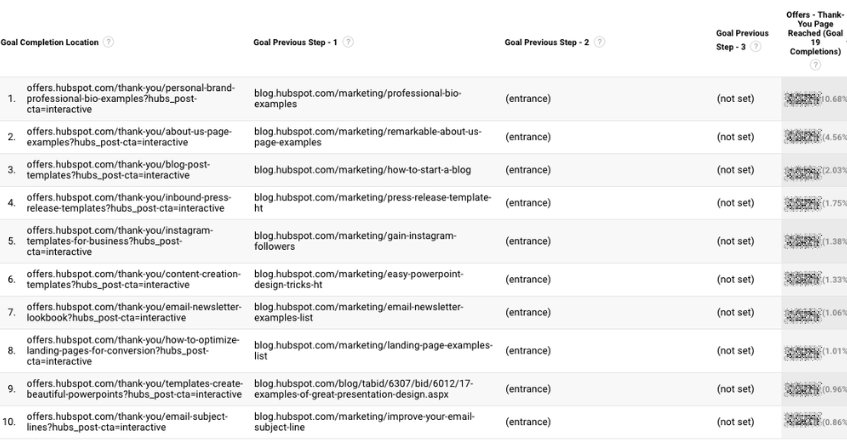
"(Entrée)" signifie que l'utilisateur est venu sur le site à cette étape ; "(non défini)" signifie que l'utilisateur n'a effectué aucune étape avant celle-ci, car il n'était pas encore sur le site Web.
Pour une exploration complète de Reverse Goal Path, consultez le guide d'OnlineMetrics.
Visualisation de l'entonnoir
Pour les objectifs séquentiels, Funnel Visualization est votre rapport de référence.
Pour en revenir à l'exemple du commerce électronique, le dernier objectif serait "Arrivé à la page de confirmation de commande". L'objectif avant cela, ou l'objectif n ° 3, serait "Commande cliqué". L'objectif avant cela, l'objectif n ° 2, serait "Ajouté quelque chose au panier". Et l'objectif avant cela, l'objectif n ° 1, serait "Regardé la page de liste de produits".
À chaque étape, vous pouvez voir l'abandon des utilisateurs. Cela vous permet d'identifier les domaines dans lesquels vous pouvez améliorer les taux de conversion ; par exemple, vous perdez peut-être beaucoup d'utilisateurs lors du processus de paiement. Vous modifiez le flux afin qu'ils puissent payer en tant qu'invité (au lieu de devoir créer un compte), ce qui réduit considérablement l'abandon de la caisse.
Pour voir ce niveau de détail, vous devrez définir vos objectifs en série. Si tous vos objectifs sont simplement l'objectif final, comme "Arrivé à la page de confirmation de commande", vous ne pourrez pas rétroconcevoir la progression des utilisateurs.
Le rapport de visualisation de l'entonnoir vous demande également de marquer la première étape du chemin vers l'objectif comme obligatoire ou non. Si vous dites à GA que oui, le premier objectif doit être atteint, Funnel Visualization ne vous montrera que les sessions où l'utilisateur a terminé pour la première fois l'objectif n°1. Si un utilisateur ignore l'objectif 1 et passe directement à l'objectif 2, sa session ne sera pas représentée ici.
Flux d'objectifs
Si Funnel Visualization est le parent tendu qui vous obligeait toujours à lever les coudes de la table et à vous laver les mains avant de manger, Goal Flow est le parent décontracté et amusant qui vous ferait sortir de l'école au hasard pour aller au zoo.
Tout cela pour dire : Goal Flow vous donne beaucoup plus de liberté que Funnel Visualization. Contrairement à ce dernier, Goal Flow vous montre toutes les sessions qui ont conduit à l'objectif final atteint, que l'utilisateur ait atteint ou non l'objectif n°1 requis.
Une autre différence avec la visualisation en entonnoir : le flux d'objectifs vous montre également les boucles, c'est-à-dire lorsqu'un utilisateur revient à une page précédente ou actualise sa page actuelle.
Si l'utilisateur saute une étape, la visualisation de l'entonnoir la « rétrograde ». Goal Flow ne fonctionne pas.
Si vous modifiez un entonnoir existant ou en créez un nouveau, Funnel Visualization vous montrera toutes vos données à partir de ce moment. Goal Flow, en revanche, peut vous montrer des données du passé.
Vous pouvez également basculer la dimension et le niveau de détail du rapport, ainsi que le segment, pour obtenir encore plus de granularité.
Je recommande d'examiner différents segments pour voir lesquels convertissent aux taux les plus élevés et les plus bas, ainsi que les endroits où ils abandonnent généralement.
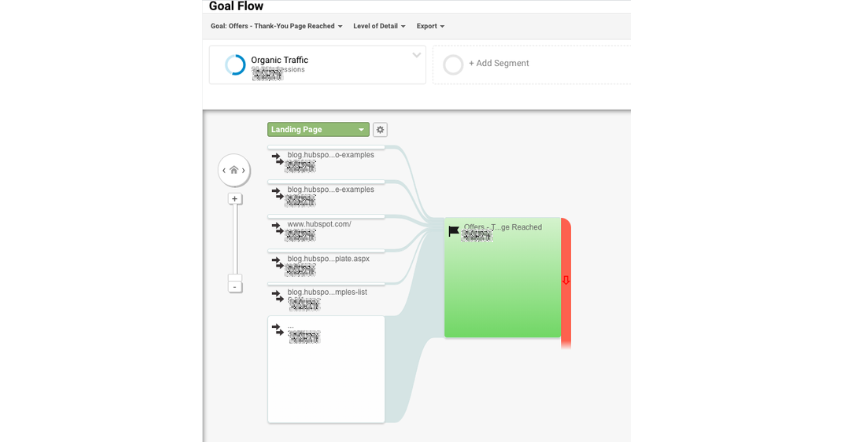
Remarque : Ce rapport est sujet à échantillonnage. (En savoir plus sur les pratiques d'échantillonnage de données de GA ici.) Les données échantillonnées sont généralement assez précises, mais cela signifie que plus la conclusion que vous tirez est importante, moins vous pourrez tolérer d'incertitude.
Pour réduire le niveau d'échantillonnage, réduisez la plage de dates.
Objectifs intelligents
Ce rapport est utile si vous A) utilisez Google Ads et B) ne mesurez pas les conversions. Fondamentalement, Google utilise l'apprentissage automatique pour identifier vos "meilleures" sessions - ou celles qui sont les plus susceptibles de générer des conversions - puis traduit ces thèmes en objectifs intelligents.
Une fois que vous avez des objectifs intelligents, vous pouvez les utiliser dans Google Ads pour optimiser les performances de vos annonces.
Les objectifs intelligents sont controversés au sein de la communauté marketing car les données sont minimes et les entreprises seront bien mieux servies en configurant leur propre suivi des conversions. Gardez cela à l'esprit si vous décidez de les utiliser.
Outils GA4
Bien que de nombreux outils, rapports et fonctionnalités de GA4 soient similaires à ceux d'Universal Analytics répertoriés ci-dessus, il existe certaines différences clés que nous aborderons dans cette section.
1. Accueil
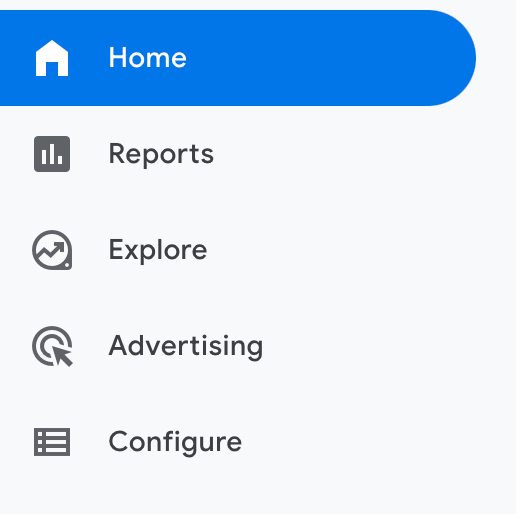
L'onglet Accueil est un tableau de bord personnalisable de rapports, de statistiques et d'autres chiffres. Vous pouvez ajuster ce que vous voyez dans l'onglet Accueil afin d'avoir un aperçu des performances globales de votre site Web.
Dans l'exemple ci-dessous, nous pouvons voir les utilisateurs, les nouveaux utilisateurs, le temps d'engagement actif et le revenu total, car ces mesures sont les plus importantes pour mon site.
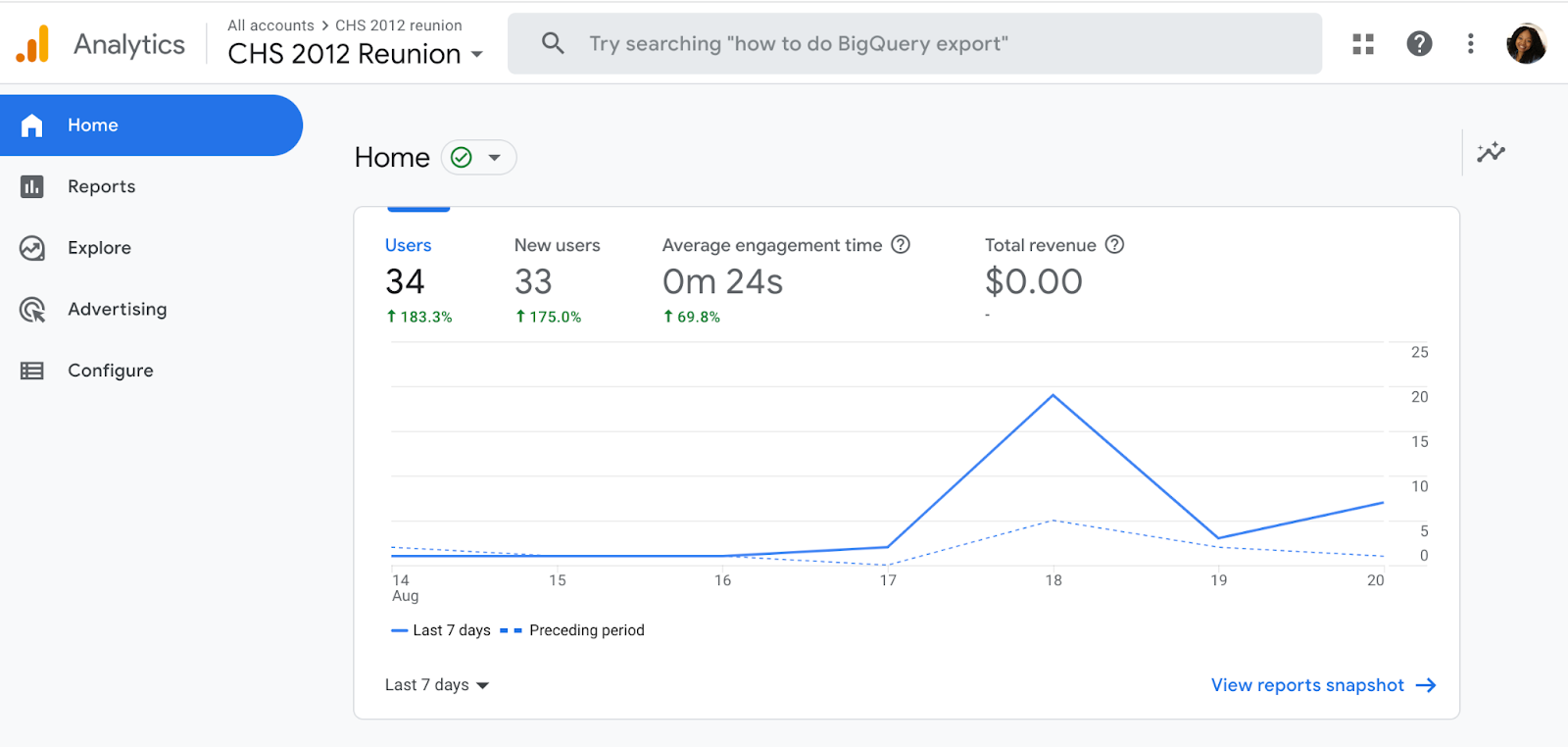
2. Rapports
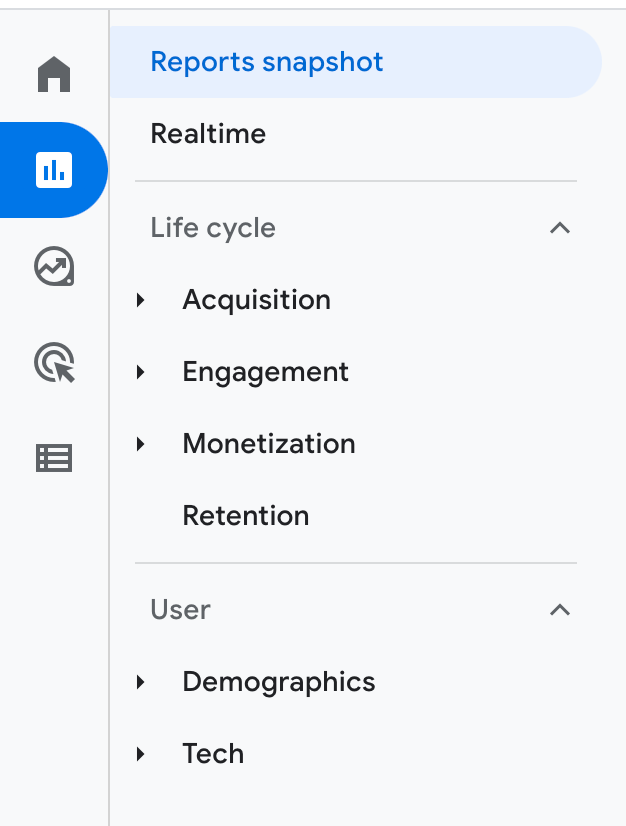
L'onglet Rapports affiche d'abord l'instantané des rapports qui inclut les mêmes informations que l'onglet Accueil de cet exemple.
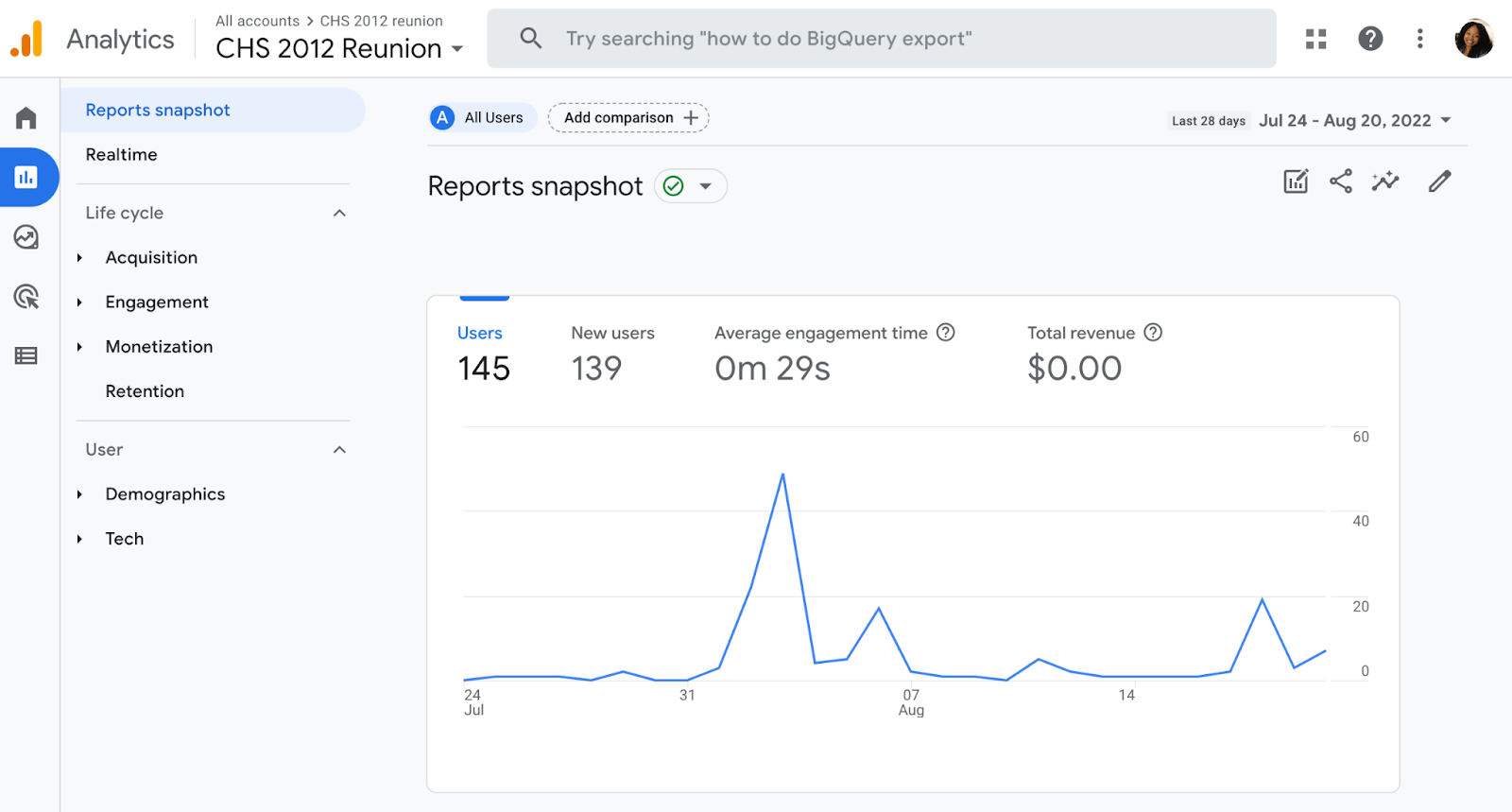
Vous pouvez également passer à d'autres rapports répertoriés ci-dessous :
- Aperçu des rapports
- Temps réel
- Cycle de la vie
- Utilisateur
3. Explorer
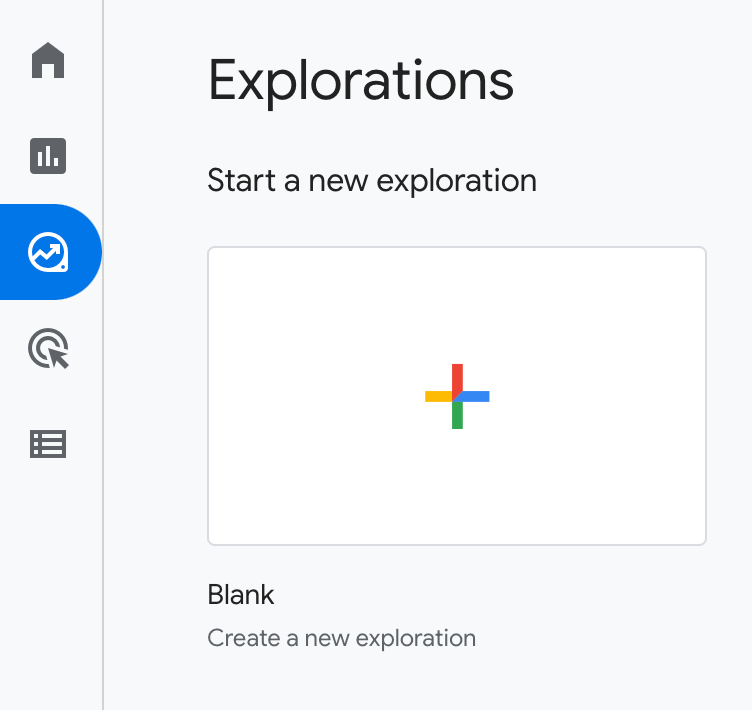
Les explorations dans Google Analytics vous permettent d'examiner la manière dont vos visiteurs naviguent sur votre site pour découvrir de nouvelles pages et de nouveaux contenus. Il existe plusieurs explorations prédéfinies que vous pouvez activer ou vous pouvez en créer une nouvelle à partir de zéro.
4. Publicité
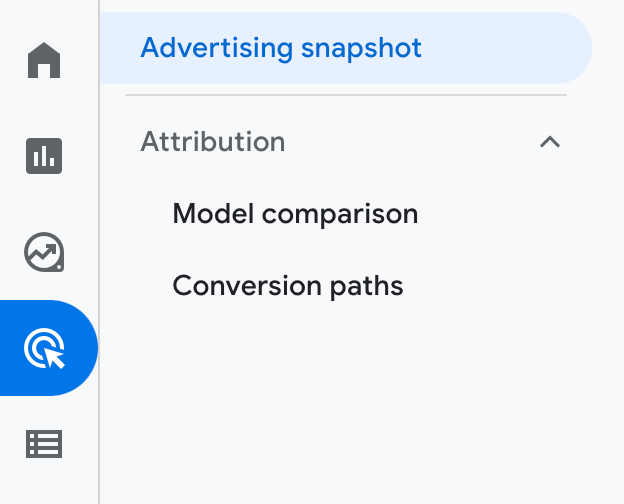
Lorsque vous cliquez sur l'onglet Publicité, vous démarrez sur l'écran d'instantané Publicité. Ici, vous verrez les canaux et les points de contact qui génèrent le plus de conversions sur votre site. Pour que cet onglet soit le plus utile, vous devez configurer des objectifs et des conversions dans Google Analytics.
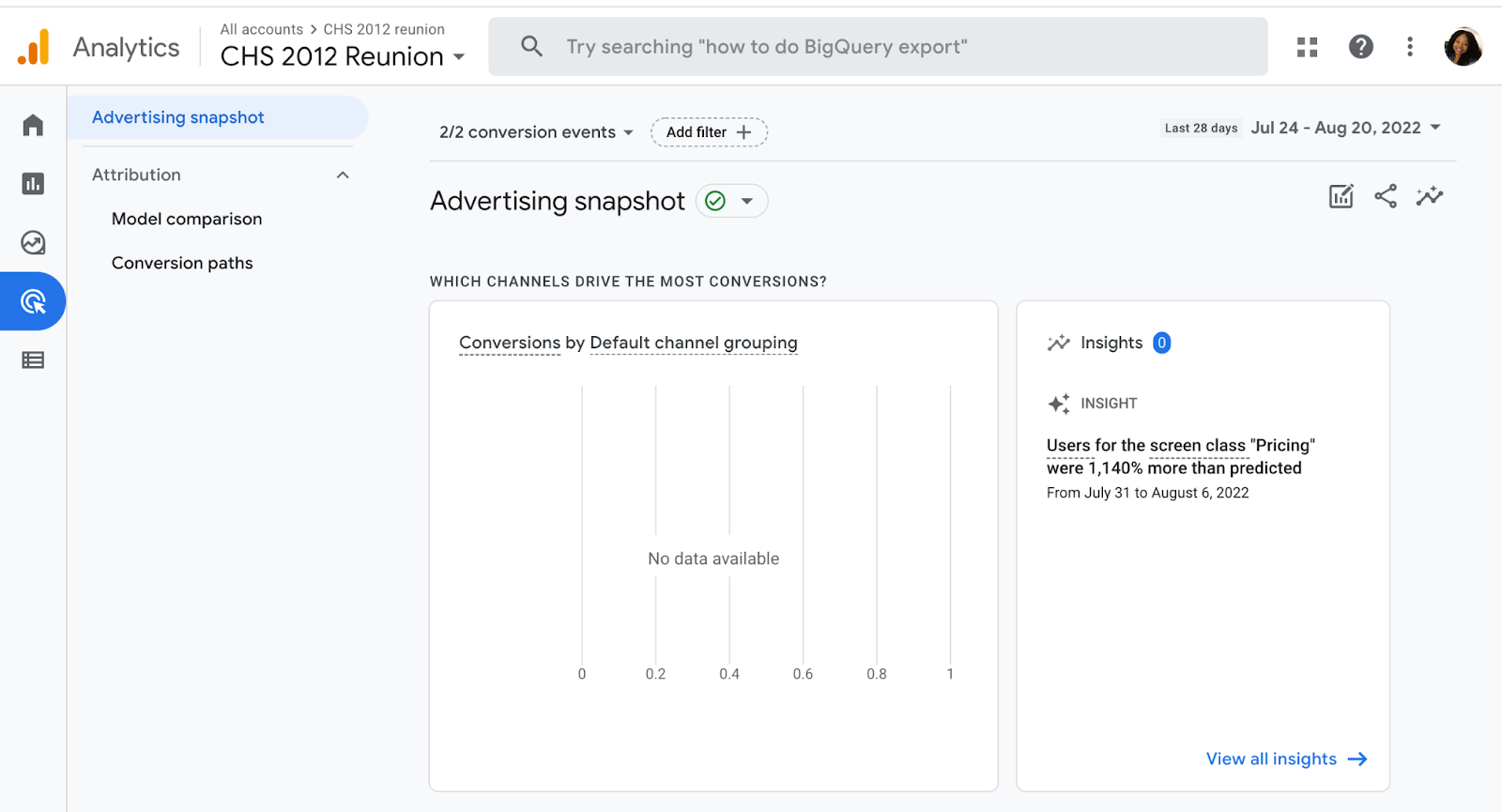
5. Configurez
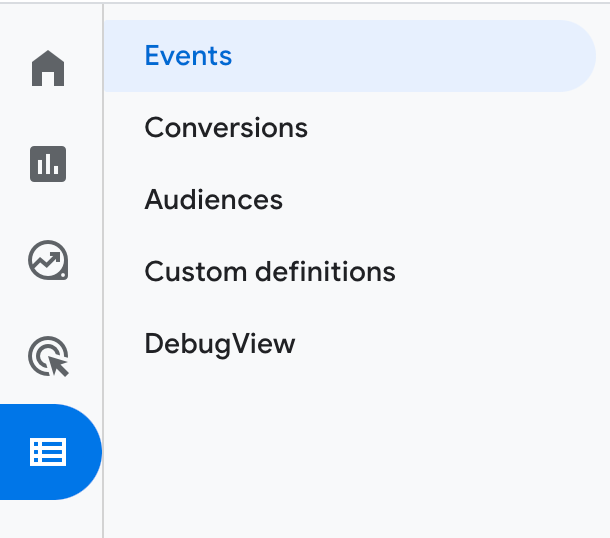
L'onglet Configurer vous permet de configurer les éléments clés de vos rapports, notamment les événements, les conversions, les audiences et d'autres définitions personnalisées. Au fur et à mesure que vous vous familiarisez avec votre instance Google Analytics et les données que vous souhaitez voir, vous pouvez configurer ces paramètres pour obtenir un aperçu granulaire de vos données. Cela vous permettra de résoudre des problèmes, de répondre à des questions et de prendre des décisions spécifiques à votre site et aux résultats que vous souhaitez en tirer.
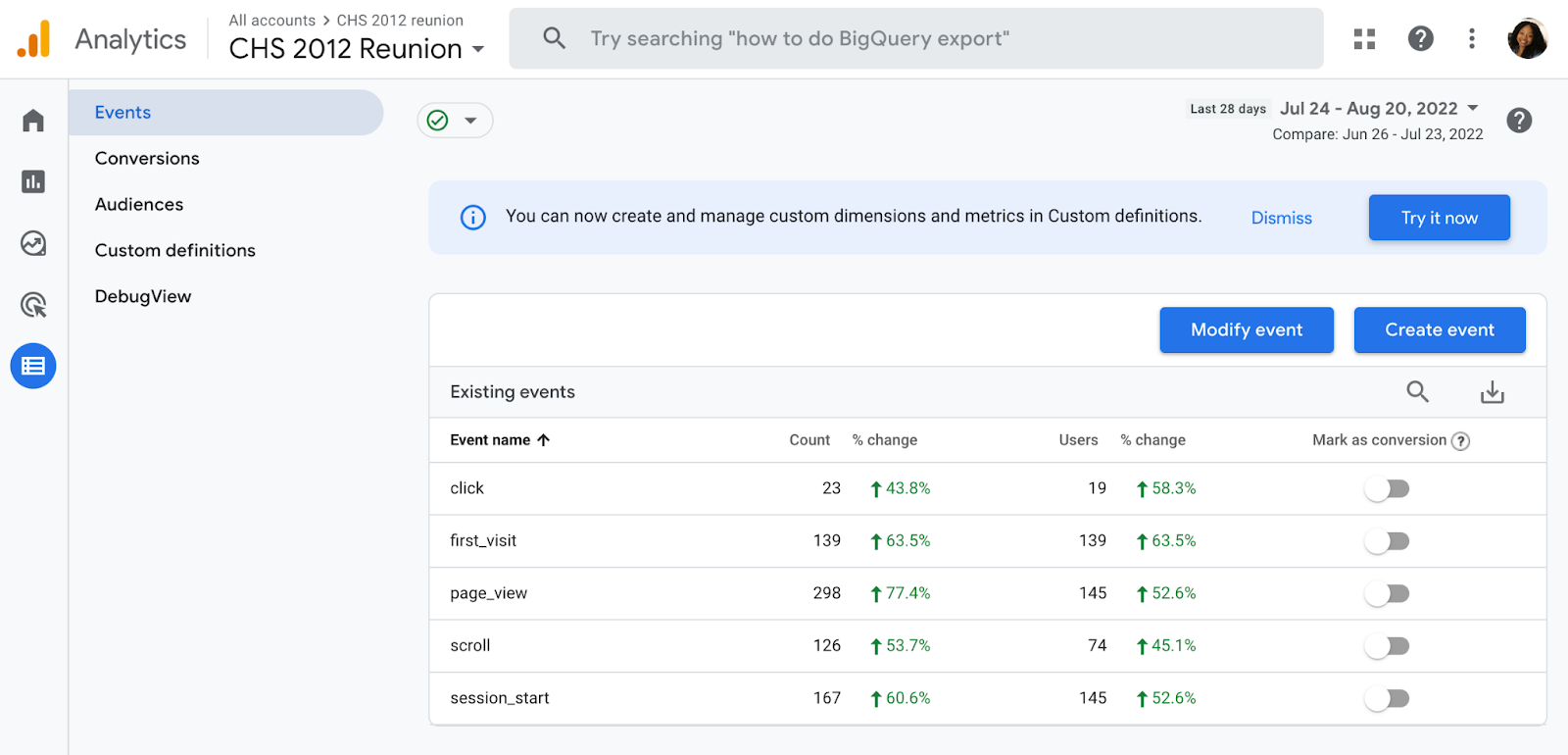
Vous êtes maintenant prêt à suivre
Google Analytics est un outil très précieux pour toute entreprise car il vous fournit des données tangibles que vous pouvez appliquer pour développer votre entreprise. Ajoutez ce guide à vos favoris et revenez-y à mesure que votre suivi des données devient plus sophistiqué.
Bonne chance dans votre parcours Google Analytics.
Note de l'éditeur : cet article a été initialement publié en août 2017 et a été mis à jour pour plus d'exhaustivité.