12 choses à faire après l'installation de WordPress [Liste de contrôle]
Publié: 2021-02-23![12 choses à faire après l'installation de WordPress [Liste de contrôle] 1](/uploads/article/4290/N3zCTbL7yzSA1wkj.png)
WordPress est le CMS le plus populaire. WordPress alimente plus de 40 % des sites sur le Web.
Si vous avez installé WordPress sur votre hébergeur, vous avez fait un excellent travail. Mais l'installation de WordPress ne fait que commencer, vous devez faire quelques petites choses après l'installation de WordPress.
Dans cet article, je partagerai une liste de choses à faire après l'installation de WordPress. Vous pouvez le considérer comme une liste de contrôle.
Si vous venez d'installer WordPress mais que vous ne savez pas quoi faire ensuite, cette liste de contrôle est pour vous. Chaque fois que je démarre un nouveau blog WordPress, je suis cette liste de contrôle.
- 1. Activez le plugin Akismet
- 2. Supprimer le contenu de l'échantillon
- 3. Définir le titre, le slogan et le fuseau horaire
- 4. Choisissez WWW ou Non-WWW
- 5. Changez votre thème par défaut
- 6. Ajouter une icône et un logo au site
- 7. Installez les plugins essentiels
- 8. Mettez à jour votre profil d'utilisateur
- 9. Connectez votre site avec Google Analytics et Search Console
- 10. Ajouter des widgets à la barre latérale
- 11. Ajouter de nouvelles catégories
- 12. Créer des pages essentielles
Plongeons dans les détails.
1. Activez le plugin Akismet
Si vous êtes nouveau sur WordPress, vous n'êtes peut-être pas au courant des spams de commentaires et de rétroliens. Ces choses sont vraiment ennuyeuses.
Mais la bonne nouvelle est que WordPress a un plugin préinstallé appelé Akismet qui vous aide à vous débarrasser de ces spams.
Tout ce que vous avez à faire est d'activer le plugin et d'entrer la clé API. Allez maintenant dans votre tableau de bord WordPress > Plugins > Plugins installés et activez le plugin Akismet.
![12 choses à faire après l'installation de WordPress [Liste de contrôle] 2](/uploads/article/4290/FpWXhHblRqeR3deY.png)
Pour activer votre compte Akismet, vous devez utiliser une clé API. Voici comment configurer Akismet avec une clé API gratuite .
2. Supprimer le contenu de l'échantillon
Par défaut, WordPress crée des exemples de contenu pour vous aider à comprendre différentes choses. Vous devez les supprimer immédiatement avant de commencer à créer votre site.
Voici 4 types de contenus qui doivent être supprimés.
1. Publication « Hello world » : Pour supprimer cet exemple de publication, accédez à WordPress Dashboard > Posts > All Posts et cliquez sur « Trash » sous Hello world post.
![12 choses à faire après l'installation de WordPress [Liste de contrôle] 3](/uploads/article/4290/PDvisBkiw17hIUUp.png)
2. Page « Exemple de page » Pour supprimer l'exemple de page, accédez à Pages > Toutes les pages et cliquez sur « Corbeille ». Et il sera supprimé.
![12 choses à faire après l'installation de WordPress [Liste de contrôle] 4](/uploads/article/4290/lbcPuDmfmJO1edsj.png)
3. "M. Commentaire WordPress” : Ce commentaire sera supprimé automatiquement une fois que vous aurez supprimé le post “Hello world”.
4. Plugin "Hello Dolly" WordPress est également livré avec un plugin par défaut nommé "Hello Dolly". Ce plugin n'est pas nécessaire.
Pour supprimer le plugin, allez dans Plugins > Plugins installés et cliquez sur « Supprimer ».
![12 choses à faire après l'installation de WordPress [Liste de contrôle] 5](/uploads/article/4290/AWjI4IsaSOqKZIzu.png)
Cela supprimera le plugin.
3. Définir le titre, le slogan et le fuseau horaire
Le réglage du titre, du slogan et du fuseau horaire est extrêmement simple. Mais la plupart des débutants négligent ces choses.
Le titre et le slogan permettent de comprendre plus facilement de quoi parle votre site. Un fuseau horaire approprié est essentiel pour planifier vos publications.
Vous pouvez définir tous ces éléments à partir de la même page. Accédez simplement à Paramètres> Général et entrez le titre et le slogan de votre site. Si vous ne savez pas quoi écrire sur Tagline, faites-le plus tard. Ensuite, faites défiler vers le bas et choisissez une ville dans le même fuseau horaire que vous.
![12 choses à faire après l'installation de WordPress [Liste de contrôle] 6](/uploads/article/4290/q4WN7tR8qIxgeLSk.png)
Et cliquez sur "Enregistrer les modifications".
4. Choisissez WWW ou Non-WWW
WordPress vous permet de choisir une version WWW ou non WWW de votre site. Vous devez en choisir un pour votre site. Il n'y a pas beaucoup de différence entre les versions. Mais le problème se posera si vous le changez plus tard.
Si vous choisissez la version non WWW, l'URL de votre blog sera http://votredomaine.com, et si vous choisissez WWW, ce sera http://www.votredomaine.com.
Le moteur de recherche considérera les deux comme deux adresses distinctes. Donc, si vous le modifiez fréquemment, de nombreuses pages en double seront créées dans l'index Google. C'est très nocif pour le référencement.
Ici, à RoadToBlogging, j'utilise la version non WWW. Par défaut, WordPress le conserve comme non-WWW. Si vous souhaitez ajouter WWW dans votre blog WordPress, accédez à Paramètres> Général et ajoutez WWW à l'adresse WordPress et à l'adresse du site.
![12 choses à faire après l'installation de WordPress [Liste de contrôle] 7](/uploads/article/4290/bcrIC7E7nz9aX7iL.png)
Et cliquez sur "Enregistrer les modifications".
5. Changez votre thème par défaut
L'installation de WordPress propose des thèmes WordPress par défaut. C'est bon pour les blogs personnels.
Mais si vous allez créer un blog/site professionnel, vous devriez envisager d'utiliser un meilleur thème.
WordPress a une énorme collection de thèmes gratuits et premium. Vous pouvez commencer avec un thème gratuit lorsque vous venez de commencer. Mais si vous voulez investir de l'argent, optez pour un thème premium.
Voici quelques thèmes WordPress populaires –
- Astra
- GénérerPresse
- Divi
- Thèmes prospères
- Cadence
Vous pouvez en savoir plus sur les thèmes WordPress ici.
Une fois que vous avez trouvé le bon thème pour votre site WordPress, consultez – Comment installer un thème WordPress.

6. Ajouter une icône et un logo au site
Une icône de site est une petite icône qui s'affiche principalement sur les onglets du navigateur et les signets. Et un logo est le petit dessin qui représente votre site sur le Web. Il est crucial d'avoir un favicon et un logo uniques pour accroître la notoriété de votre marque.
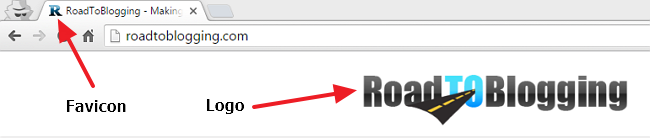
Vous pouvez créer une icône de site en utilisant Photoshop ou d'autres outils. Si vous n'avez pas de compétences en conception, vous pouvez utiliser des outils en ligne comme Favicon.cc ou X-Icon Editor.
Lorsqu'il s'agit de concevoir un logo, vous pouvez le faire vous-même en utilisant Photoshop ou des outils de création de logo en ligne. Sinon, vous devez embaucher quelqu'un pour créer un logo pour vous.
Vous pouvez embaucher un designer de Fiverr pour aussi peu que 5 $. Si vous souhaitez investir plus d'argent, vous pouvez engager un designer professionnel de 99designs.
Une fois que vous avez préparé le favicon et le logo, accédez à Tableau de bord WordPress > Apparence > Personnaliser.
![12 choses à faire après l'installation de WordPress [Liste de contrôle] 8](/uploads/article/4290/NYcs4dqavXB8dfTm.png)
Cliquez ensuite sur 'Identité du site'.
![12 choses à faire après l'installation de WordPress [Liste de contrôle] 9](/uploads/article/4290/WuUIJnc8IrWG7Xiw.png)
Téléchargez ensuite le logo et l'icône du site.
![12 choses à faire après l'installation de WordPress [Liste de contrôle] 10](/uploads/article/4290/bjBddDZVi3Kpe7Ho.png)
Cliquez simplement sur "Publier" et vous avez terminé.
7. Installez les plugins essentiels
La meilleure chose à propos de WordPress est que vous pouvez presque tout faire dans WordPress en utilisant un plugin.
Cela signifie que vous n'avez pas besoin de compétences en codage pour ajouter des fonctionnalités dans WordPress. Et il existe un plugin pour tout ce que vous voulez accomplir.
Cependant, il existe des plugins WordPress courants qui sont essentiels pour presque tous les types de sites WordPress. Voici quelques plugins essentiels -
- Rank Math (plugin SEO tout-en-un)
- Ultimate Blocks (Étend les fonctionnalités de l'éditeur WordPress)
- Elementor (Meilleur constructeur de pages WordPress)
- Social Snap (meilleur plugin de partage social)
- Thrive Leads (plugin de création de liste)
- Fluent Forms (plugin de formulaire de contact)
- WP Table Builder (Plug-in de création de tableaux)
- W3 Total Cache (extension de cache WordPress)
- VaultPress (service de sauvegarde)
Lisez aussi : Plus de 20 plugins et outils WordPress essentiels pour les blogueurs
8. Mettez à jour votre profil d'utilisateur
Avoir des informations biographiques et une photo de profil aide vos lecteurs à en savoir plus sur vous et à se connecter avec vous.
Pour mettre à jour votre profil utilisateur, accédez à Tableau de bord WordPress > Utilisateurs > Profil. Entrez ensuite votre nom, vos coordonnées, vos informations biographiques, etc. Vous devez créer un compte Gravatar pour afficher votre photo de profil.
![12 choses à faire après l'installation de WordPress [Liste de contrôle] 11](/uploads/article/4290/0rYyycewA3PnEb6K.png)
Vos informations biographiques et votre photo de profil seront affichées sous chaque article de blog comme celui-ci -
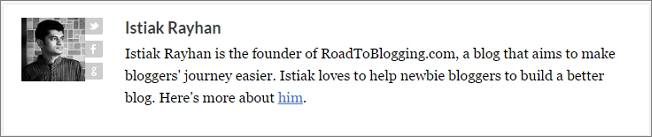
Vous pouvez également utiliser un plugin de boîte d'auteur comme Fancier Author Box ou Fancier Author Box pour rendre votre profil plus attrayant.
9. Connectez votre site avec Google Analytics et Search Console
Google Analytics et Search Console sont les outils indispensables pour les propriétaires de sites. Google Analytics suit vos visiteurs et Search Console vous aide à surveiller les performances de votre site dans la recherche Google. Les deux sont gratuits.
Vous devez connecter votre site à Google Analytics et à la Search Console pour suivre les performances de votre site.
- Comment configurer Google Analytics sur WordPress
- Comment créer un sitemap dans WordPress
- Comment soumettre un sitemap à Google Search Console
10. Ajouter des widgets à la barre latérale
Presque tous les thèmes WordPress ont une barre latérale prête pour les widgets. Il est normalement placé sur le côté droit ou gauche de la page Web. Vous pouvez ajouter un widget Réseaux sociaux, un widget Messages récents, un widget Facebook Like Box, etc. sur votre barre latérale.
WordPress a quelques widgets intégrés. Et la plupart des thèmes WordPress premium ajoutent également des widgets supplémentaires à votre site WordPress.
Pour ajouter un widget dans votre barre latérale, accédez à Tableau de bord WordPress > Apparence > Widgets. Faites ensuite glisser un widget (que vous souhaitez ajouter) de "Widgets disponibles" vers "Sidebar". Cliquez sur le widget et configurez le paramètre du widget.
![12 choses à faire après l'installation de WordPress [Liste de contrôle] 12](/uploads/article/4290/yq8xePlt1C5vyncl.png)
Vous pouvez installer plus de widgets à partir du répertoire de plugins WordPress ou de CodeCanyon.
11. Ajouter de nouvelles catégories
Bien que vous puissiez ajouter une nouvelle catégorie lors de la rédaction d'un article, il est recommandé d'ajouter toutes les catégories avant de publier des articles. Cela vous aidera à planifier correctement vos publications.
Pour ajouter des catégories, accédez à Tableau de bord WordPress > Articles > Catégories. Entrez ensuite le nom de votre catégorie, le slug (URL) et la description. Et cliquez sur "Ajouter une nouvelle catégorie".
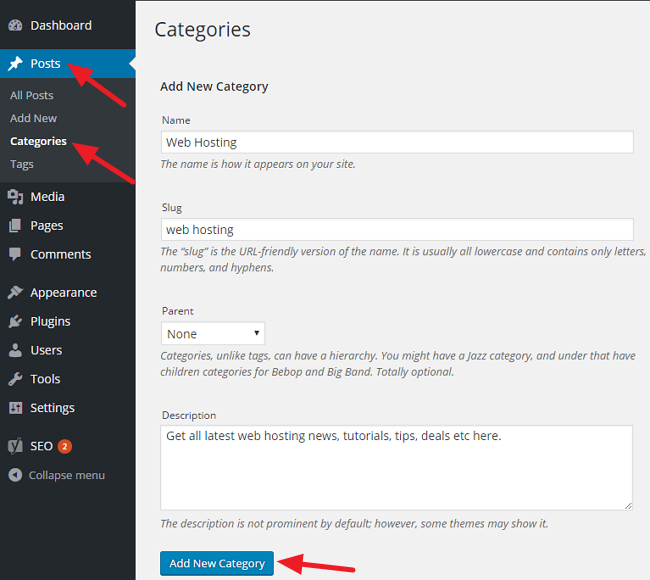
12. Créer des pages essentielles
Comme tous les sites Web, les sites WordPress ont besoin de pages essentielles. Vous devez créer ces pages avant de publier des articles. Ces pages varient d'une niche à l'autre.
Voici trois pages importantes que vous devez créer immédiatement.
- À propos de
- Contact
- Politique de confidentialité
À vous
Ce sont donc les choses que vous devez faire après l'installation de WordPress.
Si vous avez rencontré des problèmes concernant ces choses, faites-le nous savoir via un commentaire.
Cependant, si vous avez trouvé cet article utile, aidez-moi en partageant cet article sur Facebook, Twitter ou LinkedIn.
