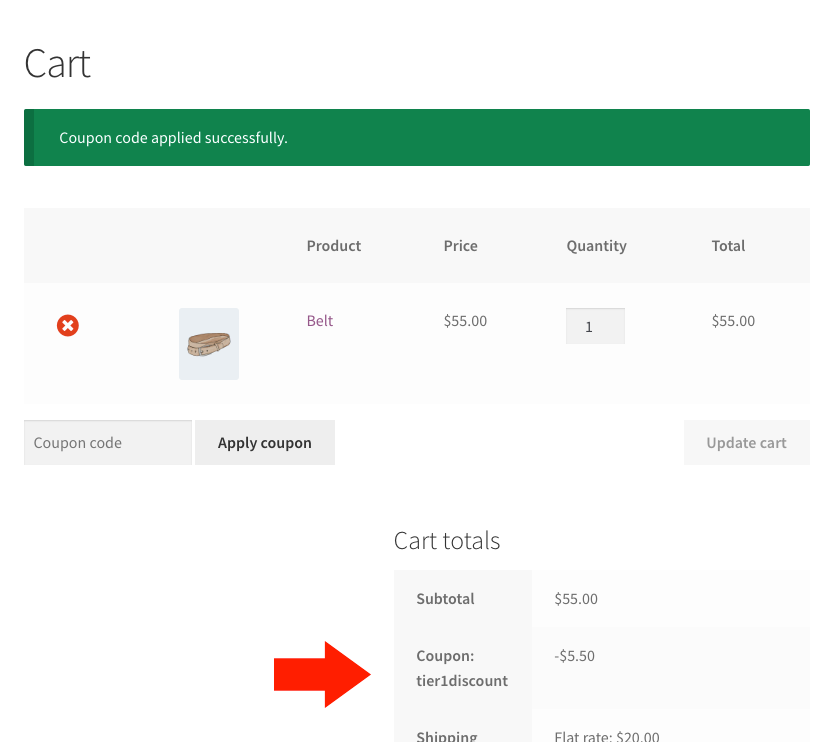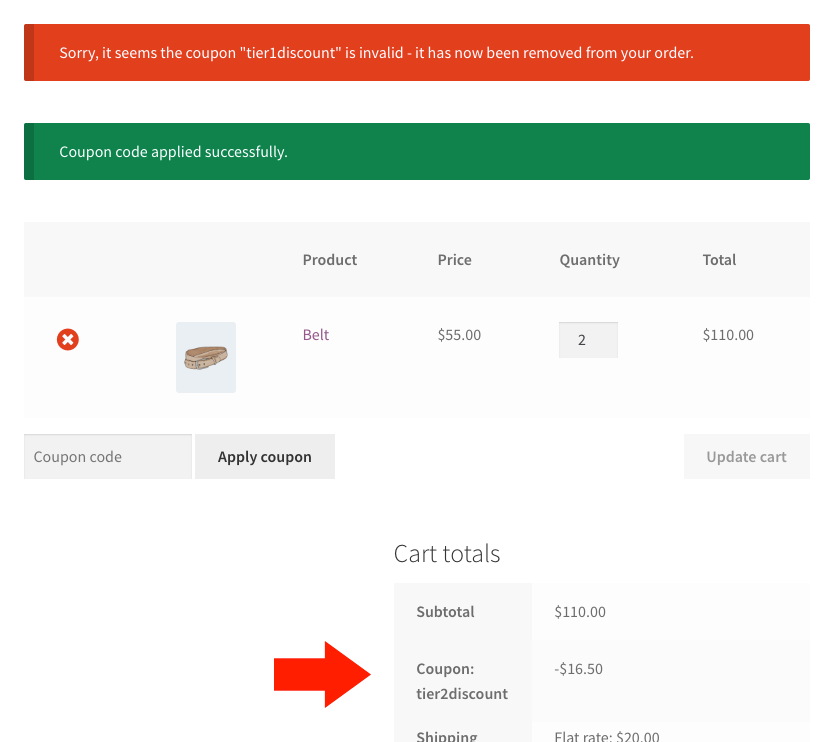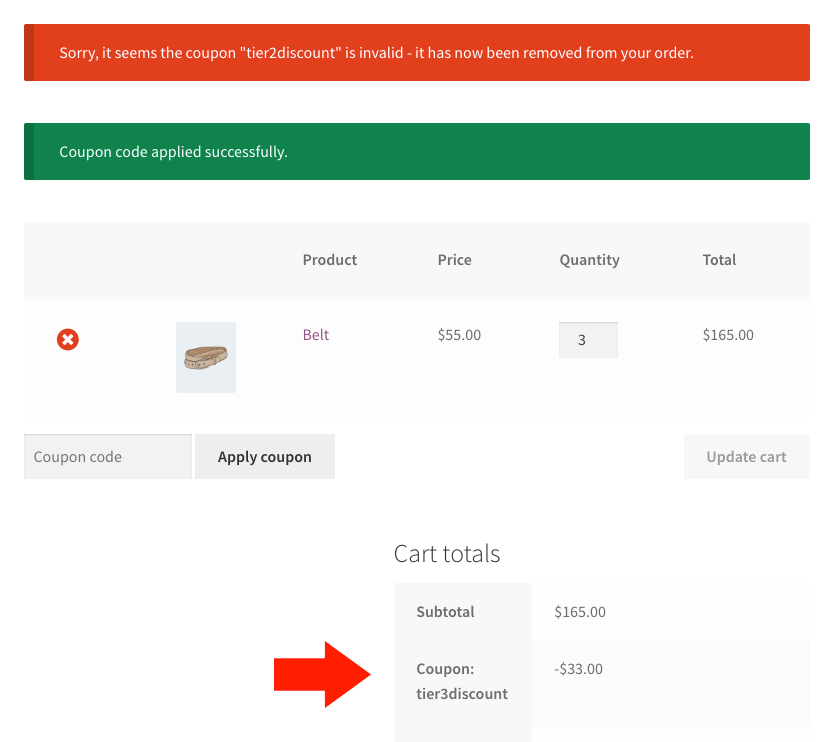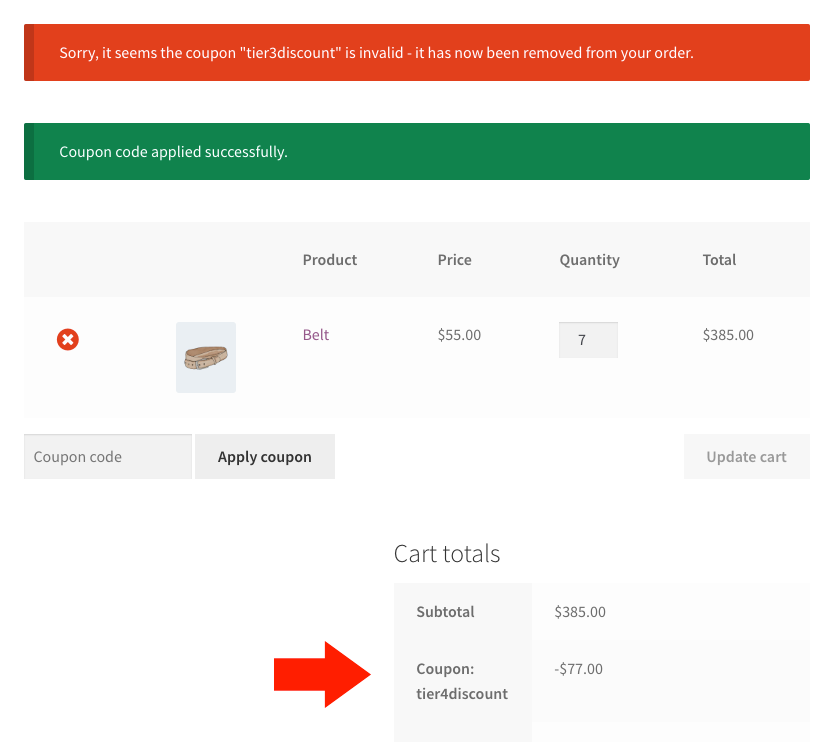Comment faire des remises échelonnées dans WooCommerce avec des coupons appliqués automatiquement
Publié: 2018-12-13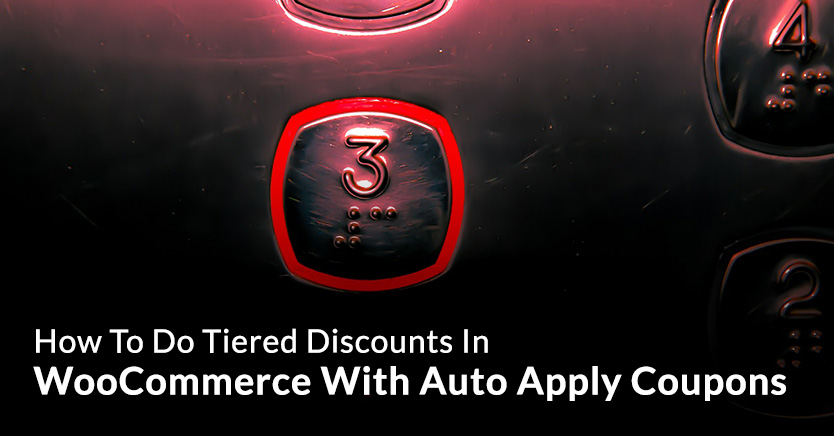
Si vous vouliez faire des remises échelonnées sur votre boutique WooCommerce, vous avez probablement rencontré les obstacles courants :
- Les coupons standard dans WooCommerce ne sont pas assez puissants pour le faire, ils n'ont pas l'option
- Les plugins de règles de tarification et de remises sont compliqués et lents et aucune autre raison de les installer (gros coût pour peu d'avantages)
- Les solutions assemblées sont difficiles à comprendre pour le client (par exemple, il faut se souvenir des codes de réduction en fonction de ce qu'ils ont ajouté au panier et les appliquer manuellement), ce qui entraîne de nombreuses questions d'assistance, ce qui en vaut la peine.
Cet article vous apprendra comment faire des remises échelonnées pour le panier d'un client en fonction du sous-total , mais sans ces tracas. Il vous montrera également comment le faire avec des coupons appliqués automatiquement, ce qui signifie que vos clients n'ont pas à lever le petit doigt.
Et la beauté est que lorsque les clients n'ont rien à faire, ils sont plus susceptibles d'accepter et de se convertir.
Donner des remises automatiques n'est pas quelque chose de nouveau
Advanced Coupons a cette fonction d'application automatique des coupons depuis le début :
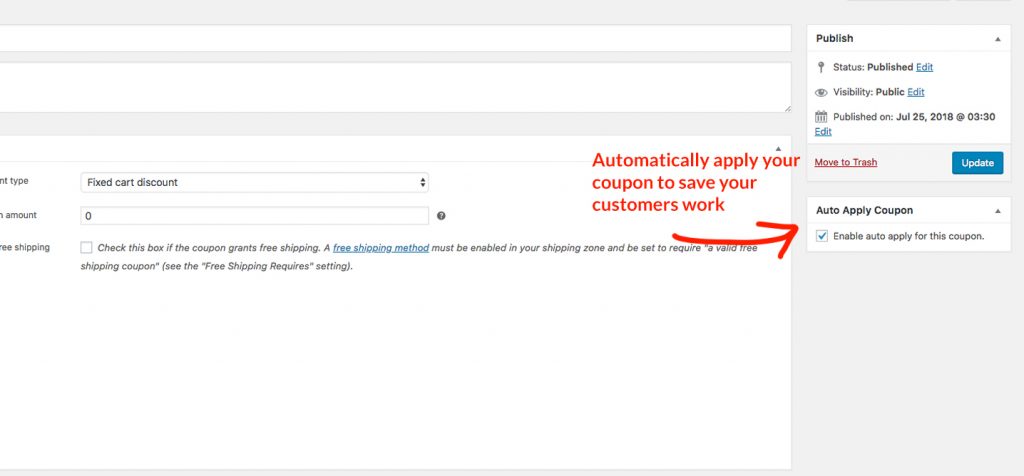
Cette stratégie est utilisée par des centaines de nos utilisateurs pour faire en sorte que l'offre de coupons à leurs clients moins de travail pour le client.
J'ai personnellement utilisé cette stratégie dans mes propres magasins pour :
- Accorder automatiquement des remises de renouvellement aux personnes dues en fonction de leur historique d'achat
- Appliquer automatiquement des réductions sur le thème des vacances pour les heures programmées tout au long de l'année
- Appliquer automatiquement des remises pour des produits spécifiques lorsque nous essayons de promouvoir quelque chose
Lorsque vous appliquez automatiquement une offre telle qu'une remise à plusieurs niveaux, ou tout type d'offre d'ailleurs (comme vous pouvez le voir avec ce que j'ai fait), vous bénéficierez d'un taux de participation beaucoup plus élevé par rapport aux promotions où vous ne l'utilisez pas .
La partie d'application automatique n'est cependant qu'une partie. Alors c'est quoi le reste ?
L'autre partie que vous devez régler est vos conditions
Vous ne voulez pas offrir des remises comme des remises échelonnées dans de mauvaises circonstances.
La restriction évidente est de vous assurer que vous n'appliquez la remise qu'avec les plages de sous-totaux de panier correctes.
Par exemple:
- Niveau 1 : 50 $ à 100 $ - offrez 10 % de réduction au client
- Niveau 2 : 100 $ à 150 $ - offrez 15 % de réduction au client
- Niveau 3 : 150 $ à 200 $ - offrez 20 % de réduction au client
- Niveau 4 : 200 $ et plus - offrez 25 % de réduction au client
Nous appelons ces « conditions de panier ». Il s'agit d'un ensemble de conditions qui doivent être remplies dans leur panier avant qu'ils ne puissent réclamer une offre.
Les conditions ci-dessus sont les conditions de panier minimales dont vous auriez besoin pour une structure de remise à plusieurs niveaux. Mais y a-t-il d'autres conditions que vous pouvez tester en plus de celles-ci ? Tu paries.
Vous pouvez également ne proposer l'offre qu'aux clients existants disposant d'un compte, et non aux clients invités. Ou vous ne voudrez peut-être donner l'affaire qu'à quelqu'un qui achète dans une catégorie particulière. Ou vous voudrez peut-être ne donner l'offre qu'à quelqu'un qui achète à nouveau dans un certain délai.
Toutes ces choses peuvent être faites en conjonction avec votre accord de remise à plusieurs niveaux.
A qui s'adresse cette stratégie ?
Plus précisément, cette stratégie de remise à plusieurs niveaux est destinée aux propriétaires de magasins WooCommerce qui souhaitent récompenser leurs clients pour avoir acheté plus en une seule commande.
De plus, il est particulièrement bien adapté si vous exploitez un magasin vendant plusieurs produits, en particulier ceux que vous devez expédier à un client. Produits physiques par opposition aux produits numériques.
L'objectif de la stratégie - pourquoi feriez-vous une offre de remise à plusieurs niveaux ?
Le grand objectif de la stratégie est d'augmenter le revenu moyen par commande (également appelé revenu moyen par utilisateur, ou ARPU en abrégé).
En faisant continuellement miroiter la carotte des remises supplémentaires juste devant lui, le client est tenté de dépenser plus sur sa commande afin de réclamer le niveau de remise suivant.
1. Configurer vos coupons
Pour faire ce travail, vous aurez besoin de :
- Une boutique WooCommerce
- Une copie de Advanced Coupons for WooCommerce - notre plugin d'extension de fonctionnalité de coupon populaire
- Un coupon pour chaque niveau de votre remise à plusieurs niveaux
Je vais supposer que vous avez 1 et 2 et que vous êtes maintenant en train de tout rassembler.
La première étape consiste à configurer vos coupons. Pour cela, je supposerai que vous faites 4 niveaux.
Vous pouvez, bien sûr, faire cette stratégie avec moins de niveaux. Mais je vous recommande de considérer 4 niveaux car cela rapproche les montants des niveaux. Cela a pour effet que votre client voit qu'il est "si proche" d'atteindre le niveau suivant et qu'il est un peu plus probable qu'il ajoute quelque chose d'autre à son panier pour débloquer le niveau de remise suivant. C'est plus réalisable dans leur esprit, ce qui est la clé pour que cela fonctionne.
Voici les niveaux que j'utiliserai dans mon exemple de configuration :
- Niveau 1 : 50 $ à 100 $ - offrez 10 % de réduction au client
- Niveau 2 : 100 $ à 150 $ - offrez 15 % de réduction au client
- Niveau 3 : 150 $ à 200 $ - offrez 20 % de réduction au client
- Niveau 4 : 200 $ et plus - offrez 25 % de réduction au client
Créez vos coupons en allant sur WooCommerce-> Coupons et en cliquant sur Ajouter un coupon en haut. Vous devrez définir le nom de chaque niveau et le montant de la remise qui se trouve dans l'onglet Général. Vous devrez définir le type de remise sur "Remise en pourcentage".

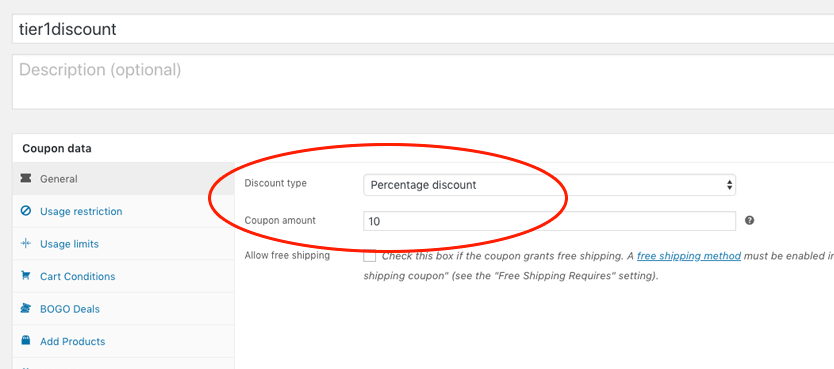
N'oubliez pas que le code n'a pas besoin d'être déchiffrable par les humains car il sera automatiquement appliqué. Mais pour une référence visuelle, il est toujours agréable de lui donner un nom qui a du sens pour l'utilisateur final.
Répétez cette étape pour tous les niveaux de votre offre. Vous devriez vous retrouver avec 4 nouveaux coupons, chacun ayant un montant de coupon croissant.
2. Paramétrer les conditions du panier
C'est ici que vous définirez les conditions que l'utilisateur doit remplir pour chacun des coupons.
- Les conditions de niveau pour ce coupon particulier dans la transaction
- Toutes les conditions supplémentaires qui doivent être vraies et que vous avez décidées
Pour garder l'explication simple, je vais juste démontrer les conditions de panier pour les niveaux eux-mêmes.
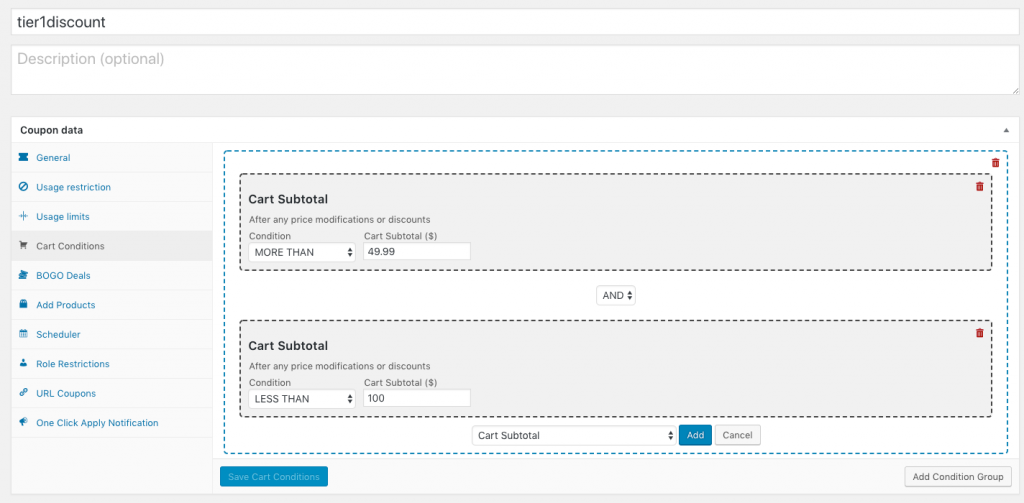
- Cliquez sur l'onglet Conditions du panier et ajoutez un nouveau "Groupe de conditions". Il s'agit simplement d'un groupe de conditions de panier distinctes.
- Cliquez maintenant sur "+ Ajouter une condition au groupe" et ajoutez une condition "Sous-total du panier".
- Configurez cette condition de sous-total du panier comme point de départ de ce coupon. Vous devrez utiliser la condition MORE THAN et définir le sous-total de votre panier sur 1c de moins que ce à quoi vous voulez qu'il commence (par exemple, dans la capture d'écran, il est écrit "MORE THAN $49.99" ou d'une autre manière, il commence à $50 et plus) .
- Ensuite, ajoutez un autre "Sous-total du panier" au groupe. Il devrait y avoir une petite liste déroulante entre les conditions, assurez-vous qu'elle est définie sur ET. Cela signifie vérifier que la condition précédente et la condition suivante doivent toutes deux être vraies.
- Configurez ce suivant pour qu'il soit la limite supérieure de ce coupon. Vous devrez utiliser la condition MOINS DE et définir le montant du sous-total du panier comme étant le montant de la limite supérieure (par exemple, dans la capture d'écran, il est écrit « MOINS DE 100 $ »).
Et c'est tout ce que vous devez faire pour les conditions.
Répétez cette même étape jusqu'à ce que tous les coupons soient correctement configurés pour chaque niveau.
3. Configurez-les pour qu'ils s'appliquent automatiquement
Enfin, nous arrivons à faire la partie "magique".
Configurer un coupon pour qu'il s'applique automatiquement est très simple, mais vous devez vous assurer que les conditions de votre panier sont configurées avant de l'activer (sinon, il s'appliquera automatiquement tout le temps et cela pourrait causer des problèmes !).
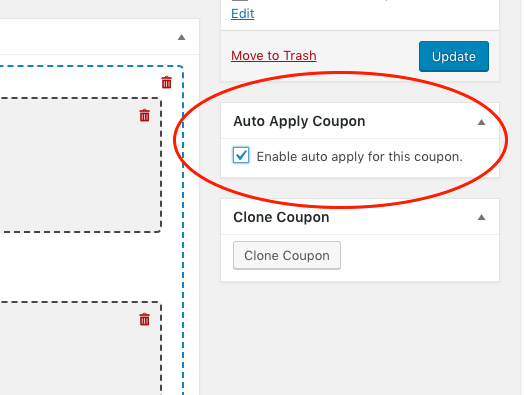
Cochez simplement la case et enregistrez le coupon. C'est ça.
Conseil de pro : clonez pour gagner du temps
Ce que vous aimeriez peut-être faire pour gagner du temps est de configurer complètement l'un des niveaux, puis de cloner le coupon et de l'ajuster au nouveau niveau. Ensuite, répétez pour chaque niveau jusqu'à ce qu'ils soient tous terminés.
Le clonage est super facile, il y a un bouton pour ça. Il clonera toutes les conditions du panier et tout pour vous.
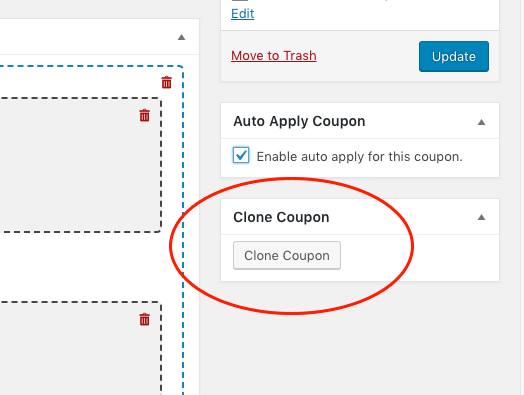
Dernière étape : tester
La dernière étape lors de la mise en place de tout type de bon de réduction consiste à le tester en amont.
Comme vous pouvez le voir sur les captures d'écran, j'ai ajouté une ceinture à mon panier qui vaut 55 $. Cela déclenche l'application automatique du coupon du premier niveau.
Ensuite, j'ai augmenté ma quantité à 2, ce qui signifie que le sous-total devient 110 $, ce qui déclenche le coupon du niveau suivant. Cela déclenche également le système pour supprimer le coupon de niveau 1 car ses conditions de panier ne sont plus vraies (il est au-dessus de la limite supérieure que nous avons définie).
Et ainsi de suite.
Vous voulez lancer une offre de coupon comme celle-ci sur votre site ?
Les fonctionnalités de coupon de WooCommerce ne sont pas capables de faire ce genre de transaction. Vous devrez acheter un plug-in d'extension de fonctionnalité de coupon appelé Advanced Coupons.
Vous pouvez voir toutes les fonctionnalités et obtenir des coupons avancés pour WooCommerce ici.