Le guide ultime de l'expédition WooCommerce
Publié: 2016-07-28L'expédition est une option extrêmement cruciale que nous offrons à nos clients. Cela a été notre avantage concurrentiel et cela peut être la partie décisive de la décision d'achat d'un client. Nous avons déjà configuré beaucoup de choses, mais il reste encore des étapes à franchir. Pour le moment, nous nous concentrerons sur les paramètres de l'onglet Expédition WooCommerce, où vous pouvez aller en choisissant :
WooCommerce → Paramètres → Expédition.
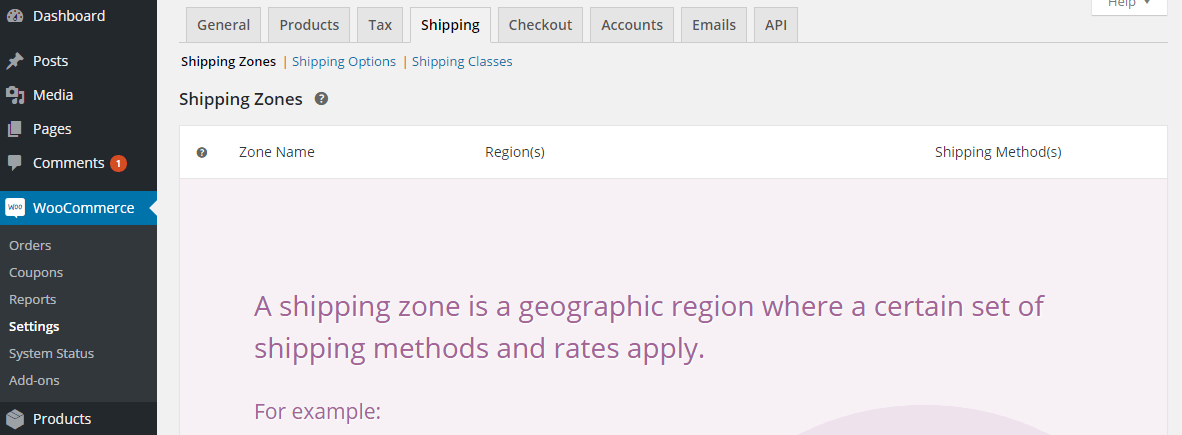
Zones d'expédition WooCommerce
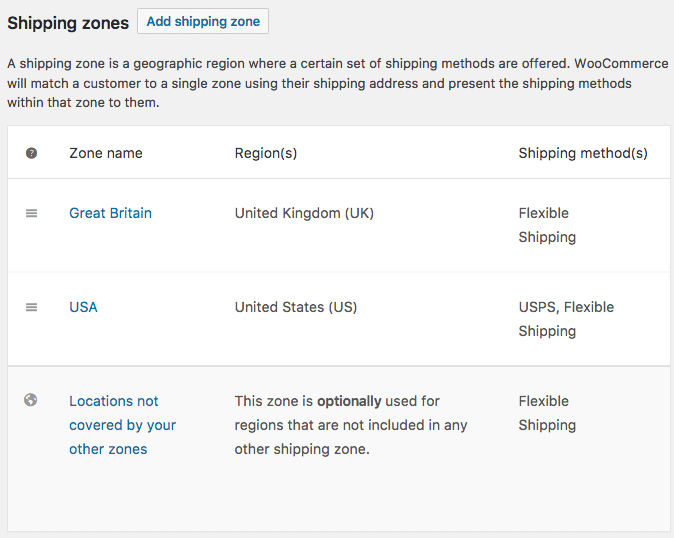
La toute première section est le cœur de l'expédition WooCommerce. Ici, vous pourrez configurer toutes les options d'expédition. Pour commencer, cependant, vous devez ajouter la première zone. Qu'est-ce qu'une zone d'expédition ? Selon la description dans les paramètres, il s'agit d'une région géographique, par exemple l'Europe, mais cela peut aussi signifier un pays, par exemple la Pologne.
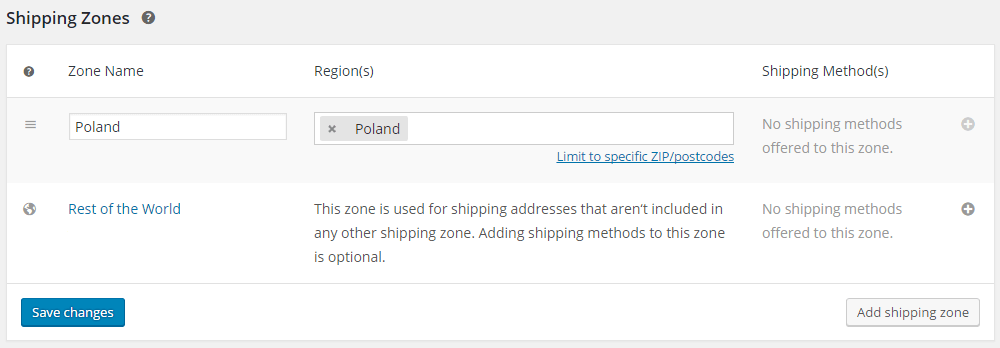
Ajouter une zone d'expédition - cliquez pour ajouter la première zone, puis nommez-la et sélectionnez les régions dans la zone, par exemple la Pologne. Vous pouvez également limiter la région à des codes postaux spécifiques (cliquez sur le lien sous la sélection de la région), ce qui peut s'avérer utile lorsque vous souhaitez proposer une livraison ou un ramassage local. N'oubliez pas d'enregistrer les modifications lorsque vous avez terminé.
À l'aide de liens rapides (passez le curseur sur le nom de la zone), vous pouvez modifier une zone, supprimer une zone ou parcourir les méthodes d'expédition ajoutées à une zone.
Vous pouvez également trier les zones, mais n'oubliez pas que le client recevra la première zone d'expédition correspondant à l'adresse de livraison. Si vous configurez quelques zones avec des régions qui se chevauchent, définissez leur ordre.
Méthodes d'expédition WooCommerce
La création d'une zone d'expédition n'est que le début. Ensuite, vous pourrez ajouter et configurer des options d'expédition. Cliquez sur l'icône plus dans la colonne Méthode(s) d'expédition pour ajouter l'une des méthodes disponibles.
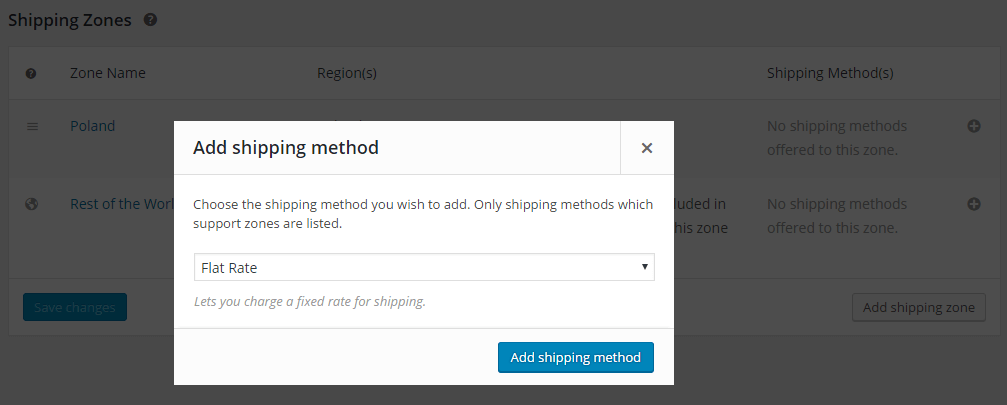
Prêt à l'emploi, il existe 3 méthodes d'expédition disponibles dans WooCommerce : tarif forfaitaire , livraison gratuite et ramassage local .
Vous pouvez ajouter chaque méthode plusieurs fois , ce qui permet de proposer des méthodes d'expédition assez librement. Malheureusement, cette fonctionnalité est plutôt restreinte , car le client verra toutes les méthodes créées dans le panier, et le contenu du panier n'influencera que les prix d'expédition visibles.
Pour gérer les modes d'expédition ajoutés, cliquez sur le nom de la zone choisie.
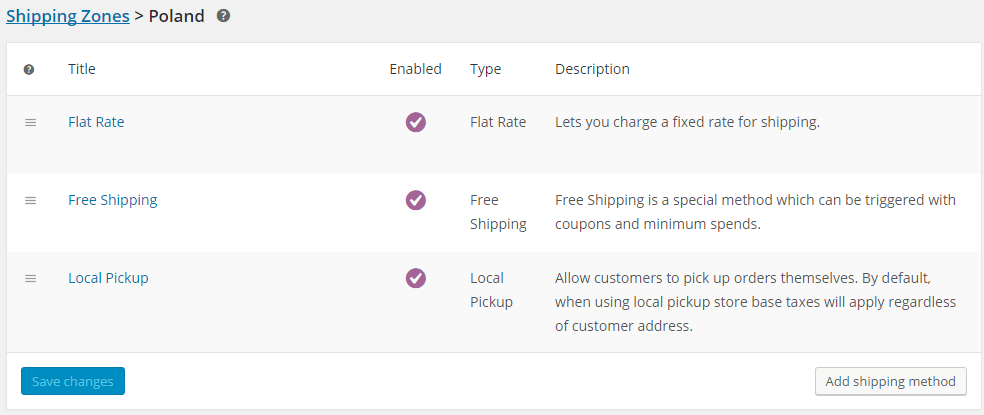
Comme pour les zones, les méthodes d'expédition peuvent être triées, ce qui est important lorsque vous souhaitez définir l'ordre dans lequel le client les voit.
Les paramètres de la méthode et sa suppression sont disponibles via des liens rapides ou simplement en cliquant sur le nom de la méthode.
Forfait
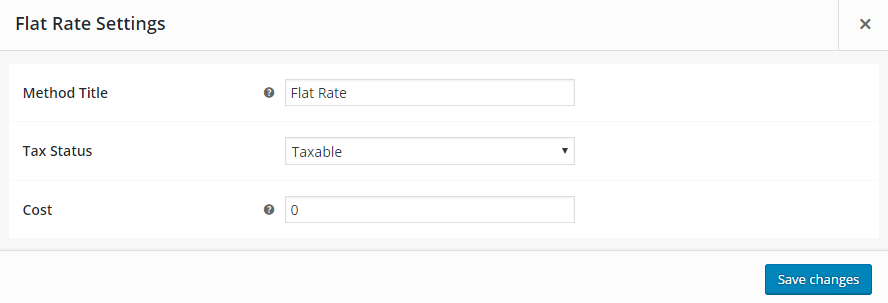
Titre de la méthode - décidez de la méthode de paiement que l'utilisateur verra.
Statut fiscal - décidez si la méthode d'expédition est taxable ou non.
Coût - entrez le coût d'expédition pour l'ensemble de la commande.
Coût supplémentaire - dans Coût, vous pouvez également ajouter le coût pour le nombre de produits dans le panier. Voici les options disponibles :
- [qté] – le nombre d'articles dans le panier,
- [frais] – coût supplémentaire avec deux paramètres :
- pour cent – le pourcentage de la totalité de la commande,
- min_fee - le coût supplémentaire minimum, utile lors de l'utilisation de pourcentage,
- max_fee - le coût supplémentaire maximum, utile lors de l'utilisation d'un pourcentage.
Exemples:
- 10 + ( 1 * [qté] ) - l'expédition coûtera 10 USD plus 1 USD pour chaque article dans le panier,
- 20 + [fee percent= »10 » min_fee= »4 » max_fee= »10 »] – l'expédition coûtera 20 USD plus 10 % de la commande, mais pas moins de 4 USD et pas plus de 10 USD.
Classe de la livraison
Si vous avez configuré vos classes d'expédition, vous verrez des champs supplémentaires dans les paramètres de tarif forfaitaire.
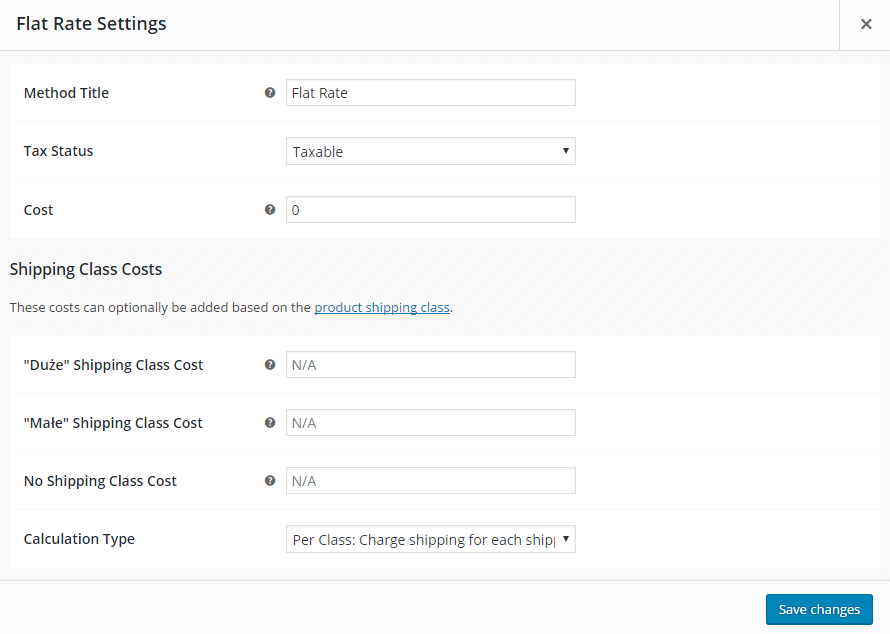
Coût de la classe d'expédition - il y aura un champ séparé avec les frais d'expédition pour chaque classe. La commande est effectuée conformément à la commande dans l'onglet Classes d'expédition . Des frais supplémentaires peuvent être fixés pour les cours.
Aucun coût de classe d'expédition - applicable lors de l'utilisation de la calculatrice par classe (ci-dessous).
Type de calcul - lorsqu'il s'agit de calculer les frais d'expédition pour les classes d'expédition, vous pouvez choisir l'une des deux options suivantes :
- Par classe - les frais d'expédition seront la somme des coûts pour chaque classe d'expédition.
- Par commande - parmi tous les articles du panier, la classe d'expédition la plus chère sera utilisée.
Livraison gratuite
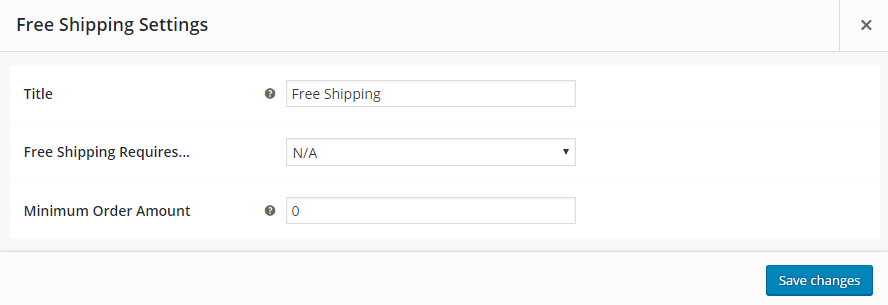
Comme son nom l'indique, cette méthode d'expédition est utilisée pour définir le total du panier requis pour rendre l'expédition gratuite. Vous pouvez choisir l'une des options suivantes :
- N/A - si vous souhaitez que la livraison soit gratuite pour tous les clients.
- Un coupon de livraison gratuite valide - créez un coupon qui permet aux clients de profiter de la livraison gratuite. Les coupons sont disponibles dans le menu WooCommerce → Coupons.
- Un montant minimum de commande - entrez le montant d'argent dépensé, donnant droit à la livraison gratuite.
- Un montant minimum de commande ou un coupon.
- Un montant minimum de commande et un coupon.
Veuillez noter que les coupons seront également utilisés lorsque le minimum de commande pour la livraison gratuite aura été fixé.
Collecte locale
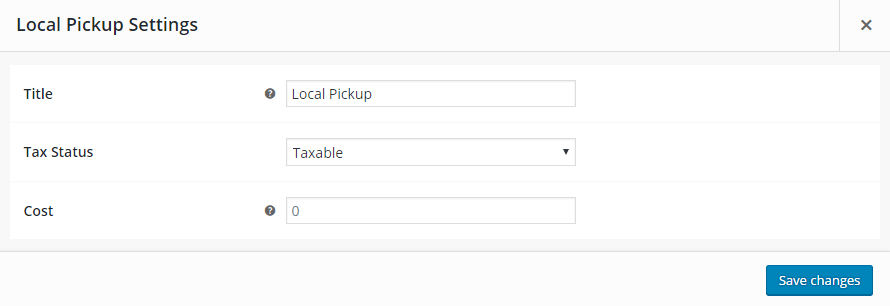
La configuration du ramassage local n'est pas différente de la définition du forfait. Définissez simplement le titre de la méthode. L'expédition sera probablement gratuite, vous pouvez donc ignorer le statut fiscal et le coût.
Expédition au tarif du tableau
De nombreux magasins vendent des produits de tailles et de poids différents. Par conséquent, l'expédition à tarif fixe n'est tout simplement pas assez bonne pour eux. Ils ont besoin d'une solution pour les calculs avancés des frais d'expédition. Il y a la méthode d'expédition du taux de table. C'est un moyen facile par lequel un magasin peut définir des règles pour calculer les frais d'expédition avancés.

Les règles peuvent être basées sur :
- lester
- totaux
- article et article de ligne de panier
- classes d'expédition, etc.
Prenons un exemple. Les conditions sont les suivantes :
- si tous les articles de la commande pèsent de 1 lb à 5 lb, ajoutez 10 $ aux frais d'expédition,
- si des articles de la classe d'expédition XYZ apparaissent dans le panier, soustrayez 3 $ des frais d'expédition,
- s'il y a plus de 5 articles dans la commande, ajoutez 8 $ aux frais d'expédition.
Ces conditions seront affichées écrites dans le tableau des taux comme ceci :
| Règle basée sur | Les conditions | Classe de la livraison? | Coût à ajouter |
|---|---|---|---|
| lester | 1-5 livres | non, chaque produit | 10 $ |
| éléments | n'importe quel article | oui, XYZ | -$3 |
| éléments | 5 articles ou plus | non, chaque produit | 8 $ |
Options d'expédition WooCommerce
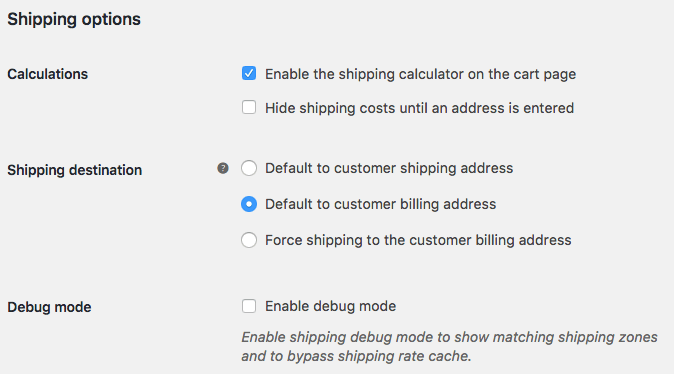
Ici, vous pouvez définir les options générales concernant l'expédition.
Activer le calculateur d'expédition sur la page du panier - cochez cette option si vous souhaitez que le client puisse calculer les frais d'expédition en fonction de la zone d'expédition.
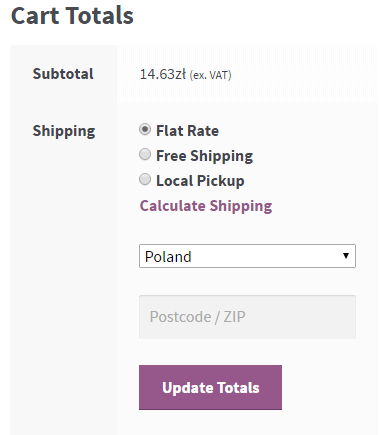
Masquez les frais de port jusqu'à ce qu'une adresse soit saisie - cochez si vous souhaitez que les frais de port ne soient visibles que sur le récapitulatif de la commande.
Destination d'expédition - décidez quelle adresse est l'adresse d'expédition par défaut.
Classes d'expédition WooCommerce
Les classes d'expédition sont un outil très important lorsque vous vendez des produits de différentes tailles.
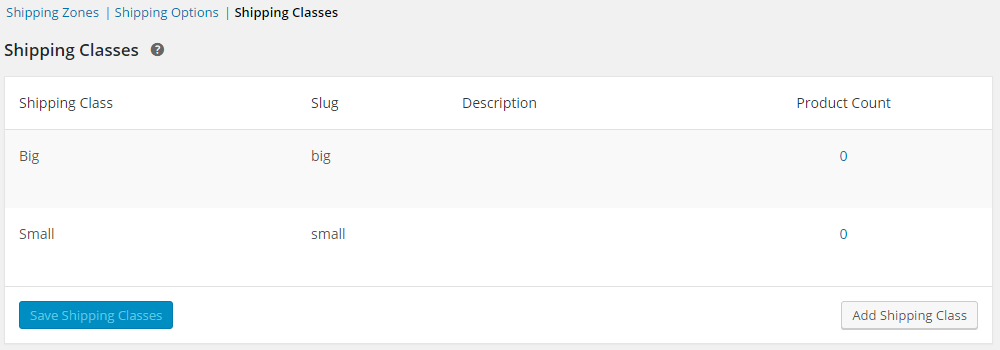
Cliquez sur Ajouter une classe d'expédition et remplissez le nom et la description de la classe d'expédition pour votre référence. Slug est une identification unique; il sera automatiquement rempli si vous laissez ce champ vide.
La modification et la suppression des classes d'expédition sont possibles lorsque vous placez le curseur sur le nom de la classe.
Vous avez créé des classes d'expédition. Et après? La configuration des frais d'expédition pour les classes d'expédition a été abordée lors de la description de la configuration du tarif forfaitaire. Vous trouverez ci-dessous des informations sur l'attribution de classes aux produits.
Attribuer des classes d'expédition aux produits
Pour attribuer une classe d'expédition que vous avez créée à un produit, accédez au menu Produits → Modifier un produit sélectionné → Données produit → Expédition.
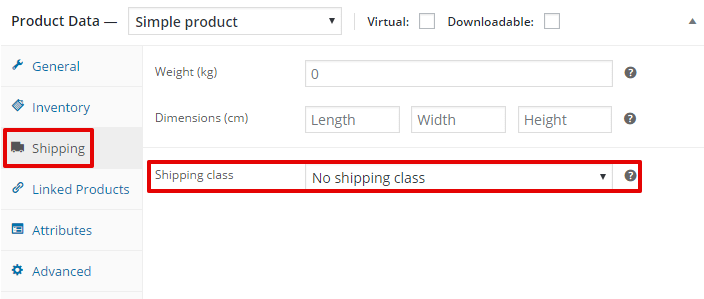
Tout ce que vous avez à faire est de sélectionner la classe d'expédition que vous avez créée et de mettre à jour le produit.
S'il existe des variantes du produit, vous pouvez attribuer des classes d'expédition distinctes pour chaque produit. Accédez à l'onglet Variations dans les données produit .
Attribuer des classes d'expédition aux produits en vrac
Vous pouvez également attribuer la classe d'expédition sélectionnée à plusieurs produits à la fois.
Allez dans le menu Produits et sélectionnez quelques produits , puis dans la liste Actions groupées sélectionnez Modifier et cliquez sur Appliquer .
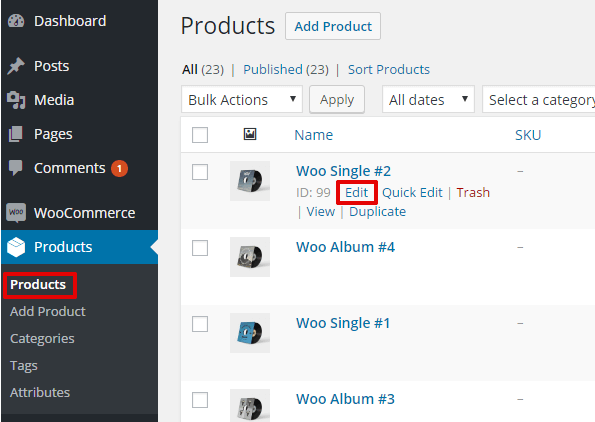
Sélectionnez la classe d'expédition dans la liste.
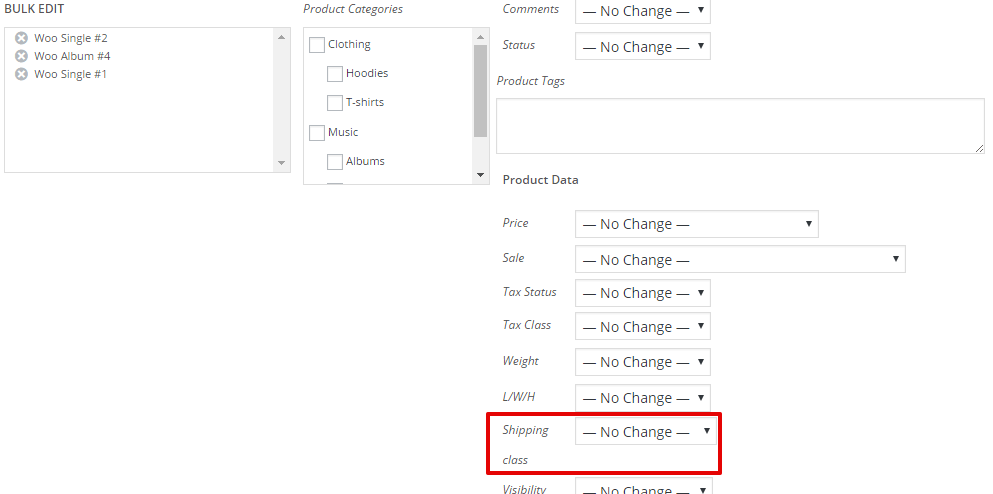
Enfin, cliquez sur Mettre à jour et le tour est joué !
Paiements d'expédition conditionnels
Supposons que vous souhaitiez que les clients qui ont choisi la livraison gratuite bénéficient uniquement des modes de paiement en espèces et par virement bancaire. Cependant, les clients qui ont choisi un coursier devraient pouvoir payer par virement bancaire, en espèces, ainsi que par virement en ligne. C'est les paiements d'expédition conditionnels.
Malheureusement, WooCommerce standard ne prend pas en charge une telle fonctionnalité. Cette option n'est disponible qu'en ce qui concerne le paiement à la livraison, qui peut être affiché avec la méthode d'expédition sélectionnée.
Sommaire
Depuis l'introduction des zones d'expédition dans WooCommerce 2.6, les possibilités de configuration concernant l'expédition sont devenues très pratiques. Désormais, il existe de nombreuses options pour différencier les prix en fonction de pays ou de groupes de pays particuliers.
Expédition flexible WooCommerce
Le meilleur taux d'expédition de table pour WooCommerce. Période. Créez des règles d'expédition basées sur le poids, le total des commandes ou le nombre d'articles.
Télécharger gratuitement ou Allez sur WordPress.orgSi ces options s'avèrent insuffisantes, notre propre plugin mérite d'être mentionné. L'expédition flexible est disponible gratuitement dans le référentiel de plugins WordPress.org. Il offre des possibilités supplémentaires de différenciation des prix en fonction du poids du panier et du total des commandes. Lorsque vous ajoutez cela aux zones d'expédition, vous disposez d'immenses possibilités - absolument suffisantes pour que la plupart des magasins configurent l'expédition WooCommerce de la manière la plus efficace.
C'est tout en ce qui concerne les méthodes d'expédition. Si quelque chose n'est pas assez clair, veuillez nous le faire savoir dans les commentaires.
