Configuration de l'onduleur et du commutateur de devises dans WooCommerce
Publié: 2021-02-08Vous dirigez une boutique et souhaitez vendre vos produits dans le monde entier dans une autre devise ? Vous vous demandez comment configurer la conversion des prix pour qu'elle fonctionne parfaitement pour tous les produits et l'expédition ? Consultez notre guide et découvrez comment configurer le commutateur de devises avec le plug-in de tarifs en direct UPS WooCommerce.
Il ne fait aucun doute que vendre les produits dans le monde entier vous donne non seulement une chance d'atteindre un nouveau public, mais aussi de faire monter en flèche vos ventes. Cependant, vous devez être conscient que cela apporte également des difficultés supplémentaires que vous devrez rencontrer et gérer. Une fois que vous êtes entré dans le vif du sujet et que vous avez lancé les ventes mondiales, offrir à vos clients le choix de la devise avec laquelle ils souhaitent payer devient assez naturel. Vous pensez peut-être que c'est là que les choses deviennent difficiles, mais n'est-ce pas? Pourquoi ne pas essayer le plug-in UPS Live Rates, le combiner avec le sélecteur de devises et les laisser simplement faire le reste ? Plongez plus profondément dans ce bref guide et maîtrisez l'ensemble du processus de configuration de l'UPS et du commutateur de devises dans votre boutique WooCommerce.
Configuration de l'onduleur et du commutateur de devises - gamme de plugins
Avant de commencer, faisons le point sur la situation. Les compagnies maritimes telles qu'UPS sont divisées en plusieurs petites succursales et divisions axées sur les pays. C'est pourquoi, lors du processus d'enregistrement du compte utilisateur, vous êtes généralement redirigé vers la version localisée du site Web et la devise locale est utilisée pour la facturation. La même devise est généralement également utilisée pour calculer les tarifs d'expédition. Cependant, notre objectif est d'afficher les tarifs dans une devise plus accessible pour l'expédition mondiale, par exemple USD ou EUR. Dans de nombreux cas, l'API du transporteur ne se contente pas de fournir la conversion automatique des devises et c'est là que le commutateur de devises est utile.
Pour le reconstituer, il nous suffit de…
- octoliser
Tarifs UPS WooCommerce Live et points d'accès PRO 69 £
Un plugin permettant de montrer à vos clients les tarifs en direct d'UPS calculés automatiquement. La version PRO fournit entre autres le support multi-devises et assure la compatibilité avec les commutateurs de devises WooCommerce les plus populaires.
Acheter maintenant ou Afficher les détailsDernière mise à jour : 2022-10-03Fonctionne avec WooCommerce 6.6 - 7.0.x - Version gratuite de WOOCS WooCommerce Currency Switcher - l'un des commutateurs de devises les plus fréquemment téléchargés sur WordPress.org, entièrement testé et compatible avec notre plugin UPS PRO.
Maintenant que nous savons quels sont nos outils, apprenons…
Pourquoi l'utilisation du commutateur de devises est-elle requise ?
Pour une meilleure compréhension, jetons d'abord un peu de lumière sur le fonctionnement du plug-in UPS Live Rates. Il utilise les informations d'identification de votre compte UPS pour établir la connexion avec l'API UPS. Une fois activé, il envoie toutes les données d'expédition, y compris les adresses et le poids et les dimensions des produits commandés à l'API. Sur la base des informations reçues, l'API UPS renvoie les tarifs qui sont affichés dans le panier et à la caisse. C'est pourquoi il est essentiel que votre boutique et votre compte UPS fonctionnent dans la même devise. Cependant, la partie délicate consiste à maintenir la cohérence de la devise par défaut du compte UPS et de la boutique avec tous les prix affichés dans la devise souhaitée. Pour que tout fonctionne, nous devons configurer le commutateur de devises de manière à ce qu'il convertisse les prix dès que la page se charge et que la devise soit reconnue comme si elle était définie comme valeurs par défaut de WooCommerce.
Comment configurer le changeur de devises avec UPS ?
Assurez-vous d'abord que la devise par défaut de votre boutique dans WooCommerce → Paramètres → Général → Options de devise correspond à celle utilisée sur votre compte UPS. Il est important de le vérifier à ce stade car ce paramètre disparaîtra une fois que le commutateur de devise WOOCS sera activé.
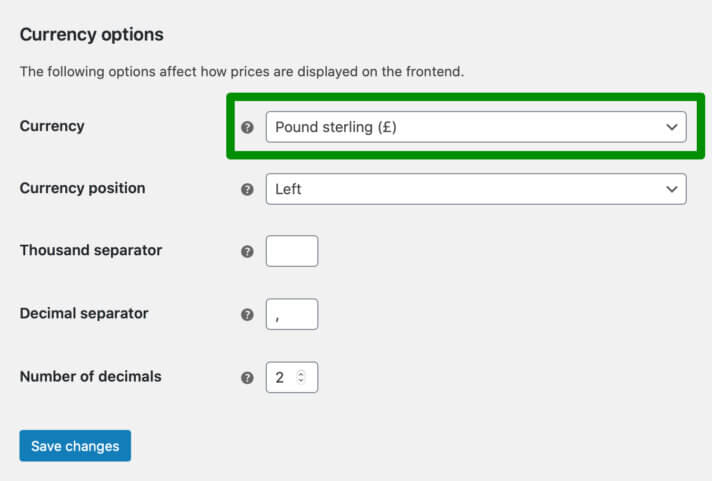
Si vous n'êtes pas sûr de la devise de votre compte UPS, vous pouvez la vérifier facilement après vous être connecté à Comptes UPS et options de paiement .
Une fois vérifié, installez les deux plugins susmentionnés dans votre boutique. Téléchargez le fichier zip du plug-in UPS PRO Live Rates à partir de l'onglet Mon compte / Téléchargements et téléchargez-le via l'option Plugins → Ajouter un nouveau → Télécharger le plug- in.
S'il s'agit de WOOCS, vous pouvez soit le télécharger directement depuis le référentiel WordPress, soit utiliser le programme d'installation du plugin intégré à WordPress pour le faire depuis le niveau de la boutique :
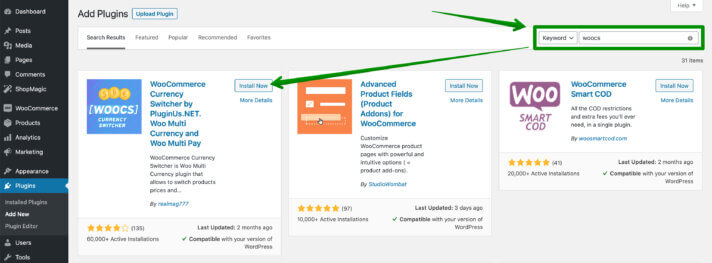
Une fois qu'ils sont à la fois installés et actifs :

accédez à l'écran de configuration du plugin UPS sur WooCommerce → Paramètres → Expédition → UPS ou cliquez simplement sur le lien Paramètres sous son nom dans la liste des plugins pour être redirigé. Remplissez les champs de la section Paramètres de l'API avec les informations d'identification de votre compte UPS :
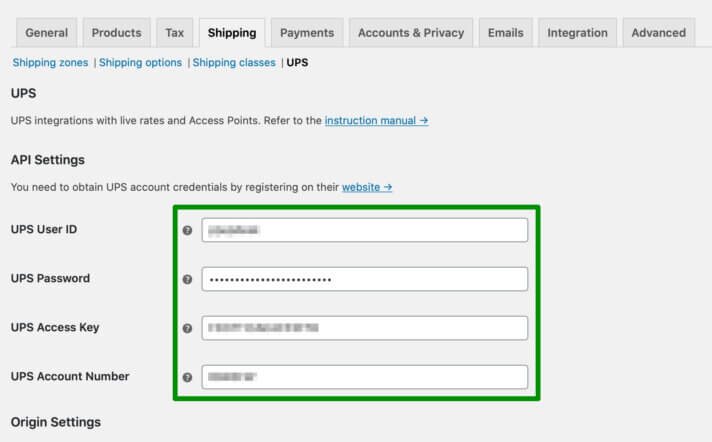
Étant ici, vous pouvez également cocher la case Mode débogage tout en bas de l'écran :
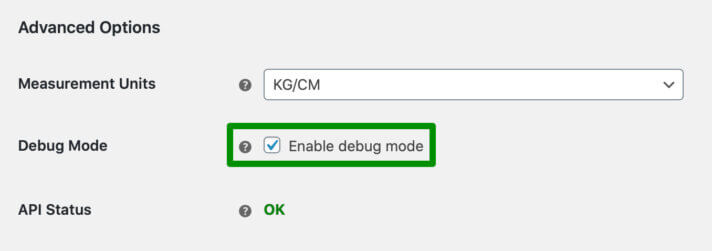

L'activer temporairement peut vous aider à poursuivre le dépannage si quelque chose ne va pas pendant le processus de configuration.
Maintenant, passez aux zones d'expédition et ajoutez la méthode d'expédition UPS dans la zone où vous souhaitez que les tarifs en direct soient affichés :
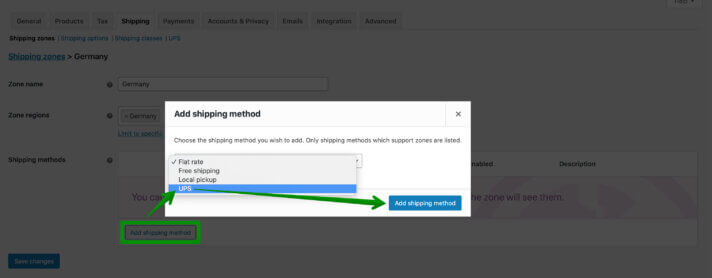
Maintenant que tout est configuré pour l'UPS et que la configuration du commutateur de devises est la seule chose à faire, passons à…
Configuration du commutateur de devises WOOCS
Accédez à WooCommerce → Paramètres → onglet Devise pour accéder à l'écran de configuration WOOCS :
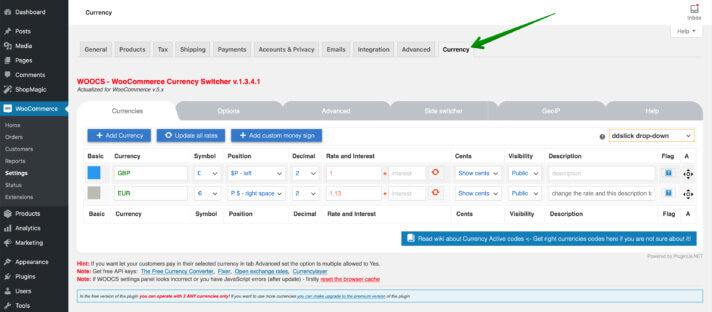
Dans la première ligne de l'onglet Devises , ajoutez la devise par défaut de votre boutique et la devise de votre compte UPS ( GBP dans mon cas). Ajoutez ci-dessous la devise souhaitée ( EUR ) dans laquelle vous souhaitez afficher tous les prix et les tarifs d'expédition en temps réel. Marquez la première comme devise de base avec le carré bleu à gauche. Ensuite, utilisez les listes déroulantes pour choisir le symbole de la devise, sa position et sa précision décimale . Remplissez les champs Taux et Intérêt avec les taux de conversion que vous souhaitez utiliser. J'ai entré 1,13 ici car selon les taux de la BCE, 1 £ représente environ 1,13 € pour le moment.
N'oubliez pas d' enregistrer les modifications que vous avez apportées à chaque fois avec le bouton Enregistrer les modifications tout en bas. Laissez les autres paramètres inchangés et passez à l'onglet Options :
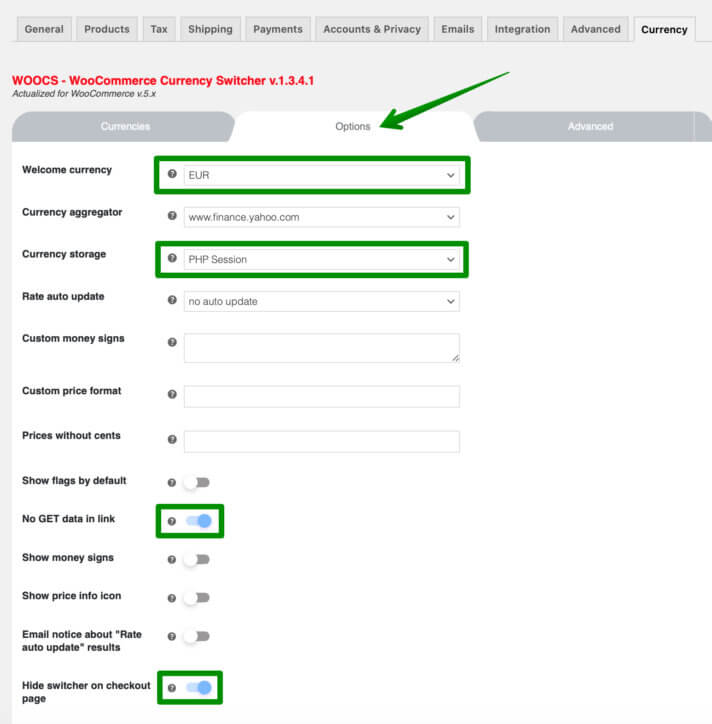
Changez la devise de bienvenue ici pour celle dans laquelle vous souhaitez que votre boutique affiche tous les prix et la devise de stockage en session PHP . Activez l'option Pas de données GET dans le lien pour empêcher les URL d'obtenir le suffixe lié à la devise. Ensuite, faites glisser le sélecteur Masquer sur la page de paiement ci-dessous et passez à la
Avancé
languette:
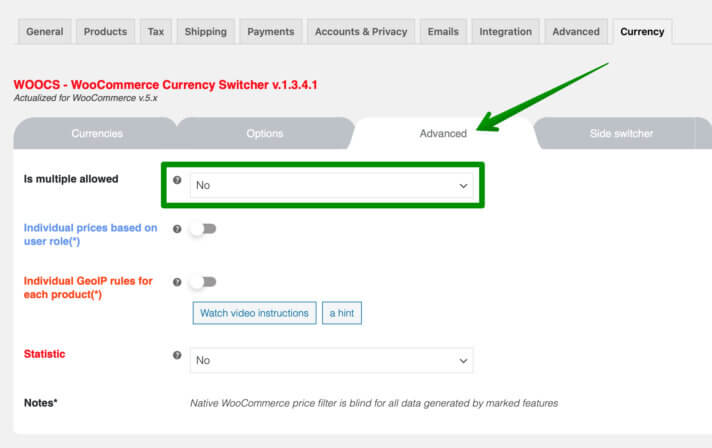
Le seul paramètre ici dont nous devons nous occuper est Is multiple allowed . Sélectionnez Non pour permettre aux clients de payer les commandes passées uniquement dans votre devise préférée ( EUR ).
Ensuite, passez à l'onglet Side switcher :
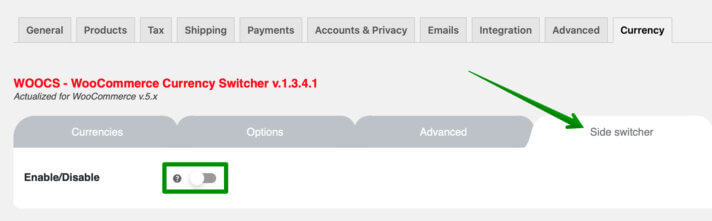
et utilisez l'interrupteur à bascule Activer/Désactiver pour mettre le widget de changement de devise hors de vue.
Enfin, rendez-vous dans l'onglet GeoIP pour les derniers réglages :
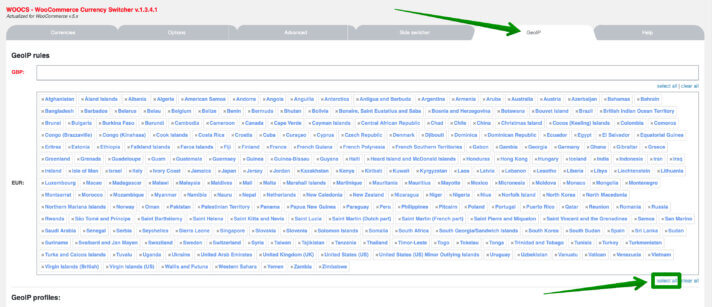
Cliquez sur le lien Sélectionner tout sous le champ de saisie EUR pour définir cette devise par défaut pour tous les pays. Enregistrez les modifications une dernière fois et c'est tout. L'ensemble de la configuration de l'onduleur et du commutateur de devises est terminé. Voyons maintenant comment le…
UPS taux en direct conversion de devises dans la boutique WooCommerce
… fonctionne en direct. Si vous avez suivi les instructions ci-dessus et que tout a été configuré correctement, tous les prix de votre boutique devraient maintenant être affichés en EUR malgré le fait que la GBP reste toujours la devise par défaut de votre boutique :
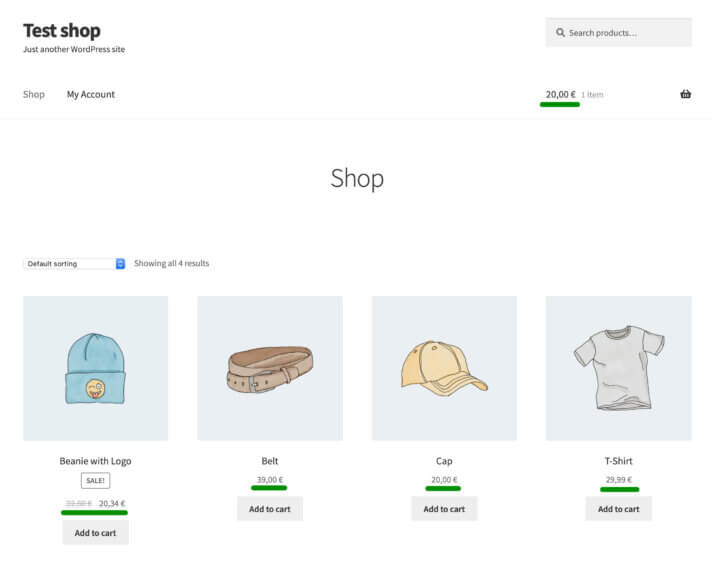
Même dans le panier, après avoir entré les détails de la destination d'expédition, les tarifs UPS en direct sont automatiquement convertis en EUR :
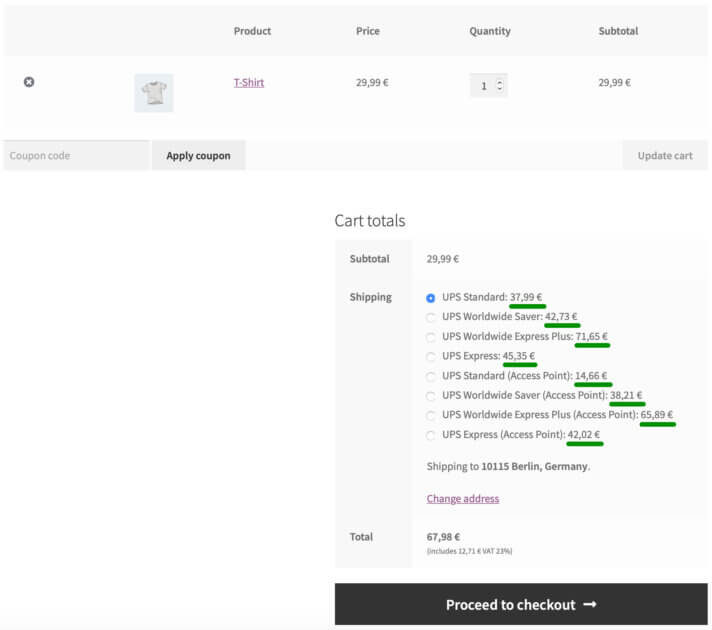
Comme vous pouvez le constater, notre objectif principal a été atteint. La compatibilité entre le compte UPS, la valeur par défaut de la boutique et la devise de l'API est maintenue. Donc, mission accomplie.
On vous a montré comment résoudre l'un des problèmes les plus courants rencontrés quotidiennement par notre service d'assistance. Ces instructions peuvent également être facilement appliquées à tout autre scénario de devise ou ajustées pour répondre à vos besoins.
Si le sélecteur de devise n'avait pas du tout été utilisé, le mode débogage aurait affiché l'avis suivant :
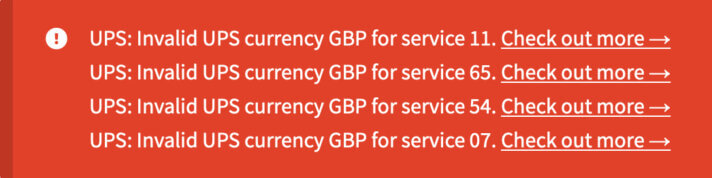
donc si vous avez rencontré l'erreur de devise UPS non valide , vous pouvez également considérer cet article comme une solution toute faite à votre problème.
Ce guide a été conçu pour répondre aux multiples demandes que notre équipe d'assistance reçoit en permanence. J'espère que cela vous sera utile et qu'après l'avoir lu, la configuration de la conversion de devises pour les tarifs UPS en direct à l'aide du sélecteur de devises tiers devient pour vous un livre ouvert. Cependant, si vous vous sentez toujours dans le noir, n'hésitez pas et laissez vos questions dans les commentaires ci-dessous.
