Comment vérifier WordPress dans la console de recherche Google
Publié: 2023-04-11Google Search Console, anciennement connu sous le nom de Webmaster, est l'un des outils les plus populaires, les plus percutants et les plus essentiels pour les propriétaires de sites Web. C'est pourquoi, après avoir publié un site Web, la première tâche consiste à le connecter à Google Search Console. Cela peut être délicat, mais c'est super facile avec WordPress.
Il existe plusieurs façons de se connecter à Google Search Console avec votre site WordPress. Nous allons en démontrer 10 dans cet article. Après avoir connecté votre site à Google Search Console, vous pourrez comprendre les forces et les faiblesses de votre site, et vous pourrez y travailler. Dans l'ensemble, c'est un outil essentiel si vous êtes sérieux au sujet de votre site Web.
Avantages de l'utilisation de la console de recherche Google
- Google Search Console aide à optimiser votre contenu afin que vous puissiez attirer plus de visiteurs sur votre site.
- À l'aide de cet outil, vous pouvez également vérifier l'impression de votre site Web, des pages individuelles, des clics, de la position dans les résultats de recherche, etc.
- Il vous permet d'ajouter des sitemaps de votre site afin que les robots Google puissent facilement explorer votre site sans aucun problème.
- À l'aide de Google Search Console, vous pouvez vérifier si votre page est sur Google. De plus, vous pouvez indexer votre contenu manuellement.
- Google Search Console informe chaque fois qu'il trouve quelque chose d'inhabituel sur le site. Il donne également des suggestions sur la façon dont vous pouvez résoudre ce problème.
- Il a une formation dédiée sur Google Search Console pour que les nouveaux arrivants le comprennent correctement.
Comment vérifier WordPress dans la console de recherche Google
Nous avons ici 10 méthodes pour intégrer Google Search Console à votre site Web WordPress. Vous devez choisir celui que vous devez suivre en premier.
Si vous utilisez Rank Math SEO, Yoast SEO ou AIOSEO, nous vous recommandons de suivre la méthode des 5e, 6e ou 7e chiffres. Les personnes qui sont à l'aise avec la définition du domaine peuvent essayer la méthode du premier, deuxième, troisième ou quatrième nombre.
De plus, si vous avez déjà connecté votre site à Google Tag Manager, Google Analytics ou Google Site Kit, nous vous recommandons de suivre la 8ème, 9ème ou 10ème méthode. Voici la liste des méthodes à suivre.
- Comment vérifier Google Search Console WordPress à l'aide de l'enregistrement DNS TXT
- Comment vérifier Google Search Console WordPress via FTP
- Comment vérifier Google Search Console WordPress en ajoutant une balise HTML
- Comment vérifier WordPress dans la console de recherche Google à l'aide de WPCode
- Comment vérifier WordPress dans la console de recherche Google à l'aide de Rank Math SEO
- Comment vérifier WordPress dans la console de recherche Google à l'aide de Yoast SEO
- Comment vérifier WordPress dans la console de recherche Google avec AIOSEO
- Comment vérifier Google Search Console WordPress à l'aide de Google Tag Manager
- Comment vérifier WordPress dans la console de recherche Google à l'aide de Google Analytics
- Comment vérifier Google Search Console WordPress à l'aide de Google Site Kit
Pour toutes ces méthodes, vous devez d'abord accéder à Google Search Console, puis cliquer sur le bouton Démarrer maintenant pour démarrer avec Google Search Console. Après cela, vous pouvez suivre l'une de ces méthodes selon votre choix.
Nous avons utilisé des plugins pour vous montrer différentes méthodes. Pour ces méthodes, vous devez d'abord installer le plugin WordPress. Alors
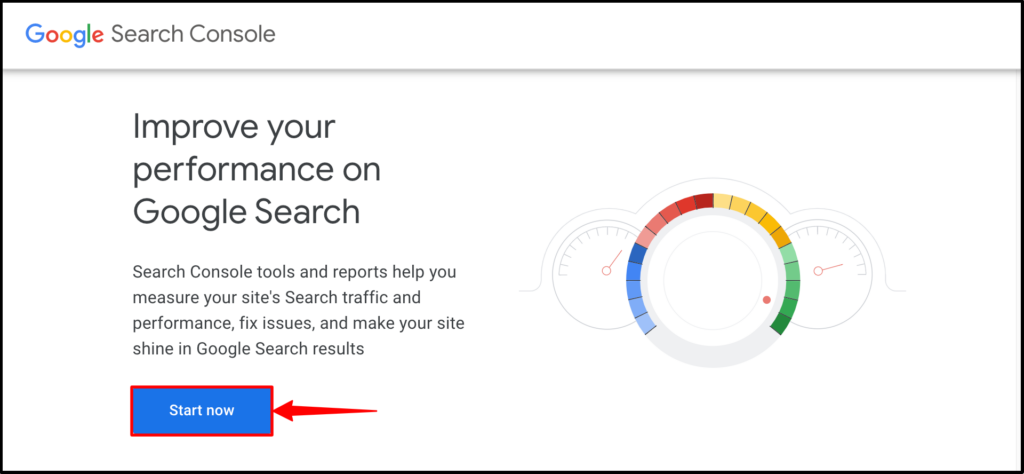
Méthode 1 : Comment vérifier WordPress dans la console de recherche Google à l'aide de l'enregistrement DNS TXT
Étape 1 : Si vous n'avez aucun site connecté à votre compte, vous trouverez une fenêtre contextuelle comme celle-ci. Tapez votre nom de domaine et cliquez sur CONTINUER.
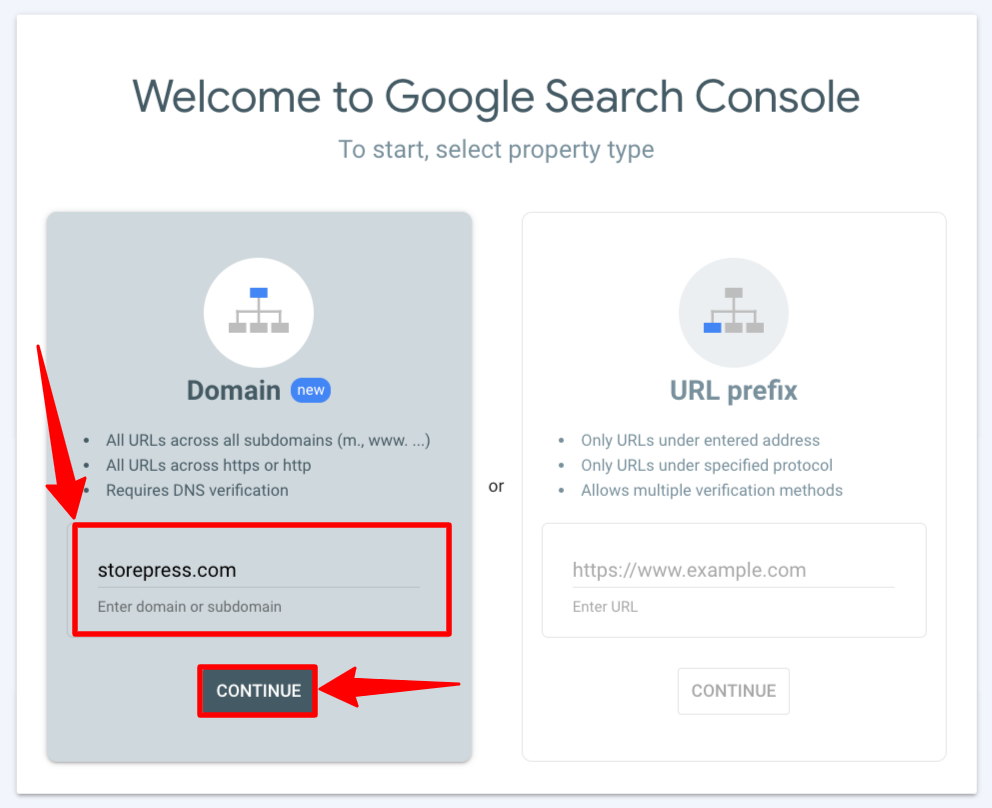
Si vous avez déjà ajouté un domaine à votre compte, vous verrez un tableau de bord comme celui-ci. Cliquez sur Ajouter une propriété pour ajouter un nouveau domaine à votre compte.
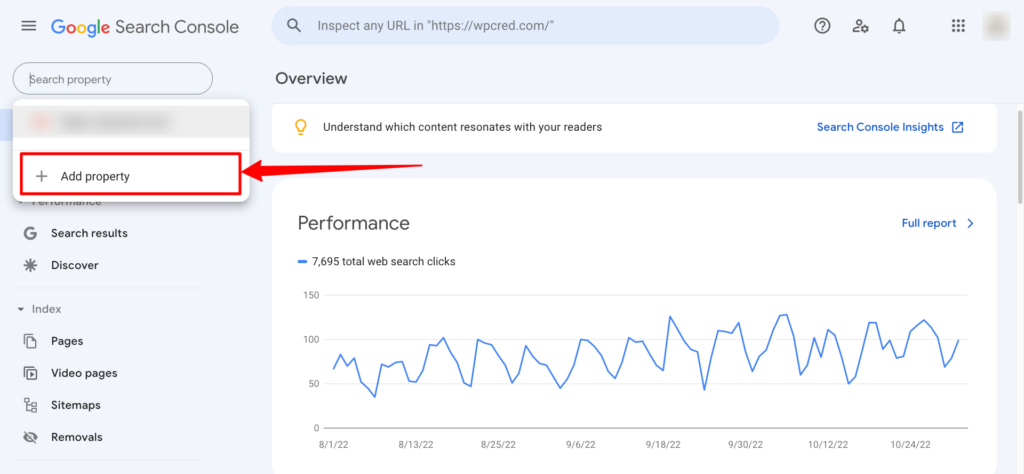
Étape 2 : Une fenêtre contextuelle apparaîtra avec l'enregistrement TXT. Copiez l'enregistrement TXT et collez-le dans le tableau de bord du fournisseur de domaine. Après cela, revenez à la fenêtre contextuelle et cliquez sur VÉRIFIER. Après un certain temps, votre site sera vérifié et connecté à la Google Search Console.
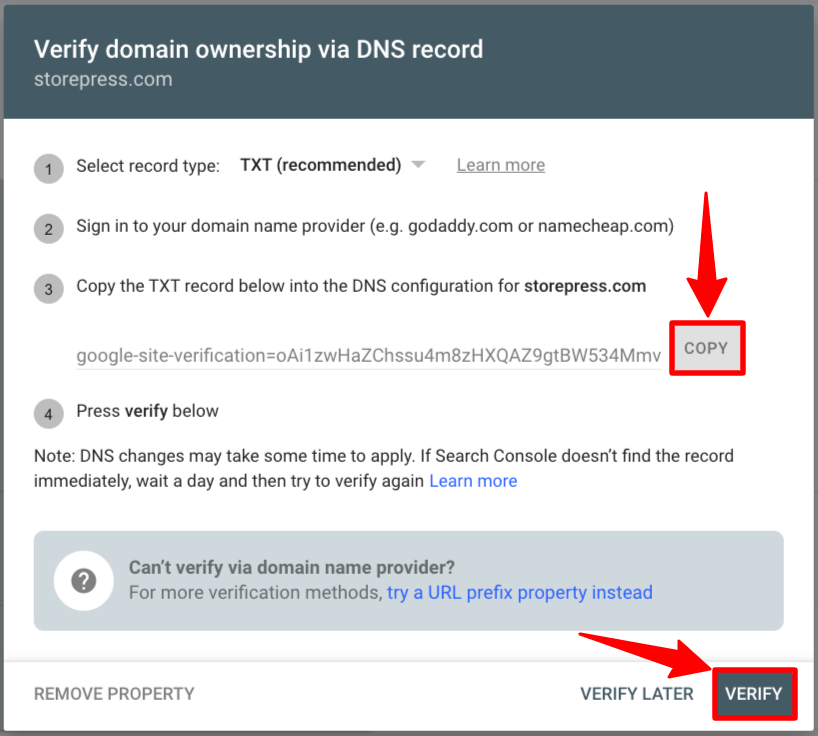
Après avoir cliqué sur VÉRIFIER, un message de confirmation comme celui-ci apparaîtra.

Méthode 2 : Comment vérifier WordPress dans la console de recherche Google via FTP
Étape 1 : Saisissez l'URL de votre site Web dans la section Préfixe d'URL, puis cliquez sur CONTINUER.

Étape 2 : Après cela, une nouvelle fenêtre contextuelle apparaîtra. Dans cette fenêtre contextuelle, vous trouverez quelques méthodes de vérification. Recherchez la section du fichier HTML, développez cette section et téléchargez le fichier HTML sur votre appareil. Maintenant, vous devez placer ce fichier à la racine de votre site Web.
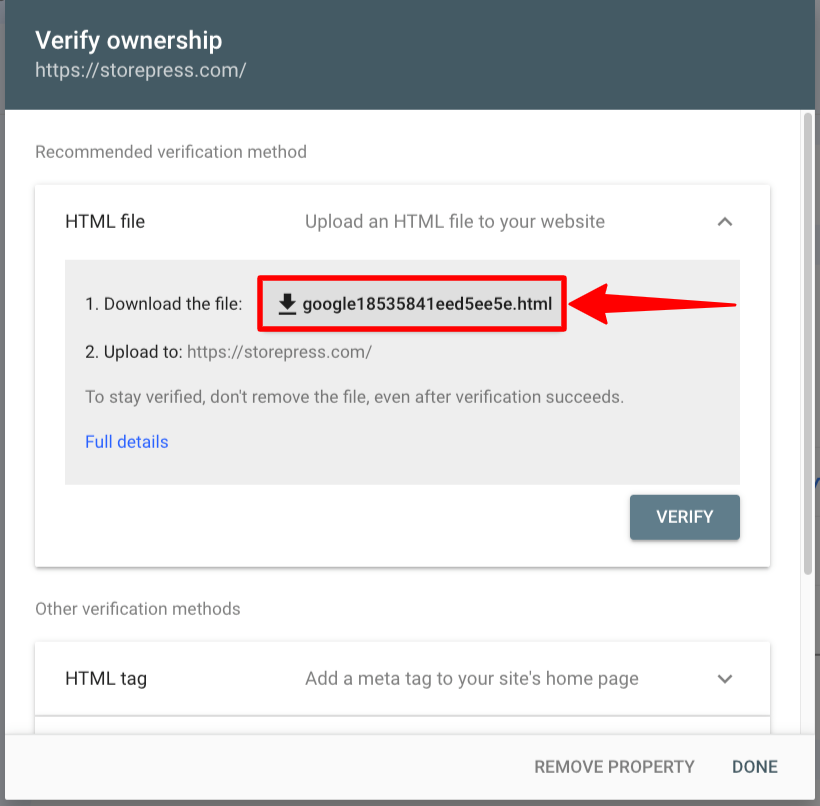
Étape 3 : Copiez ensuite ce fichier HTML et collez-le dans le dossier racine de votre site WordPress.
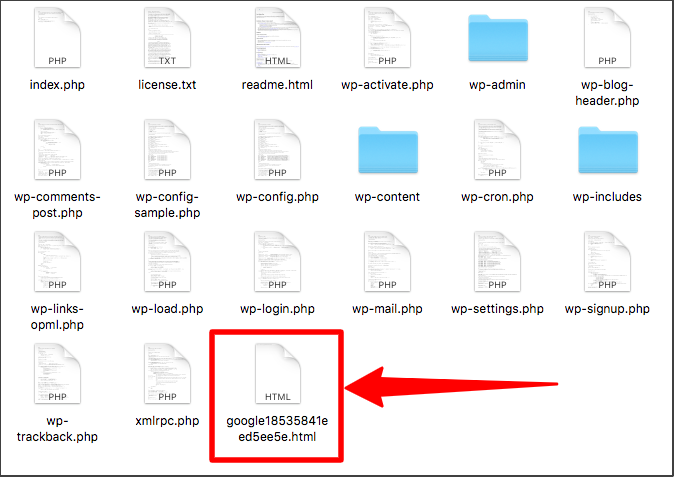
Étape 4 : Après l'avoir placé à la racine de votre site Web, dans cette fenêtre contextuelle, cliquez sur VÉRIFIER, puis cliquez sur TERMINÉ pour terminer le processus.
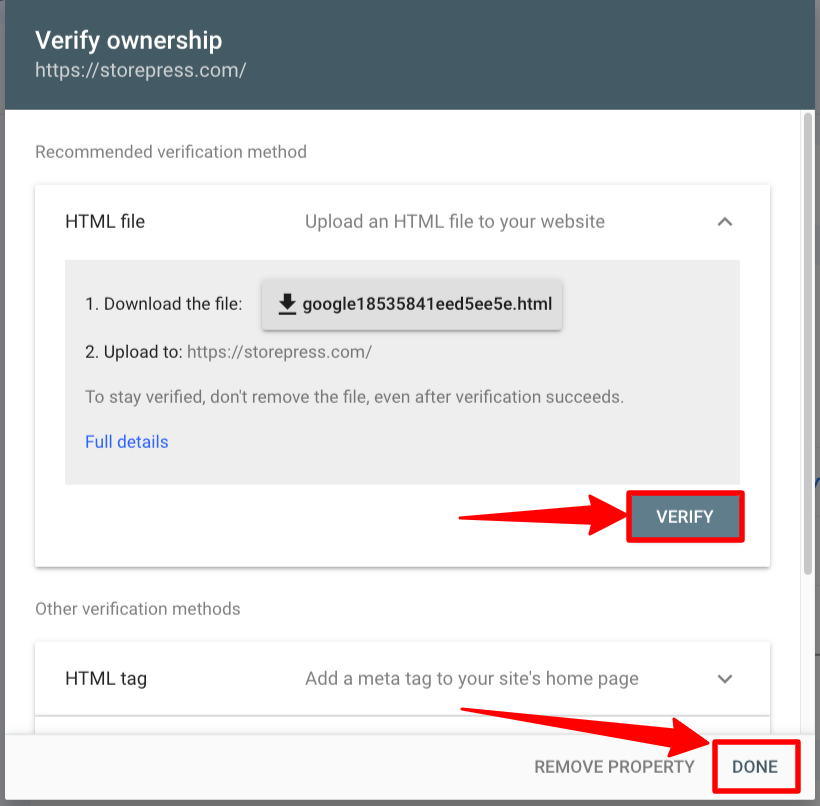
Après avoir cliqué sur VÉRIFIER, un message de confirmation comme celui-ci apparaîtra.

Méthode 3 : Comment vérifier WordPress dans la console de recherche Google en ajoutant une balise HTML
Dans cette méthode, nous personnaliserons le fichier de thème principal. Donc, pour enregistrer la personnalisation, nous devons d'abord créer un thème enfant, puis l'utiliser pour effectuer la personnalisation.
Au cas où vous vous demanderiez pourquoi nous devons créer un thème enfant pour la personnalisation–
Si vous personnalisez le fichier de thème principal, toute personnalisation sera perdue lorsque vous mettrez à jour votre thème. Donc, pour éviter de perdre la personnalisation, vous devez créer un thème enfant et y effectuer toute la personnalisation. Ensuite, la mise à jour du thème n'affectera pas votre personnalisation.
Étape 1 : Saisissez l'URL de votre site dans la section Préfixe d'URL, puis cliquez sur CONTINUER.

Étape 2 : Après avoir cliqué dessus, une nouvelle fenêtre contextuelle apparaîtra. Dans cette fenêtre contextuelle, recherchez la section de balise HTML et développez cette section. Copiez ensuite le code.

Maintenant, nous devons mettre ce code dans l'en-tête du site Web. Revenez ensuite à cette fenêtre contextuelle. Donc, ne fermez pas cette fenêtre contextuelle ou son onglet.
Étape 3 : Accédez à votre tableau de bord WordPress. Placez le pointeur sur Apparence, puis cliquez sur l'éditeur de fichier de thème.
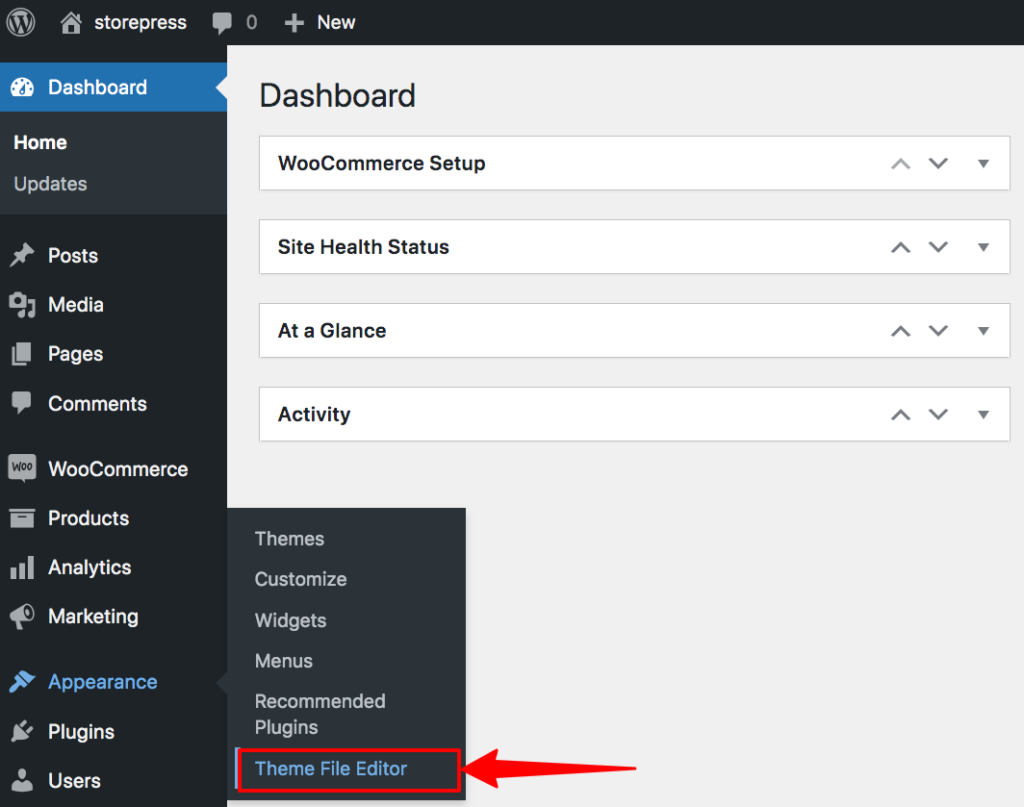
Étape 4 : Les fichiers de thème apparaîtront. Cliquez sur l'en-tête du thème pour accéder au fichier d'en-tête.
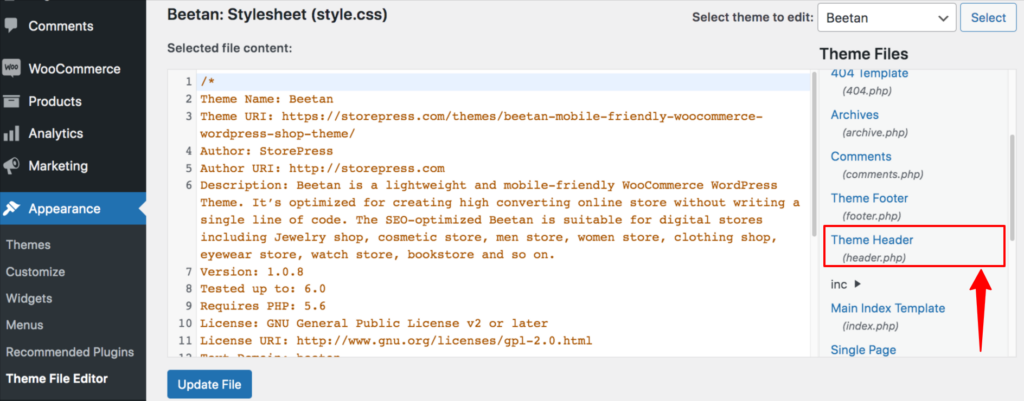
Étape 5 : Maintenant, nous avons trouvé le fichier d'en-tête. Dans ce fichier, nous devons coller le code dans la section <head></head>, puis cliquer sur Mettre à jour le fichier pour l'enregistrer.
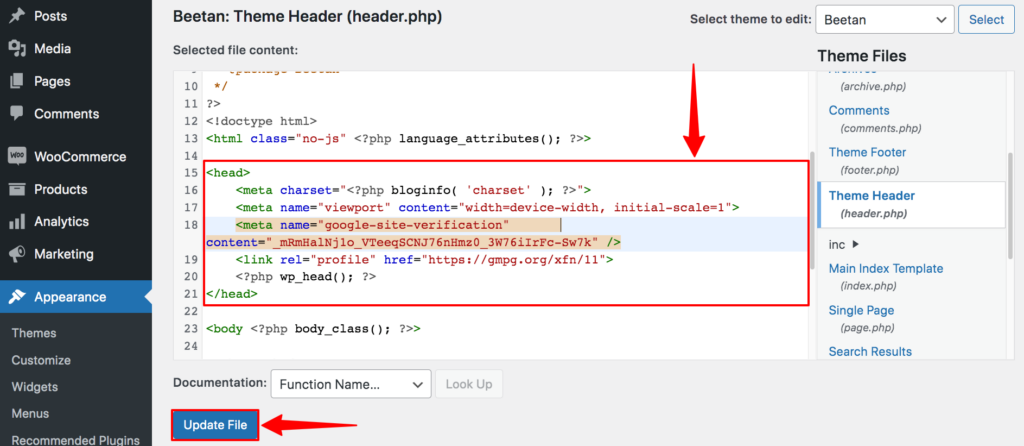
Étape 6 : Après cela, accédez à nouveau à cette fenêtre contextuelle et cliquez sur VÉRIFIER et TERMINÉ.

Après avoir cliqué sur VÉRIFIER, un message de confirmation comme celui-ci apparaîtra.

Méthode 4 : Comment vérifier WordPress dans la console de recherche Google à l'aide de WPCode
Étape 1 : Saisissez l'URL de votre site Web dans la section Préfixe d'URL, puis cliquez sur CONTINUER.

Étape 2 : Après avoir cliqué dessus, une nouvelle fenêtre contextuelle apparaîtra. Dans cette fenêtre contextuelle, recherchez la section de balise HTML et développez cette section. Copiez ensuite le code.

Maintenant, nous allons mettre ce code dans l'en-tête à l'aide d'un plugin. Après cela, nous reviendrons sur cette page pour cliquer sur VÉRIFIER.
Si vous avez besoin d'aide pour installer un plugin WordPress, le contenu lié a différentes manières d'ajouter un plugin à votre site.
Étape 3 : Accédez au tableau de bord WordPress, puis survolez Plugins et cliquez sur Ajouter nouveau pour installer un nouveau plugin.

Étape 4 : Recherchez le plug-in WP Code. Ensuite, installez et activez ce plugin.
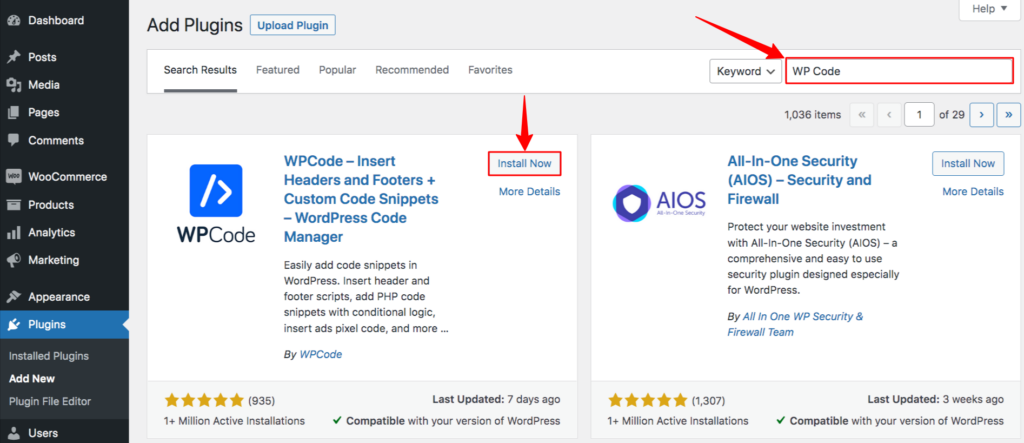
Étape 5 : Après l'avoir activé, vous trouverez une section intitulée Code Snippet dans votre tableau de bord. Passez la souris dessus, puis cliquez sur En-tête et pied de page.
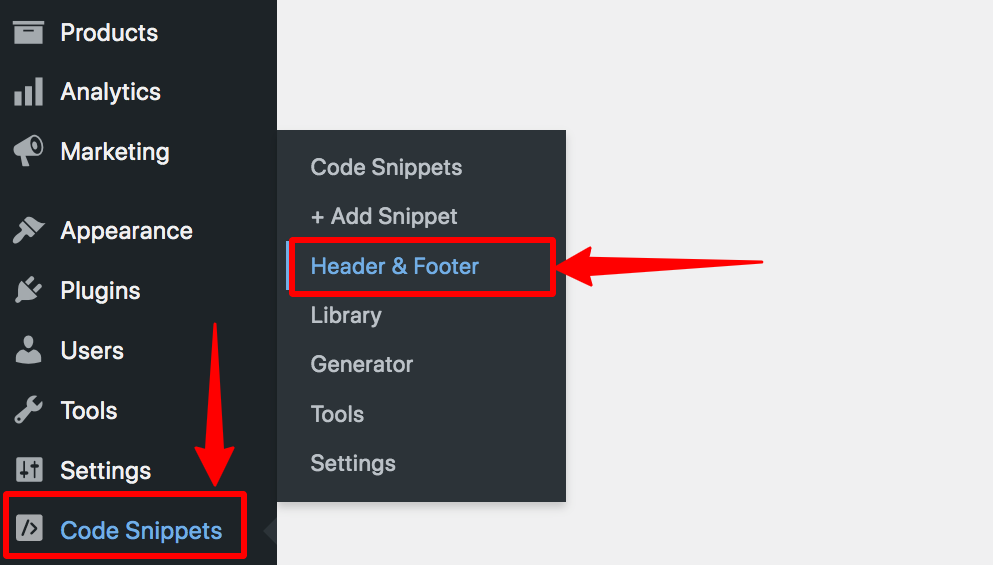
Étape 6 : Maintenant, une nouvelle page apparaîtra. Sur cette page, vous trouverez une section d'en-tête, collez-y le code et cliquez sur Enregistrer les modifications pour l'enregistrer. Après cela, le code sera automatiquement ajouté au fichier d'en-tête principal.
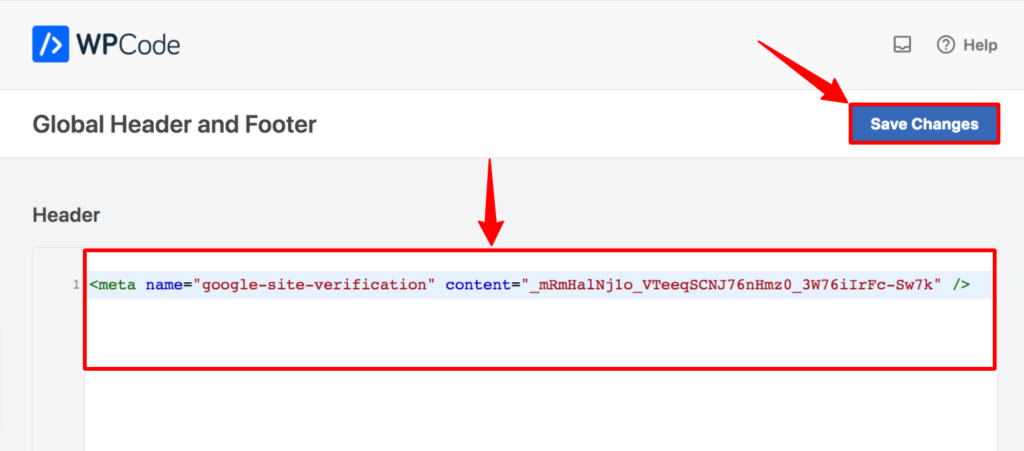

Étape 7 : Après l'avoir enregistré, accédez à nouveau à cette fenêtre contextuelle et cliquez sur VÉRIFIER.

Après avoir cliqué sur VÉRIFIER, un message de confirmation comme celui-ci apparaîtra.

Méthode 5 : Comment vérifier WordPress dans la console de recherche Google à l'aide de Rank Math SEO
Étape 1 : Saisissez l'URL du site dans la section Préfixe d'URL, puis cliquez sur CONTINUER.

Étape 2 : Après avoir cliqué dessus, une nouvelle fenêtre contextuelle apparaîtra. Dans cette fenêtre contextuelle, recherchez la section de balise HTML et développez cette section. Copiez ensuite le code.
Ne fermez pas cette fenêtre contextuelle ou son onglet. Après avoir mis le code au bon endroit, nous devons cliquer sur VÉRIFIER pour faire savoir à Google que nous essayons de nous connecter.

Étape 3 : Accédez au tableau de bord WordPress, puis survolez Plugins et cliquez sur Ajouter nouveau.

Étape 4 : Recherchez le plug-in Rank Math SEO. Ensuite, installez-le et activez-le.
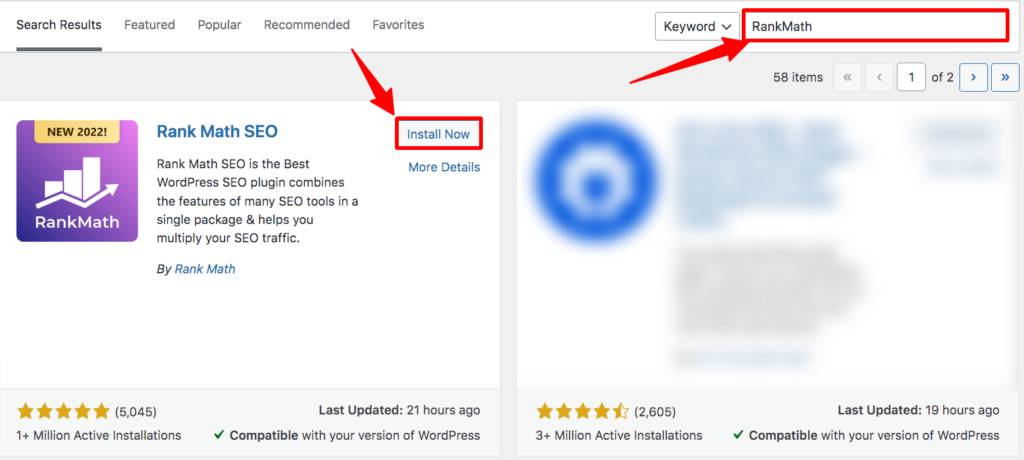
Étape 5 : Après l'avoir activé, vous serez redirigé vers la page Tous les plugins, puis cliquez sur Paramètres de Rank Math SEO.
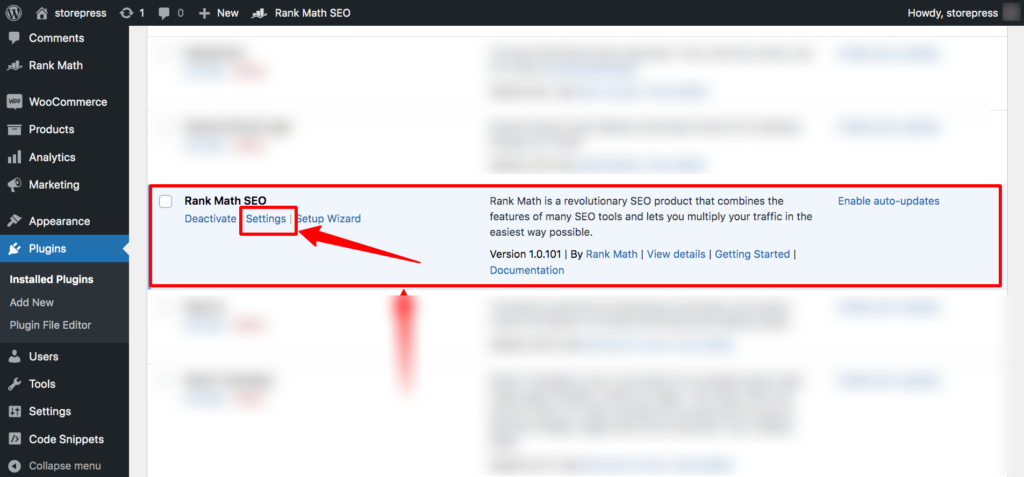
Étape 7 : Ensuite, une nouvelle page apparaîtra. Cliquez sur les outils pour les webmasters sur le côté gauche et collez le code dans la section Google Search Console. Ensuite, faites défiler vers le bas et cliquez sur Enregistrer les modifications.
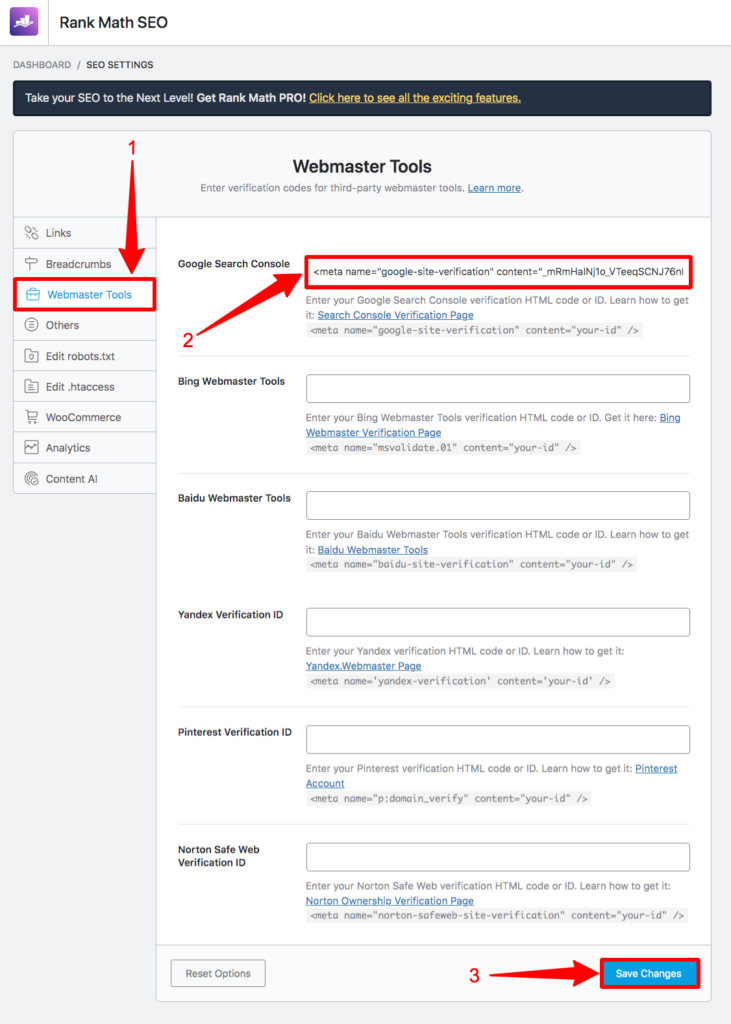
Étape 8 : Après avoir enregistré cela, accédez à la page de la console de recherche Google à partir de laquelle vous avez copié le code, puis cliquez sur VÉRIFIER de cette fenêtre contextuelle.

Après avoir cliqué sur VÉRIFIER, un message de confirmation comme celui-ci apparaîtra.

Méthode 6 : Comment vérifier WordPress dans la console de recherche Google à l'aide de Yoast SEO
Étape 1 : Dans la section Préfixe d'URL, saisissez l'URL de votre site Web, puis cliquez sur CONTINUER.

Étape 2 : Après avoir cliqué dessus, une nouvelle fenêtre contextuelle apparaîtra. Dans cette fenêtre contextuelle, recherchez la section de balise HTML et développez cette section. Copiez ensuite le code.
Nous devons revenir sur cette page pour cliquer sur VÉRIFIER et faire savoir à Google que nous essayons de nous connecter.

Étape 3 : Accédez au tableau de bord WordPress, puis survolez Plugins et cliquez sur Ajouter nouveau.

Étape 4 : Recherchez le plug-in Yoast SEO. Ensuite, installez et activez ce plugin.
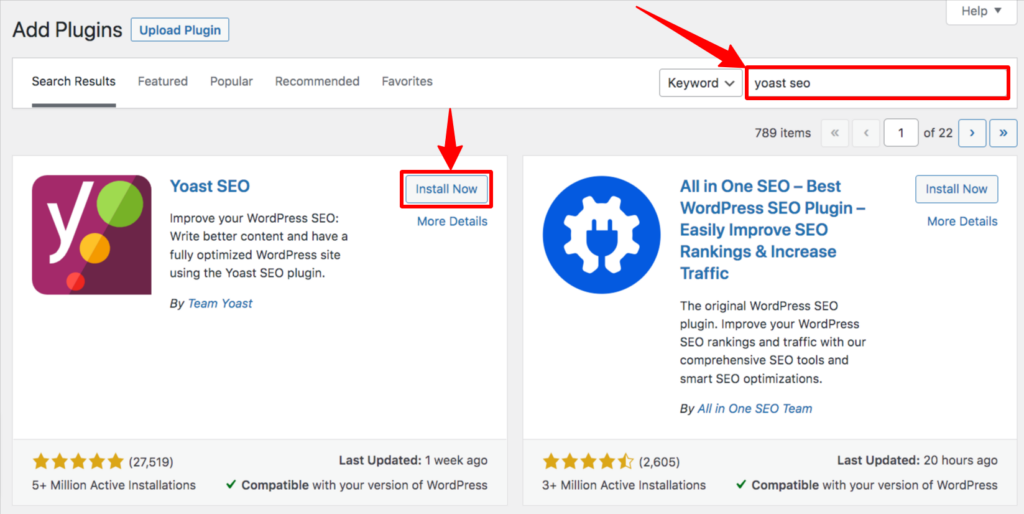
Étape 5 : Après l'activation, accédez au tableau de bord, puis survolez Yoast SEO et cliquez sur Général.
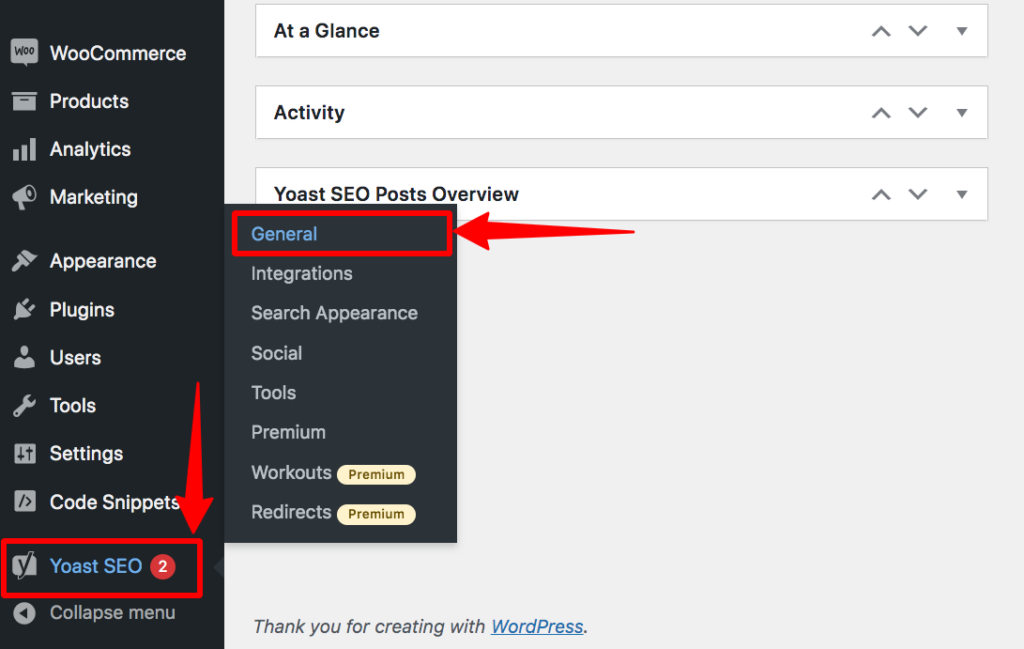
Étape 6 : Ensuite, General-Yoast SEO apparaîtra. Cliquez sur l'outil Webmaster. Recherchez ensuite le code de vérification Google, collez-le et cliquez sur Enregistrer les modifications.
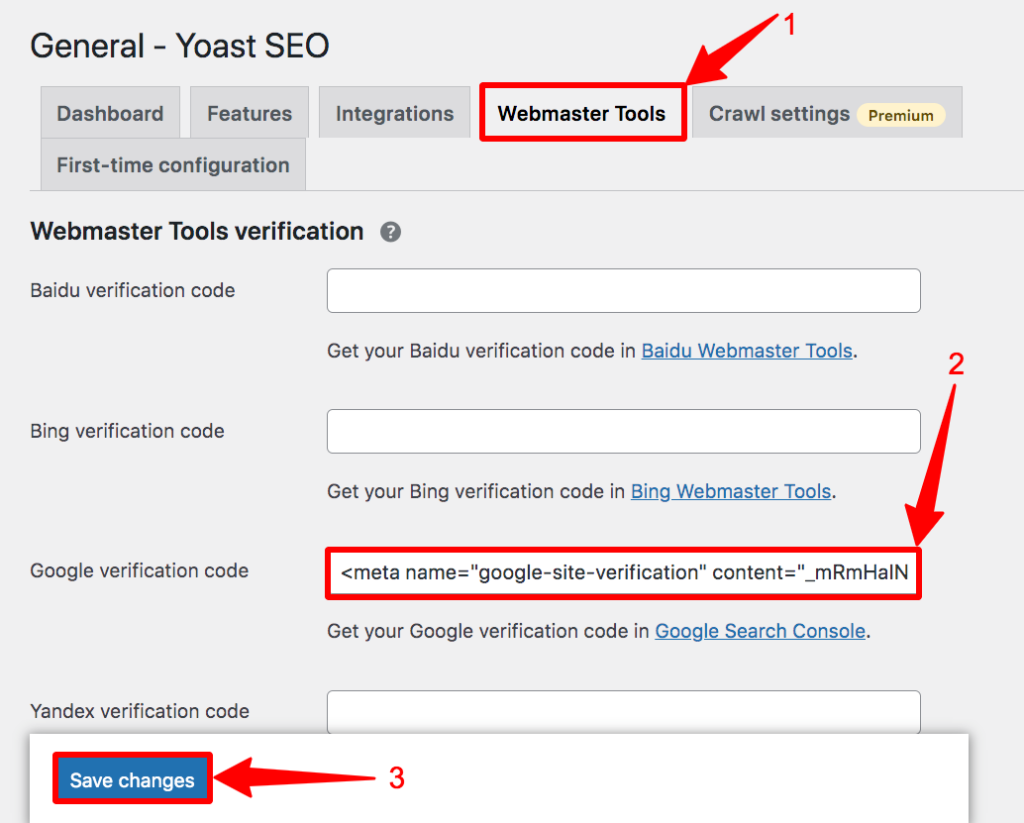
Étape 7 : Après cela, accédez à cette fenêtre contextuelle et cliquez sur VÉRIFIER.

Après avoir cliqué sur VÉRIFIER, un message de confirmation comme celui-ci apparaîtra.

Méthode 7 : Comment vérifier WordPress dans la console de recherche Google à l'aide d'AIOSEO
Étape 1 : Saisissez l'URL de votre site Web dans la section Préfixe d'URL, puis cliquez sur CONTINUER.

Étape 2 : Une nouvelle fenêtre contextuelle apparaîtra. Dans cette fenêtre contextuelle, recherchez la section de balise HTML et développez cette section. Cliquez ensuite sur le bouton COPIER pour copier le code.

Étape 3 : Accédez au tableau de bord WordPress, puis survolez Plugins et cliquez sur Ajouter nouveau.

Étape 4 : Recherchez le plug-in AIOSEO. Ensuite, installez et activez ce plugin.
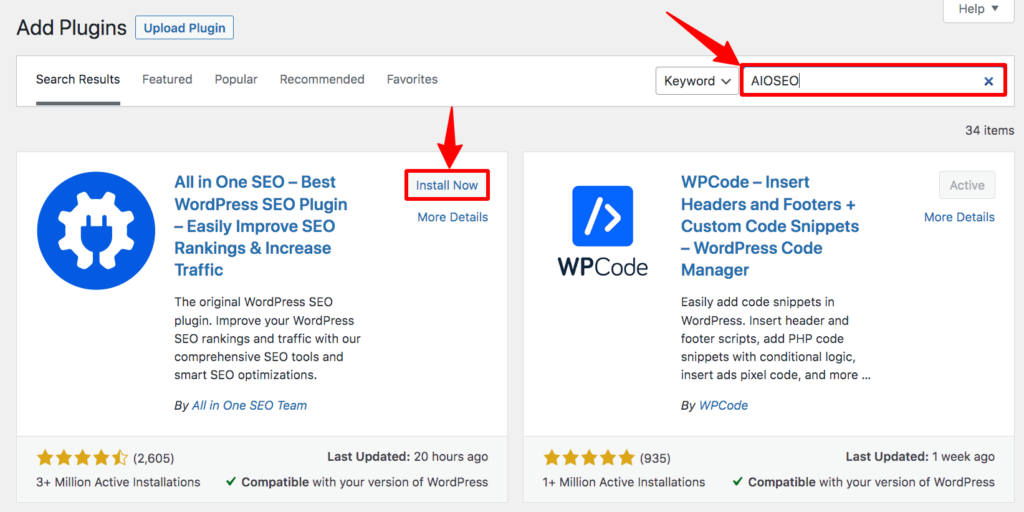
Étape 5 : Depuis le tableau de bord, survolez le SEO tout en un, puis cliquez sur Paramètres généraux.
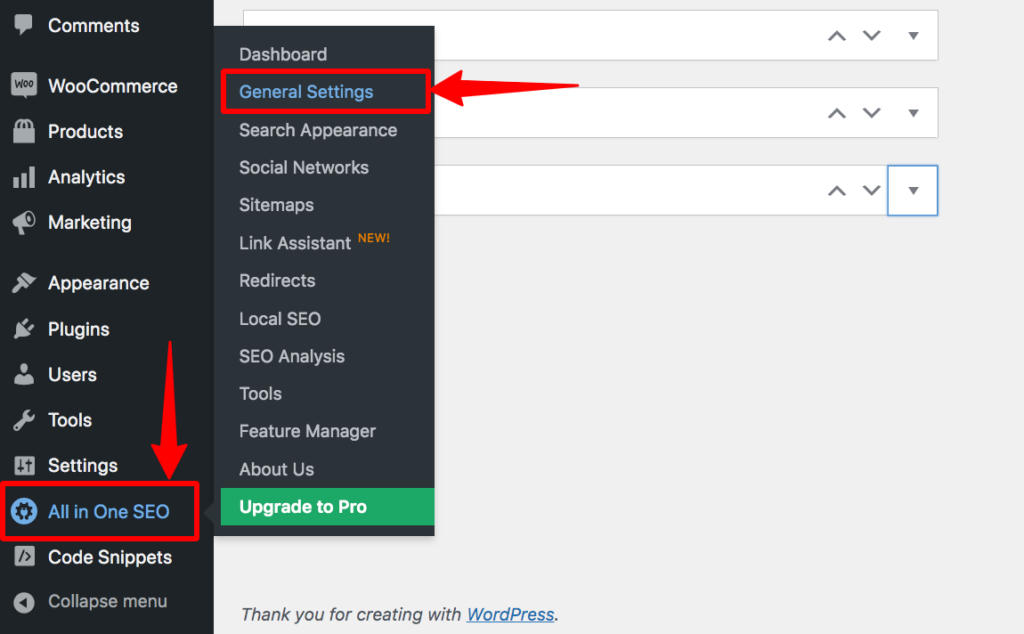
Étape 6 : Une nouvelle page apparaîtra. Cliquez sur les outils pour les webmasters, puis cliquez sur Google. Après avoir cliqué dessus, vous trouverez une section intitulée Code de vérification Google. Copiez ce code et cliquez sur Enregistrer les modifications pour l'enregistrer.
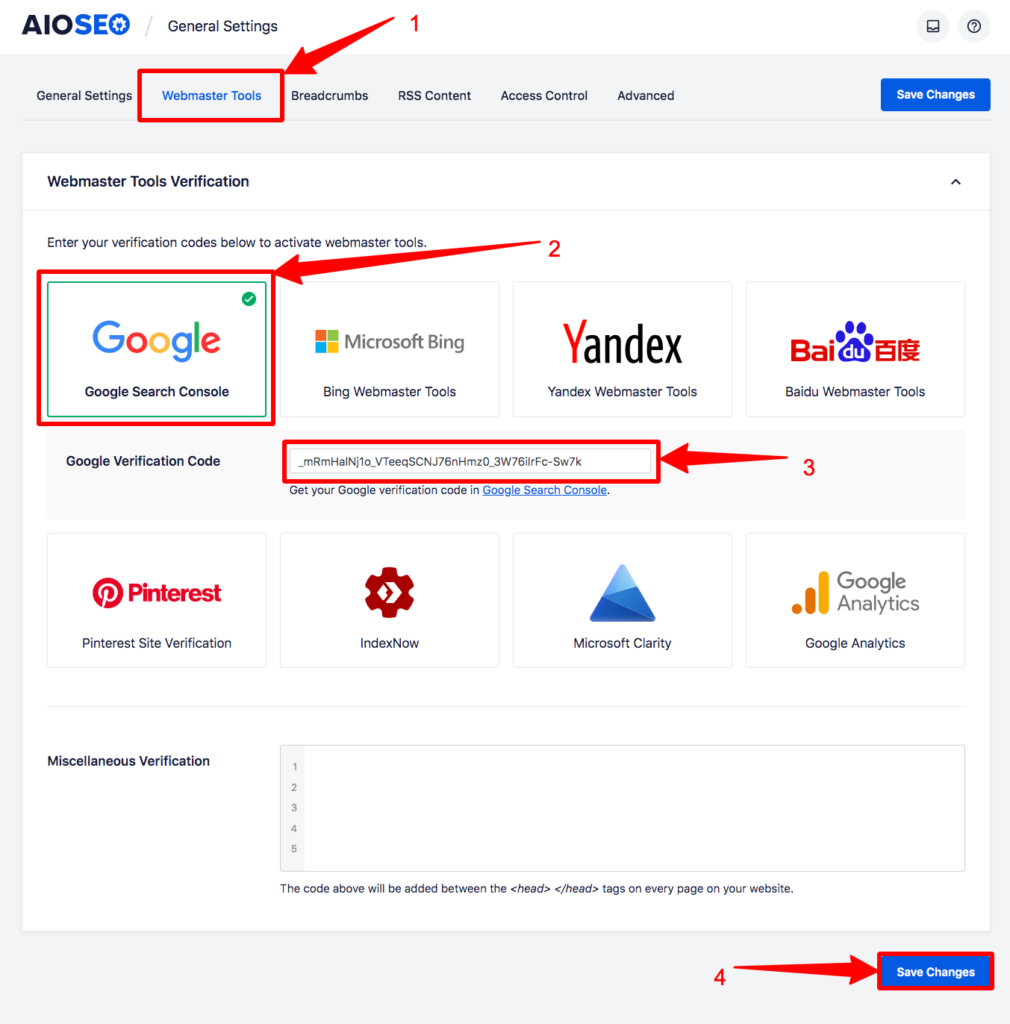
Étape 7 : Après avoir enregistré cela, accédez à nouveau à cette fenêtre contextuelle et cliquez sur VÉRIFIER.

Après avoir cliqué sur VÉRIFIER, un message de confirmation comme celui-ci apparaîtra.

Méthode 8 : Comment vérifier WordPress dans Google Search Console à l'aide de Google Tag Manager
Pour vérifier Google Search Console avec votre site en utilisant cette méthode, vous devez vous assurer que votre Google Tag Manager est connecté à votre domaine. Sans cela, cette méthode ne fonctionnera pas.
Étape 1 : Saisissez l'URL du site Web dans la section Préfixe d'URL, puis cliquez sur CONTINUER.

Étape 2 : faites défiler vers le bas, recherchez Google Tag Manager et cliquez sur VÉRIFIER.
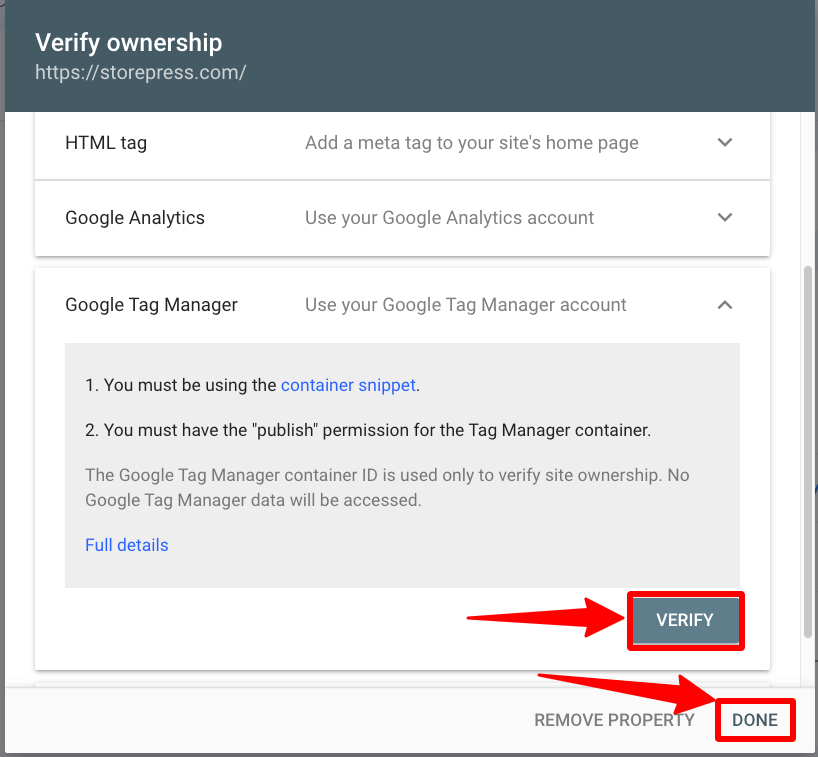
Après avoir cliqué sur VÉRIFIER, un message de confirmation comme celui-ci apparaîtra.

Méthode 9 : Comment vérifier WordPress dans la console de recherche Google à l'aide de Google Analytics
Tout d'abord, assurez-vous que votre site est connecté à votre compte Google Analytics. Ensuite, vous pouvez ajouter Google SearchConsole très facilement.
Étape 1 : Saisissez l'URL de votre site dans la section Préfixe d'URL, puis cliquez sur CONTINUER.

Étape 2 : Faites défiler vers le bas, recherchez Google Analytics et cliquez sur VÉRIFIER.

Après avoir cliqué sur VÉRIFIER, un message de confirmation comme celui-ci apparaîtra.

Méthode 10 : Comment vérifier WordPress dans la console de recherche Google à l'aide de Google Site Kit
Étape 1 : Accédez au tableau de bord WordPress, puis survolez Plugins et cliquez sur Ajouter nouveau.

Étape 2 : Recherchez le plugin Site Kit by Google. Ensuite, installez et activez ce plugin.
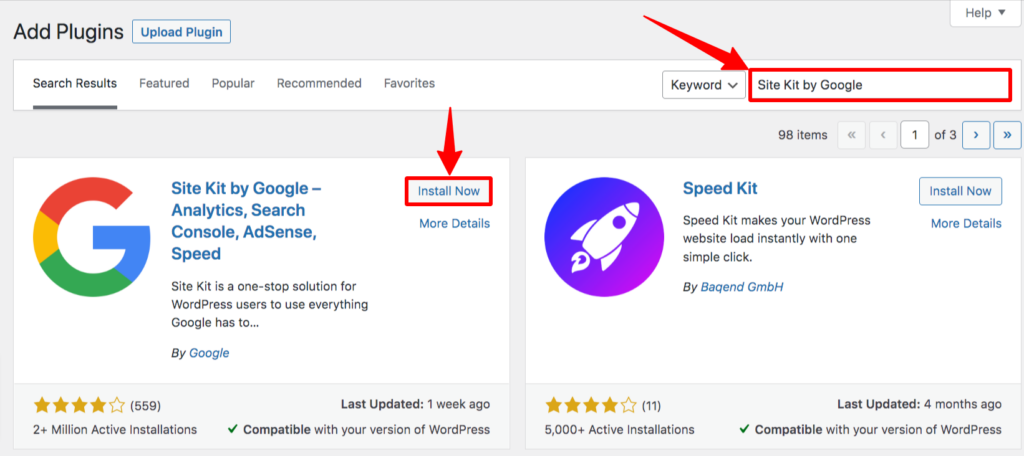
Étape 3 : Maintenant, survolez le kit de site et cliquez sur Tableau de bord.
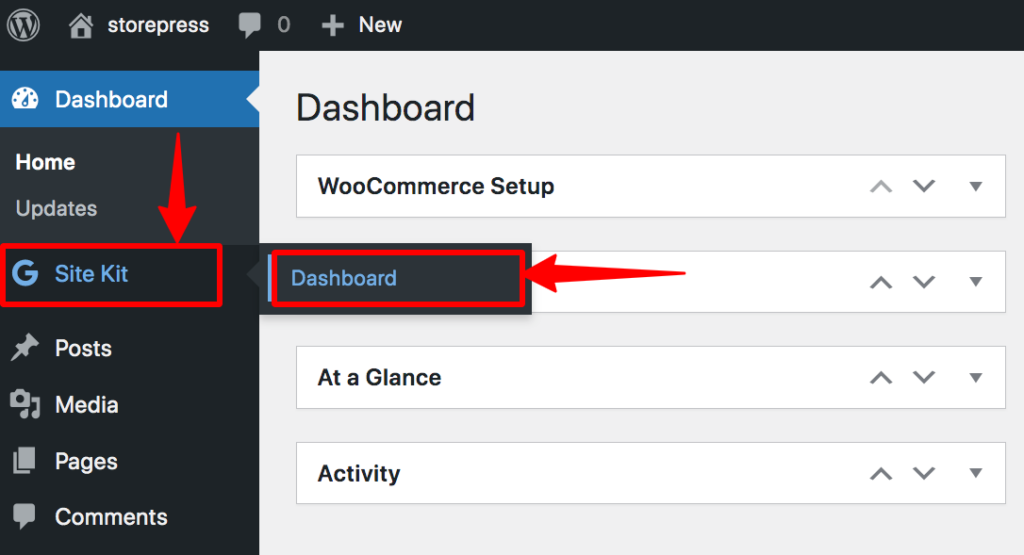
Après cela, vous pouvez connecter vos produits Google à votre site via ce plugin. En outre, vous pouvez contrôler les produits Google à l'aide d'un seul tableau de bord en l'utilisant. La connexion avec votre compte Gmail suffira pour connecter votre site à Google Search Console.
Conclusion
Nous espérons que vous avez ajouté avec succès votre site propulsé par WordPress à Google Search Console. Si vous rencontrez une erreur après avoir cliqué sur VÉRIFIER, vous devez lui donner un peu de temps.
Parfois, Google a besoin d'un certain temps pour valider votre demande. Ainsi, vous devrez peut-être attendre 5 à 30 minutes pour la vérification.
Google met souvent à jour son interface utilisateur, donc si vous êtes confronté à quelque chose de différent de notre tutoriel, ne vous inquiétez pas. Le processus est le même; seules certaines fonctions peuvent changer leur placement. Vous pouvez facilement le trouver. Informez-nous également du changement et nous mettrons à jour ce didacticiel dès que possible.
