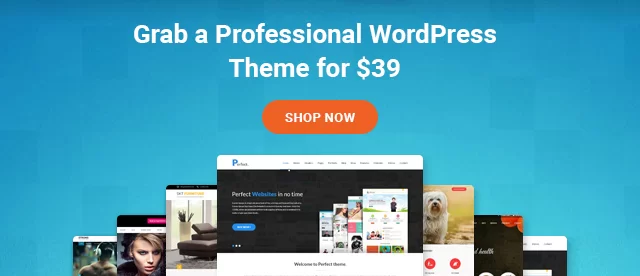Liste de contrôle de migration de site Web : votre guide tout-en-un
Publié: 2022-04-21
La migration de site Web est l'un des processus les plus longs et les plus fastidieux que vous ayez à effectuer. Il y a beaucoup de choses que vous devez prendre en considération. Nous savons à quel point cela peut causer de la frustration et c'est la raison pour laquelle nous avons sélectionné cette liste de contrôle ultime pour la migration de sites Web.
Il s'agit de la liste de contrôle conviviale complète pour les débutants. Nous allons d'abord voir toutes les choses dont vous devez vous occuper lors de la migration de votre site Web. Par la suite, nous verrons chaque étape en profondeur. Cela vous donnera une idée claire de ce dont vous avez besoin lors de la migration du site Web.
Liste de contrôle de migration de site Web
Nous verrons dans un premier temps la check-list où nous verrons les points que vous devez prendre en considération.
- Sauvegarde de votre site Web actuel
- Choisir le meilleur moment pour migrer votre site Web
- L'outil que vous pouvez utiliser
- Configuration du domaine et de l'hébergement
- Copier des fichiers sur le nouvel hôte
- Copiez la base de données
- Mise à jour du DNS
- Tester le site Web
- Soumettre le site Web à Google
Maintenant, c'est la liste de contrôle rapide que vous pouvez vérifier.
Parlons-en davantage. Il existe de nombreuses façons de migrer votre site Web.
- L'un est l'endroit où vous pouvez migrer le site Web à l'aide d'un outil
- La seconde est où vous pouvez le faire manuellement
- Le dernier est celui où vous souhaitez également modifier le domaine.
La liste de contrôle est différente pour les trois choses.
Nous allons voir la check-list détaillée de trois choses. Avant cela, il y a deux choses principales à garder à l'esprit avant de commencer le processus de migration.
Trouver le meilleur moment : Vous ne pouvez pas simplement migrer le site Web à tout moment. Vous devez choisir une date et une heure auxquelles vous avez le moins de visiteurs sur votre site Web. Ainsi, même si votre site Web tombe en panne, cela n'affecte pas votre site Web.
Choisir un type : La prochaine chose est de choisir de quelle manière vous voulez transférer le site Web. Nous avons déjà vu les trois façons de le faire, vous devez en sélectionner une.
Nous avons divisé les trois manières en trois parties pour faciliter votre travail. N'oubliez pas de consulter la dernière phase de test et de révision qui est commune à tous.
Liste de contrôle 1 : migrer via l'outil
Vous pouvez facilement migrer le site Web WordPress via l'outil. Voici la liste de contrôle de migration de site Web que vous devez suivre si vous migrez à l'aide d'un outil.
Sauvegardez votre site Web
La première chose que vous devez faire est de prendre la sauvegarde de votre site Web. Il est fortement recommandé de stocker la sauvegarde sur votre machine locale ou sur un stockage cloud.
Assurez-vous d'avoir une sauvegarde appropriée des éléments suivants.
- Tous les fichiers de votre site web
- Base de données
- E-mails
Il existe différents plugins de migration WordPress qui peuvent faire ce travail.
Mais dans ce guide, nous allons utiliser le plugin All in One WP Migration pour effectuer la sauvegarde de vos fichiers et de votre base de données. Si vous rencontrez des problèmes au cours de ce processus, vous pouvez toujours utiliser ce guide utile pour vous guider à travers cette étape.
Ensuite, après avoir installé le plugin à partir du répertoire WordPress. Rendez-vous sur All in One WP Migration > Export .
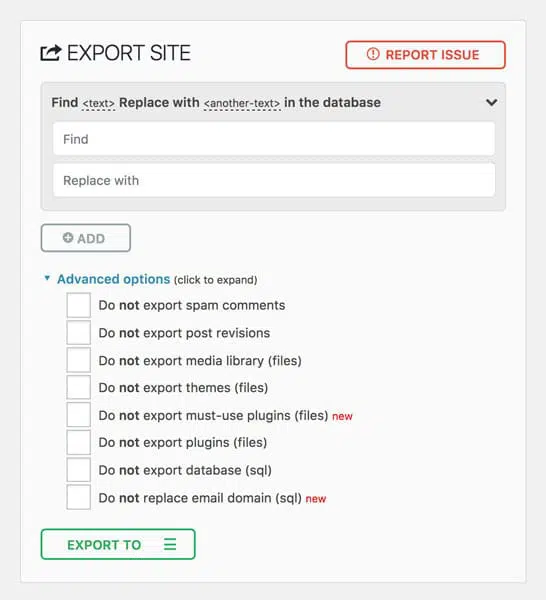
Vous pouvez remplacer un mot ou une chaîne si vous le souhaitez. Sinon, vous pouvez simplement cliquer sur le bouton Exporter. Il vous demandera également où vous souhaitez envoyer les données. Vous pouvez le télécharger sous forme de fichier ou vous pouvez également l'envoyer au Cloud Storage.
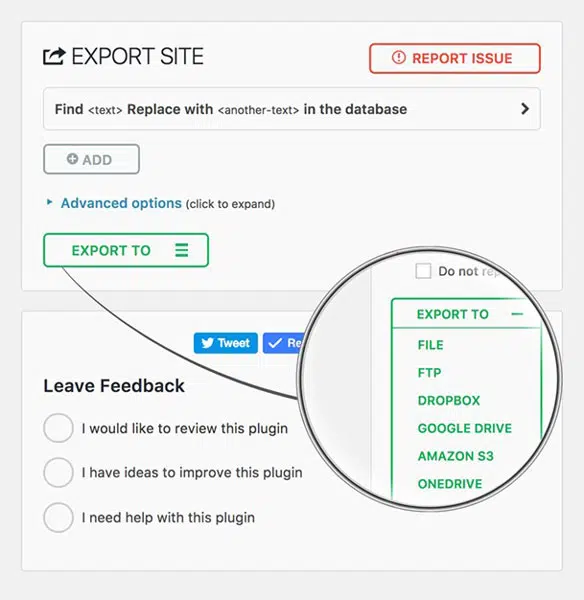
N'oubliez pas de sauvegarder les e-mails aussi. Vous pouvez cliquer avec le bouton droit sur le dossier Boîte de réception et cliquer sur Exporter.
Configurer un nouveau domaine
Si vous avez un hébergement multi-domaines, vous devrez d'abord ajouter votre nom de domaine à votre hébergeur. Pour ce faire, vous pouvez cliquer sur « domaines supplémentaires » dans votre cPanel. Entrez votre nom de domaine et c'est tout. Un répertoire avec le nom de votre site Web sera créé pour vous.
Vous devez également faire pointer les serveurs de noms vers l'hébergement , sinon il ne sera pas possible d'ajouter le nom de domaine directement.
Alors, changeons le serveur de noms maintenant.
Pour changer de serveur de noms, vous pouvez d'abord ouvrir votre registraire de domaine. Maintenant, vous devez changer le serveur de noms.
Pour les utilisateurs de Godaddy
Accédez au bouton "Gérer" dans votre liste de domaines.
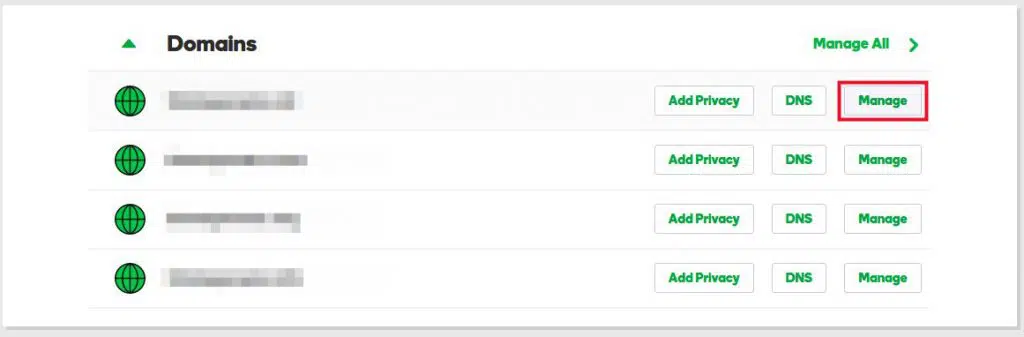
Maintenant, dirigez-vous vers la gestion du DNS.
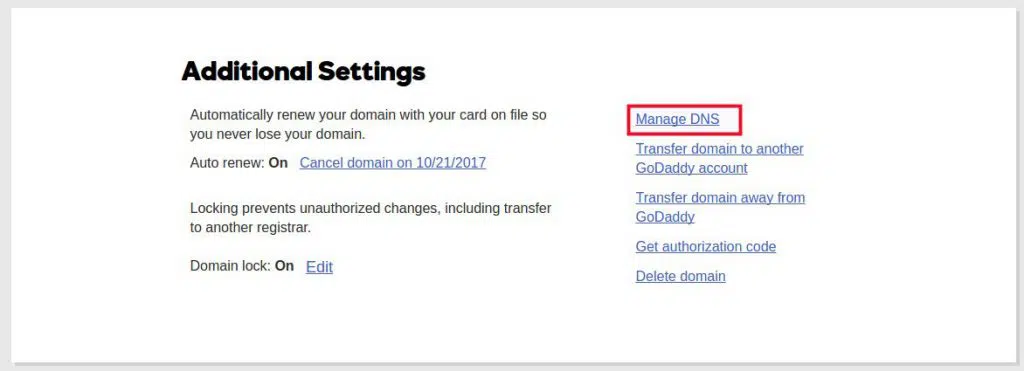
Remplacez le serveur de noms par le compte d'hébergement respecté.
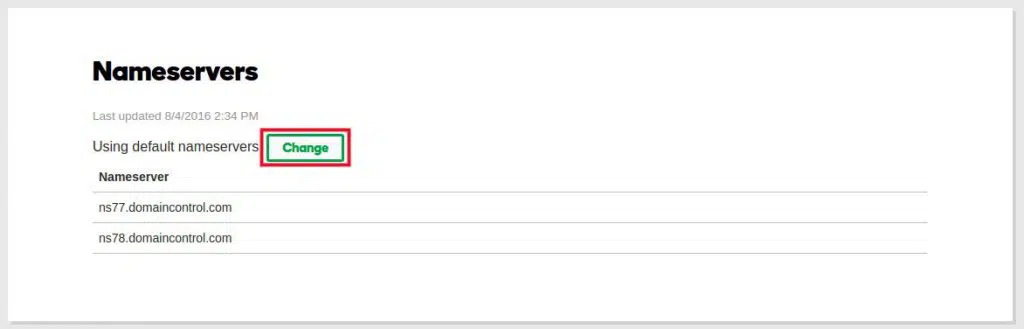
Vous pouvez contacter votre fournisseur d'hébergement pour obtenir le serveur de noms ou vous pouvez également vérifier votre courrier électronique (ils l'envoient généralement).
Pour les utilisateurs de Namecheap
Cliquez sur le bouton "Gérer" à côté de votre domaine.
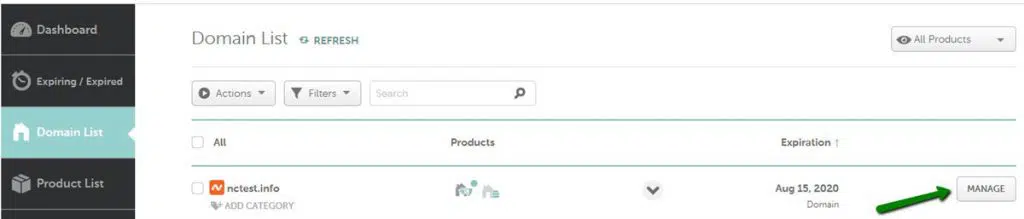
Faites défiler un peu et vous trouverez les options du serveur de noms.
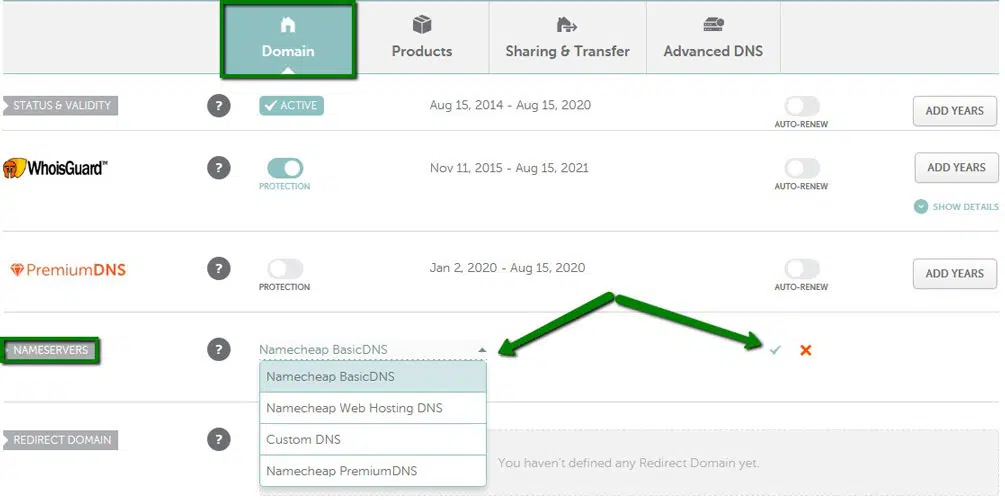
Vous pouvez modifier les serveurs de noms à partir d'ici. Sélectionnez un serveur de noms personnalisé dans la liste déroulante et entrez le nom de serveur fourni par votre hébergeur.
Le DNS peut prendre jusqu'à 48 heures pour se mettre à jour. Assurez-vous de ne pas supprimer le site Web de l'ancien hôte.
Installez WordPress dans le nouvel hôte
Nous allons maintenant installer WordPress dans le nouvel hébergeur. Vous pouvez vous diriger vers Softaculous et installer WordPress comme d'habitude.
Installez le plugin All in One WP Migration que nous avons vu précédemment.
Lorsque vous activez le plugin, vous pouvez passer à All In One WP Migration > Import .
Vous pouvez soit télécharger les fichiers directement, soit les importer depuis l'un des stockages en nuage.
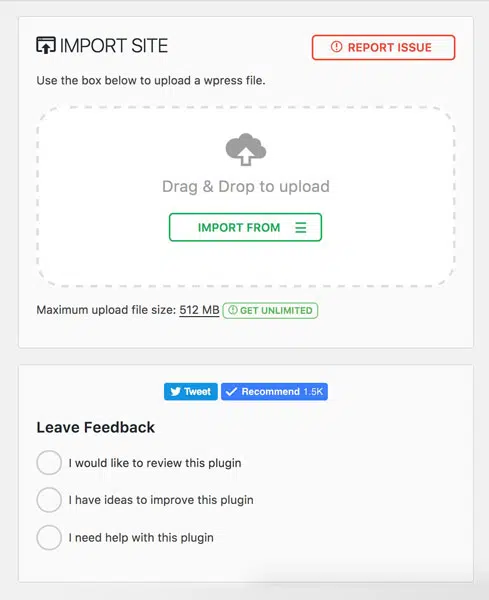
Cliquez simplement sur le bouton d'importation et c'est tout. Vous pouvez maintenant vous détendre et attendre quelques minutes que le processus se termine.
Une fois le processus terminé, vous pouvez consulter le site Web et voir s'il fonctionne correctement ou non. Assurez-vous de vérifier toutes les pages du site Web pour en être sûr.
Importez vos e-mails
Vous pouvez facilement importer vos e-mails en accédant aux comptes de messagerie dans le cPanel. Il y a toutes les options données pour importer les e-mails. Ou dans le cas de quelques fournisseurs d'hébergement, si vous envisagez d'utiliser leur service de messagerie tiers comme Microsoft Office 365 avec HostGator ou BlueHost, vous voudrez peut-être d'abord consulter cet avis . C'est explicite.
Liste de contrôle 2 : migrer manuellement le site Web
Cela pourrait être une petite chose difficile à faire. Cependant, vous pouvez certainement migrer votre site Web manuellement. Nous allons voir comment faire ici. Assurez-vous de suivre tous ces points si vous migrez le site Web manuellement.
Sauvegardez vos fichiers/base de données
Vous devrez prendre la sauvegarde depuis le cPanel au lieu de la prendre avec le plugin WordPress.
Pour le prendre à partir de cPanel, vous pouvez simplement créer un zip du répertoire de votre site Web. Faites un clic droit sur le répertoire du site Web et cliquez sur le bouton Compresser. Téléchargez la sauvegarde et c'est tout.
De la même manière , rendez-vous sur PhpMyAdmin et choisissez la base de données WordPress. Accédez à Options > Exporter.
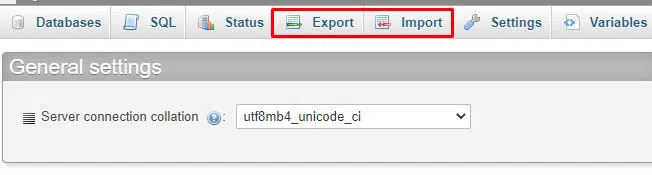
C'est à peu près tout. Maintenant, vous avez la sauvegarde de vos fichiers et de votre base de données. Faites la même chose avec les e-mails.
Ajouter un nouveau domaine
Vous devrez ajouter un nouveau domaine à votre compte d'hébergement avant que nous puissions copier les fichiers. Nous ne répéterons pas toutes les étapes ici. Vous pouvez consulter la section précédente pour un guide étape par étape.
Voici un bref aperçu de la façon de le faire.

- Ouvrez votre registraire de domaine
- Cliquez sur gérer
- Vous verrez l'option de changer le serveur de noms ou le DNS quelque part.
- Remplacez le serveur de noms par le serveur de noms de votre hôte actuel
- Vous pouvez obtenir les informations DNS directement auprès du fournisseur d'hébergement
Une fois que c'est fait, vous arrivez sur cPanel chez votre hébergeur actuel et cliquez sur le "Domaine Addon". Entrez le nom de domaine et cliquez sur le bouton Enregistrer.
Télécharger les fichiers
Votre prochaine tâche consiste à télécharger les fichiers. Nous avons déjà la sauvegarde des fichiers. Nous devrons le télécharger ici.
Ouvrez votre gestionnaire de fichiers et rendez-vous dans le répertoire du site Web. Vous pouvez ensuite ouvrir le répertoire du site Web et cliquer sur le bouton de téléchargement. Sélectionnez le zip et téléchargez-le ici. N'oubliez pas d'extraire le zip avant de continuer.
Créer la base de données
Nous avons déjà un nom de domaine dans votre hébergement avec tous les fichiers. Cependant, nous n'avons pas encore la base de données. Donc, nous devrons créer une base de données ici.
Maintenant, vous devez vous diriger vers la base de données MySQL et créer une nouvelle base de données. Vous trouverez l'option dans le cPanel lui-même.
Vous pouvez cliquer sur "Créer une nouvelle base de données" et taper le nom que vous voulez.
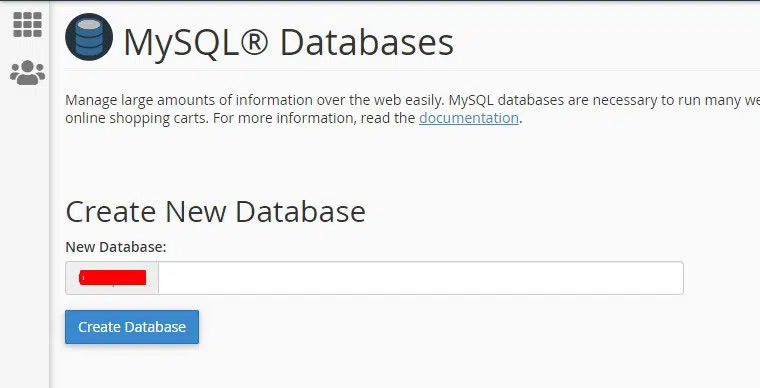
Assurez-vous que le nom est facile à identifier. Vous pouvez conserver les initiales de votre site Web.
Une fois que vous y êtes, vous pouvez vous diriger vers les utilisateurs MySql et créer un nouvel utilisateur. Vous pouvez donner un nom d'utilisateur et un mot de passe à votre nouvel utilisateur.
Attribuez l'utilisateur à la base de données. Vous pouvez trouver l'option en faisant défiler un peu.
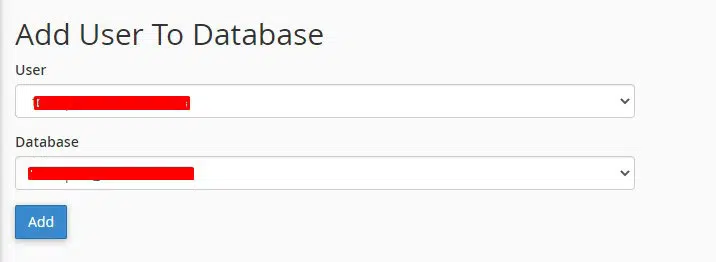
Assurez-vous de leur donner à tous le privilège d'accéder et de modifier la base de données.
Sélectionnez tout et appuyez sur le bouton Enregistrer.
Télécharger la base de données
Nous venons de créer la base de données, nous n'avons pas téléchargé l'ancienne base de données sur le site Web. Donc, nous allons le faire ici.
Il n'est pas possible de télécharger la base de données via l'option MySQL. Pour télécharger la base de données, nous irons sur PHPMyAdmin.
Il affichera diverses bases de données à l'intérieur, sélectionnez votre base de données. Cliquez sur le bouton d'importation et sélectionnez le fichier SQL dont nous avons pris la sauvegarde.
Téléchargez le fichier SQL et c'est tout.
Configurer le site Web
Ne vous pressez pas d'ouvrir le site Web car il ne s'ouvrira pas. Nous devrons configurer le fichier du site Web. À l'heure actuelle, il obtient toujours la base de données de l'ancienne base de données. Nous devrons donc modifier les informations de la base de données.
Rendez-vous dans le gestionnaire de fichiers et ouvrez le répertoire de votre site Web. Vous pouvez rechercher le fichier wp-config.php à l'intérieur.
Une fois que vous l'avez trouvé, vous pouvez cliquer dessus avec le bouton droit de la souris et cliquer sur "Modifier le code". Le bouton d'édition de code vous permettra d'effectuer les modifications dans votre fichier.
Maintenant, vous devez rechercher trois choses. Nom de la base de données, nom d'utilisateur de la base de données et mot de passe. Remplacez les trois éléments par les détails que vous avez entrés auparavant.
Cliquez sur le bouton Enregistrer les modifications dans le coin supérieur droit.
Ça y est, vous pouvez maintenant visiter le site Web. Vous verrez que le site Web fonctionne bien sans aucun problème. Parfois, la propagation DNS prend plus de temps, vous pouvez attendre.
N'oubliez pas d'importer tous vos e-mails.
Check-list 3 : Changer le nom de domaine
L'une des choses les plus difficiles à faire est de changer le nom de domaine de votre site Web. Cette liste de contrôle de migration de site Web comprend également cette partie où nous verrons comment vous pouvez changer de domaine. Assurez-vous de tenir compte de ces éléments lors du changement de domaine sur le site Web WordPress.
Connecter le domaine et l'hébergement
Bien sûr, vous devrez connecter le nom de domaine et l'hébergement avant de faire quoi que ce soit. Vous pouvez le faire en suivant les étapes ci-dessus dont nous avons discuté.
Assurez-vous que le domaine pointe vers l'hébergement. Vous pouvez utiliser le nouvel hébergement ou l'actuel, peu importe.
Changer le domaine de WordPress
Maintenant, nous allons changer le nom de domaine de WordPress.
Pour ce faire, nous irons dans Paramètres > Général . Vous y verrez l'option URL du site. Modifiez l'URL du nouveau domaine et cliquez sur enregistrer les modifications.
Votre site Web ne se chargera pas après cela. Ne vous inquiétez pas et suivez l'étape suivante.
Faire la migration
Vous pouvez maintenant migrer. Suivez les mêmes étapes que celles décrites dans la partie migration manuelle.
Vous devez suivre les mêmes étapes que celles décrites précédemment. Ensuite, vous pouvez passer à la partie suivante.
Installer le plug-in de recherche et de remplacement en temps réel
Votre site Web fonctionnera maintenant. Vous pouvez installer le plugin "Rechercher et remplacer en temps réel". Installez et activez le plugin.
Ce plugin remplacera tout le texte de la base de données en un seul clic. Nous en aurons besoin car de nombreux liens pointeront toujours vers l'ancien nom de domaine.
Vous pouvez le changer via ce plugin.
Entrez l'ancien nom de domaine dans le champ de recherche et entrez le nouveau nom de domaine dans le champ de remplacement.
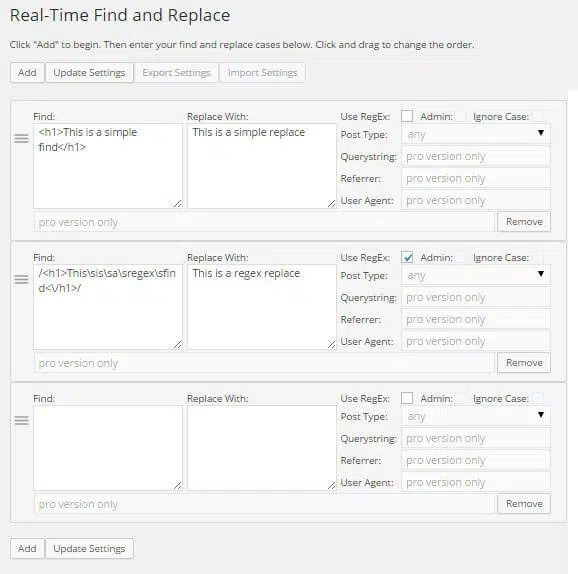
Cliquez sur rechercher et cela remplacera toutes les instances où l'ancien nom de domaine est utilisé. C'est quelque chose que vous devriez sûrement faire, surtout si vous avez beaucoup de liens internes.
Faites-le via le plugin (Premium)
De nombreux plugins permettent de migrer le nom de domaine. Cela facilite votre travail mais les plugins sont payants. Donc, si vous êtes prêt à investir de l'argent dans le plugin, vous pouvez en acheter un et le faire.
Les étapes sont assez simples. Vous pouvez consulter la documentation du plugin pour en savoir plus.
Vous pensez sûrement au plugin que vous pouvez utiliser. Voici donc quelques-uns des meilleurs plugins que vous pouvez utiliser pour changer le nom de domaine.
- Duplicateur Pro
- UpdraftPlus Premium
Vous pouvez utiliser n'importe lequel de ces plugins selon votre choix. Dans la plupart des cas, un transfert manuel est la meilleure option. N'oubliez pas de consulter le site Web après avoir effectué toutes les modifications. Cela nous amène au dernier point de la liste de contrôle de la migration du site Web - tester le site Web.
Console de recherche Google
Vous devez informer Google des changements, n'est-ce pas ? Ceci n'est applicable que si vous avez changé votre nom de domaine.
Vous pouvez ouvrir la console de recherche Google et il existe une option pour soumettre une mise à jour. Informez Google des changements dès que possible.
Cela peut prendre quelques jours à Google pour apporter les modifications. Une fois les modifications apportées, vous êtes prêt.
Annoncez la bonne nouvelle
Maintenant, vous pouvez annoncer la bonne nouvelle à vos abonnés. Ainsi, ils arrêtent de visiter l'ancien nom de domaine et visitent le nouveau nom de domaine.
De plus, vous pouvez également modifier votre domaine dans vos identifiants de réseaux sociaux.
N'oubliez pas de le changer dans tous les répertoires où vous avez un compte actif. De plus, vous pouvez également essayer d'envoyer un e-mail aux propriétaires du site Web pour modifier les backlinks.
Ne pas annuler l'ancien domaine
Si vous avez changé de nom de domaine, voici un bon conseil pour vous. Ne modifiez pas l'ancien nom de domaine. Au lieu de cela, vous pouvez le rediriger vers l'actuel.
De cette façon, aucun de vos visiteurs ne sera perdu et vous pourrez également conserver l'ancienne image de marque pour vous. Vous pouvez également afficher un message de 5 secondes indiquant que le domaine a été modifié.
Finalisation des modifications (test et dépannage)
Avant de sortir du bureau, vous devez vérifier quelques points. Cela peut également être considéré comme faisant partie de la liste de contrôle de la migration du site Web.
La première chose que vous devez faire est de tester votre site Web.
La plus grosse erreur des gens : Ils ne vérifient que la page d'accueil.
Vous devez vérifier toutes les pages de catégories, les pages d'archives, les publications et les pages principales. Cela vous donnera une idée claire de savoir si votre site Web fonctionne ou non.
Si certains liens ne s'ouvrent pas, vous pouvez suivre ces étapes simples pour les corriger.
- Ouvrez wp-admin et allez dans Paramètres> Permaliens
- Ne faites rien. Cliquez simplement sur le bouton enregistrer
- Vérifiez à nouveau le site Web
Dans la plupart des cas, le site Web fonctionnera à nouveau. Cela est dû au fichier .htaccess corrompu. Vous pouvez le réparer avec les étapes indiquées.
Derniers mots
Pour conclure, c'était la liste de contrôle de migration de site Web que vous devriez suivre. Il s'agissait d'une liste de contrôle ainsi que d'un didacticiel complet sur la migration de votre site Web WordPress. Nous avons vu toutes les façons possibles de le faire.
Maintenant, chaque fois que vous transférez un site Web, n'oubliez aucune de ces étapes. Il fonctionne comme une liste de contrôle et un guide complet.