Qu’est-ce que le tableau de bord WordPress et comment l’utilisez-vous ?
Publié: 2023-08-25La plupart de la magie de WordPress se produit dans le « tableau de bord ». Si vous vous demandez ce qu'est le tableau de bord WordPress, c'est la zone d'administration qui vous permet de modifier les paramètres de votre site, ainsi que de créer et gérer des pages et d'autres types de contenu.
Apprendre les tenants et les aboutissants du tableau de bord est relativement simple. Il existe de nombreux paramètres, mais la plupart d'entre eux sont explicites, il s'agit donc simplement de bricoler le tableau de bord.
Dans cet article, nous vous donnerons un aperçu de ce qu'est le tableau de bord WordPress et où trouver ses paramètres les plus importants. Allons-y !
Comment utiliser efficacement le tableau de bord WordPress
Dans cette section, nous vous montrerons où trouver les paramètres et options les plus importants que vous aurez besoin de connaître pour commencer à utiliser WordPress et vous dirigerons vers d'autres ressources si nécessaire.
️ Cet article a été rédigé sur la base de WordPress 6.2. Votre expérience peut varier si vous utilisez une autre version de la plateforme.
- Le tableau de bord principal WordPress : vérifiez l'état de votre site
- Paramètres de votre site
- Gérer les articles et les pages
- Gérer les plugins et les thèmes
- Créer et gérer des utilisateurs
- Changez l'apparence de votre site
1. Le tableau de bord principal WordPress : vérifiez l'état de votre site
Chaque fois que vous vous connectez à la zone d'administration de WordPress, vous accédez à l'onglet Tableau de bord → Accueil . Cet onglet comprend un aperçu de tout ce qui se passe sur votre site Web, du nouveau contenu aux contrôles de santé, en passant par les actualités et événements WordPress :
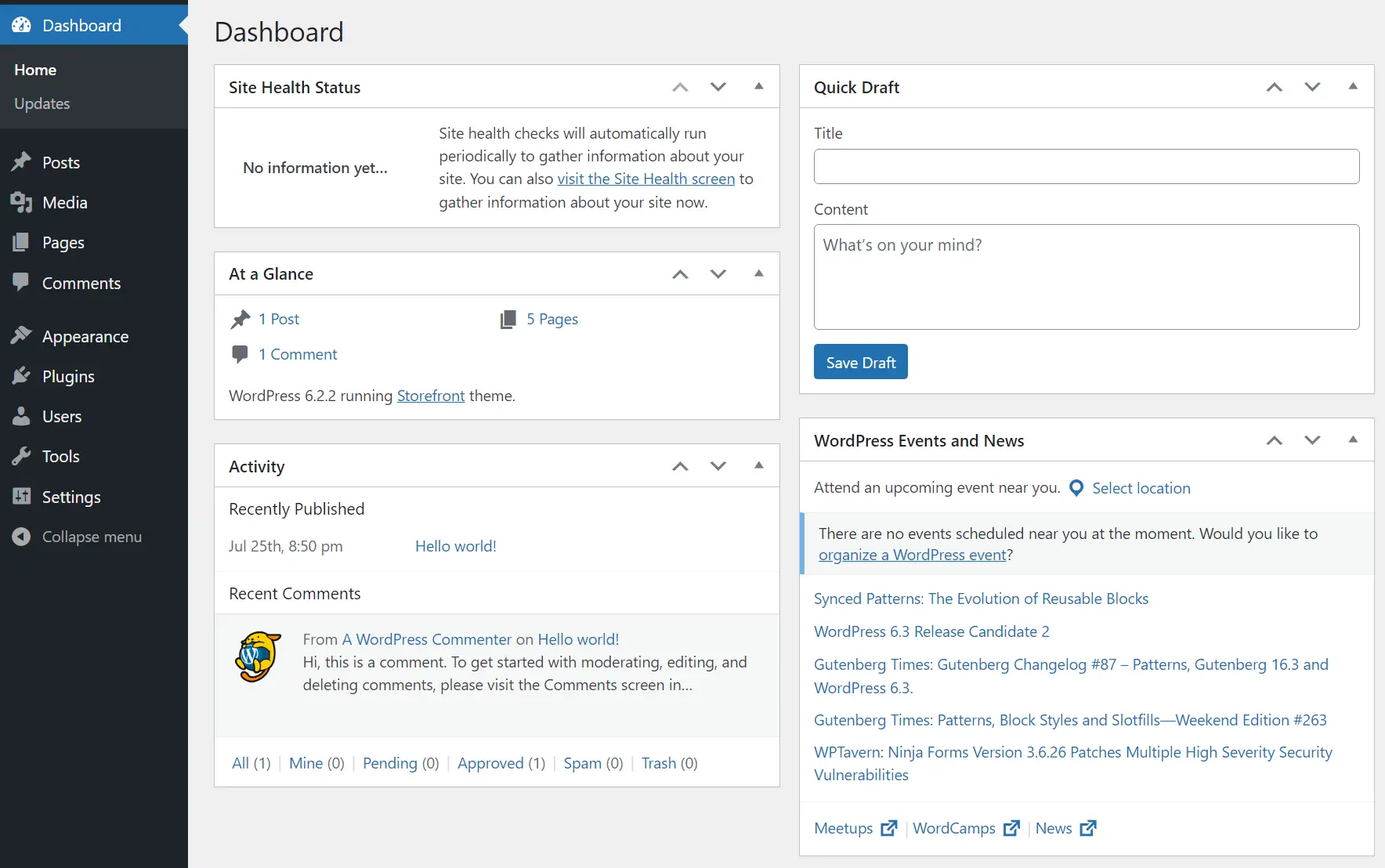
La page Tableau de bord est particulièrement utile si vous travaillez sur un site Web qui compte de nombreux auteurs et qui reçoit des mises à jour régulières. Le widget En un coup d'œil vous donnera un aperçu rapide du nouveau contenu disponible et vous permettra d'y accéder immédiatement.
2. Paramètres de votre site ️
Dans la page Paramètres , vous trouverez des options pour modifier les paramètres d'écriture, de lecture, de discussion, de média, de permaliens et de confidentialité de votre site Web. La page principale Paramètres couvre les options de base du site, telles que son nom, son slogan, ses URL, son fuseau horaire et sa langue :

Ensuite, si vous accédez à la page Paramètres → Lecture , vous pourrez définir une page d'accueil statique pour votre site Web. Vous pouvez modifier le nombre d'articles apparaissant sur la page principale de votre blog et si vous souhaitez afficher l'intégralité de vos articles de blog sur cette page de liste ou uniquement des extraits. Il existe également la possibilité de « décourager les moteurs de recherche d'indexer votre site Web » ici, mais ce n'est fortement pas recommandé de le faire.

La prochaine étape est la page Paramètres → Lecture . Ici, vous pouvez choisir d'activer ou non les commentaires de blog et configurer si les utilisateurs doivent être connectés pour les soumettre. Vous pouvez également modifier les paramètres de modération à partir de cette page :

Enfin, nous avons la page Paramètres → Permaliens . Si vous lancez un nouveau site Web, vous souhaiterez modifier la structure des liens permanents de WordPress en quelque chose de plus convivial pour les moteurs de recherche et également plus facile à lire pour les humains :

De plus, la section Paramètres comprend des options pour modifier vos paramètres multimédias et pour créer une page de politique de confidentialité. Voici les instructions sur la façon de modifier ces paramètres WordPress (ainsi que la plupart des autres que nous avons abordés jusqu'à présent).
3. Gérer les publications et les pages ️
La création et la gestion de publications et de pages à l'aide du tableau de bord sont simples et fonctionnent à peu près de la même manière pour les deux options. Pour commencer, sélectionnez l’option Publications ou Pages dans le tableau de bord.
Selon votre choix, vous verrez une liste de ce type de contenu, y compris tous vos brouillons et projets publiés. Cet écran vous donne un aperçu du nom, de l'auteur, de la catégorie, des balises, de la date de publication et du nombre de commentaires de chaque article/page :

Si vous sélectionnez une publication, vous pouvez utiliser l'option Afficher pour voir cette page en direct ou le bouton Modifier pour lancer l'éditeur de blocs et y apporter des modifications :

La page Publications du tableau de bord comprend également des options de gestion des taxonomies de contenu. Cela signifie créer, modifier et supprimer des catégories et des balises que vous pouvez attribuer aux publications :

Le système de taxonomie WordPress est essentiel pour les sites Web qui publient beaucoup de contenu. Cela aide à garder ce contenu organisé et aide également les utilisateurs à trouver les publications qu'ils souhaitent.
4. Gérer les plugins et les thèmes
Les plugins et les thèmes sont au cœur de l’expérience WordPress, vous passerez donc beaucoup de temps dans ces sections du tableau de bord. Pour ajouter et gérer des plugins, accédez à la page Plugins → Plugins installés .
Ici, vous verrez un aperçu de tous les plugins installés. Vous pouvez les activer, les désactiver et les supprimer depuis cet écran en sélectionnant l'option correspondante sous chaque entrée :

Pour ajouter de nouveaux plugins, cliquez sur Ajouter maintenant en haut de la page Plugins installés ou allez directement dans Plugins → Ajouter un nouveau . Si c'est la première fois que vous utilisez des extensions, voici un guide complet sur la façon d'installer les plugins WordPress.
Les thèmes fonctionnent de manière très similaire. Vous pouvez consulter les thèmes que vous avez installés en accédant à Apparence → Thèmes . Un seul thème peut être actif à la fois et c'est sur cet écran que vous le sélectionnez :

Pour ajouter un nouveau thème, cliquez sur Ajouter nouveau en haut de la page Thèmes . Voici un tutoriel complet sur la façon d'installer des thèmes WordPress.
Notez que même si l’installation de thèmes et de plugins est facile, trouver les bons peut être un défi. Dans cet esprit, voici quelques directives de base pour choisir les bons thèmes et comment choisir les plugins gagnants.
5. Créer et gérer des utilisateurs
La page Utilisateurs du tableau de bord vous permet d'ajouter de nouveaux comptes d'utilisateurs et de gérer ceux existants. Si vous accédez à Utilisateurs → Tous les utilisateurs , vous verrez une liste de tous les comptes de votre site ainsi que leurs e-mails, leurs rôles et le nombre de publications qu'ils ont publiées :


Pour gérer les comptes d'utilisateurs, sélectionnez-en un dans la liste et cliquez sur l'option Modifier . Cela vous amènera à la page de profil de ce compte. De là, vous pouvez modifier toutes les informations du compte (si vous êtes administrateur).
Ces informations incluent le nom, le surnom, l'e-mail, la biographie, la photo de profil, le mot de passe et le rôle d'utilisateur correspondant :

La page Utilisateurs entrera en jeu si plusieurs personnes travaillent sur le même site Web ou si vous activez l'enregistrement des utilisateurs. Si vous travaillez sur un projet WordPress solo, vous n'aurez pas besoin de modifier ces paramètres, sauf dans de rares circonstances.
6. Changez l'apparence de votre site
Les options disponibles dans le tableau de bord pour modifier l'apparence de votre site varient en fonction du thème que vous utilisez. Si vous utilisez un thème « bloc », WordPress désactivera le personnalisateur et vous donnera accès à l'édition complète du site.
Il s'agit d'une fonctionnalité qui vous permet de personnaliser les modèles de votre thème à l'aide de l'éditeur de blocs. Pour y accéder, allez dans Apparence → Éditeur et le tableau de bord chargera un écran qui ressemble à ceci :

Vous pouvez en savoir plus sur le fonctionnement de l'édition complète du site ici. Si vous n'utilisez pas de thème de bloc, le menu Apparence change beaucoup.
Au lieu d'une seule option pour modifier l'apparence de votre site, vous aurez accès à plusieurs options, dont une pour la gestion des widgets, une autre pour les menus et une pour le personnalisateur WordPress.
L'écran Apparence → Widgets vous offre la possibilité d'activer des zones de widgets et de les personnaliser à l'aide de blocs :

Si vous accédez à l'écran Apparence → Menu , vous pourrez créer des menus et modifier ceux existants. Vous pouvez également définir un menu principal à partir de cet écran :

Enfin, le Customizer (auquel vous pouvez accéder depuis Apparence → Personnaliser ) vous permet de modifier plusieurs paramètres d'apparence globale de votre site. Ceux-ci incluent les options de typographie, les couleurs, les arrière-plans de page, les paramètres des boutons, etc. :

Voici un guide complet sur l'utilisation de WordPress Customizer. Le type de thème à utiliser dépend de vous, mais n'oubliez pas que votre décision modifiera les paramètres d'apparence auxquels vous pouvez accéder depuis le tableau de bord.
Comment personnaliser le tableau de bord WordPress
Maintenant que vous savez ce qu’est le tableau de bord WordPress, vous souhaiterez peut-être le personnaliser un peu en fonction de vos besoins. Le tableau de bord vous donne accès à un ensemble décent d'options de personnalisation pour rationaliser votre flux de travail.
Vous pouvez utiliser le menu Options d'écran en haut de la plupart des pages du tableau de bord pour modifier certaines des options que vous voyez dans chaque section individuelle. Par exemple, sur la page Publications , vous pouvez utiliser les options d'écran pour choisir les colonnes que la liste des publications doit afficher :

Ces options changent de page en page, nous vous encourageons donc à voir quels paramètres vous préférez. Vous pouvez également accéder à votre profil utilisateur et rechercher les paramètres du schéma de couleurs de l'administrateur pour ajuster la palette de couleurs du tableau de bord :

Vous pouvez accéder à votre profil en vous rendant sur la page Utilisateurs → Profil . Alternativement, vous pouvez regarder dans le coin supérieur droit du menu d’administration et rechercher l’option qui dit Howdy, (votre nom) . En cliquant dessus, vous accéderez directement à votre profil.
Conclusion
Apprendre les tenants et les aboutissants du tableau de bord WordPress peut prendre un certain temps, mais c'est beaucoup plus simple qu'il n'y paraît à première vue. Une fois que vous avez appris à configurer et à personnaliser un site Web WordPress, vous pouvez commencer à publier du contenu et voir votre site se développer.
Si vous souhaitez plus d'informations sur les paramètres que nous avons abordés dans cet article, consultez les liens que nous avons inclus dans chaque section. Ils vous montreront comment modifier des paramètres spécifiques et vous donneront un meilleur aperçu de ce qu'ils font.
À présent, vous devriez parfaitement comprendre la réponse à la question « qu'est-ce que le tableau de bord WordPress ? » Avez-vous encore des questions persistantes sur son fonctionnement ? Demandez dans la section commentaires ci-dessous.
