Où se trouve php.ini dans WordPress ? (& Comment modifier ce fichier)
Publié: 2023-09-05Vous demandez-vous où se trouve le fichier php.ini sur votre page Web ?
Php.ini est un fichier crucial dans votre installation WordPress. Vous devrez souvent le modifier pour améliorer les performances et les fonctionnalités de votre site Web. Néanmoins, de nombreux propriétaires de sites Web ne savent pas exactement où il se trouve.
Dans ce court article, nous allons vous montrer où se trouve php.ini dans WordPress et comment éditer ce fichier.
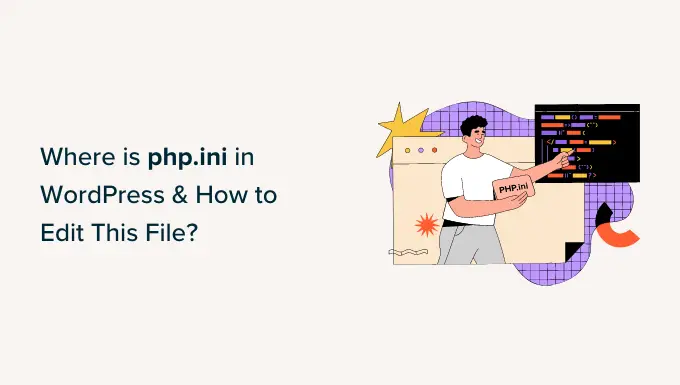
Pour vous aider à naviguer dans l'article, vous pouvez cliquer sur les liens entrants ci-dessous pour accéder à n'importe quel segment qui vous intéresse.
Qu’est-ce que le fichier php.ini dans WordPress ?
Le fichier php.ini est un fichier de configuration par défaut pour PHP sur votre site Web WordPress. PHP est un langage de script et de programmation sur lequel WordPress est composé.
Il est utilisé du côté serveur, ce qui signifie généralement qu'il fonctionne sur votre serveur d'hébergement Web. Grâce à PHP, WordPress est capable d'afficher les articles de votre blog, vos solutions, votre matériel multimédia et bien plus encore.
Le fichier php.ini configure le fonctionnement de PHP et peut avoir un effet énorme sur le fonctionnement de votre site Web. Chaque fois que PHP s'exécute sur votre site Internet, ce fichier apparaîtra.
Cela dit, voyons pourquoi et quand vous devrez modifier le fichier sur votre site Web.
Pourquoi avez-vous besoin de modifier le fichier php.ini dans WordPress ?
Le fichier php.ini est extrêmement important pour les performances et le fonctionnement global de votre site. Cela signifie généralement que vous pouvez le modifier pour garantir que votre site Web fonctionne sans effort ou résoudre d'éventuelles erreurs.
Par exemple, la modification du fichier php.ini vous permet d'augmenter la taille maximale du téléchargement de fichiers et les limitations des sources.
Si vous avez un site Web d'images ou un site qui nécessite un grand nombre de vidéos et d'images, vous pourriez rencontrer une erreur « le fichier téléchargé dépasse le concept add_max_filesize ».
Augmenter la taille de téléchargement dans le fichier php.ini aidera à corriger cette erreur et vous permettra d'ajouter facilement des fichiers multimédias plus volumineux. De plus, vous pouvez également augmenter la mémoire disponible pour accueillir des articles de blog étendus contenant des tonnes d'illustrations ou de photos.
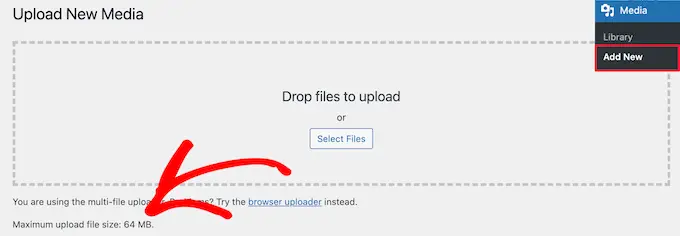
De la même manière, le fichier php.ini vous permet de modifier les configurations de délai d'attente du fichier. Si un fichier prend souvent du temps, votre site Web peut expirer et empêcher le traitement de la demande. Pour éviter que cela ne se produise, vous pouvez augmenter la plage de secondes avant l'expiration au moyen du fichier php.ini.
Et enfin, vous serez également prêt à activer ou désactiver les extensions de fichiers en PHP en modifiant le fichier. C'est vraiment pratique si vous voyez une erreur « Votre configuration PHP semble manquer de l'extension MySQL » sur votre site. Il permet de corriger cette erreur et de résoudre les problèmes lors de l'établissement d'un lien avec une base de données.
Voyons maintenant où se trouve le fichier php.ini dans WordPress.
Trouver l'emplacement du fichier php.ini dans WordPress
Il existe différentes manières de rechercher et de visualiser le fichier php.ini.
Vous pouvez utiliser le cPanel de votre service d'hébergement, un plugin ou un utilisateur FTP pour accéder aux documents et dossiers de votre site Web.
1. Utilisez cPanel pour identifier le fichier php.ini
Vous pouvez utiliser le cPanel fourni par votre fournisseur de services d'hébergement WordPress et obtenir le gestionnaire de fichiers pour retrouver le fichier. Ce processus est plutôt simple et vous n'avez vraiment pas besoin de modifier de code.
Pour ce tutoriel, nous utiliserons Bluehost pour accéder au cPanel. Si vous utilisez un autre service d'hébergement Internet, les techniques peuvent varier.
Tout d’abord, vous souhaiterez vous connecter à votre compte Bluehost. À partir de là, cliquez simplement sur la sélection « Avancé » dans le panneau restant.
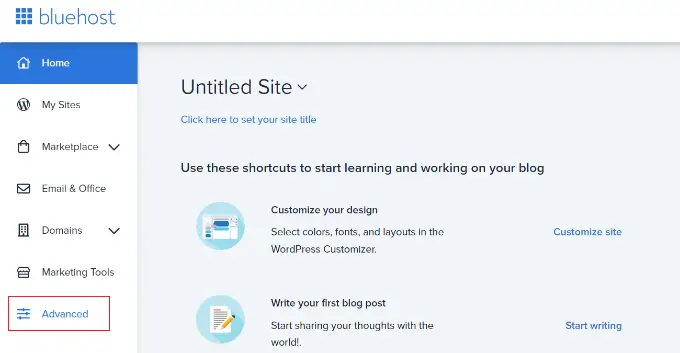
Sur le moniteur suivant, vous verrez le cPanel de votre site Web.
Faites simplement défiler jusqu'à la partie Fichiers de données et cliquez sur l'option Gestionnaire de fichiers.
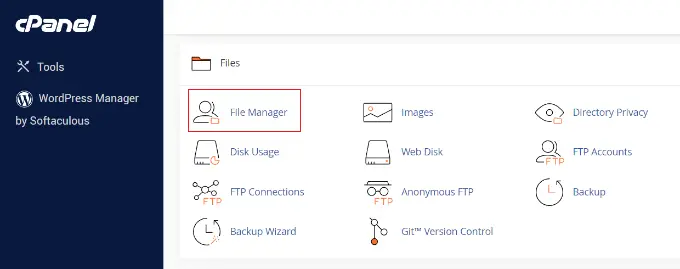
Immédiatement après, vous verrez tous les dossiers et documents de votre site Web WordPress.
Dans le panneau de gauche, vous pouvez accéder au dossier « public_html ». Ensuite, vous devriez voir les documents dans le dossier à votre droite. Vous pouvez faire défiler vers le bas et trouver le fichier « php.ini ».
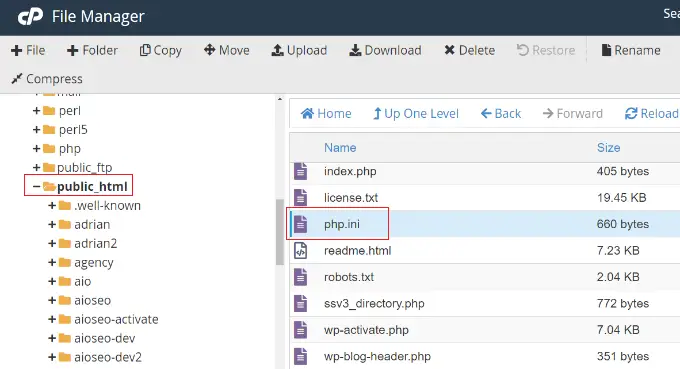
Pour télécharger le fichier à modifier, vous pouvez simplement cliquer sur le fichier php.ini et le conserver sur votre ordinateur.
2. Identifiez le fichier php.ini à l'aide d'un plugin de gestionnaire de fichiers
Une autre façon de localiser exactement où se trouve le fichier php.ini dans WordPress consiste à utiliser un plugin tel que WP File Supervisor.
Il s'agit d'un plugin WordPress gratuit qui vous permet de modifier, télécharger, supprimer et organiser vos informations et dossiers directement depuis le tableau de bord WordPress. Vous n'avez jamais besoin d'utiliser un client FTP ou cPanel pour accéder aux fichiers de votre site.

Tout d’abord, vous allez devoir installer et activer le plugin WP File Manager. Si vous avez besoin d'aide, assurez-vous de consulter notre tutoriel sur la configuration d'un plugin WordPress.
Lors de l'activation, vous pouvez vous diriger vers WP File Manager depuis votre panneau d'administration WordPress.
À venir, vous devrez sélectionner le dossier « public_html » dans le panneau situé à gauche. Juste après cela, vous pouvez faire défiler vers le bas et accéder au fichier « php.ini ».
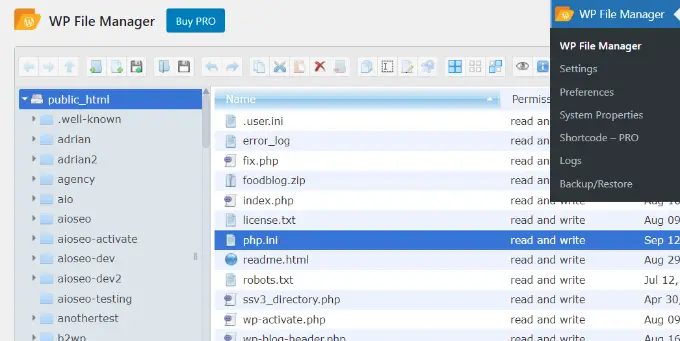
Une fois que vous avez trouvé le fichier, faites simplement un clic droit pour le télécharger sur votre ordinateur.
3. Obtention du chemin php.ini dans WordPress en utilisant le fichier phpinfo.php
Vous pouvez également trouver le fichier php.ini en créant un fichier phpinfo.php et en le plaçant dans le répertoire racine de votre installation WordPress.
Il s'agit d'une méthode un peu innovante et recommandée pour les personnes qui savent utiliser un client FTP et accéder à la liste racine d'une page Web.
Tout d’abord, vous devrez créer un nouveau fichier d’éditeur de texte. Vous pouvez utiliser le Bloc-notes, Bracket, Sublime Textual ou tout autre logiciel très similaire pour en créer un. Dans le fichier, assurez-vous de saisir le code suivant :
Ensuite, vous devrez enregistrer le fichier et le nommer phpinfo.php . Vous pouvez utiliser n'importe quel autre titre, mais assurez-vous absolument qu'il y a « .php » à la fin.
Peu de temps après, vous devrez utiliser un client FTP pour accéder au répertoire racine de votre page Web et télécharger le fichier. Faites simplement glisser le fichier phpinfo.php depuis le panneau de gauche et déposez-le dans le répertoire racine de votre site.
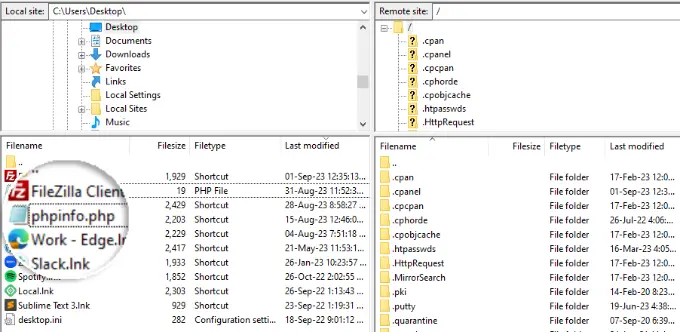
Si vous avez besoin d'aide, n'oubliez pas de consulter notre tutoriel sur la façon d'utiliser FTP pour télécharger des fichiers de données sur WordPress.
Ensuite, vous devrez saisir le pseudo Web suivant dans votre navigateur :
www.illustration.com/phpinfo.php
Assurez-vous simplement de remplacer « exemple.com » par le titre de votre domaine.
À partir de cet article, vous verrez des détails sur la configuration de PHP sur votre page Web et le chemin de localisation du fichier php.ini.
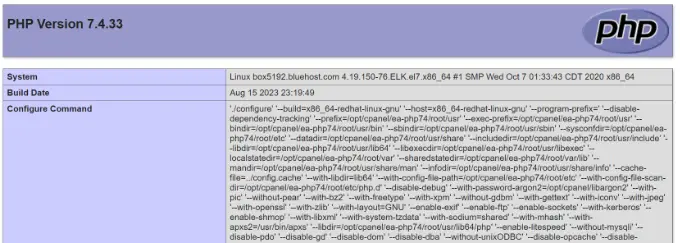
Pour découvrir le chemin du fichier, vous pouvez rechercher les champs « Chemin du fichier de configuration » ou « Fichier de configuration chargé ».
Vous verrez le chemin du fichier php.ini dans l'un ou l'autre des champs.
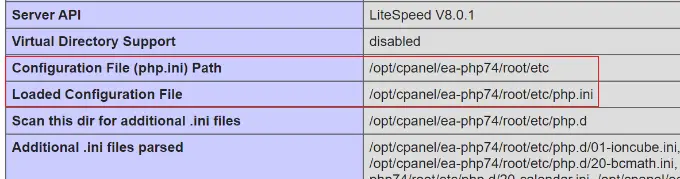
Une fois que vous connaissez l'itinéraire, vous pouvez obtenir les informations de votre site en utilisant un client FTP.
À partir de là, accédez simplement à l’itinéraire que vous venez d’identifier et téléchargez le fichier php.ini.
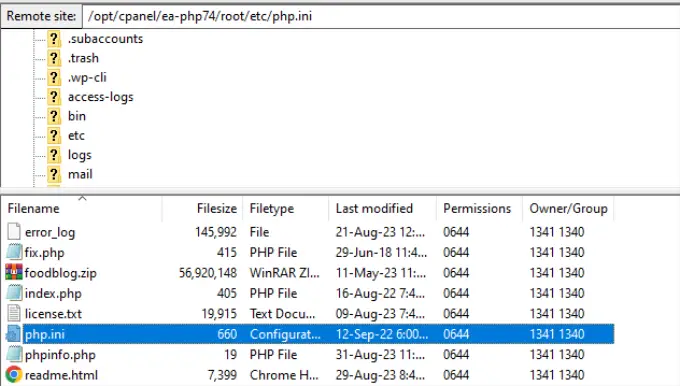
Modification du fichier php.ini dans WordPress
Maintenant que vous connaissez le site du fichier php.ini, la prochaine étape consiste à le télécharger et à le modifier.
Allez-y à l’avance et ouvrez le fichier dans le Bloc-notes ou tout autre éditeur de texte.
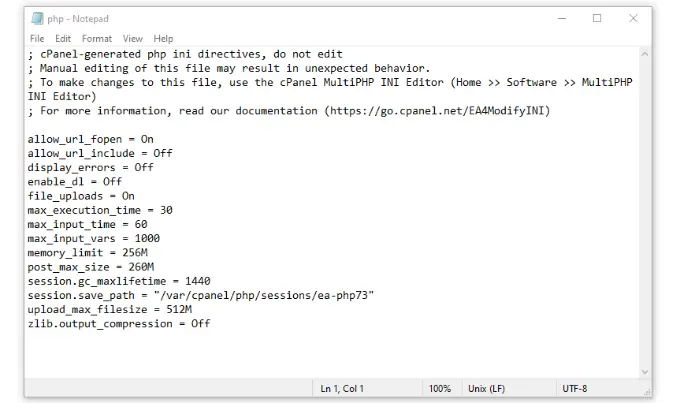
Ensuite, vous pouvez modifier le fichier pour augmenter l'efficacité de votre site. Dans cet article, vous trouverez quelques configurations typiques que vous pouvez effectuer dans le fichier php.ini :
- max_excecution_time – C'est le temps nécessaire pour exécuter des commandes et exécuter des scripts. Vous pouvez augmenter la durée par défaut de 60 à un nombre plus élevé si vous téléchargez des informations importantes sur le serveur.
- memory_restrict – Il concerne la mémoire nécessaire pour ajouter des documents et exécuter des instructions. L'amélioration de la limite de mémoire vous permettra de prendre en charge des contenus très longs et de nombreuses images. Par défaut, il est défini sur 256 Mo, mais vous pouvez maximiser la limite de mémoire.
- upload_max_filesize – La modification de cette sélection vous permet d'ajouter des documents multimédias importants et d'améliorer la limite.
- submit_max_measurement – Si vos articles de blog contiennent de nombreuses images et clips vidéo, la dimension de la publication augmentera. Pour éviter toute erreur, vous pouvez augmenter le put up_max_measurement pour accueillir un contenu d'article beaucoup plus intensif.
Après avoir apporté ces modifications au fichier php.ini, vous pouvez simplement le rajouter à votre serveur au même endroit à l'aide du cPanel, d'un utilisateur FTP ou du plugin de gestionnaire de fichiers.
Nous espérons que ce court article vous a aidé à découvrir où se trouve php.ini dans WordPress et comment le modifier. Vous souhaiterez peut-être également consulter notre guide sur les défauts WordPress les plus fréquents et les plugins WordPress les plus efficaces.
Si vous avez préféré ce court article, assurez-vous de vous abonner à notre chaîne YouTube pour les didacticiels vidéo en ligne WordPress. Vous pouvez également nous retrouver sur Twitter et Facebook.
