Comment faire un coupon WooCommerce BOGO
Publié: 2018-10-16
Cet article vous montrera comment mettre en place et configurer un coupon WooCommerce BOGO sur votre boutique.
Les offres BOGO sont un moyen très populaire pour les propriétaires de magasins d'offrir des incitations attrayantes aux clients sans sacrifier beaucoup de bénéfices.
Que signifie BOGO ?
BOGO est un acronyme qui signifie "Buy One, Get One", il décrit un type d'accord de prix que les détaillants utilisent pour accorder des remises aux clients lorsqu'il semble qu'ils obtiennent quelque chose gratuitement ou à bas prix, mais sur la quantité totale du affaire, le magasin réalise toujours un bon bénéfice.
Par exemple : « Achetez 2 t-shirts et obtenez 1 t-shirt à moitié prix »
Dans cet exemple, il apparaît au consommateur qu'il obtient une chemise à 50 % de réduction, mais en réalité, le magasin n'offre qu'une réduction globale de 16,66 % si l'on considère les deux autres chemises.
Faire un coupon WooCommerce BOGO
Un coupon BOGO, dans le cadre des ventes en ligne avec WooCommerce, est un coupon que vos clients peuvent utiliser pour racheter l'un de ces types d'offres.
Dans WooCommerce, il n'est en fait pas possible d'exécuter une promotion de style BOGO avec uniquement les fonctionnalités de coupon de base. Vous aurez besoin d'une extension qui ajoute les fonctionnalités BOGO supplémentaires nécessaires au magasin.
Advanced Coupons est la seule solution que je connaisse qui propose des coupons BOGO de trois manières :
- BOGO avec des produits uniques (par exemple, achetez X de ce produit, obtenez X de ce produit)
- BOGO avec un groupe de produits où le client peut choisir (par exemple, acheter n'importe quel produit X, Y, Z, …, obtenir n'importe quel produit X, Y, Z)
- BOGO avec une ou plusieurs catégories de produits (par exemple, achetez n'importe quel produit de la catégorie X, obtenez n'importe quel produit de la catégorie X)
Avec toutes ces options, vous pouvez même mélanger et assortir les types "Acheter" et "Obtenir". Cela signifie que les produits qui déclenchent l'accord ne doivent pas nécessairement être les mêmes produits que ceux qui se trouvent dans la partie application de l'accord.
Coupons avancés Offres BOGO
Advanced Coupons est un plugin d'extension pour WooCommerce qui ajoute des fonctionnalités supplémentaires à votre interface de coupon standard. L'une de ces fonctionnalités consiste à exécuter des offres de style Buy One, Get One.
Vous trouverez la fonctionnalité des offres BOGO sous l'onglet Général sur l'écran d'édition de votre coupon.
Voici à quoi ressemble l'interface pour les offres BOGO :
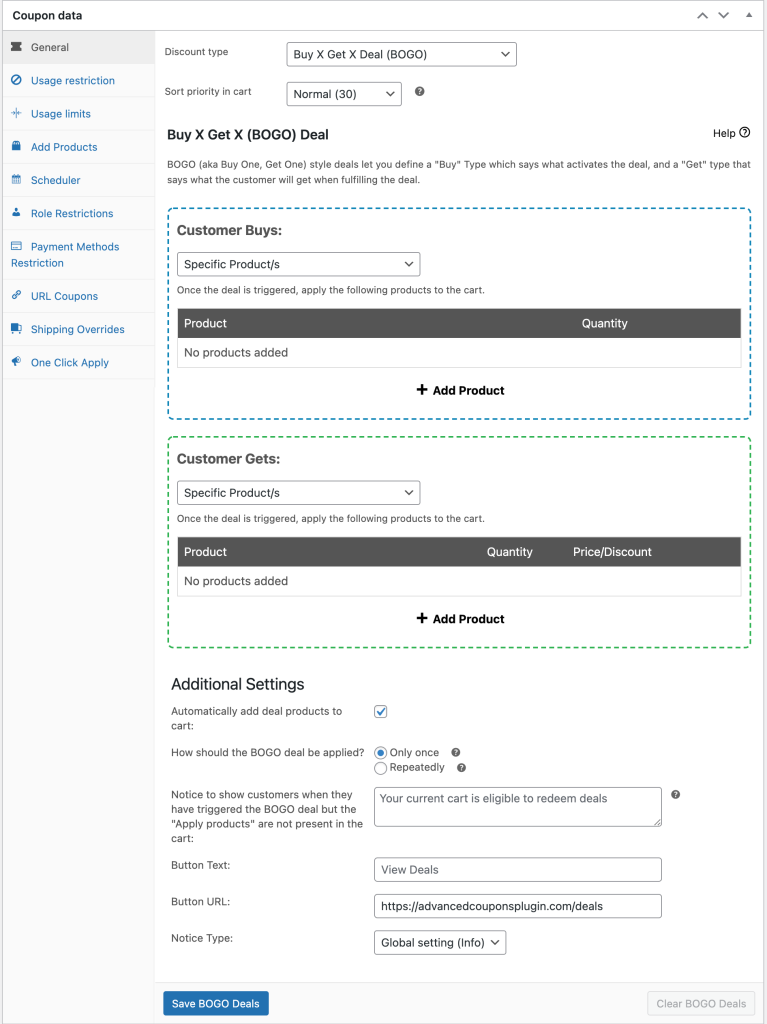
Comme vous pouvez le voir sur la capture d'écran ci-dessus, il existe quelques options pour que vous puissiez mélanger et assortir les types Buy et Get :
- Produits spécifiques
- Toute combinaison de produits
- catégories de produits
BOGO Deal Exemples que vous pouvez exécuter
Voici quelques exemples des types d'offres BOGO que vous pourriez exécuter :
- Achetez une machine à café à dosettes et choisissez gratuitement un pack de dosettes de café de la catégorie dosettes de café
- Achetez une machine à café à dosettes et obtenez votre premier pack de dosettes à moitié prix
- Achetez 2 paires de chaussures et obtenez une troisième paire gratuite
- Achetez 1 t-shirt et obtenez un autre t-shirt à moitié prix
- Achetez 2 bouteilles de shampoing et obtenez-en une autre gratuite
Toutes les offres BOGO mentionnées sont possibles dans les coupons avancés. Il y a aussi beaucoup de flexibilité pour que vous puissiez exécuter encore plus de types d'offres BOGO.
Mais d'abord, discutons plus en détail des types d' achat et des types de client .
Qu'est-ce qu'un type d'achat ?
Un déclencheur est ce qui fait qu'une transaction BOGO devient active. C'est ce que le système attend pour donner l'affaire au client.
Pensez-y comme, dans quelles conditions un client devrait-il obtenir cette offre.
Par exemple, s'ils ont besoin d'avoir un certain produit de machine à café à dosettes dans leur panier, vous le spécifierez ici.
Le type d'achat détermine le fonctionnement de ce déclencheur.
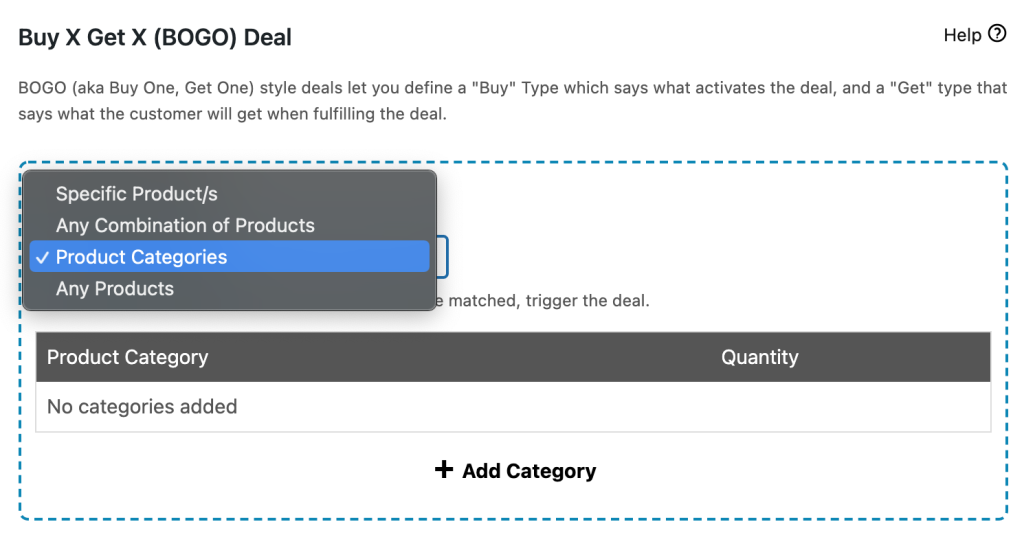
Produits spécifiques
Le type d'achat de produits spécifiques vous permet de choisir de déclencher une offre BOGO lorsqu'il y a des produits spécifiques dans le panier.
Cela signifie que vous devez spécifier exactement quels produits doivent être dans le panier et en quelles quantités avant que la transaction ne devienne active.
C'est bon pour les cas où le produit dont vous faites la promotion est connu avec précision, comme un certain modèle de machine à café à dosettes.
Toute combinaison de produits
Vous pouvez également choisir s'il doit se déclencher sur n'importe quelle combinaison d'une liste de produits. Ceci est pratique pour les promotions où elles sont autorisées à avoir n'importe quelle combinaison d'un ensemble de produits, mais les produits n'ont pas d'autre regroupement particulier.
Cela déclenchera la transaction tant qu'il y aura une combinaison de ces produits dans le panier tant que les exigences de quantité totale seront satisfaites.
Ce type est également pratique pour exécuter des offres BOGO sur des types de produits variables, là où de nombreux autres plugins WooCommerce BOGO échouent. Vous pouvez spécifier toutes les variantes d'un produit ici et il traitera chaque variante comme un produit individuel (c'est ainsi que WooCommerce les voit également).
Par exemple, si vous avez une promotion de t-shirts où ils ont besoin de 2 chemises dans le panier. Si vous offrez une chemise spécifique en bleu et rouge et vert, ils peuvent choisir n'importe quelle combinaison de ceux-ci et tant que la quantité totale sur le panier est de 2.
catégories de produits
Et enfin, vous pouvez choisir si cela doit s'appliquer en fonction d'une catégorie de produits.
Par exemple, 2 produits de cette ou ces catégories spécifiques.
Cela fonctionne de manière très similaire au type d'achat Toute combinaison de produits, mais il utilise simplement tous les produits de cette ou ces catégories aux quantités spécifiées.
Qu'est-ce qu'un type d'obtention ?
Le Get Type se concentre sur la partie "get" de la transaction. Ce qu'ils devraient obtenir, en particulier, si l'accord a été déclenché. Il s'appelle "Get Type" car il se concentre sur ce qui est appliqué dans le cadre de cet accord.
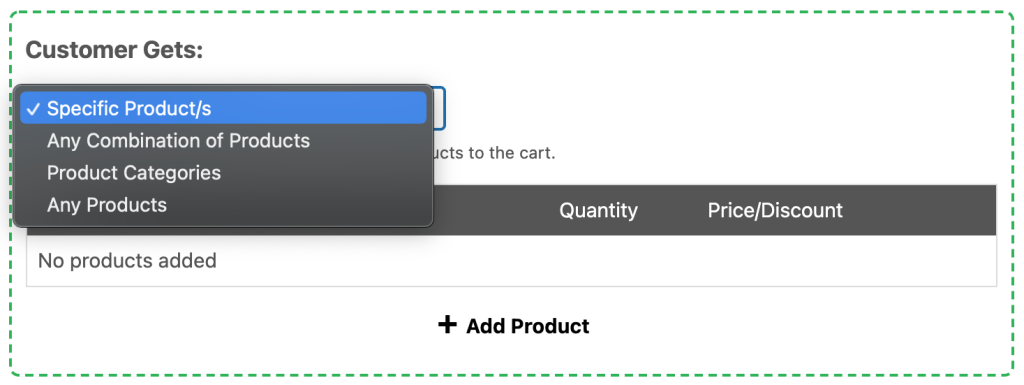
Produits spécifiques
Le type Obtenir des produits spécifiques signifie qu'ils obtiennent un produit spécifique à la quantité que vous indiquez. Vous pouvez également lui dire de remplacer le prix, de donner un % de réduction sur ce produit, tout ce dont vous avez besoin.
Lorsque le client ajoute le produit spécifique au panier, le système ajuste automatiquement le prix de l'article qu'il ajoute pour satisfaire la transaction.
Toute combinaison de produits et de catégories de produits
Viennent ensuite les types de produits combinés et de catégories de produits. Je vais en parler ensemble car essentiellement ils se comportent de la même manière.
Lorsqu'un client déclenche une transaction, ce que le système doit alors faire pour exécuter la transaction, c'est que le produit "Obtenir" soit placé dans le panier.
Parce que le système ne sait pas ce que le client veut de cette catégorie ou groupe de produits, il doit attendre que le client les mette dans le panier.
Une fois qu'ils ont sélectionné des articles éligibles dans la catégorie ou le groupe de produits, le système ajustera automatiquement, comme dans le cas de produits spécifiques, le prix des articles pour satisfaire la transaction.
Mais que se passe-t-il si le client ajoute plusieurs produits éligibles ?
Dans ce cas, le système donnera toujours l'article le moins cher au client. De cette façon, cela favorise le propriétaire du magasin.
Comment le client sait-il quand/quels produits ajouter ?
Comme mentionné lors de l'application d'une offre, le système doit demander au client d'ajouter le produit "obtenir" au panier. Une fois qu'ils le font, le système s'ajustera automatiquement.
Pour faire savoir au client quoi faire lorsqu'il déclenche une transaction BOGO mais qu'il n'a pas encore satisfait la transaction, vous pouvez lui montrer un message. C'est ce qu'on appelle une notification BOGO.
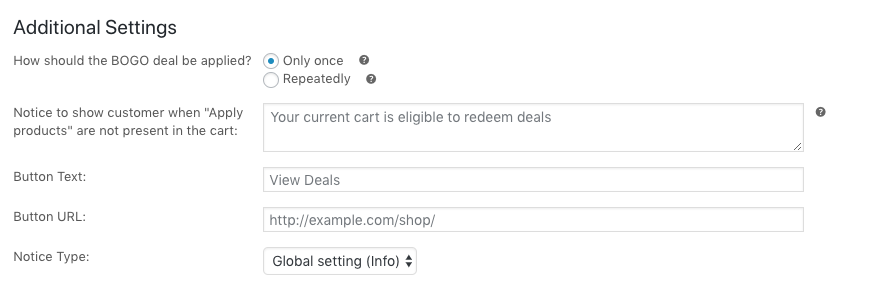
Vous pouvez personnaliser ce message, mais vous souhaitez indiquer clairement au client comment utiliser l'offre BOGO.
Par exemple:
Paramètre d'avis :
Yay! Vous venez de déclencher l'offre de t-shirts 2 pour 1, ajoutez un produit de plus de la catégorie T-shirts et vous l'obtiendrez gratuitement !Texte du bouton :
Choisissez un t-shirt gratuitURL du bouton :
http://example.com/product-category/tshirts-clothing/Type d'avis :
Succès
Lorsque l'offre est déclenchée et que le coupon est ajouté, cela ressemblera à ceci sur le panier :
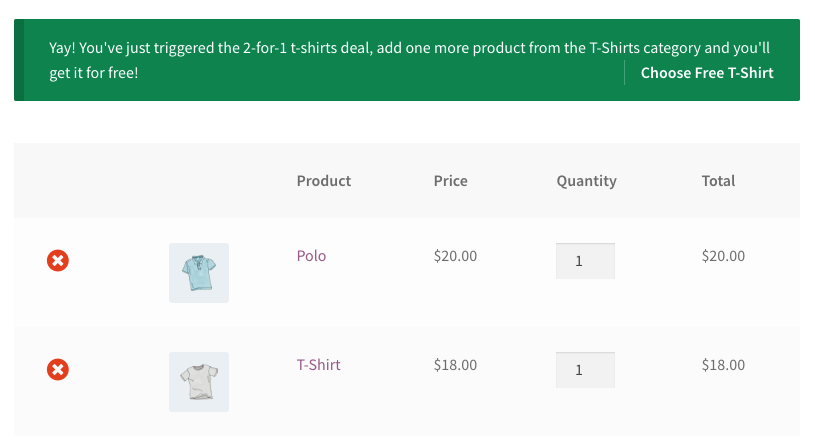
Ce message sert d'instructions sur la marche à suivre , mais il n'ajoute pas réellement les produits, c'est à votre client d'ajuster son panier avec ce qu'il choisit.
Pour cette raison, nous vous recommandons de les diriger avec le bouton sur le message vers la zone de votre site où ils peuvent ajouter les bons produits (par exemple, la catégorie de produits ou la page de la boutique ou une page de produit unique).
Le système donne toujours l'article le moins cher
Une autre chose spéciale à noter est que le système donne toujours l'article le moins cher pour la partie "Obtenir" de la transaction.
Si votre client ajoute plusieurs produits éligibles à la partie "obtenir", le système vérifiera lequel est le moins cher dans le panier et l'utilisera pour satisfaire l'offre.
Par exemple, dans ce cas où un client satisfait un achat de 2 et obtient la troisième chemise GRATUITEMENT, le client a reçu la chemise la moins chère :
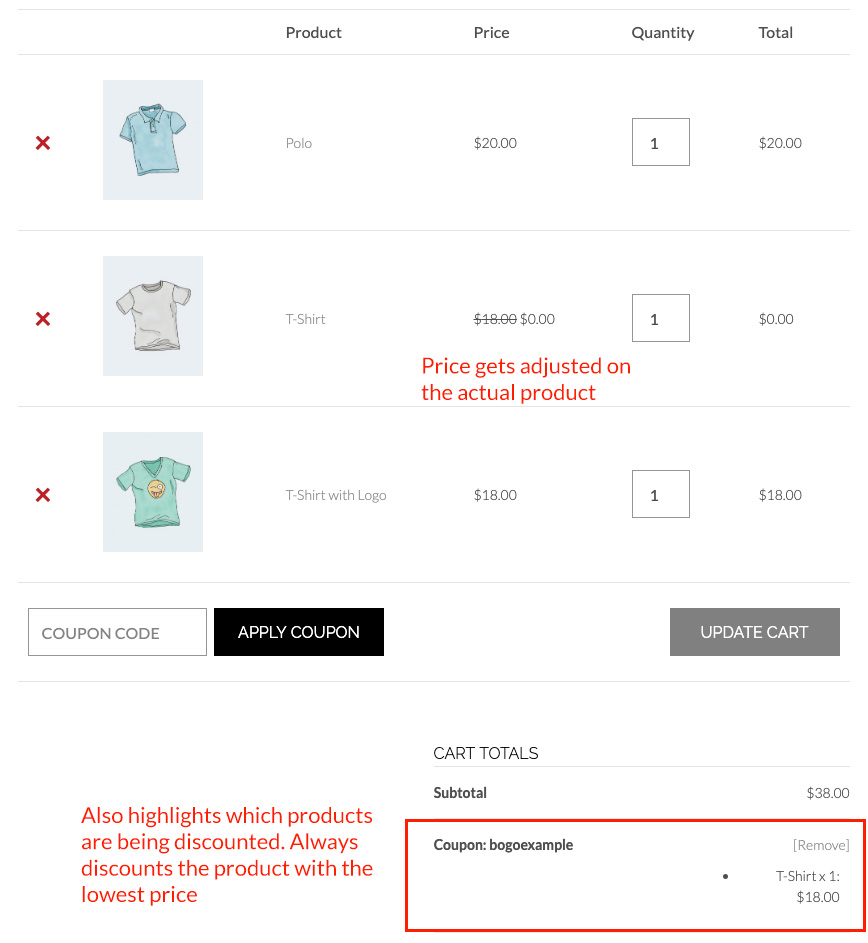
La grande chose à ce sujet est que s'ils suppriment l'un des produits qui ont déclenché l'offre, et que cela signifie que les conditions de déclenchement ne sont plus remplies, le coupon sera supprimé avec le produit qui a été appliqué dans le cadre de cette offre.
De même, si un autre produit ajouté est également éligible, mais est moins cher, l'accord le remplacera par ce produit à la place.
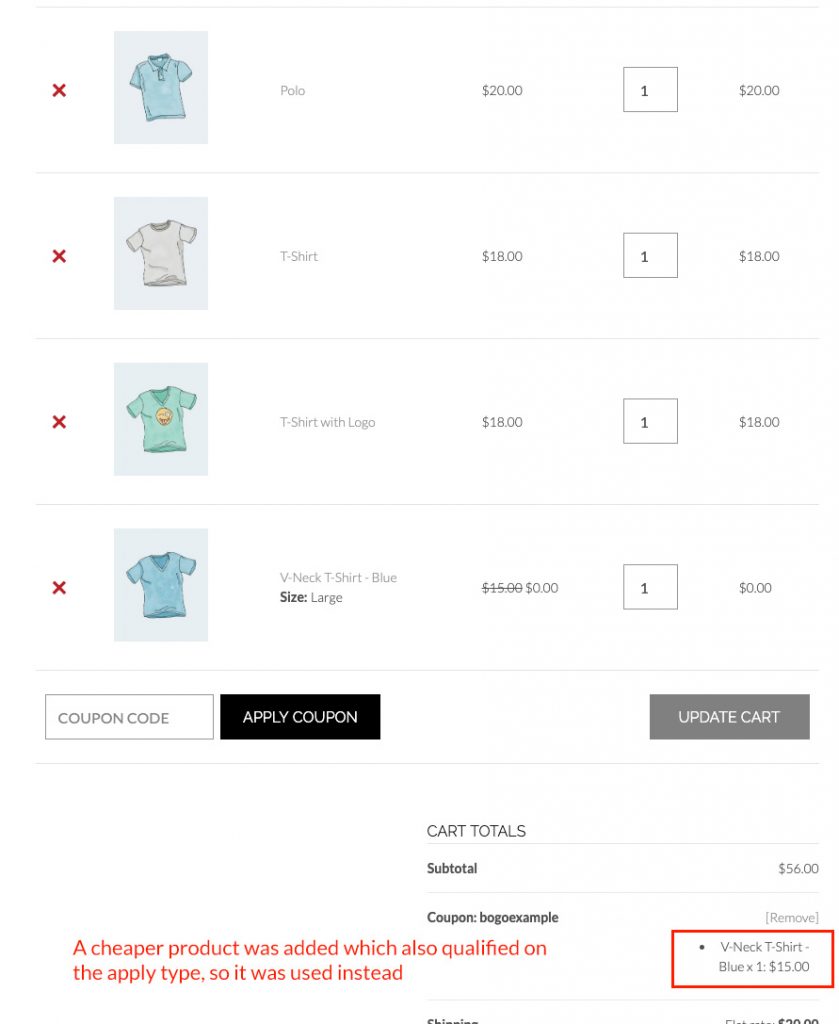
Cela rend impossible pour le client de réclamer l'offre sans satisfaire d'abord aux conditions de l'offre ou de réclamer l'offre pour les produits les plus chers auxquels il a droit.
Comment conclure une transaction BOGO avec un produit spécifique dans WooCommerce
Le didacticiel suivant montre comment conclure une offre BOGO avec un produit spécifique, c'est votre offre classique "Achetez un de quelque chose et obtenez un de quelque chose".

Le didacticiel vous montre comment exécuter une offre BOGO sur votre boutique WooCommerce où l'offre ne concerne qu'un seul produit spécifique.
Étape 1 - Définir le déclencheur pour un produit spécifique
Accédez à l'onglet BOGO de votre coupon et sélectionnez l'option "Produit spécifique" dans la liste déroulante Type d'achat.
Ajoutez une ligne au tableau et il vous demandera de rechercher un produit à ajouter. Vous pouvez rechercher le produit par son nom et vous pouvez l'ajouter à la ligne.
Cliquez sur Ajouter pour vous assurer qu'il est ajouté au tableau.
Si vous le souhaitez, vous pouvez ajouter plusieurs lignes au tableau pour vous assurer qu'ils ont tous ces produits dans le panier pour déclencher la transaction. Dans cet exemple, nous choisissons d'utiliser un seul produit.
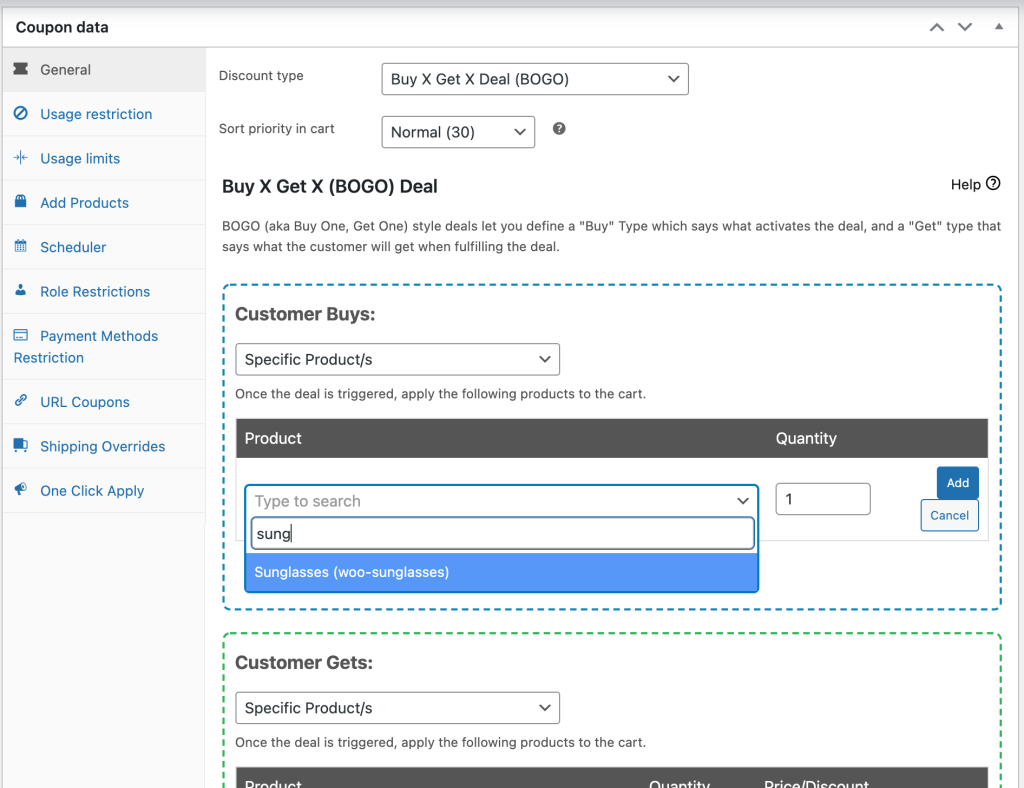
Étape 2 - Définir le type d'obtention pour un produit spécifique
Choisissez ensuite le même produit spécifique dans la liste déroulante Get Type.
Cela signifie que pour satisfaire l'offre, vous devez ajouter ce produit au panier. Dans notre exemple ici, nous ajoutons le même produit de sorte qu'il achète 1 du produit et obtienne 1 du même produit.
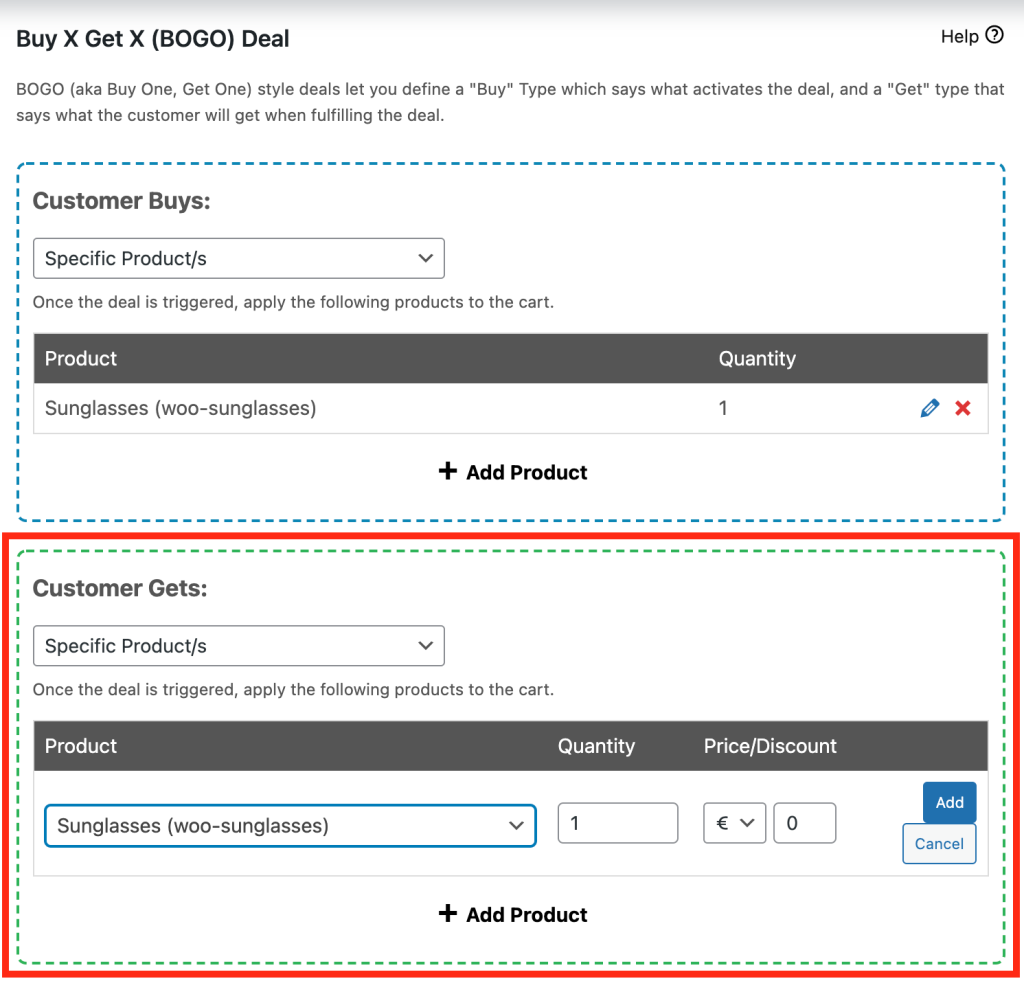
Étape 3 – Configurer le message de notification BOGO
Le message de notification BOGO vous permet d'afficher un message lorsque l'utilisateur n'a pas encore satisfait la transaction. Vous pouvez leur dire d'ajuster les quantités et même de les lier à la page du produit unique.
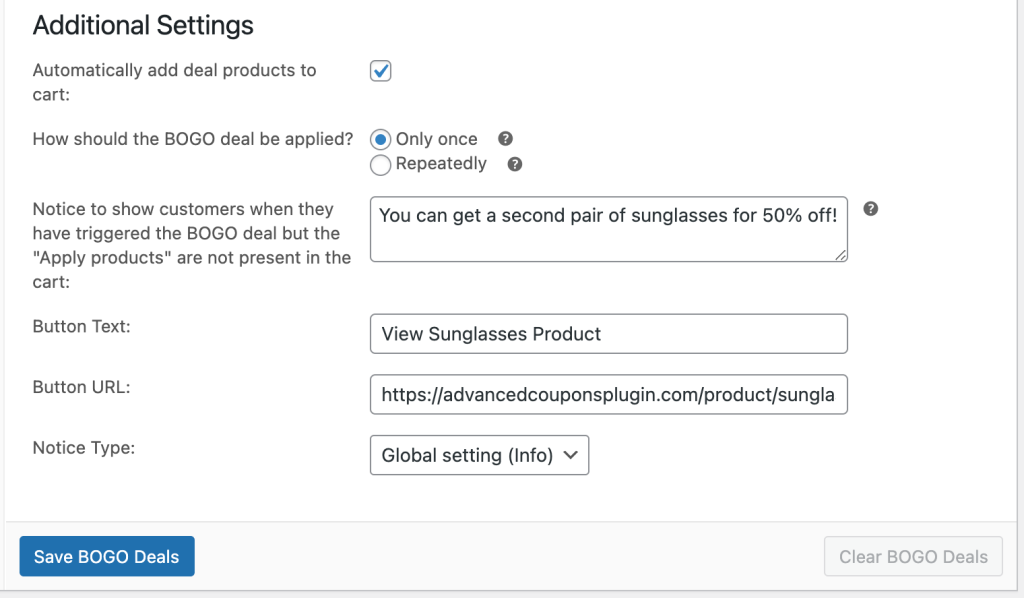
Comment conclure une transaction BOGO avec un groupe de produits dans WooCommerce
Le didacticiel suivant vous montrera comment conclure une transaction BOGO dans WooCommerce où vous souhaitez laisser le client choisir parmi un groupe de produits.
C'est là que cela commence à devenir délicat, car gérer une offre BOGO sur plusieurs produits où le client peut choisir n'importe lequel des produits et obtenir n'importe lequel des produits n'est pas facile.
Étape 1 - Définissez le type d'achat sur une combinaison de produits
Vous devez d'abord définir le type d'achat sur "Toute combinaison de produits".
Cela vous permettra de définir un certain nombre de produits dans une liste afin que le système puisse vérifier s'il existe une combinaison de ces produits dans le panier. Peu importe la combinaison de produits qu'il y a, cela s'en sortira.
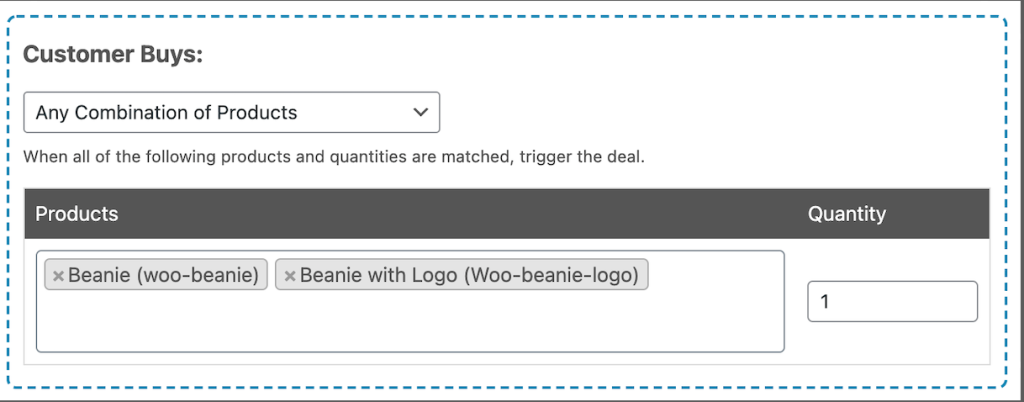
Étape 2 - Définissez le type d'obtention sur la combinaison de produits
Ensuite, vous devez définir quels produits doivent être utilisés pour la partie obtention de la transaction. Sélectionnez le type d'obtention "Toute combinaison de produits".
Vous pouvez ensuite rechercher et saisir les produits qui doivent être considérés comme éligibles. Encore une fois, peu importe la combinaison de produits choisie par le client, le système le déterminera et proposera l'option la moins chère.
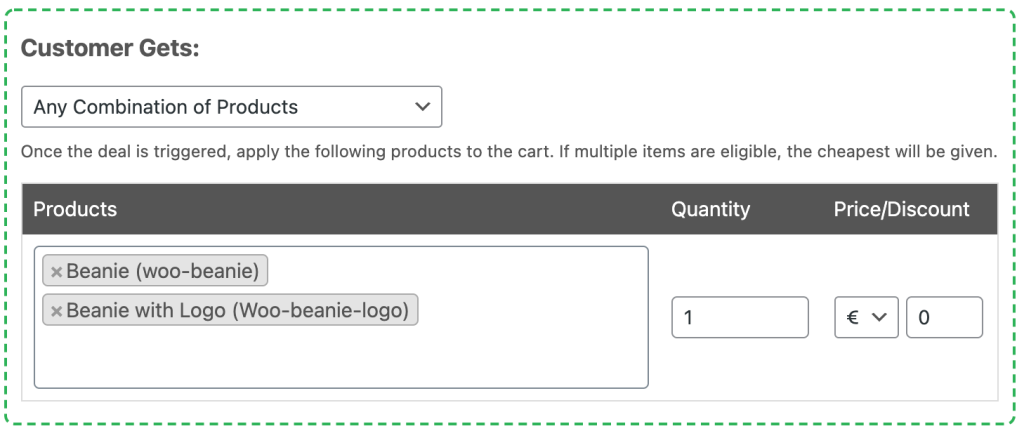
Étape 3 – Configurer le message de notification BOGO
Enfin, vous souhaiterez peut-être configurer une notification BOGO pour ce type de transaction, car le client devra savoir quoi faire pour satisfaire la transaction.
Je vous recommande de lier le bouton à un endroit où ils peuvent voir toutes les options disponibles. Cela peut être la page de la boutique ou une archive ou même une page de destination personnalisée affichant peut-être les produits éligibles.
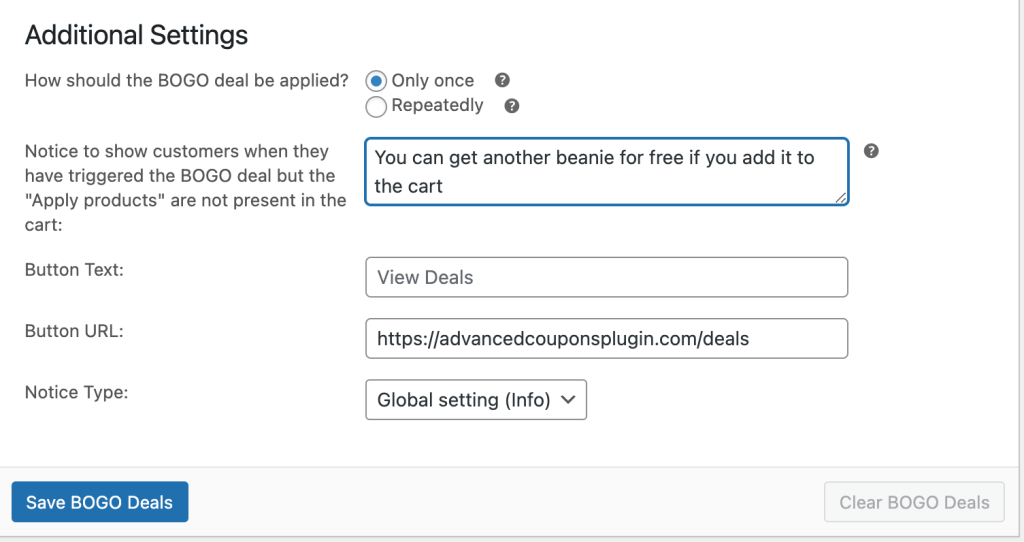
Comment conclure une transaction BOGO avec une catégorie de produits dans WooCommerce
Le dernier exemple que nous avons est de conclure un accord BOGO où les produits couvrent une catégorie. Dans cet exemple, nous utiliserons la même catégorie de produits, mais vous pouvez même la déclencher dans plusieurs catégories.
Garder une trace de tous les produits éligibles à un accord ou capables de déclencher un accord BOGO est difficile et c'est quelque chose que tous les plugins qui prétendent le faire ne peuvent pas le faire correctement. Les coupons avancés fonctionnent réellement et peuvent exécuter ces types d'offres BOGO basées sur des catégories correctement et en douceur sur votre boutique WooCommerce.
Étape 1 - Sélectionnez le type d'achat comme catégorie de produit
Tout d'abord, vous souhaitez sélectionner l'option Catégorie de produit à partir du type d'achat BOGO.
Cela vous permettra de spécifier quelles catégories doivent être considérées comme éligibles pour déclencher l'accord BOGO.
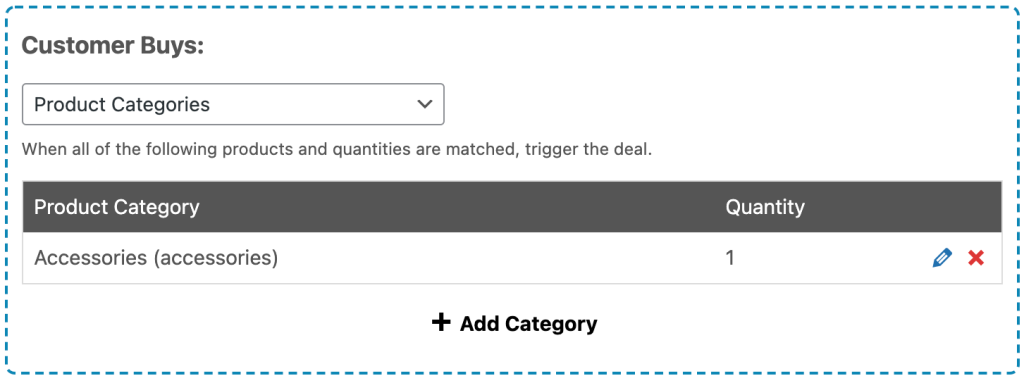
Étape 2 - Sélectionnez le type d'obtention comme catégorie de produit
Ensuite, vous souhaitez également sélectionner la catégorie de produit comme type d'obtention.
Vous pouvez spécifier les catégories qui doivent être considérées comme éligibles pour la partie « obtenir » de votre offre BOGO.
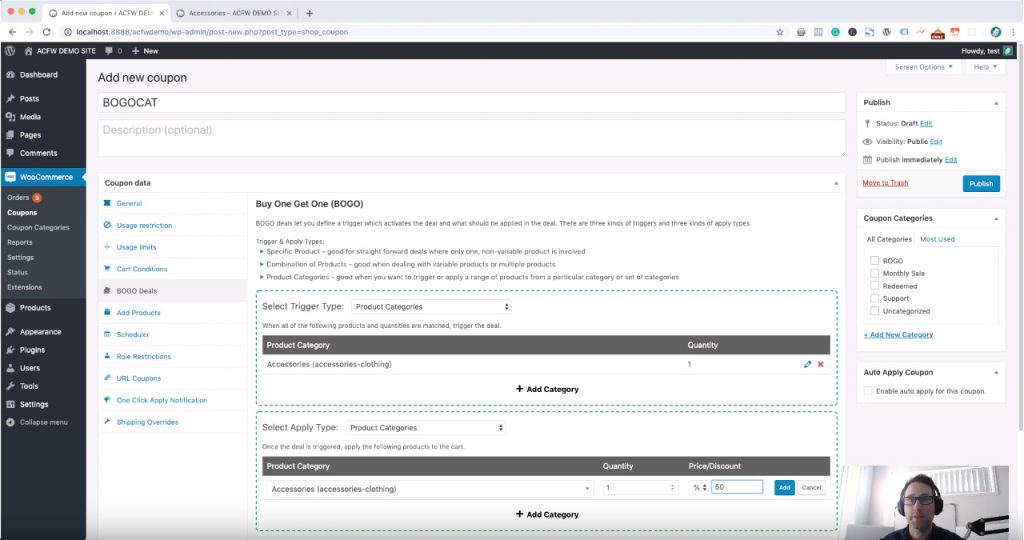
Étape 3 - Définissez le message de notification BOGO pour qu'il pointe vers la catégorie
Enfin, vous avez la possibilité de définir la notification BOGO pour indiquer aux utilisateurs comment utiliser l'offre s'ils n'ont pas encore satisfait à la partie Get.
Ceci est pratique pour les offres basées sur les catégories, car vous pouvez pointer le bouton de notification directement vers l'archive de la catégorie où ils peuvent sélectionner leur produit.
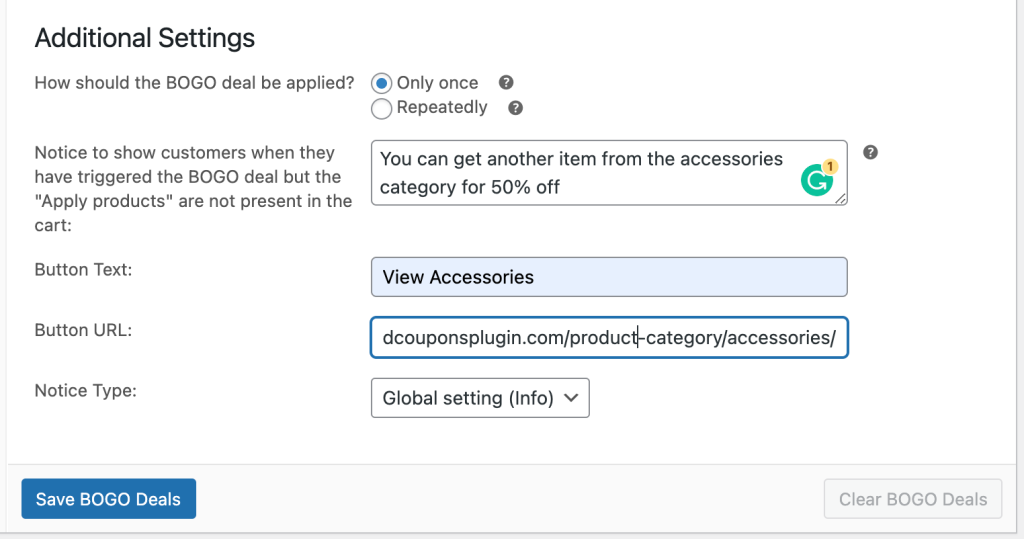
Application automatique des coupons WooCommerce BOGO
Alors pouvez-vous aller plus loin?
Oui, la prochaine étape logique est d'automatiser l'application du deal et pour cela, nous allons introduire deux autres fonctionnalités :
- Conditions du panier
- Appliquer automatiquement
Les conditions du panier vous permettent de déterminer si un coupon doit être autorisé à être appliqué ou non. Voici un petit article qui explique quelles conditions vous pouvez tester.
Voici un didacticiel vidéo sur la façon d'appliquer automatiquement un coupon d'offre BOGO dans WooCommerce :
Voici quelques conseils pour définir les conditions du panier :
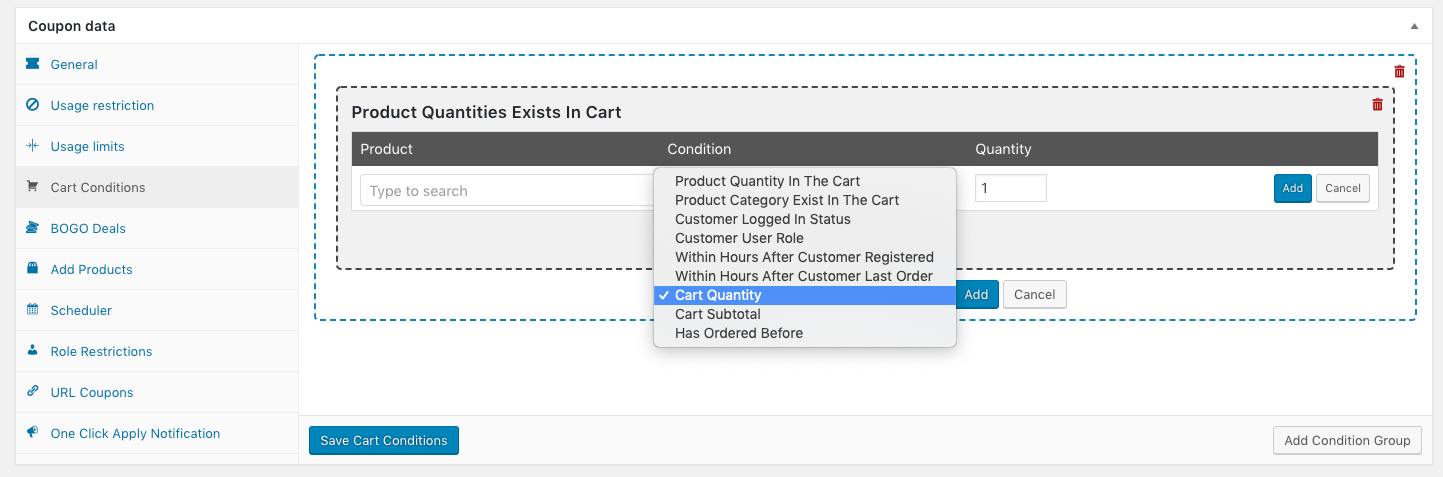
Lorsque vous essayez d'appliquer le coupon, il vérifiera les conditions du panier que vous avez définies et s'il ne correspond pas, il ne permettra pas l'application du coupon.
C'est très bien lorsque vous voulez tester des conditions comme si certains produits sont dans le panier ou s'il y a des produits d'une certaine catégorie dans le panier.
Dans notre exemple ici, nous voulons également associer cela à la fonction d'application automatique.
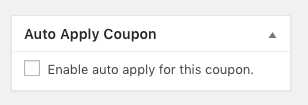
L'application automatique vous permet d'appliquer automatiquement les coupons WooCommerce. Il ne s'appliquera que lorsque les conditions du panier que vous avez définies sont vraies.
Ces deux fonctionnalités fonctionnant en tandem signifient que vous pouvez déclencher automatiquement un coupon comme une offre BOGO, surprenant et ravissant le client.
Plugin WooCommerce BOGO
Donc, pour conclure, oui, il est possible d'exécuter des offres BOGO dans WooCommerce.
Les coupons avancés sont probablement les plus complets, mais les plus faciles à utiliser, en particulier du point de vue du client. C'est aussi très flexible aussi. En tant que propriétaire de magasin, vous pouvez exécuter toutes sortes d'offres que vous ne pouviez pas exécuter auparavant.
N'oubliez pas que BOGO n'est qu'une partie des coupons avancés, si vous voulez voir ce que les coupons avancés ont à offrir, rendez-vous simplement sur la page des prix et des fonctionnalités pour un aperçu complet.
