Comment créer une offre WooCommerce BOGO (Buy One Get One) ?
Publié: 2022-09-15Offrir des remises et des coupons semble être l'échelle de réussite moderne pour toute croissance d'entreprise. Mais même si les remises sont les offres les plus utilisées, le fait est que l'achat d'une offre gratuite ou l'achat d'une offre est devenu l'un des choix les plus populaires pour les propriétaires de magasins WooCommerce.
Quelles sont les meilleures techniques pour mettre en place rapidement des bogo deals WooCommerce, à la fois manuellement et automatiquement ? Quelles sont les meilleures façons de configurer achetez plus, obtenez plus, achetez plus, obtenez une offre ? Voici tout ce que vous devez savoir. Commençons.
Étapes pour configurer votre offre WooCommerce Buy One Get One Free
Dans cet exemple, nous offrons un T-shirt gratuitement à l'achat d'un autre T-shirt. Vous pouvez également offrir un T-shirt à prix réduit à l'achat d'un autre T-shirt.
Pour créer des offres BOGO, nous utiliserons le plugin Smart Offers. C'est rapide et facile et il n'y a pas besoin de s'occuper de codage.
Étape 1 - Après avoir téléchargé et installé le plugin Smart Offers, cliquez sur l'onglet Smart Offers de votre panneau d'administration WordPress. Ensuite, allez à Add New > Offer .
Étape 2 - Donnez un titre approprié à l'offre BOGO que vous envisagez de créer. Vous pouvez utiliser l'éditeur WordPress pour ajouter votre CSS personnalisé si vous le souhaitez.
Sous What to offer , choisissez le produit et le prix/taux de remise. Puisque nous offrons un T-shirt gratuit nommé Happy Ninja, nous fixons la remise à 100 % . Vous pouvez également définir la remise sur n'importe quelle valeur en % ou sur un montant forfaitaire.
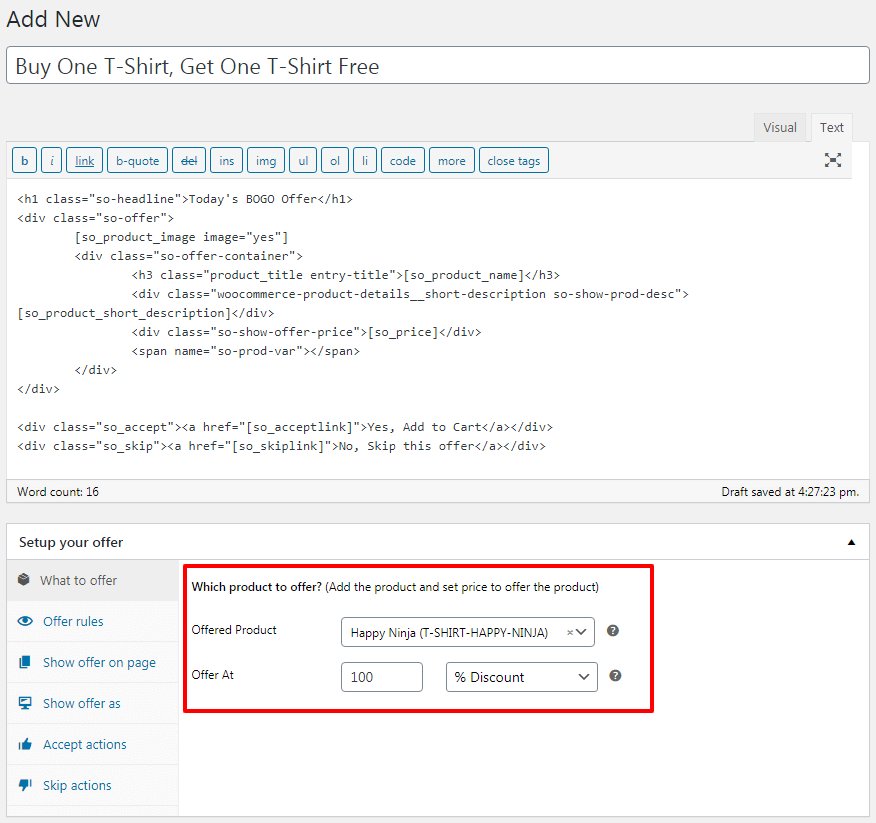
Étape 3 - L'une des meilleures fonctionnalités offertes par les offres intelligentes est le choix de cibler les offres. Sous Offer rules , sélectionnez Cart/Order > Contains Products > Happy Ninja et définissez La Quantity is equal to 1.
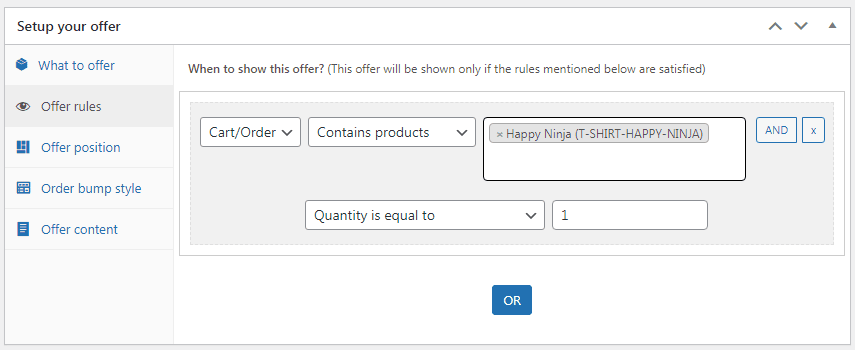
Étape 4 - À partir de l' Show offer on page , sélectionnez les pages sur lesquelles vous souhaitez cibler votre offre Buy One Get One Free.
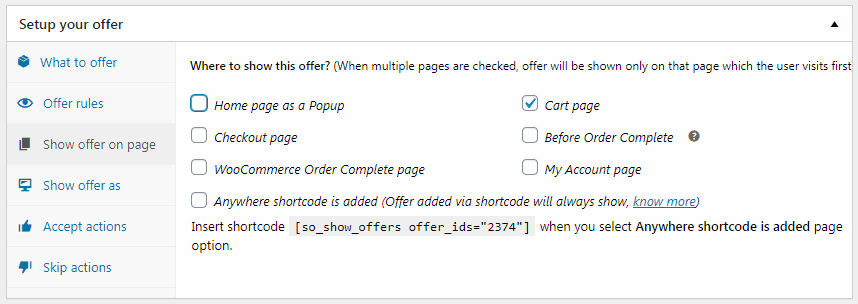
Étape 5 – Décidez comment vous voulez montrer votre offre ; As inline with page content ou en As a pop-up .
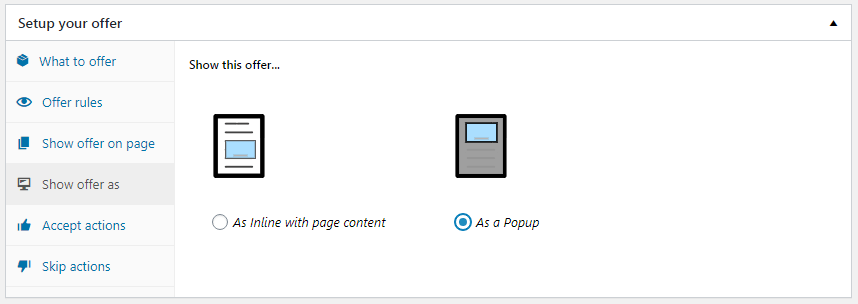
Étape 6 – Sous Accept actions , sélectionnez l'action qui doit être déclenchée si le client accepte cette offre d'achat, obtenez une offre . Vous pouvez ajouter le produit au panier, appliquer un coupon le cas échéant, afficher une autre offre de vente incitative, payer instantanément en utilisant Acheter maintenant ou les rediriger vers une autre URL !
Ici, nous sélectionnons Add the offered product to cart et également Enable one-click checkout with Buy Now .
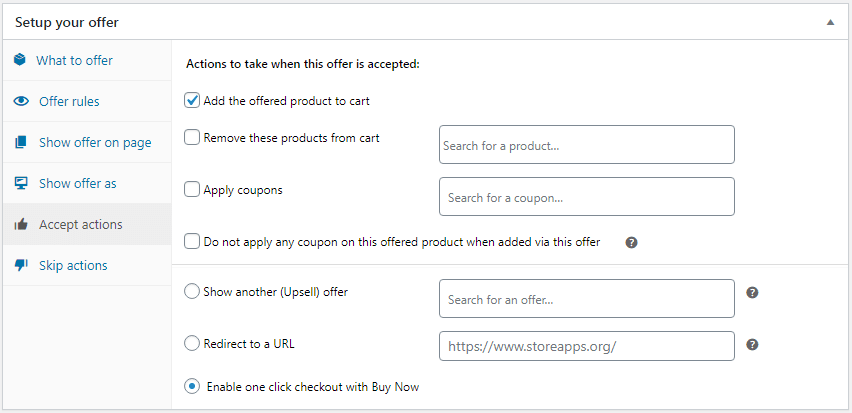
Étape 7 - Choisissez ce qu'il faut faire au cas où le client ignorerait / rejetterait cette offre. Nous cachons l'offre BOGO si le client la rejette.
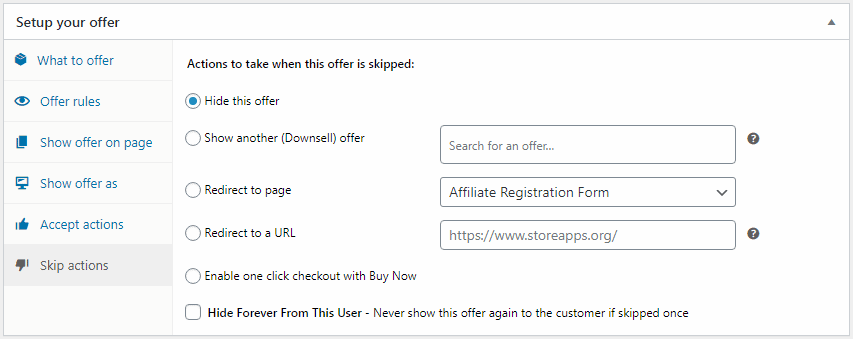
C'est ça. Votre offre WooCommerce Buy One Get One Free est prête.
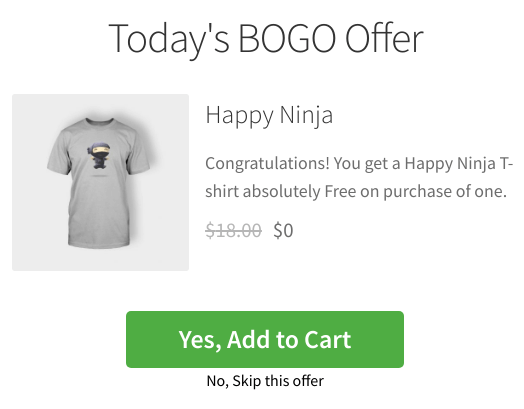
Smart Offers est compatible avec ces plugins populaires de création de pages WordPress. Cela signifie que vous pouvez proposer encore plus de conceptions d'offres BOGO de conversion.
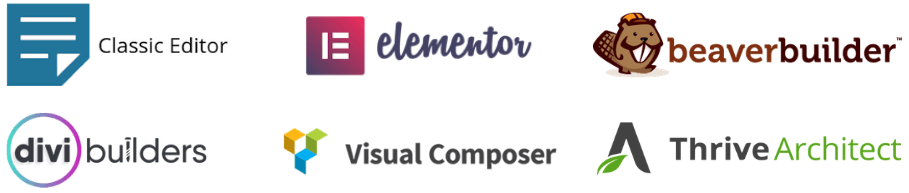
Mais attendez… ce n'est pas ça.

Comment créer une offre 'Buy More Get One' (comme une 'Buy 2 Get 1') ?
Disons que vous souhaitez offrir le T-shirt identique mentionné ci-dessus, Happy Ninja, à 50% de réduction lorsque deux T-shirts Happy Ninja sont ajoutés au panier.
Sous What to offer , comme indiqué à l' étape 2 de l'exemple BOGO ci-dessus, sélectionnez le produit proposé T-shirt à 50 % de réduction et sous Offer rules (étape 3) , sélectionnez la quantité à 2.
Reste d'autres actions d'offre que vous pouvez définir selon vos besoins.
De même, vous pouvez créer des combinaisons d'offres achetez-en 10, obtenez-en une gratuite, achetez-en 4, obtenez-en une gratuite et similaires, achetez-en plus, obtenez-en une.
Comment créer une offre 'Buy One Get More' ?
Dans ce cas, vous souhaitez offrir deux T-shirts Happy Ninja à 35% de remise sur l'achat d'un seul T-shirt Happy Ninja.
Ainsi, sous What to offer , comme indiqué à l' étape 2 de l'exemple BOGO, sélectionnez le produit proposé T-shirt à 35 % de réduction et Offer rules (étape 3) , sélectionnez la quantité à 2.
Ensuite, dans la description de l'offre, insérez le shortcode suivant comme indiqué dans l'image ci-dessous :
[[so_quantity value=2 allow_change=false]]
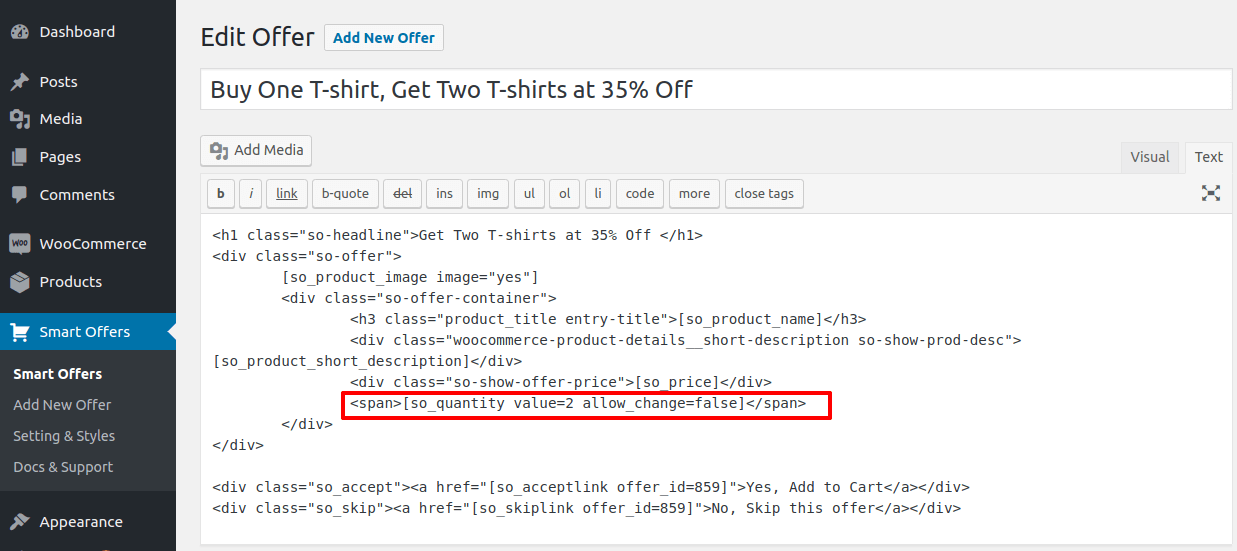
Le allow_change=false est de limiter la quantité maximale à deux.
Lorsque le client ajoute le T-shirt au panier, l'offre s'affiche automatiquement.
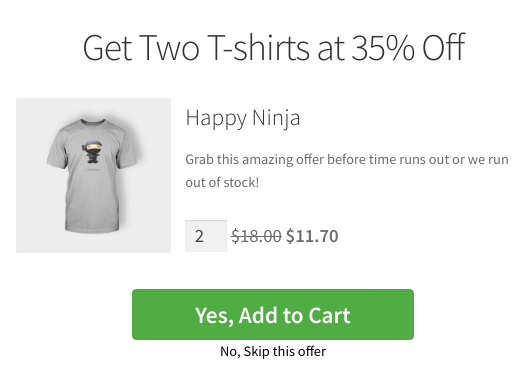
Comment créer une offre "Buy More Get More" ?
Dans ce cas, vous souhaitez offrir deux T-shirts Happy Ninja pour 10 $ à l'achat de deux T-shirts Happy Ninja.
Sous What to offer comme indiqué à l' étape 2 de l'exemple BOGO, sélectionnez le produit proposé T-shirt à 10 $ et sous Offer rules (étape 3) , sélectionnez la quantité à 2.
Dans la description de l'offre, insérez le shortcode suivant comme indiqué dans l'image ci-dessous :
[[so_quantity min=2 allow_change=false max=3]]
Le allow_change=true peut être utilisé pour permettre à l'utilisateur de modifier la quantité de produit.
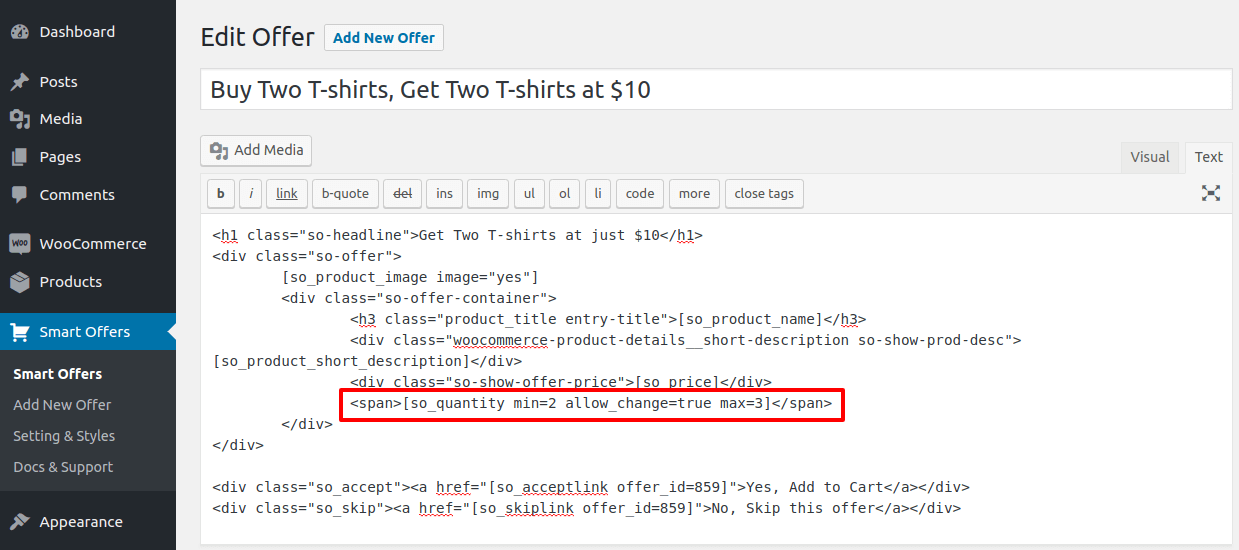
Lorsque le client ajoute deux T-shirts au panier, l'offre s'affiche automatiquement.
De même, vous pouvez créer une offre acheter 5, obtenir deux offres gratuites et d'autres combinaisons d'offres acheter plus, obtenir plus.
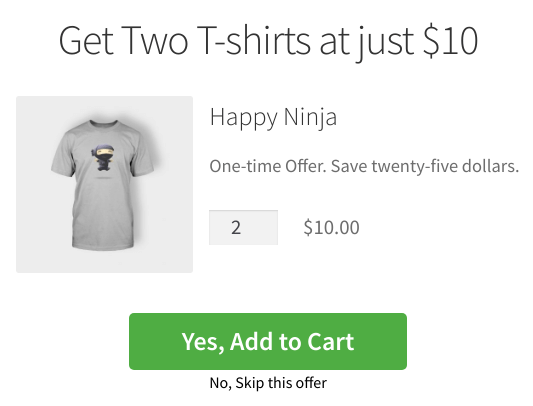
Aussi simple que cela. Mais n'oubliez pas que vous ne pouvez proposer que le même produit dans n'importe quelle quantité et non des produits différents.
Pas seulement ceux-ci… créez plus de 20 combinaisons similaires à l'offre BOGO en utilisant les offres intelligentes
Vous pouvez choisir parmi les combinaisons possibles ci-dessous et exécuter votre offre. Vous pouvez créer des offres basées sur le total du panier, la quantité du panier, le prix et la quantité du produit, la catégorie de produit, les rôles des utilisateurs et plus encore.
- Achetez trois articles et obtenez un montant fixe.
- Achetez pour au moins 50 $ et obtenez un montant fixe.
- Obtenez gratuitement un produit appelé 'Y' à l'achat d'un produit appelé 'X'.
- Obtenez gratuitement un produit de la catégorie 'Y' à l'achat de 3 produits de la catégorie 'X'.
- Obtenez un produit de la catégorie 'Y' à 40$ de rabais à l'achat de 2 produits de la catégorie 'X'.
- Obtenez un produit de la catégorie 'Y' à 25% de rabais à l'achat de 3 produits de la catégorie 'X'.
- Achetez un produit appelé « X » et obtenez le produit « Y » à 50 $ de rabais.
- Achetez un produit appelé « X » et obtenez le produit « Y » à 50 % de réduction.
et de nombreuses combinaisons similaires…
C'est assez flexible et simple avec les offres intelligentes.
Obtenir le plugin Smart Offers
Vous souhaitez créer une combinaison d'offres particulière ? Contactez-nous et nous vous aiderons.
Comment configurer et afficher automatiquement les offres BOGO ?
Essayez notre plugin Offermative. Le plugin sélectionne automatiquement les produits / catégories à promouvoir, les prix réduits, les règles de ciblage, les conceptions d'offres et écrit même les titres et tout autre texte de copie.
Pas seulement WooCommerce BOGO, mais aussi la vente incitative, la vente croisée, la hausse des commandes, les offres de réduction et plus encore… tout est automatique.
Sélectionnez simplement parmi des conceptions d'offres prêtes à l'emploi, mettez-les en ligne et voyez vos ventes monter en flèche.
Obtenir le plugin Offermative
Des endroits idéaux pour montrer les offres WooCommerce BOGO pour attirer et convertir les clients
- Sur la page du panier avant que le client ne procède au paiement
- Pages de produits sélectionnées qui attirent beaucoup de trafic
- E-mails à votre base de données pour les informer de l'offre
- Messages push/texte lorsque l'offre est en ligne pour une attention rapide
Commencez à obtenir plus de ventes
Il ne fait aucun doute que les étapes mentionnées ci-dessus, associées aux meilleures pratiques, sont l'un des meilleurs moyens de tirer parti de la croissance de votre entreprise.
Avec les offres intelligentes, vous pouvez être assuré qu'il n'y a qu'à ajouter de la « facilité » à vos efforts !
Qu'il s'agisse de créer une offre BOGO WooCommerce ou des offres de vente croisée WooCommerce, ne cherchez nulle part que les offres intelligentes pour augmenter vos ventes. Les offres et les remises ne cesseront jamais d'être au centre des préoccupations de vos clients !
Obtenir le plugin Smart Offers
