Comment donner une remise de catégorie WooCommerce (2 étapes faciles)
Publié: 2023-08-01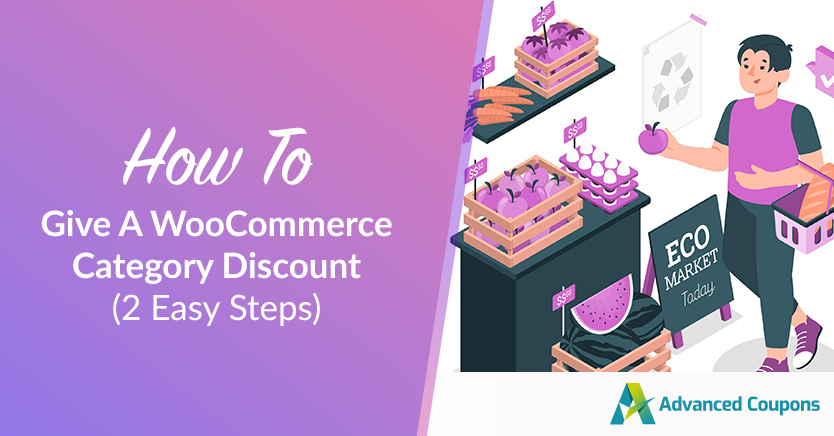
Êtes-vous intéressé à motiver les clients à explorer et à acheter dans des catégories de produits spécifiques ? Si tel est le cas, l'exécution d'une remise de catégorie WooCommerce est la solution parfaite. Ce faisant, vous pouvez cibler efficacement des catégories de produits spécifiques, attirer plus de clients et augmenter les ventes au sein de ces catégories.
Heureusement, exécuter ce type d'offre promotionnelle dans votre magasin est facile avec le bon plugin WooCommerce.
Dans cet article, nous fournirons une explication complète de ce qu'implique une réduction de catégorie WooCommerce. De plus, nous décrirons les deux étapes simples pour appliquer deux types de remises de catégorie à votre boutique WooCommerce. Alors, plongeons-y plus profondément !
Qu'est-ce qu'une remise de catégorie WooCommerce ?
Imaginez que vous naviguez dans une boutique de commerce électronique, consultez différentes catégories de produits et que vous tombez soudainement sur une section qui attire votre attention.
Par exemple, c'est peut-être la "Collection d'hiver".
Maintenant, imaginez ceci : dans cette catégorie particulière, vous repérez une offre spéciale : une remise sur mesure juste pour vous. C'est précisément une remise de catégorie WooCommerce en action !
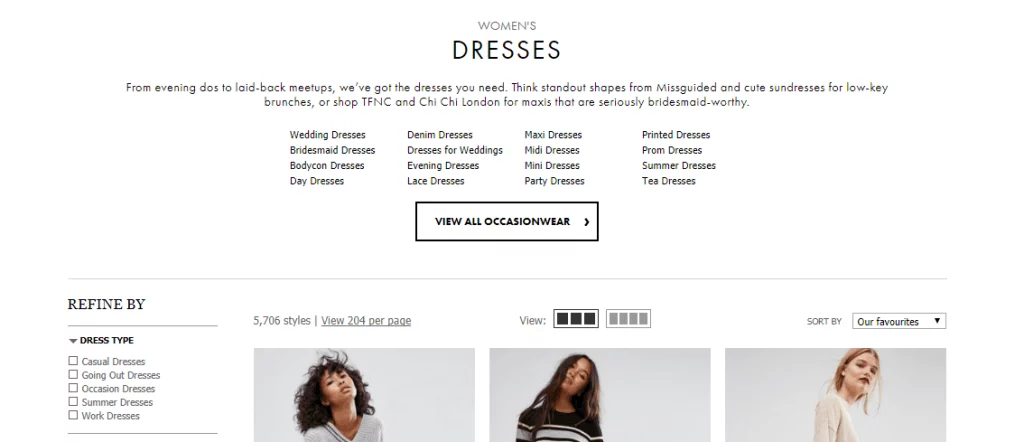
En termes simples, une remise de catégorie sert de stratégie de marketing intelligente utilisée par les propriétaires de magasins pour inciter les acheteurs à acheter des produits de catégories spécifiques. Cela est particulièrement utile lorsque vous avez une vente saisonnière qui approche ou une gamme variée de catégories dans votre catalogue de produits.
Par exemple, imaginons que vous souhaitiez encourager les clients à découvrir votre "Collection d'hiver".
Tout ce que vous avez à faire est d'établir une remise spéciale sur tous les produits de ladite catégorie. Cela les incite non seulement à explorer les autres articles de cette collection, mais les motive également à effectuer un achat en raison des économies intéressantes disponibles.
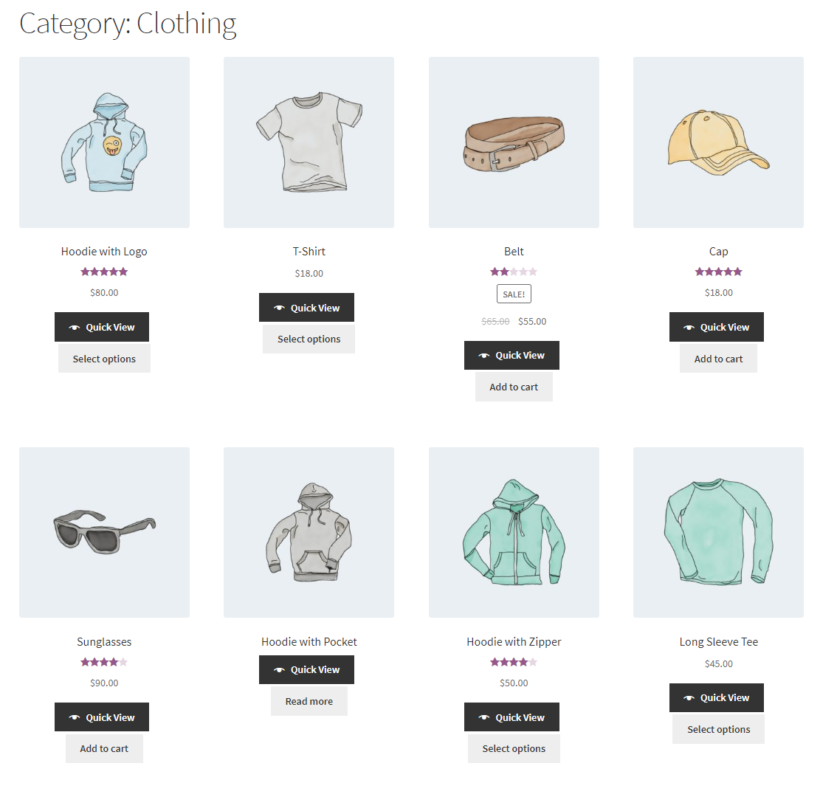
Comme vous pouvez le constater, il s'agit évidemment d'un régime avantageux pour les acheteurs et les propriétaires de magasins.
Les clients se voient présenter une offre attrayante sur les produits qui les intéressent, tandis que les propriétaires de magasins assistent à une augmentation des ventes dans les catégories désignées. Il s'agit de créer un sentiment d'excitation et de valeur pour les deux parties, n'est-ce pas ?
Comment donner une remise de catégorie WooCommerce (2 étapes)
Offrir une remise de catégorie WooCommerce peut être délicat au début. C'est principalement parce que vous avez besoin d'un outil avancé pour déterminer avec précision les catégories spécifiques qui intéressent vos clients.
Heureusement, cela ne sera pas un problème si vous disposez d'un plugin fiable spécialisé dans le marketing de coupons. Dans ce cas, le choix idéal est Advanced Coupons.
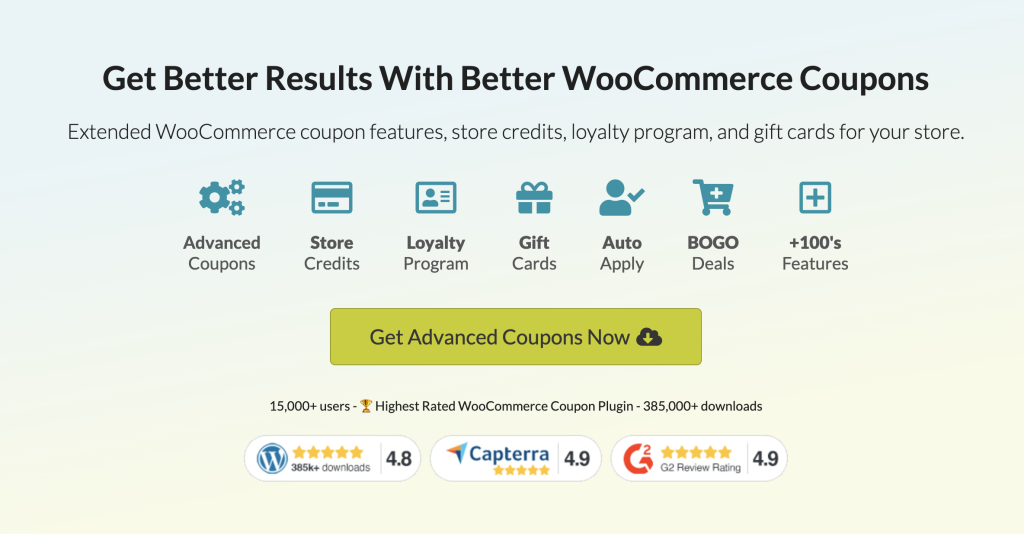
Les coupons avancés étendent les capacités de vos paramètres de coupon WooCommerce par défaut. Il vous permet d'exécuter des remises flexibles et complètes, telles que :
- Offres BOGO (Achetez-en un, obtenez-en un)
- Coupons d'URL
- Bons de remboursement
- Réductions d'expédition
- Remises conditionnées par panier
- Et beaucoup plus!
Dans ce didacticiel, pour couvrir les remises de catégorie, nous nous concentrerons sur la fonctionnalité Conditions de panier des coupons avancés. Alors, allons-y !
Étape 1 : Créer un nouveau bon de réduction
Pour commencer, vous devez créer un nouveau coupon qui servira de remise par catégorie. Allez simplement dans Coupons > Ajouter un nouveau :
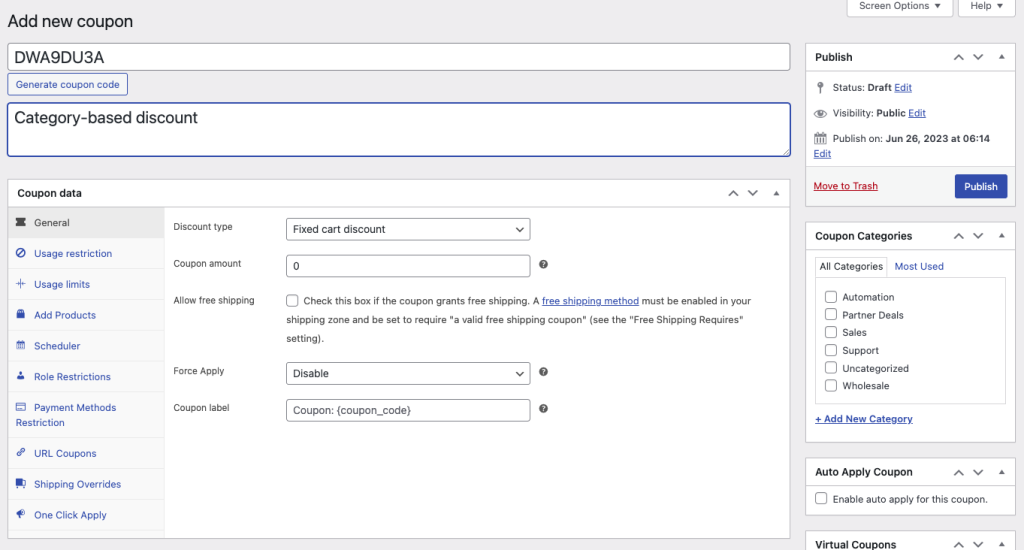
La première étape consiste à configurer les données du coupon. Ici, vous verrez un certain nombre de champs que vous pouvez ajuster en fonction du type de remise que vous souhaitez exécuter.
Par exemple, si votre intention est d'offrir aux clients une réduction de 20 % lorsqu'ils achètent un article d'une catégorie particulière, choisissez simplement l'option " réduction en pourcentage" dans le champ Type de réduction et saisissez "20" dans le champ Montant du coupon :
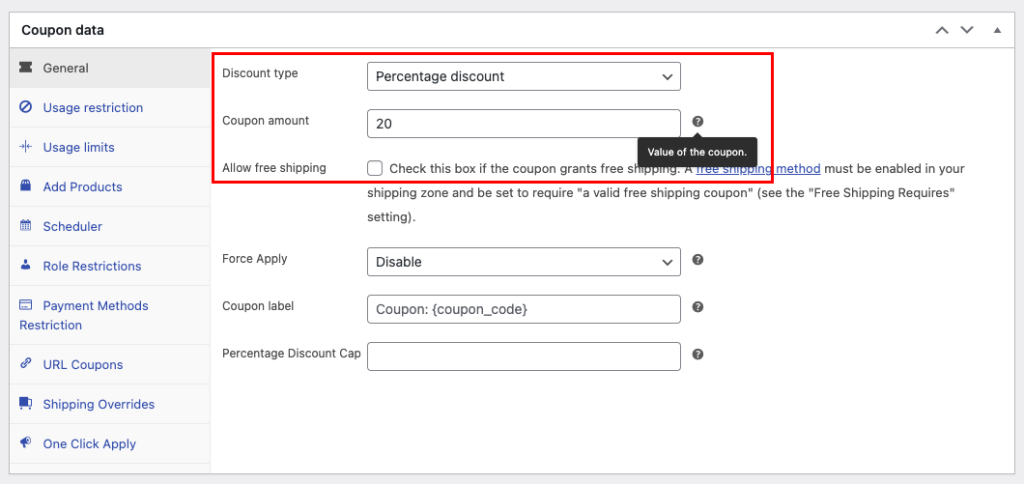
Pendant que vous êtes dans le processus, il serait utile de configurer les sections restantes dans les données du coupon. Cela vous permet de personnaliser des aspects supplémentaires tels que :
- Limites d'utilisation
- Restrictions d'utilisation
- Horaire des coupons
- Restrictions de rôle
- Et beaucoup plus!
Étape 2 : Configurer les conditions du panier
Une fois que vous avez défini les données du coupon, vous pouvez maintenant procéder aux paramètres de condition du panier.

Au cas où vous ne seriez pas familier, les conditions du panier sont des règles ou des exigences qu'un client doit respecter avant de pouvoir appliquer un coupon lors du processus de paiement.
Par exemple, dans le cas d'une remise par catégorie applicable après un achat, le critère de condition du panier serait que le client ait préalablement acheté un article d'une catégorie spécifique. Ce n'est qu'un exemple parmi d'autres.
Pour accéder à ce paramètre particulier, faites simplement défiler jusqu'à la section située sous les données du coupon. Vous trouverez une option déroulante qui fournit une liste de toutes les conditions de panier auxquelles les coupons avancés peuvent répondre :
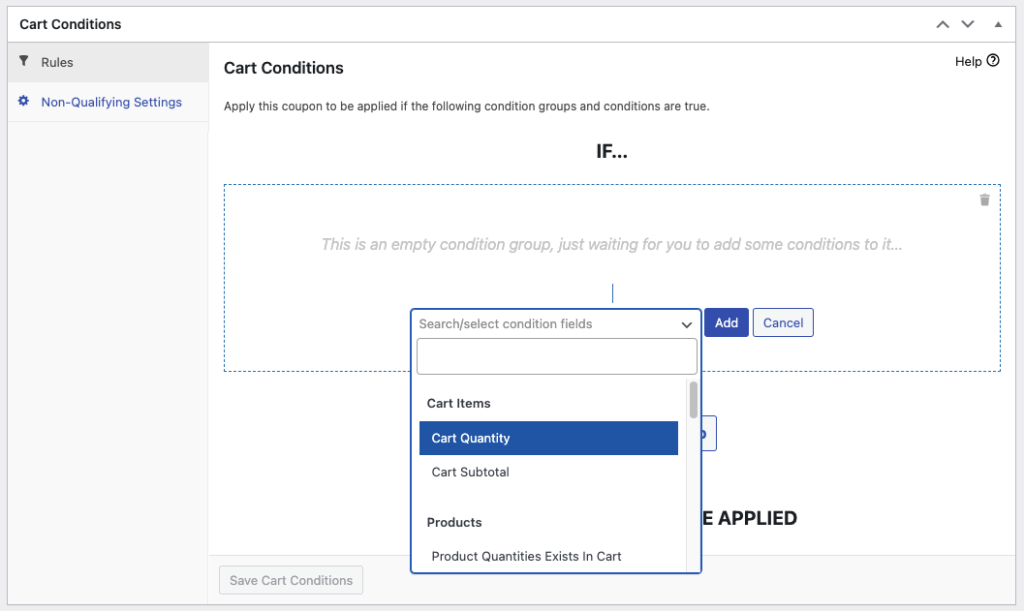
Étant donné que nous nous concentrons sur la manière d'offrir une remise de catégorie WooCommerce, nous réduirons ces conditions à deux :
- Les catégories de produits existent dans le panier
- Le client a déjà commandé des catégories de produits
Les catégories de produits existent dans le panier
Comme son nom l'indique, cette condition de panier spécifique permet aux clients de bénéficier de la réduction s'ils ont un produit spécifique d'une catégorie particulière dans leur panier.
Par exemple, si vous souhaitez accorder automatiquement une remise aux clients simplement pour avoir un article de votre "Collection Hiver" dans leur panier, cette condition de panier serait le choix parfait pour vous.
Il vous suffit de sélectionner l'option "Les catégories de produits existent dans le panier" et de spécifier la ou les catégories pour lesquelles vous souhaitez proposer l'offre de réduction :
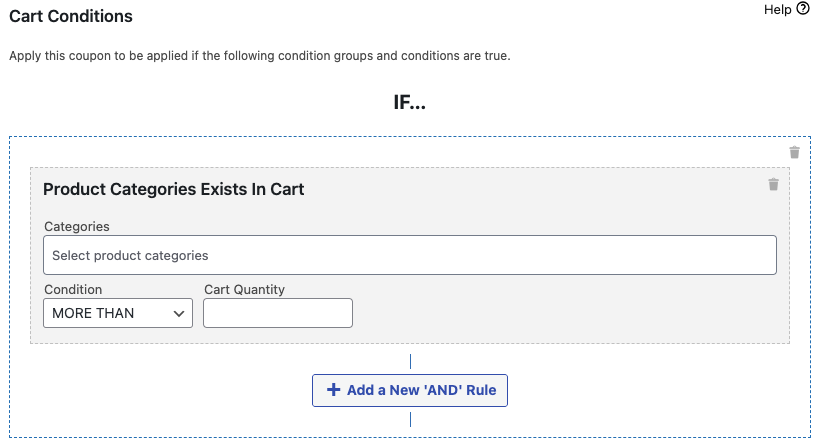
De plus, vous devrez spécifier la quantité de panier à laquelle la réduction doit être appliquée.
Par exemple, si vous souhaitez que la réduction soit activée uniquement lorsque le client a plus de 5 articles dans le panier de la catégorie spécifiée, vous pouvez facilement le faire en sélectionnant l'option "plus de" et en saisissant "5" dans la quantité du panier. champ:
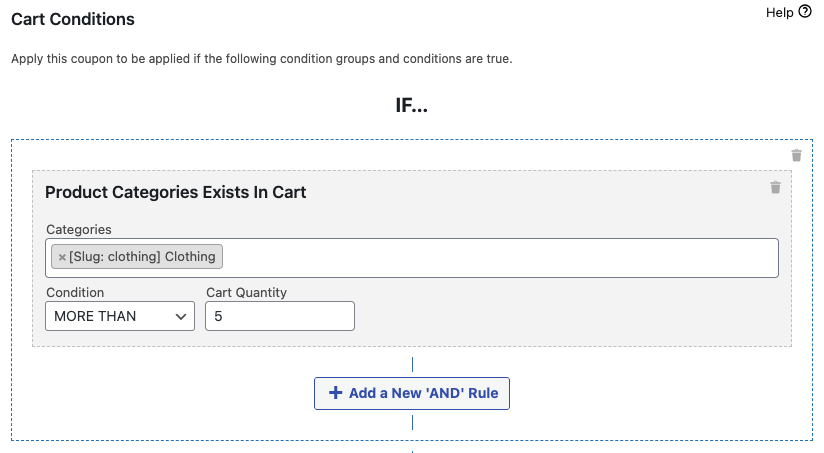
Le client a déjà commandé des catégories de produits
Alternativement, si vous préférez appliquer la remise uniquement APRÈS que le client ait acheté un article d'une catégorie particulière, cette condition de panier serait l'option la plus appropriée pour vous.
Pour ce faire, sélectionnez "Le client a déjà commandé des catégories de produits" dans le menu déroulant :
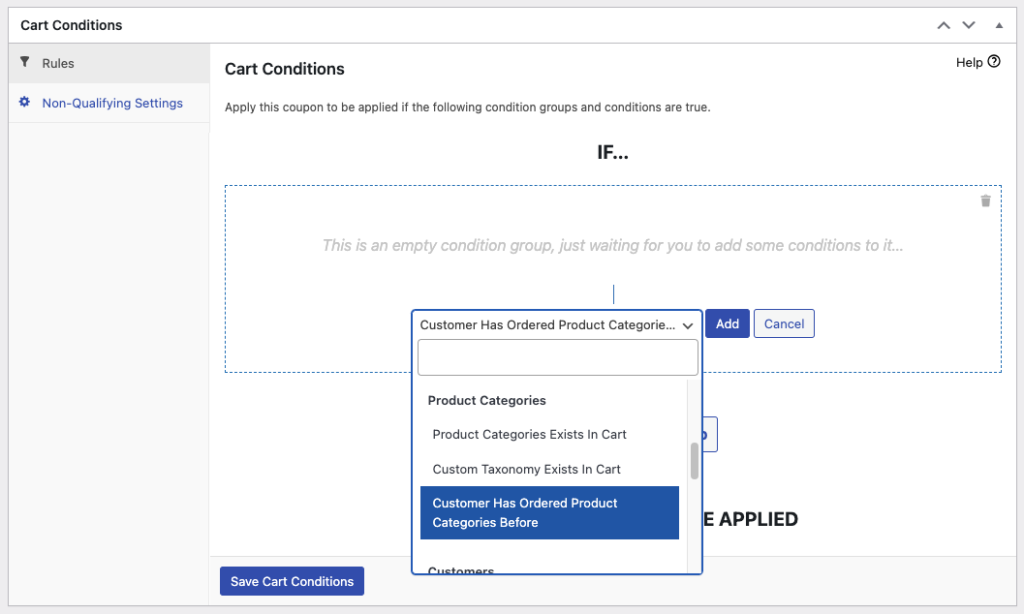
Ensuite, vous devrez définir le Type et le nombre de jours précédents. Ce champ vous permet d'établir les critères spécifiques d'application du coupon.
Par exemple, si vous choisissez "Dans une période" et définissez le nombre de jours précédents sur "10", cela signifie que le client peut bénéficier de la réduction de catégorie 10 jours après son dernier achat.
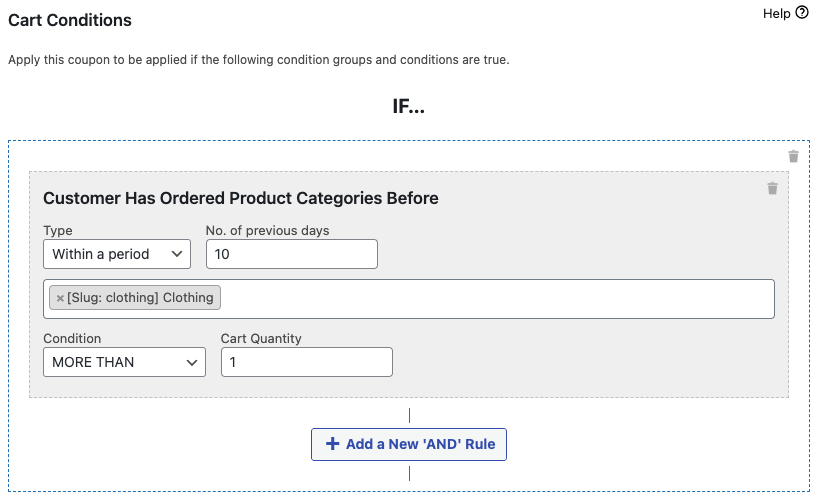
Enfin, en plus de spécifier la catégorie, vous définirez également la condition et la quantité du panier.
Une fois que vous avez terminé toutes les configurations nécessaires, vous pouvez simplement cliquer sur "Enregistrer les conditions du panier" pour finaliser la configuration.
Conclusion
Une remise de catégorie est une offre promotionnelle spécifiquement appliquée aux produits d'une catégorie particulière. Si vous êtes propriétaire d'un magasin à la recherche de moyens d'augmenter les ventes tout en ciblant un groupe de produits spécifique dans votre catalogue, ce type de remise est idéal pour vous.
Bien qu'il puisse être assez difficile de le configurer avec les paramètres par défaut de WooCommerce, Advanced Coupons fournit une solution pratique. Dans cet article, nous avons décrit 2 étapes pour exécuter 2 types de remises de catégorie dans WooCommerce :
- Créer un nouveau coupon
- Configurer les conditions du panier
- Les catégories de produits existent dans le panier
- Le client a déjà commandé des catégories de produits
Avez-vous des questions sur la façon d'accorder une remise de catégorie WooCommerce ? Faites-nous savoir dans les commentaires ci-dessous!
