Expédition et paiements conditionnels WooCommerce - Tutoriel complet
Publié: 2022-03-08Aujourd'hui, vous allez lire comment définir les méthodes d'expédition et de paiement WooCommerce. Vous verrez également comment utiliser l'expédition et les paiements conditionnels dans WooCommerce avec un plugin. Restreignez les passerelles d'expédition et de paiement dans votre boutique et gérez bien mieux vos méthodes et options de paiement WooCommerce. Commençons!
Dans cet article, vous apprendrez à :
- Définir l'expédition dans WooCommerce
- Utilisez les paramètres intégrés de WooCommerce pour restreindre l'expédition
- Définir les méthodes de paiement dans WooCommerce
- Activer l'expédition et les paiements conditionnels dans WooCommerce
- Utiliser les fonctionnalités du plugin Active Payments WooCommerce
- Testez l'expédition et les paiements conditionnels de WooCommerce
Méthodes d'expédition et de paiement dans WooCommerce
Expédition dans WooCommerce - Guide rapide
Tout d'abord, laissez-moi vous montrer quelques étapes pour configurer l'expédition WooCommerce !
Définissez l'adresse de votre magasin
Tout d'abord, vous devez entrer l'adresse de votre magasin. Pour ce faire, allez dans WooCommerce → Paramètres → Général et ajoutez l'adresse. Les taux d'imposition et les tarifs d'expédition l'utiliseront.
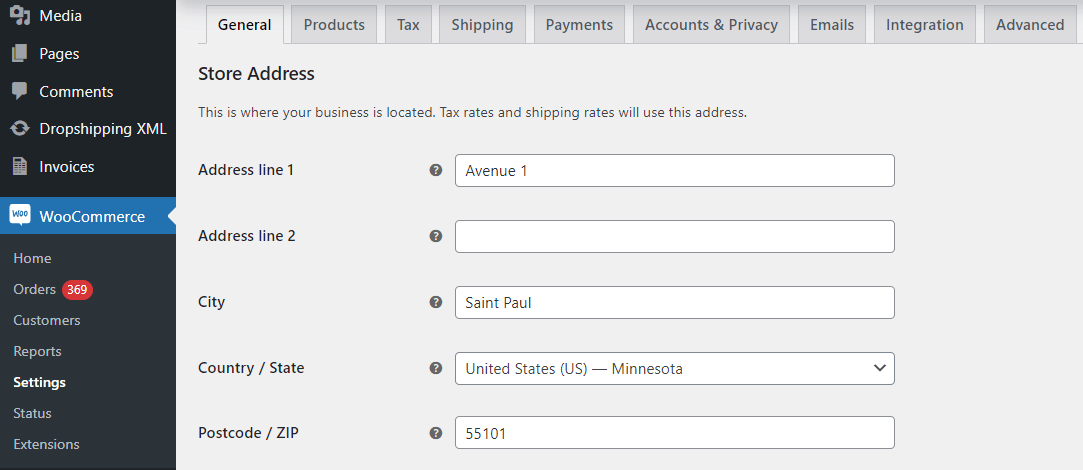
Lieux de vente et d'expédition
Ensuite, vous pouvez choisir les pays où vous souhaitez vendre vos produits et services.
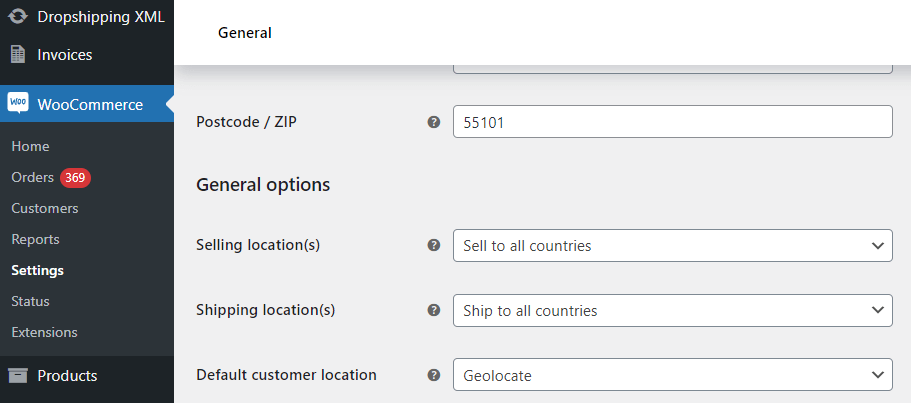
Choisissez les lieux de vente . Décidez si vous souhaitez vendre dans WooCommerce à tous les pays, à des emplacements spécifiques ou à tous les pays, à l'exception de certains d'entre eux.
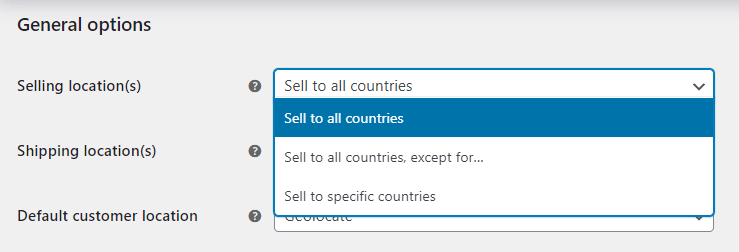
Choisissez également une option pour le(s) lieu(x) d'expédition . Vous pouvez expédier dans tous les pays où vous vendez, dans tous les pays ou dans des pays spécifiques uniquement. Vous pouvez également désactiver les calculs d'expédition et d'expédition dans votre boutique WooCommerce avec la dernière option.
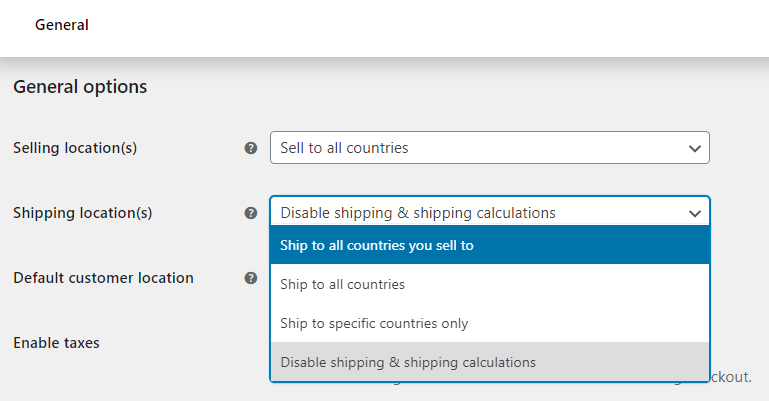
Emplacement client par défaut dans WooCommerce
De plus, vous pouvez définir l'emplacement du client par défaut.
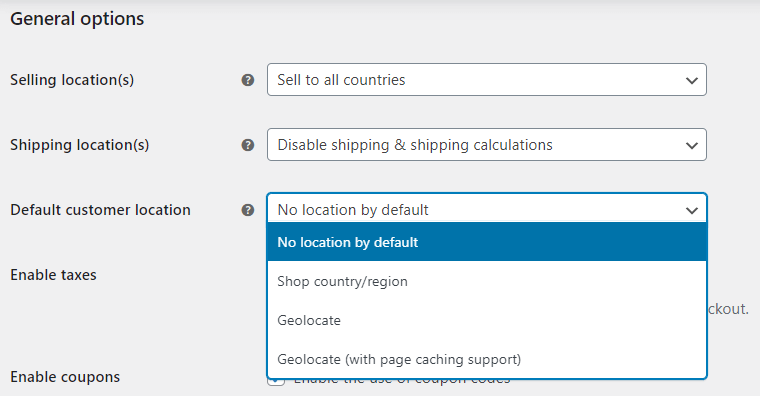
Vous pouvez choisir aucun emplacement par défaut, le pays/la région de votre magasin, ou utiliser la géolocalisation pour déterminer l'emplacement par défaut du client.Définir les zones d'expédition dans WooCommerce
Si vous avez laissé les calculs d'expédition et d'expédition activés, vous pouvez maintenant accéder à WooCommerce → Paramètres → Expédition → Zones d'expédition . Ajouter une nouvelle zone d'expédition.
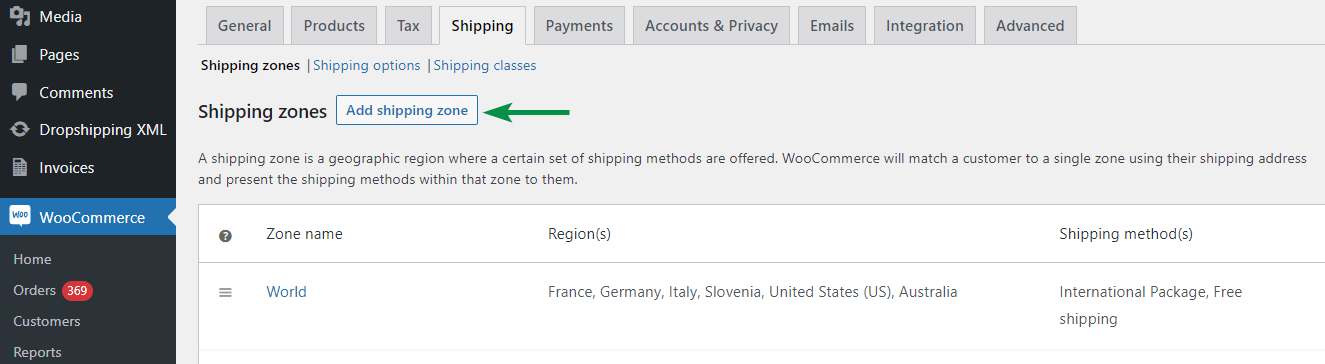
Ensuite, choisissez les pays et les régions pour ces zones d'expédition.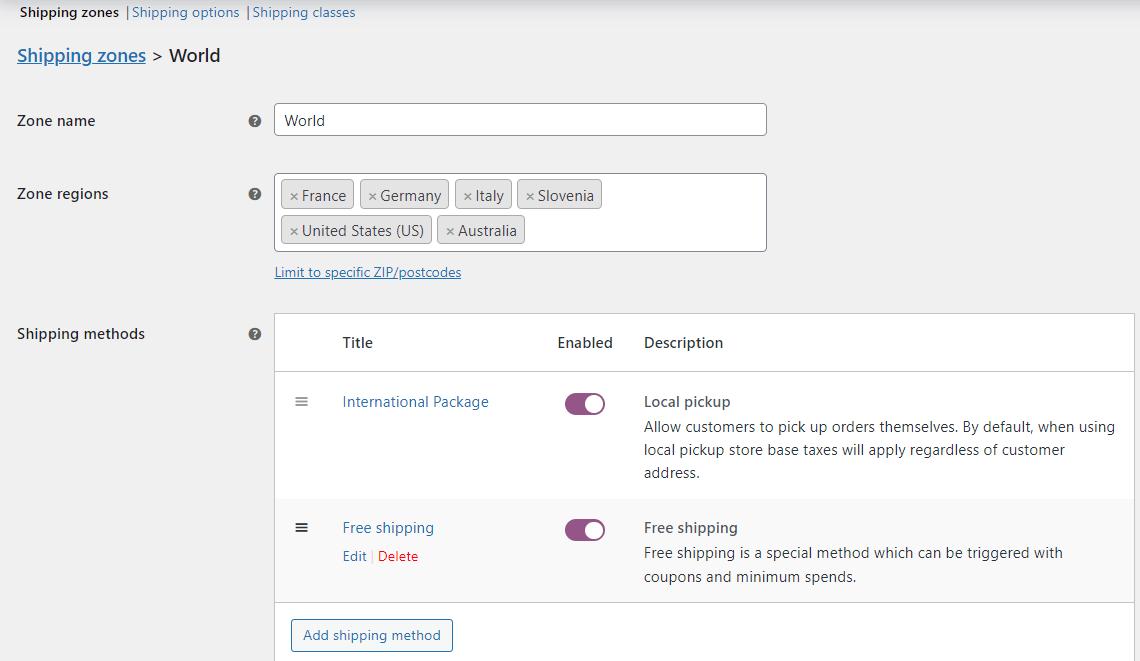
Enfin, ajoutez les méthodes d'expédition et leur tarification.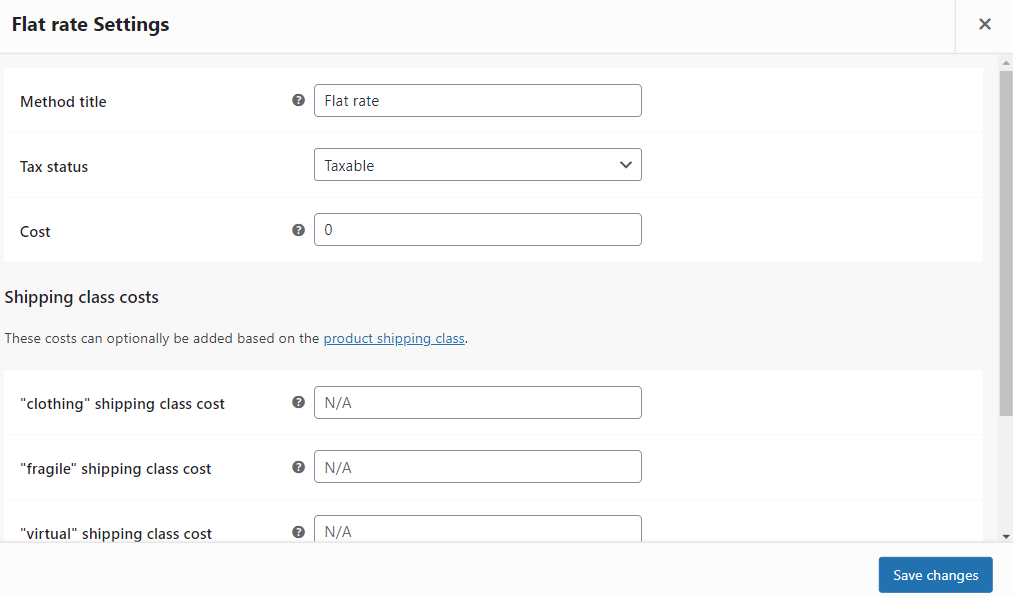
Comme vous pouvez le voir, il existe également une option pour ajouter des frais supplémentaires en fonction des classes d'expédition.N'oubliez pas d'entrer les coûts toujours dans les prix nets . WooCommerce ajoutera dynamiquement la taxe en fonction du pays lors du paiement.Options d'expédition WooCommerce
Dans l'onglet suivant, vous pouvez décider du calculateur d'expédition sur la page du panier, en indiquant les coûts avant de saisir l'adresse, et quelle destination d'expédition (adresse) sera utilisée pour les calculs d'expédition.
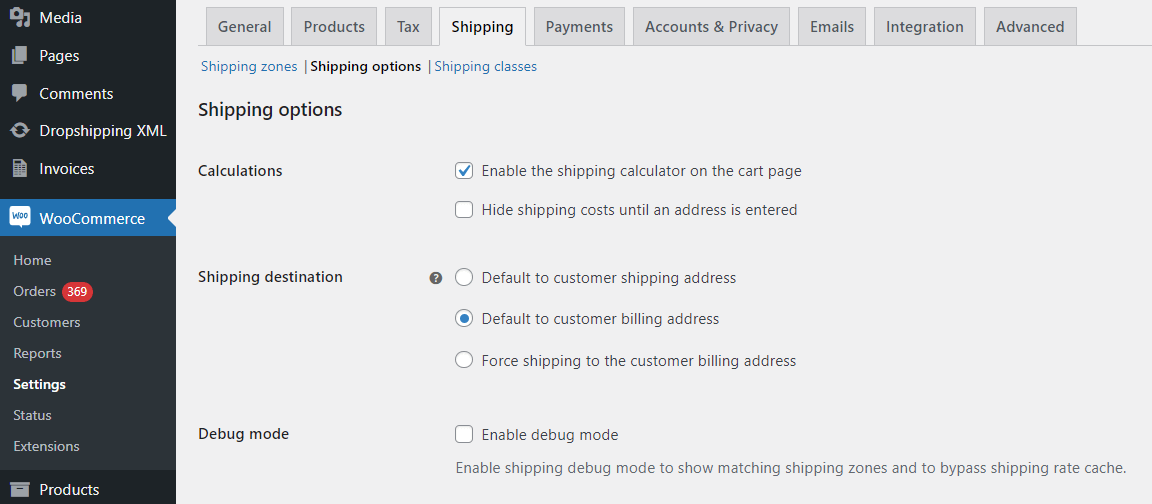
Utiliser les classes d'expédition dans WooCommerce
De plus, vous pouvez ajouter des classes d'expédition pour regrouper vos produits et pour des frais d'expédition supplémentaires en fonction de ces classes (comme vous l'avez vu à l'étape précédente).
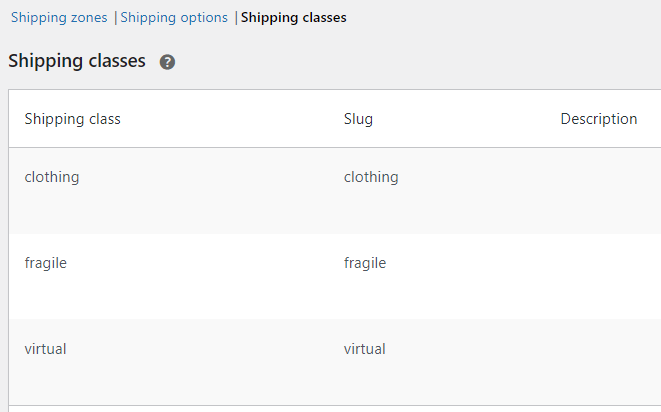
Définir la classe de taxe pour l'expédition
Enfin, choisissez le taux de taxe pour l'expédition et définissez les taux de taxe dans WooCommerce.
Lisez le tutoriel complet sur les paramètres fiscaux de WooCommerce .Tout d'abord, choisissez le taux de taxe qui sera utilisé pour le calcul de la taxe d'expédition. Accédez à WooCommerce → Paramètres → Taxe → Options de taxe . Vous pouvez choisir un taux de taxe spécifique ou utiliser le taux de taxe basé sur les articles du panier.
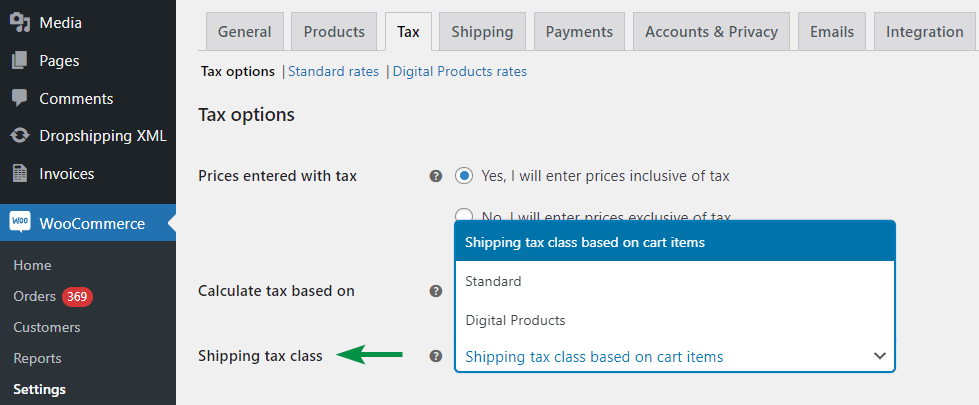
N'oubliez pas non plus d'activer la case à cocher pour l' expédition pour un pays spécifique .
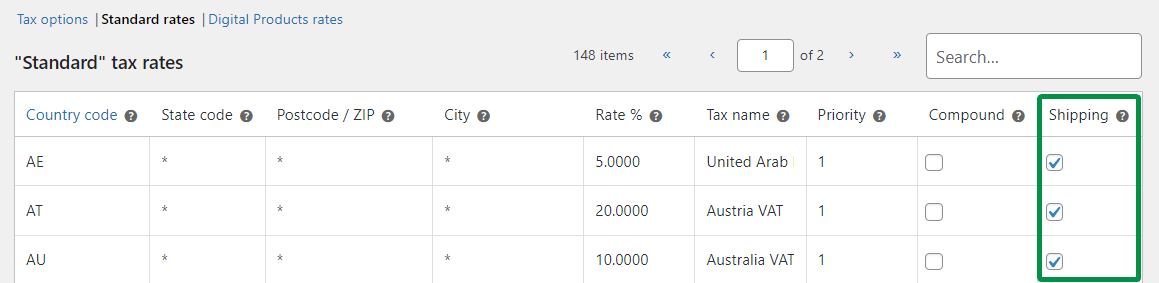

Paiements dans WooCommerce - Guide rapide
Voyons maintenant comment ajouter des passerelles de paiement et définir leurs options dans votre boutique WooCommerce.
Activer les paiements et définir des passerelles de paiement dans WooCommerce
Tout d'abord, allez dans WooCommerce → Paramètres → Paiements où vous trouverez tous les modes de paiement disponibles.
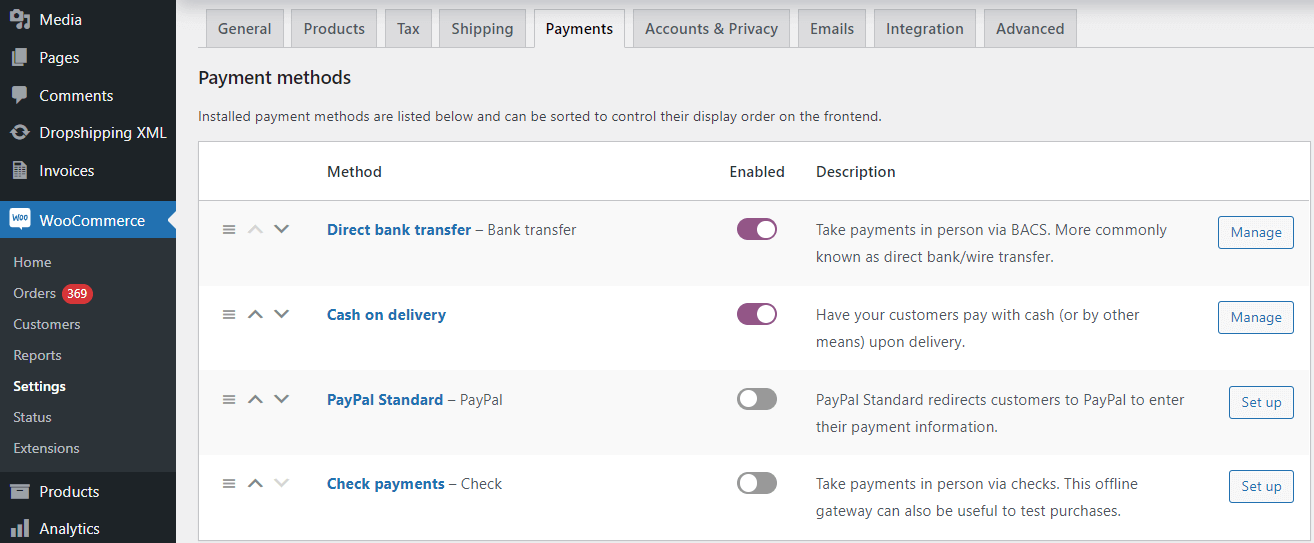
Activer / désactiver les méthodes de paiement dans WooCommerce
Vous pouvez utiliser un sélecteur dans la colonne Activé pour activer/désactiver une méthode spécifique. Enregistrez ensuite les modifications.
Comment ajouter plus de passerelles de paiement dans WooCommerce
Si vous avez besoin de méthodes supplémentaires, utilisez un plugin du référentiel WordPress.
Gérer les options de paiement WooCommerce
Lorsque vous cliquez sur le nom de la méthode (ou sur un bouton à droite), vous pourrez décider de ses options. Par exemple, pour le virement bancaire direct, vous pouvez ajouter le titre, la description, les numéros de compte bancaire et les instructions que le client reçoit après l'achat concernant les étapes ultérieures de la commande et du paiement.
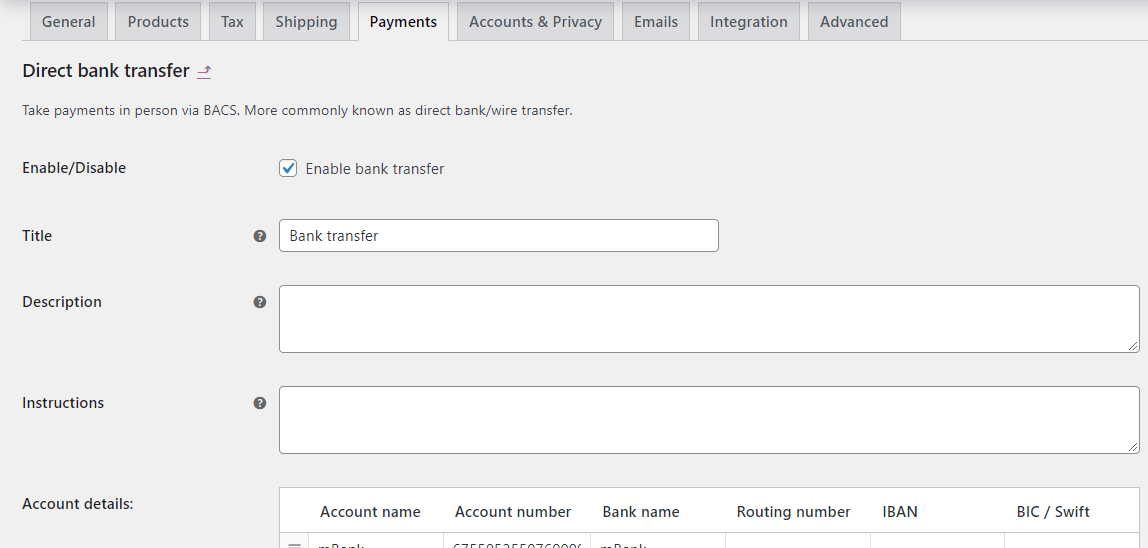
Avec le mode de paiement Paiement à la livraison, vous pouvez également restreindre la visibilité de la méthode pour des méthodes d'expédition spécifiques. De plus, vous pouvez décider ici si la méthode sera disponible pour les produits/commandes virtuels.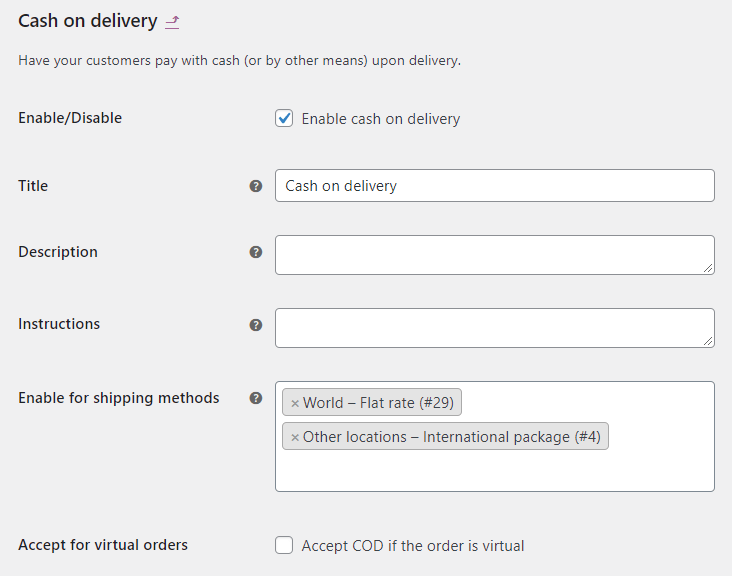
Paiements dans la caisse WooCommerce
Le client verra les passerelles de paiement disponibles à la fin de la commande.
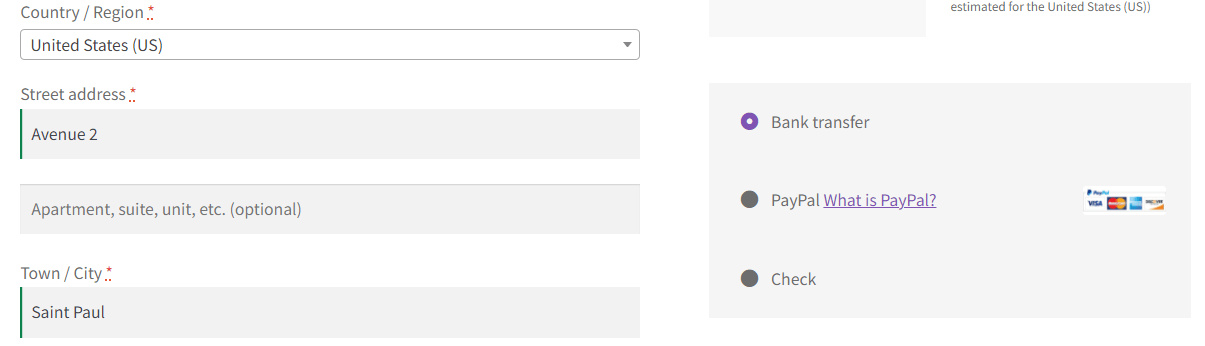
Activer l'expédition et les paiements conditionnels dans WooCommerce
Ne serait-il pas formidable de donner à tous les modes de paiement la possibilité de les activer en fonction des modes d'expédition ? Si vous avez besoin d'une telle option dans votre magasin, utilisez Active Payments WooCommerce.
Vous pouvez personnaliser les paiements WooCommerce et les options d'expédition avec le plugin.
Paiements actifs WooCommerce 49 $
Masquez de manière conditionnelle les méthodes de paiement initial pour les options d'expédition contre remboursement. Ajoutez des frais fixes ou en pourcentage aux méthodes de paiement.
Ajouter au panier ou Afficher les détails Alors, décidez rapidement de l'expédition conditionnelle et des paiements dans WooCommerce avec une simple vue de tableau !
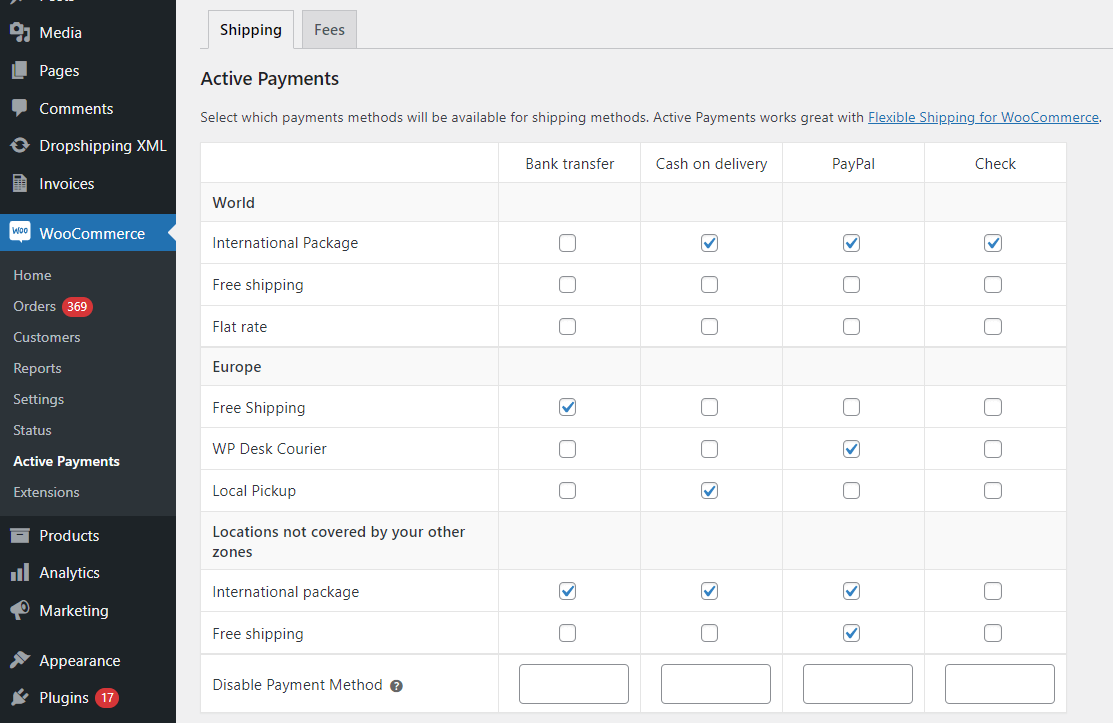
Expédition conditionnelle et paiements WooCommerce en action
Alors, voyons maintenant comment le plugin fonctionne pour vos clients.
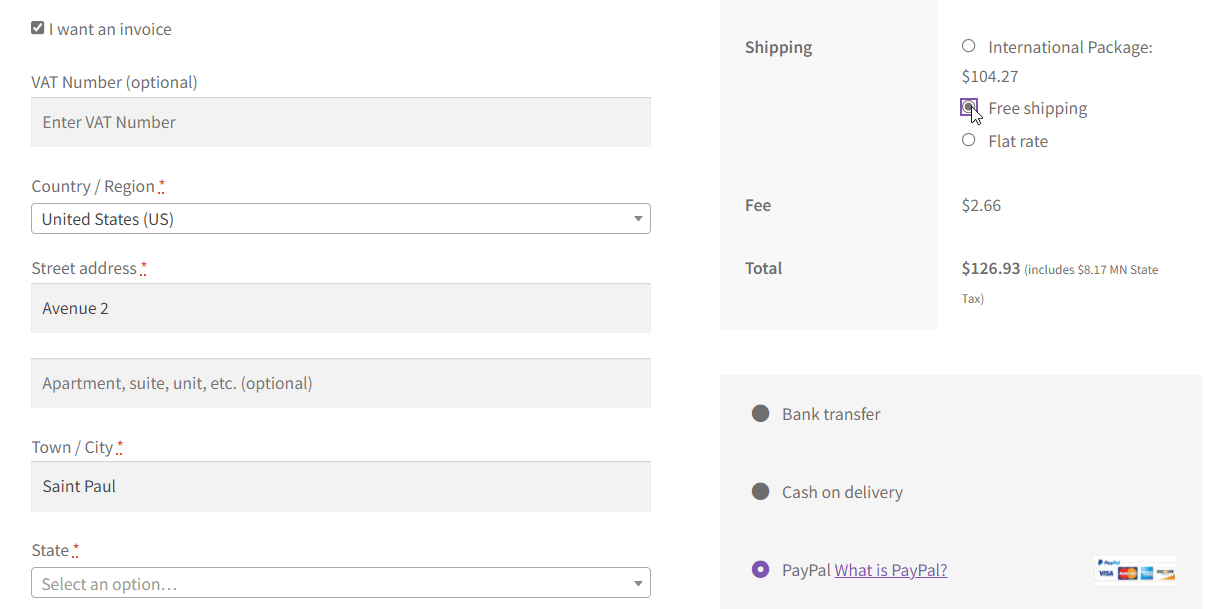
Paiements actifs WooCommerce - Fonctionnalités du plugin
De plus, le plugin vous offre des options pour :
- Désactivez les méthodes de paiement WooCommerce en fonction des totaux du panier.
- Ajoutez des frais pour des passerelles de paiement spécifiques dans WooCommerce .
- Contrôlez les titres, les taxes, les totaux de commande minimum et maximum, fixes ou en pourcentage des frais.
- Utilisez le plugin avec Flexible Shipping .
- Affichez les frais sur les factures PDF avec les factures flexibles pour WooCommerce .
- Utilisez également le plugin avec WPML .
Testez l'expédition et les paiements conditionnels de WooCommerce
Eh bien, je vous encourage à visiter la page du plugin , sa documentation et à essayer le plugin dans votre démo gratuite .
Paiements actifs WooCommerce 49 $
Masquez de manière conditionnelle les méthodes de paiement initial pour les options d'expédition contre remboursement. Ajoutez des frais fixes ou en pourcentage aux méthodes de paiement.
Ajouter au panier ou Afficher les détailsEnfin, si vous avez des questions ou des suggestions, bien sûr, faites-le moi savoir.
