Comment réduire la première commande dans WooCommerce (étape par étape)
Publié: 2020-08-25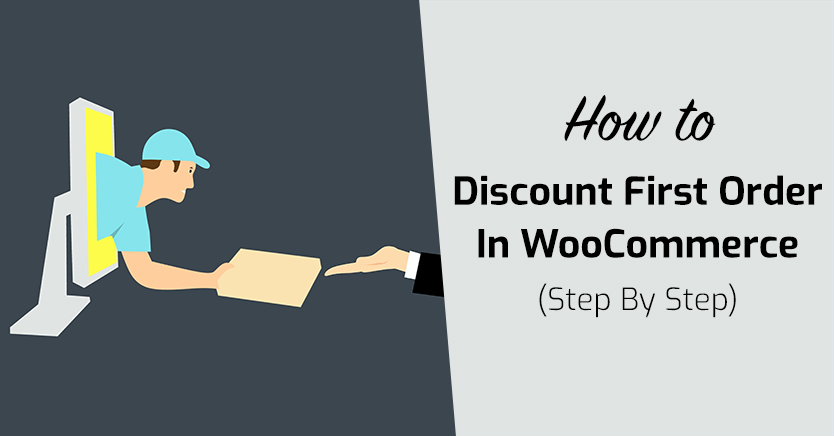
Se démarquer de la concurrence pour attirer plus de clients est un défi, quel que soit le type de site de commerce électronique que vous exploitez. Le paysage de la vente au détail en ligne est féroce, surtout à l'ère des géants comme Amazon. Une remise de première commande pourrait améliorer vos perspectives sur ce front.
Offrir une remise aux nouveaux clients est un moyen fantastique d'attirer de nouvelles entreprises et de commencer à faire connaître votre magasin. L'accord attire de nouveaux prospects, et vous pouvez ensuite faire une bonne première impression et les transformer en fans fidèles.
Dans cet article, nous expliquerons pourquoi une remise de première commande est une tactique utile. Ensuite, nous vous expliquerons exactement comment en configurer un dans WooCommerce avec notre plugin Advanced Coupons. Plongeons-nous !
Pourquoi devriez-vous réduire la première commande d'un client
Une remise de première commande est une sorte de « produit d'appel ». Il s'agit d'une stratégie de marketing où les détaillants prennent une perte sur un produit ou un service afin d'attirer de nouveaux clients et de stimuler les ventes.
L'idée est de proposer un accord pour attirer les clients, puis de les épater suffisamment pour les convaincre d'acheter plus. Si c'est bien fait, l'augmentation des ventes peut plus que compenser la perte initiale des remises de première commande.
Utiliser WooCommerce pour réduire la première commande d'un client est un moyen intelligent d'attirer de nouveaux acheteurs. Cela vous donne la possibilité de nouer des relations avec eux et de les convertir en acheteurs fidèles à long terme.
Comment réduire la première commande dans WooCommerce (en 4 étapes)
Remise sur la première commande dans WooCommerce est facile avec les coupons avancés. Vous pouvez utiliser les conditions du panier pour vous assurer que votre réduction ne s'applique qu'aux premières commandes. Ensuite, vous pouvez choisir d'appliquer le coupon automatiquement ou de fournir un code que les acheteurs doivent saisir manuellement.
Notez que les conditions de panier utilisées dans ce didacticiel nécessitent la version premium de Advanced Coupons. Avant de commencer, assurez-vous de l'avoir installé et activé sur votre site WordPress aux côtés de WooCommerce.
Étape 1 : Créer un nouveau bon de réduction
La première chose que vous devrez faire est de vous rendre sur votre tableau de bord WordPress et de créer un nouveau coupon. Dans la barre latérale, sélectionnez Coupons > Ajouter nouveau . Saisissez un code promo (ou générez-en un avec le bouton) et une description facultative :
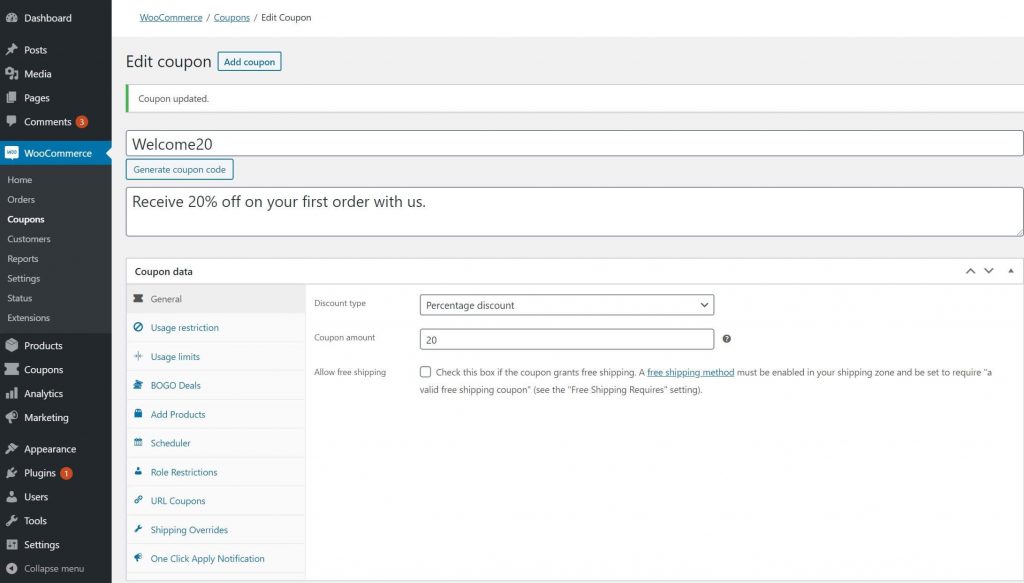
Ensuite, faites défiler jusqu'à la section Données de coupon .
Étape 2 : Configurez votre coupon
Il est maintenant temps de configurer votre coupon, en commençant par son type et son montant de réduction. Ces paramètres seront uniques à chaque entreprise et à la remise qui convient le mieux à votre magasin. Pour cet exemple, nous utiliserons 20 % de réduction sur le total de la commande.
Pour le configurer, sélectionnez l'onglet général sous Données du coupon . Modifiez le menu déroulant Type de remise sur Remise en pourcentage et saisissez le pourcentage dans la case Montant du coupon :
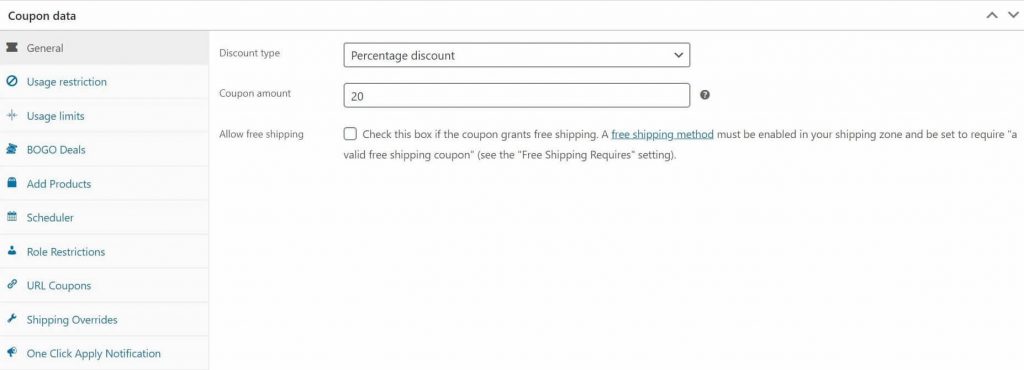
Il existe également de nombreuses autres options pour personnaliser votre coupon. WooCommerce inclut une fonctionnalité permettant de définir des dates d'expiration et de limiter le nombre de fois où la remise peut être appliquée. Avec les coupons avancés, vous avez accès à de nombreux autres paramètres, tels que :
- Bons de planification
- Restreindre les remises à des rôles d'utilisateur spécifiques
- Appliquer des coupons aux catégories de produits
- Offre d'expédition à prix réduit
Il existe deux autres options que vous voudrez peut-être envisager lorsque vous réduisez chaque première commande dans WooCommerce. Étant donné que les acheteurs bénéficiant de cette offre seront nouveaux sur votre site, il peut être utile d'appliquer le coupon par programmation au lieu de leur demander de saisir un code.
Pour ce faire, vous pouvez activer le paramètre Notification d'application en un clic dans la section Données du coupon . Cela affichera une alerte aux clients éligibles et leur permettra de cliquer sur un bouton pour accepter votre réduction :
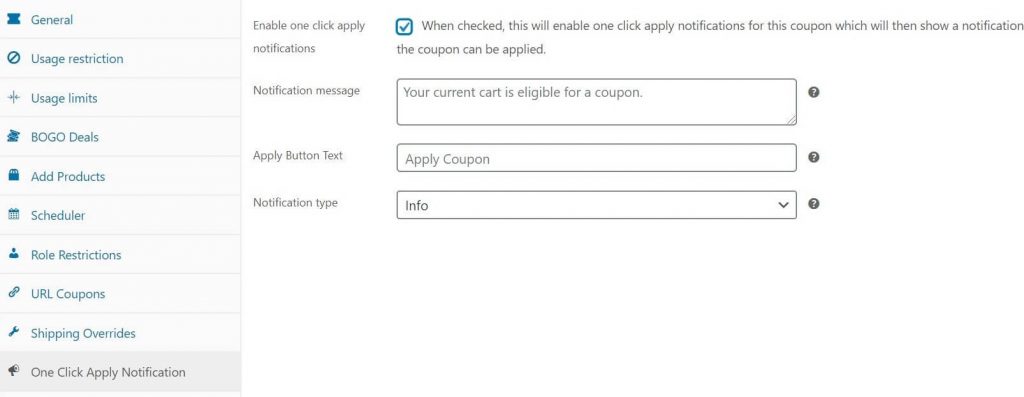
Si vous préférez que le coupon s'applique automatiquement chaque fois que les clients remplissent les conditions, cochez plutôt la case Appliquer automatiquement le coupon sur le côté droit de l'écran :
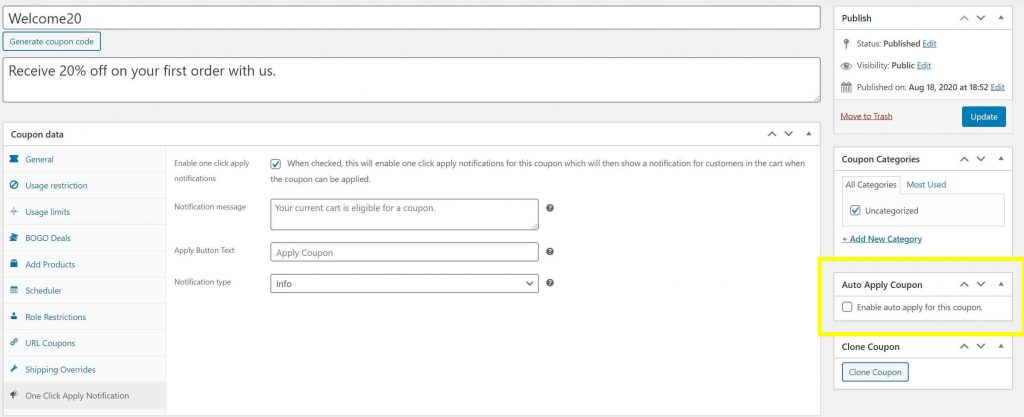
Lorsque vous avez terminé de configurer votre coupon, faites défiler jusqu'à la section Conditions du panier .

Étape 3 : Définissez des règles de coupon pour qu'elles s'appliquent uniquement aux premières commandes des clients
L'étape suivante consiste à vous assurer que votre remise WooCommerce ne s'applique qu'à la première commande de chaque client. Vous pouvez configurer cela à l'aide des conditions du panier.
Les conditions du panier sont une fonctionnalité des coupons avancés qui vous permet de spécifier un large éventail de règles de remise. L'éligibilité de chaque client sera vérifiée par rapport à ces conditions avant qu'il puisse appliquer le coupon correspondant.
Vous pouvez trouver le volet des paramètres des conditions du panier dans l'éditeur de coupons, sous la section Données du coupon :
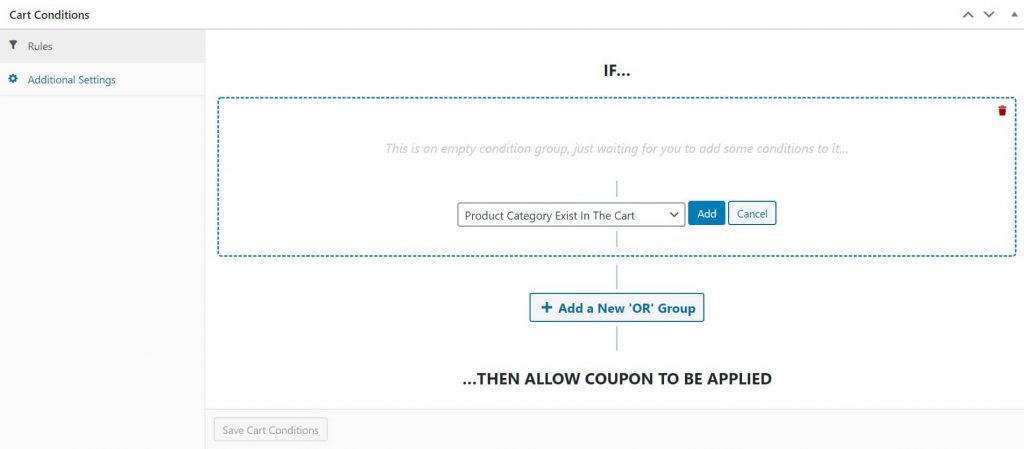
Pour vérifier s'il s'agit de la première fois qu'un client achète chez vous, vous souhaiterez combiner deux conditions : Statut de connexion du client et Dépenses totales du client .
Dans la liste déroulante, sélectionnez Statut de connexion du client et cliquez sur Ajouter. Ensuite, dans le nouveau menu déroulant qui s'affiche, sélectionnez Invité :
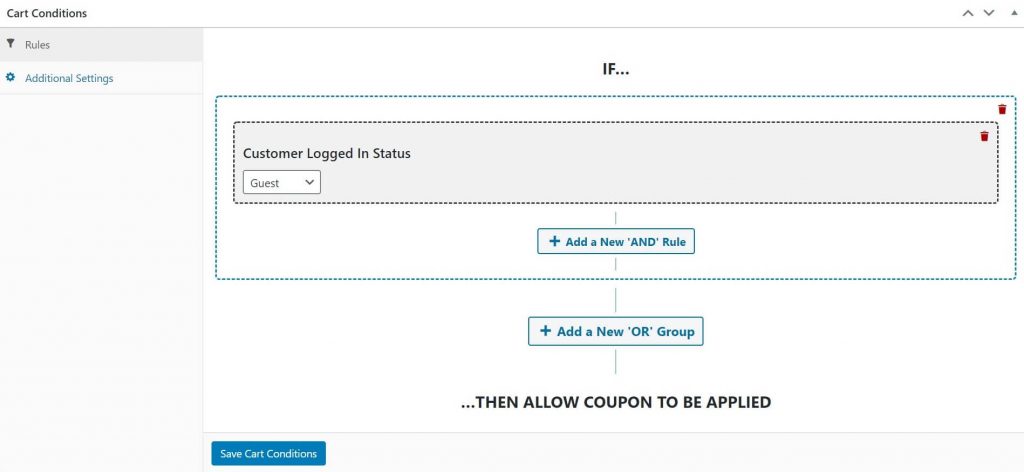
Ensuite, cliquez sur Ajouter un nouveau groupe 'OR' . Cette fois, choisissez Total Customer Spend dans la liste et cliquez sur Add. Plusieurs nouvelles options apparaîtront. A cet effet, nous voulons leur laisser les paramètres par défaut, qui sont :
- Etat : Exactement
- Dépense totale : 0
- Décalage jours : 0
Cependant, vous pouvez les modifier si vous souhaitez utiliser cette condition pour un autre type de remise.
Voici les conditions finales du panier que vous devriez avoir définies :
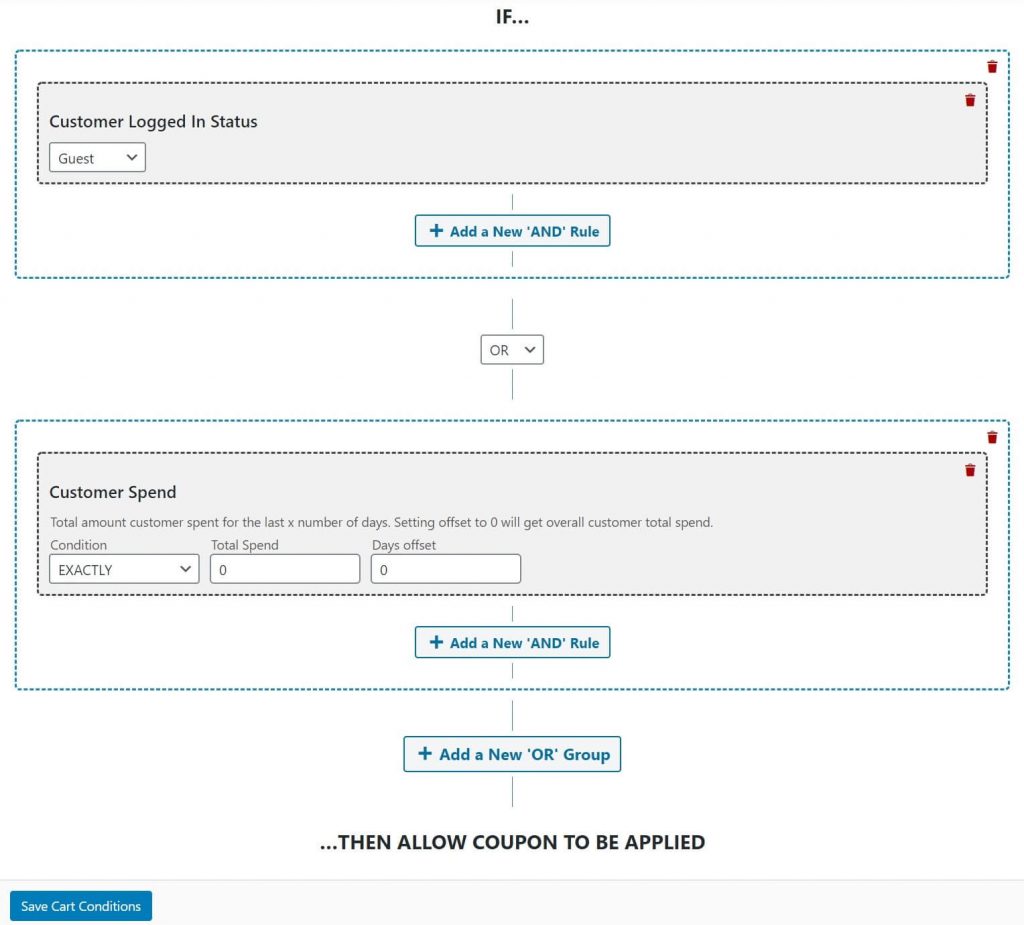
Ces conditions vérifieront si votre client est soit un invité, soit un historique de dépenses total égal à zéro. Si l'une ou l'autre de ces affirmations est vraie, ils bénéficieront de la réduction.
Cliquez sur le bouton Enregistrer les conditions du panier , puis cliquez sur le bouton Publier en haut de l'éditeur pour mettre votre remise en ligne.
Exiger que les clients soient connectés pour bénéficier de la remise
Maintenant, vous préférerez peut-être que le client se connecte pour recevoir la remise. Cela encourage les nouveaux acheteurs à créer des comptes, ce qui vous donne la possibilité de lancer des campagnes marketing plus ciblées, de suivre des analyses de ventes supplémentaires, etc.
Dans ce cas, au lieu de définir le Statut de connexion du client sur Invité, vous devez sélectionner Connecté dans la liste déroulante. Vous devrez également modifier la règle de OR à AND .
Voici à quoi ces paramètres devraient ressembler :
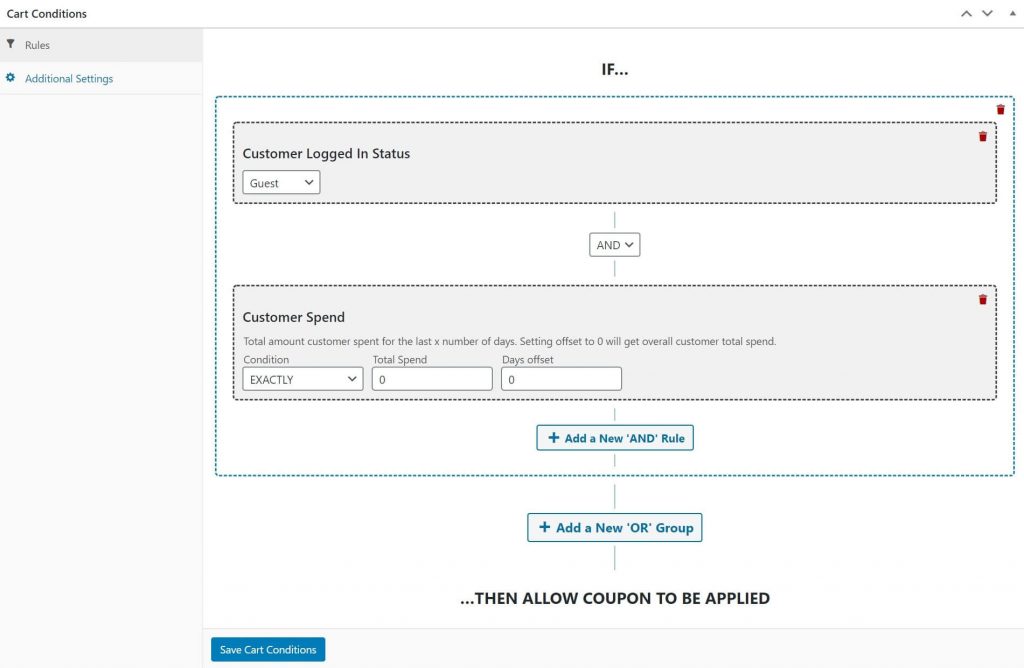
Cette configuration exigera que le client soit connecté et ait un historique total de commandes égal à zéro. Lorsque vous avez terminé, assurez-vous de cliquer sur Enregistrer les conditions du panier .
Étape 4 : testez votre coupon
Maintenant, votre remise pour premier client est prête à être utilisée. La seule chose qui reste à faire est de le tester et de s'assurer qu'il fonctionne.
Si nécessaire, créez un nouveau compte sur votre site afin d'avoir un historique de dépenses nul. Ajoutez ensuite quelques articles à votre panier et suivez le processus de paiement pour vous assurer que le coupon s'applique correctement.
Si vous configurez le coupon pour qu'il s'applique automatiquement ou pour informer les clients lorsque les conditions sont remplies, assurez-vous également de vérifier ces fonctionnalités.
Conclusion
Offrir une remise aux premiers acheteurs est un excellent moyen d'attirer de nouveaux clients et de développer votre marque. Grâce à WooCommerce et aux coupons avancés, rien de plus simple.
Suivez simplement ces quatre étapes simples pour configurer votre remise sur la première commande :
- Créez un nouveau coupon.
- Configurez les options du coupon.
- Définissez votre coupon pour qu'il s'applique aux nouveaux clients utilisant les règles du panier.
- Testez le coupon.
Avez-vous réussi à offrir des remises aux premiers acheteurs ? Faites-nous savoir tout cela dans la section des commentaires ci-dessous!
