Comment créer des règles de remise WooCommerce avec des coupons (étape par étape)
Publié: 2021-01-06
WooCommerce est un plugin puissant et flexible que vous pouvez utiliser pour créer un site de commerce électronique. Cependant, en ce qui concerne la gestion des coupons, par défaut, vous disposez d'options limitées.
La bonne nouvelle est que vous pouvez utiliser notre plugin Advanced Coupons pour étendre et améliorer les fonctionnalités et les fonctionnalités du système. Plus précisément, vous pouvez l'utiliser pour créer des règles de remise WooCommerce complexes pour vos coupons.
Dans cet article, nous vous présenterons les règles de remise WooCommerce et vous expliquerons les avantages de les utiliser. Ensuite, nous vous expliquerons comment créer des règles de remise WooCommerce avec des coupons en quatre étapes simples. Commençons!
Une introduction aux règles de remise WooCommerce
Les coupons sont un moyen efficace d'attirer l'attention des consommateurs et de les inciter à acheter dans votre boutique en ligne. WooCommerce est livré avec des options de base pour créer des coupons. Par exemple, vous pouvez activer l'utilisation de codes de réduction et générer des remises uniques.
Cependant, pour tirer le meilleur parti de vos capacités de gestion des coupons, nous vous recommandons d'utiliser les règles de remise WooCommerce. Les règles de remise WooCommerce sont des paramètres de configuration que vous pouvez utiliser pour créer différents types de remises et appliquer des restrictions et des limitations d'utilisation des coupons.
Vous pouvez accéder à cette fonctionnalité via les coupons avancés. Le plugin fournit une vaste collection de fonctionnalités pour générer et configurer des coupons. Cela inclut un constructeur de "conditions de panier" que vous pouvez utiliser pour permettre aux clients d'appliquer des remises en fonction de diverses règles et conditions.
Les conditions de panier et les règles de remise des coupons avancés vous permettent de contrôler la façon dont vos coupons sont utilisés ainsi que par qui ils sont utilisés. Par exemple, vous pouvez utiliser les règles de remise WooCommerce pour :
- Définir des règles de remise basées sur le rôle ou le statut, telles que la restriction des coupons pour les invités ou les utilisateurs enregistrés
- Générez des coupons à appliquer uniquement à des catégories de produits spécifiques
- Limitez l'utilisation des coupons en fonction des prix et des conditions du panier, comme un montant total minimum ou le nombre d'articles du panier
- Offrez une remise sur la première commande aux nouveaux clients
- Créer un seul coupon pour plusieurs remises
En un mot, Advanced Coupons vous permet d'établir des prix et des promotions dynamiques pour votre boutique en ligne. En créant des règles de remise WooCommerce avec des coupons, vous pouvez inciter les clients à dépenser plus et à mieux contrôler la manière dont vos coupons sont utilisés.
Comment créer des règles de remise WooCommerce avec des coupons (étape par étape)
Maintenant que vous comprenez mieux les règles de remise et les avantages de les utiliser avec des coupons, il est temps de vous mettre au travail. Voyons comment vous pouvez créer des règles de remise WooCommerce avec des coupons en quatre étapes simples !
Remarque : Pour ce didacticiel, nous supposerons que vous avez déjà configuré vos plugins WooCommerce et Advanced Coupons.
Étape 1 : Créer un nouveau bon de réduction
La première étape consiste à créer un nouveau coupon. Pour ce faire, accédez à Coupons > Ajouter un nouveau depuis votre tableau de bord :
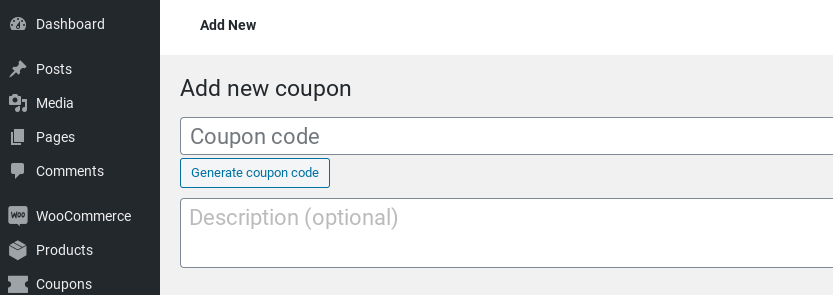
Créez un code de coupon ou affichez-en un automatiquement en cliquant sur le bouton Générer un code de coupon . Vous pouvez également ajouter une description du coupon, bien que ce ne soit pas obligatoire.
Si vous avez un coupon existant sur votre site pour lequel vous souhaitez créer des règles de remise WooCommerce, vous devrez accéder à Coupons > Tous les coupons . Ensuite, dans la liste, sélectionnez le lien Modifier sous le coupon auquel vous souhaitez appliquer les règles de remise WooCommerce.
Étape 2 : Configurez les paramètres et les restrictions du coupon
Ensuite, faites défiler jusqu'à la section "Données du coupon". Dans le menu déroulant "Type de réduction", sélectionnez le type de réduction que vous souhaitez appliquer (pourcentage, produit fixe ou panier fixe) et le montant du coupon :
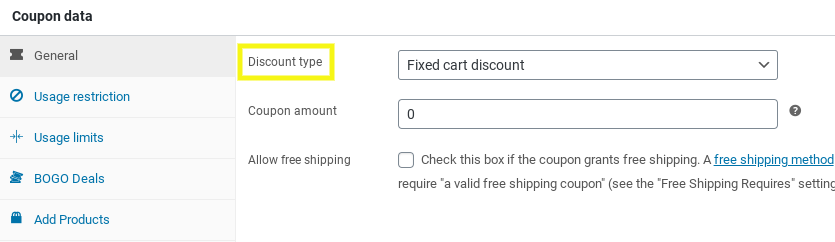
Continuez à remplir les détails généraux du coupon si nécessaire. Par exemple, vous pouvez entrer une date d'expiration et activer la livraison gratuite.
Vous pouvez également définir la restriction et les limites d'utilisation. Sous l'onglet Restriction d'utilisation , il existe des options pour configurer les dépenses minimales ou maximales et spécifier certains produits ou catégories de produits à exclure :
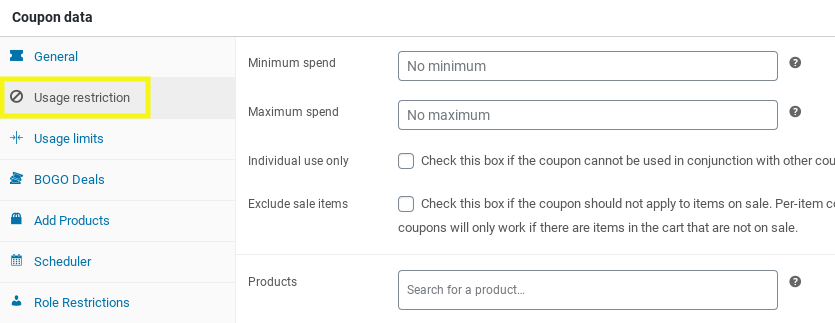
Vous pouvez définir des limitations de coupon en fonction des rôles d'utilisateur sous l'onglet Restrictions de rôle :

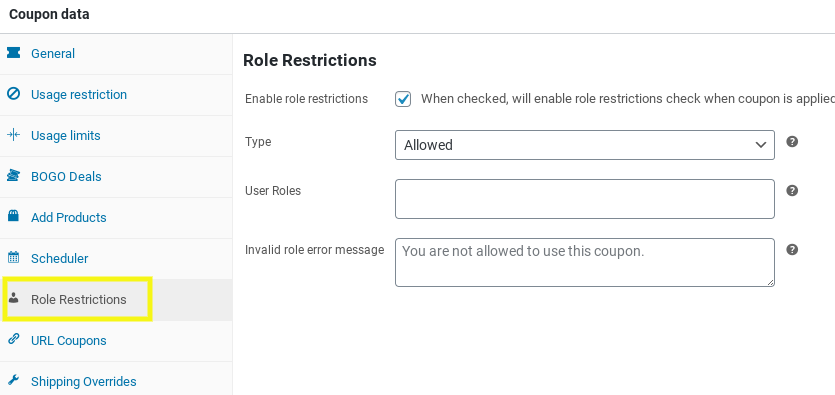
Il existe une pléthore d'autres options de personnalisation et de configuration que vous pouvez utiliser pour votre coupon. Pour en savoir plus, consultez notre guide des coupons avancés.
Étape 3 : Spécifiez les conditions du panier pour ajouter une règle de remise
Il est maintenant temps de définir les conditions du panier. Comme nous l'avons mentionné précédemment, cette fonctionnalité de coupons avancés vous permet de définir et d'appliquer un large éventail de règles de remise WooCommerce. Quelles que soient les conditions de panier que vous spécifiez pour votre coupon, elles seront vérifiées lorsqu'un client l'appliquera lors du paiement.
Accédez à la section "Conditions du panier" située sous le panneau "Données des coupons". Dans la fenêtre Règles , vous pouvez sélectionner une condition de panier à ajouter en tant que règle de remise :
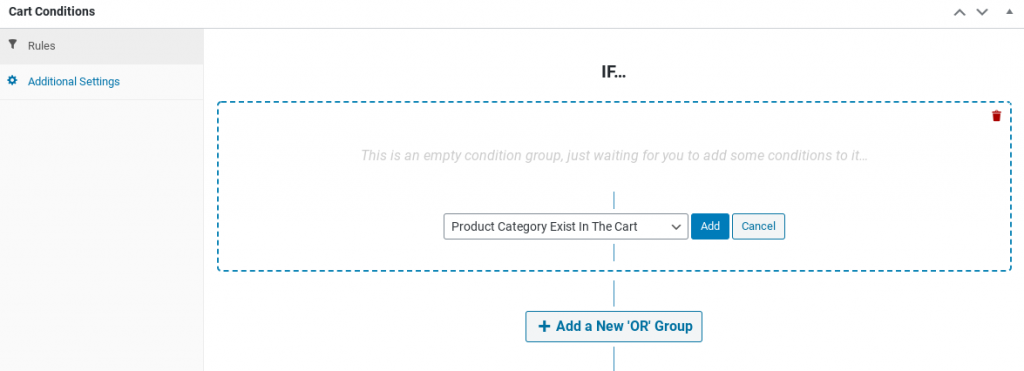
Par exemple, vous souhaitez peut-être créer une règle afin que le coupon ne puisse être appliqué que si le sous-total du panier atteint un certain montant. Si tel est le cas, vous devez sélectionner l'option Sous-total du panier dans le menu déroulant, suivie du bouton Ajouter :
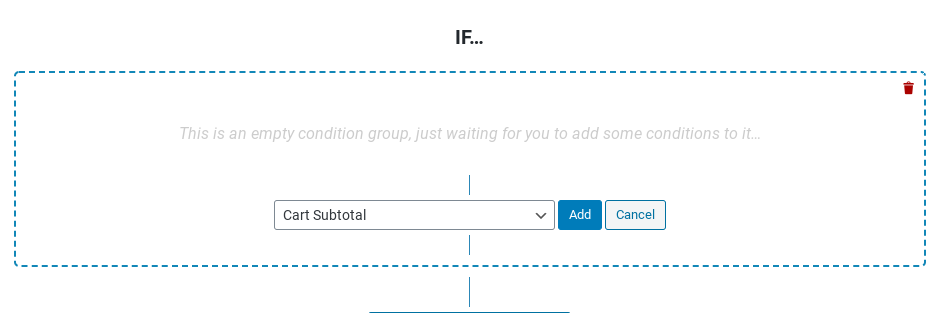
Ensuite, vous pouvez entrer un montant de sous-total. Vous pouvez appliquer une ou plusieurs règles à un même coupon. Supposons que vous souhaitiez qu'un coupon ne soit utilisé que si le sous-total est supérieur à un certain montant et si une catégorie de produits particulière existe dans le panier.
Pour ce faire, cliquez sur le bouton Ajouter un nouveau groupe 'OU' , sélectionnez La catégorie de produits existe dans le panier dans la liste des options, puis cliquez à nouveau sur le bouton Ajouter .
Vous pouvez faire en sorte que les deux conditions soient remplies pour que le coupon soit appliqué, ou l'une ou l'autre. Sélectionnez simplement AND ou OR dans le menu déroulant situé entre les deux règles de remise :
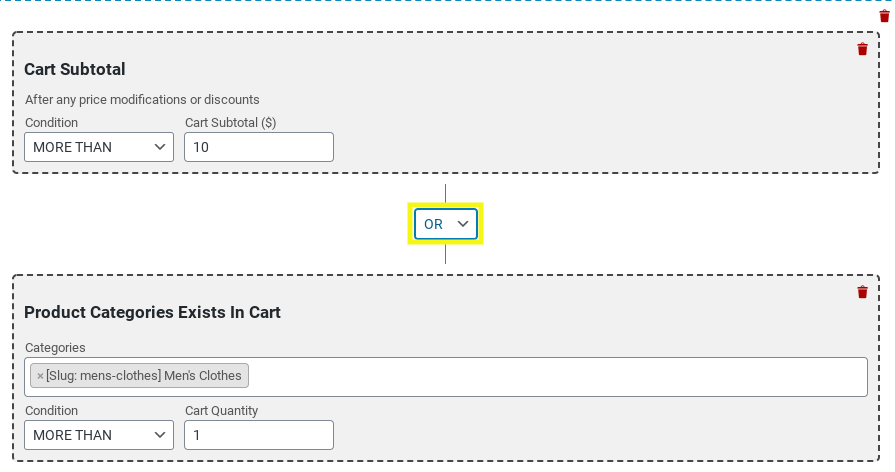
Lorsque vous avez terminé, cliquez sur le bouton Enregistrer les conditions du panier en bas de l'écran. Sélectionnez ensuite le bouton Publier pour mettre à jour vos modifications et appliquer votre réduction en direct.
Étape 4 : Testez votre coupon pour vous assurer que les règles de remise WooCommerce fonctionnent
Une fois que vous avez créé votre coupon et ajouté vos règles de remise WooCommerce, il ne vous reste plus qu'à vous assurer que tout fonctionne comme il se doit. Pour ce faire, visitez votre boutique en ligne en tant que nouvel utilisateur ou invité.
Ajoutez un article à votre panier et assurez-vous de respecter les conditions et les exigences que vous avez définies pour vos règles de remise. Suivez le processus de paiement comme vous le feriez normalement et appliquez le code de coupon :
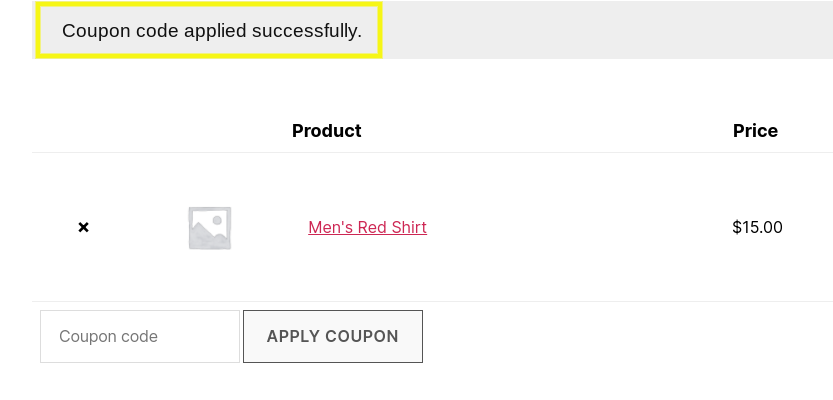
Après l'avoir appliqué, vous devriez voir un message "coupon appliqué". Si vous pouvez appliquer le coupon en fonction des règles de réduction que vous avez créées, vous savez que le test a réussi !
Conclusion
Offrir des coupons à votre boutique en ligne est un moyen puissant d'attirer de nouveaux clients et de fidéliser les clients existants. Pour maximiser le contrôle sur la façon dont vos coupons sont utilisés (et par qui), c'est une bonne idée de créer et d'appliquer des règles de remise WooCommerce.
Pour créer des règles de remise WooCommerce avec des coupons avancés, suivez ces quatre étapes simples :
- Créer un nouveau coupon
- Configurer les paramètres du coupon
- Spécifiez les conditions du panier pour ajouter une règle de remise
- Testez votre coupon pour vous assurer qu'il fonctionne
Avez-vous réussi à offrir des remises à vos clients WooCommerce ? Faites-nous savoir dans la section commentaires ci-dessous!
