Comment exporter les commandes WooCommerce vers CSV ? (Avancé)
Publié: 2022-09-15L'exportation de vos données vous permet de les organiser, ce qui facilite leur analyse chaque fois que nécessaire. Cependant, par défaut, les commandes WooCommerce ne peuvent pas être exportées. Pour ce faire, vous avez besoin d'un plugin.
De plus, vous avez besoin d'une exportation avancée qui vous aide à analyser les données de votre magasin, vos clients, vos ventes et bien plus encore. Pour le dire simplement, votre fichier d'exportation de commandes est une mine d'informations sur les données de votre magasin, vos clients, vos ventes et bien plus encore.
Dans cet article, vous découvrirez comment effectuer une commande d'exportation WooCommerce avancée avec Smart Manager, sans aucun effort et avec les meilleurs résultats possibles.
Pourquoi exporter des commandes WooCommerce ?
Les commandes contiennent des informations essentielles telles que le nom du client, l'adresse e-mail, le numéro de commande, l'adresse de facturation et d'expédition, les produits achetés, les méthodes de paiement utilisées, etc.
Lorsque vous effectuez une exportation filtrée, vous pouvez identifier vos clients potentiels, créer des campagnes marketing pour eux et augmenter vos ventes.
En dehors de cela, la migration vers un nouveau magasin, la déclaration des taxes, la sauvegarde des données en local… une sauvegarde du fichier CSV des commandes d'exportation est toujours une option judicieuse. Les fichiers CSV sont l'outil idéal pour gérer de grandes quantités d'informations, appliquer facilement des filtres et interpréter les données.
C'est ce dont le plugin Smart Manager est capable lorsqu'il s'agit d'exporter des commandes.
Smart Manager vous offre une flexibilité totale. Vous pouvez exporter les commandes WooCommerce en fonction de vos propres besoins - toutes les commandes client exportées au format CSV, les commandes pour une plage de dates particulière, les commandes basées sur les filtres de colonne de recherche et d'administration . Ce n'est pas une simple mais une exportation de commande avancée.
Comment exporter des commandes WooCommerce vers CSV à l'aide de Smart Manager ?
Eh bien, Smart Manager n'est pas seulement un plugin d'exportation. Mais bien au-delà.
Il multiplie par 10 la productivité de votre magasin et vous fait gagner tellement de temps que vous n'auriez peut-être pas pensé.
L'édition en bloc, l'édition en ligne, la recherche avancée, l'exportation CSV et d'autres fonctionnalités puissantes en font un favori de la foule.
Exporter toutes les données de commandes au format CSV
Pour revenir à l'exportation, installez et activez d'abord le plug-in Smart Manager. Ensuite, accédez à votre panneau d'administration WordPress.
Cliquez maintenant sur Smart Manager, sélectionnez Orders dans le menu déroulant. Cliquez sur l'option Export CSV et vous pourrez exporter toutes les données de vos commandes.
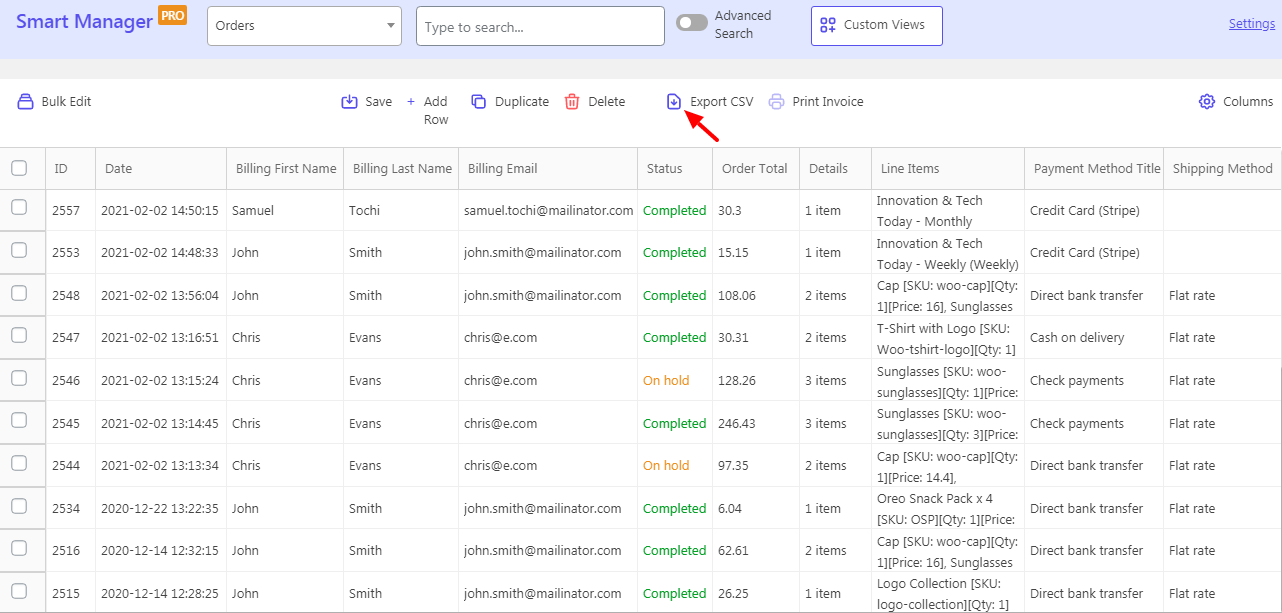
Exporter les données des commandes en fonction des filtres
Une autre option consiste à appliquer des filtres avant d'exporter les commandes au format CSV. Des filtres de recherche peuvent être appliqués, des colonnes d'administration peuvent être activées et désactivées et vous pouvez définir une plage de dates avant de cliquer sur le bouton Export CSV.
Accédez au tableau de bord Smart Manager, cliquez sur le bouton Advanced Search . Cela ouvrira une diapositive sur le panneau.
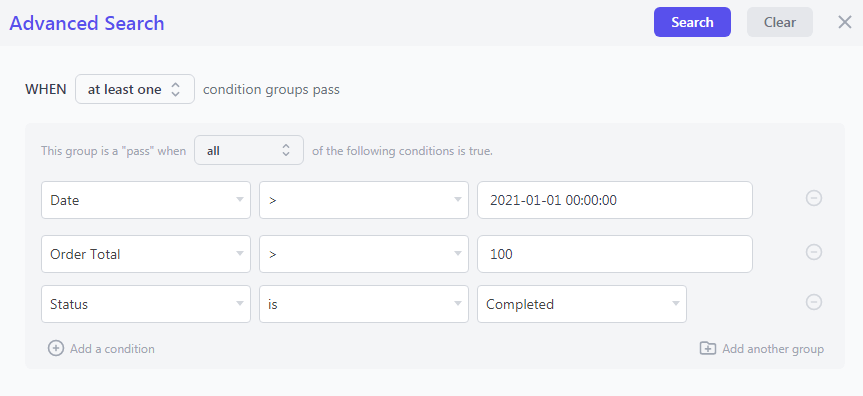
Entrez maintenant vos conditions de recherche. Nous avons entré la date, le statut de la commande et les conditions totales de la commande pour effectuer l'exportation. Cliquez sur Search et vos données requises seront devant vous. Nous avons également désactivé certaines colonnes avant l'exportation. Voici comment activer les colonnes désactivées.
Voici vos données finales avant l'exportation :
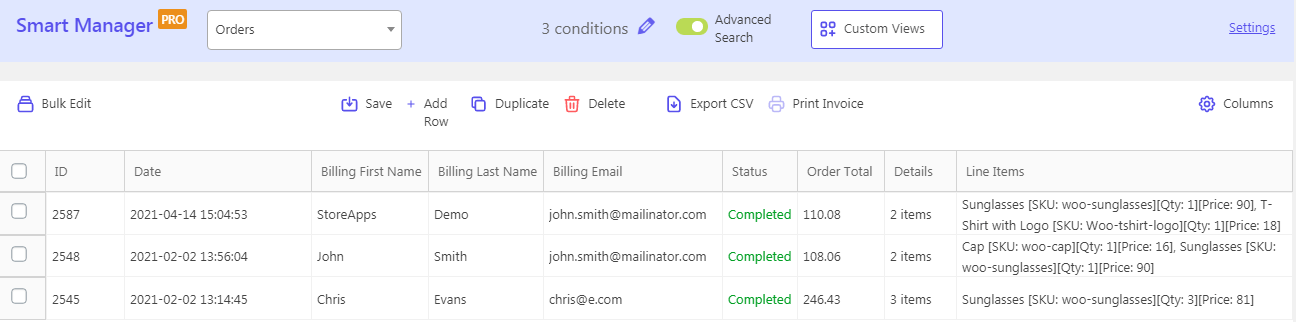
Essayez la démo en direct des commandes d'exportation
Champs de données que vous pouvez exporter pour les commandes
Avec Smart Manager, vous pouvez exporter plus de 30 champs de données ainsi que d' autres méta (tous les champs personnalisés de commande) . La liste est assez longue :
- Date
- Statut
- Sous-total de la commande
- Total de la commande
- Détails d'expédition de la commande
- Devise de la commande
- Taxe d'expédition de la commande
- Éléments de campagne
- Prénom de facturation
- Nom de famille de facturation
- E-mail de facturation
- Mode de paiement
- Mode de livraison
- Remise sur le panier
- Autorisations de téléchargement accordées
- Ordre des menus
- Coupons utilisés
- Statut de ping
- Commentaire
- et beaucoup plus…
Voir tous les champs de données pour les commandes ici
Exportez également des produits, des coupons, des abonnements avec Smart Manager
- Exportez toutes les données de type de publication personnalisée WordPress, les produits WooCommerce, les clients, les coupons, les utilisateurs, les clients, les publications ; à l'aide de filtres.
- Le plugin est compatible avec les meilleurs plugins, vous permettant d' exporter les adhésions, les réservations, les abonnements, le coût des marchandises, les données des champs SEO.
- Exportez votre fichier CSV, encore et encore, quand vous le souhaitez
- Exportation rapide sans attendre longtemps
- Un nombre illimité d'enregistrements peuvent être exportés
Obtenir le plug-in Smart Manager
Onze principaux cas d'utilisation de l'exportation de commandes WooCommerce
Donc, maintenant que vous savez comment fonctionne la fonction d'exportation de Smart Manager, passons aux informations.
C'est très simple. Si vous savez comment appliquer des filtres dans Excel, les informations seront sous vos yeux.
Non seulement les commandes, vous pouvez également obtenir des informations basées sur l'exportation de coupons, de produits et de données utilisateur. Ces cas d'utilisation sont basés sur les exportations que nous avons effectuées à l'aide de Smart Manager et sur les actions pertinentes que nous avons prises, sur la base des informations.
Obtenez des "remboursements par pays"
Exportez le rapport de vos commandes pour une plage de dates spécifique en utilisant les filtres "État de la commande en tant que pays "Remboursé" et "Facturation/Expédition".

Ensuite, découvrez quel pays contribue aux remboursements maximum. Sur la base de ces informations, vous pouvez planifier vos stratégies de vente et de marketing pour ces pays.
Comparez les commandes « livraison gratuite » et « tarif forfaitaire »
Pour chaque commande dans ce fichier CSV de commande d'exportation WooCommerce, le rapport vous indique s'il s'agissait d'une commande à tarif forfaitaire ou à livraison gratuite.
Configurez un filtre pour voir combien de commandes sont en livraison gratuite et au-dessus d'une valeur seuil. Réinitialiser le filtre pour les commandes forfaitaires. S'il y a plus de commandes avec livraison gratuite par rapport à un tarif forfaitaire et cela aussi pour un petit total de commande (valeur seuil), vous perdez des revenus.
Comparez les "méthodes de paiement" pour identifier les revenus et les remboursements
C'est l'un de mes aperçus préférés de l'exportation CSV.
Pour chaque enregistrement exporté, vous connaîtrez le mode de paiement correspondant. PayPal, Stripe, carte de crédit ou tout autre moyen de paiement.
- Disons, par exemple, que vous sélectionnez PayPal. Notez le revenu total, les remboursements et les autres mesures que vous souhaitez comparer.
- Réinitialisez le filtre et faites de même pour Stripe, Paiement à la livraison et autres modes de paiement.
- Ensuite, comparez simplement les métriques pour chaque passerelle de paiement. Vous saurez quelle passerelle de paiement semble la plus rentable et laquelle contribue le plus au remboursement.
Ces informations vous aident à identifier le mode de paiement préféré de vos clients sur votre site WooCommerce.
Identifiez les « mots clés peu performants » et améliorez le référencement
L'exportation des données des publications/pages en fonction de la date et des filtres de recherche vous aidera à comparer les performances de vos publications.
Voici comment :
- Définissez la plage de dates sur deux mois. Exportez les données de vos champs SEO et vérifiez le trafic vers ces publications. Notez les résultats.
- Modifiez votre mot clé de focus, votre méta description et d'autres champs pour les mêmes publications.
- Après deux mois, exportez les mêmes données dont vous avez modifié le mot-clé.
- Vérifiez maintenant le trafic vers ces messages et comparez-le avec le précédent.
- Vous serez en mesure de déterminer si la modification du mot clé de focus et de la méta description a fonctionné ou non.
Comparez les ventes de coupons et les ventes sans coupon
Ce rapport vous montrera si votre entreprise réalise des ventes uniquement grâce aux remises. Si tel est le cas, vous ne pourrez pas le maintenir, car les ventes générées par les remises ne feront que nuire à vos marges à long terme.
- Exportez le rapport CSV de vos coupons WooCommerce. Vous verrez pour chaque commande, le montant du coupon appliqué. En d'autres termes, combien de remise est émise s'il s'agit d'un bon de réduction.
- Affichez le nombre total de commandes et découvrez, dans combien de commandes, le coupon a été appliqué.
- Ensuite, additionnez simplement le total des ventes pour les commandes avec coupons et comparez-le à ces commandes sans coupons.
Cela vous donnera une image claire de la contribution des ventes des coupons à vos ventes totales.
Identifiez les bons clients en fonction du "total de la commande"
Plus les clients dépensent, plus vous pouvez gagner de revenus en utilisant des e-mails ciblés.
Dans ce cas, vous souhaitez cibler les clients qui ont dépensé une bonne somme d'argent dans votre magasin. Comme ils sont plus faciles à approcher, ils sont plus susceptibles d'acheter des biens plus chers.
Supposons, par exemple, que vous exportiez le rapport de vos utilisateurs pour l'année en cours et que le total de leurs commandes dépasse 900 $.
Lorsque vous appliquez le filtre, vous obtenez une liste des utilisateurs qui dépensent le plus cette année-là. Créez un e-mail, ciblez ces clients avec certains avantages du produit. Certaines ventes frapperont à votre porte.
Ciblez les clients en fonction de leur « date de dernière commande »
Les clients récents sont plus susceptibles de refaire un achat.
Accédez au tableau de bord des Users dans Smart Manager, appliquez le filtre en sélectionnant la plage de dates jusqu'à trois mois, le total de la commande supérieur à 300 $, puis effectuez une exportation. Vous verrez une colonne de « date de la dernière commande » de ces clients.
Ensuite, envoyez un e-mail personnalisé et augmentez vos chances de conversions. Ceci est très utile pendant la saison Black Cyber où les chances de conversions sont encore plus grandes. Tout ce dont vous avez besoin est une offre importante qui pousse facilement ces clients.
Informer les fournisseurs des commandes "en attente d'expédition"
Filtrez vos commandes CSV pour obtenir des informations sur les commandes pour une date particulière, disons aujourd'hui qui doit être expédiée.
Vous pouvez ensuite envoyer le rapport filtré aux agences maritimes respectives concernant le même afin qu'ils gèrent le reste.
Mettre à jour les vendeurs sur l'état de l'inventaire
Comme pour les commandes, vous pouvez obtenir une exportation CSV filtrée de produits physiques ou d'inventaire. Cela vous montre quels produits sont sur le point d'être en rupture de stock, ceux qui sont en rupture de stock et ceux qui restent dans la poussière.
Partagez ce rapport avec les vendeurs, vos responsables d'entrepôt afin que le stock soit réapprovisionné au plus tôt. De plus, partagez-le avec votre équipe marketing afin qu'une action rapide soit entreprise sur les stocks invendus.
Recherchez par SKU, vérifiez le stock, commandez à nouveau pour ne pas perdre de clients
C'est quelque chose d'unique. Laisse moi te montrer comment.
- Supposons que vous ayez recherché un produit particulier avec SKU FM3012. Exportez les données de douze mois de ce produit et vérifiez les commandes passées pour chaque mois pour ce produit.
- Après avoir appliqué le filtre, vous observez que les commandes de produits continuent d'augmenter de 10 % chaque mois en moyenne. Jan - 100, fév - 110, mars - 122 et ainsi de suite.
- Vous savez que si cette tendance se poursuit mais que vos stocks sont faibles, les clients peuvent se tourner vers des concurrents qui entravent vos ventes. Ce rapport vous aide donc à mieux suivre votre stock et à faire des prévisions pour l'avenir.
Détails sur les adhésions, les réservations, les abonnements
Smart Manager est compatible avec les meilleurs plugins WooCommerce, notamment les abonnements WooCommerce, les réservations WooCommerce, les abonnements WooCommerce et autres.
Ainsi, vous pouvez facilement exporter les abonnements WooCommerce, les adhésions, les données de réservation en utilisant tous les filtres - date, recherche et colonnes.
Comment l'utiliser ?
Imaginez que vous vouliez une liste de quelques clients fidèles qui sont avec vous depuis trois ans. Afin d'apprécier leur fidélité, vous souhaitez mettre à niveau leur plan d'adhésion en fonction du total de leur commande à ce jour, disons 2 000 $.
Appliquez le filtre et obtenez la liste des clients.
De même, exportez le rapport sur les abonnements, appliquez des filtres et obtenez les informations souhaitées sur vos essais gratuits, vos forfaits payants, le rapport entre les essais et les abonnements payants et annulés.
Autres plugins de commandes d'exportation WooCommerce
Vous pouvez également vérifier avec ces plugins de commande d'exportation.
Putler
Putler est un SaaS qui vous permet d'exporter les données de commande (ventes) de WooCommerce pour CSV. Les produits, les transactions et les données clients peuvent également être exportés au format CSV.
Vous pouvez filtrer les commandes en fonction de la date, du pays, des produits, de l'état de la commande, de l'e-mail, du nom et des attributs.
Putler fournit également des conseils et des informations personnalisés pour développer votre entreprise.
Prix : À partir de 20 $/mois
En savoir plus sur Putler
Exportation de commande avancée pour WooCommerce
Avec plus de 100 000 installations actives, ce plugin vous permet d'exporter n'importe quel champ personnalisé attribué aux commandes, produits ou coupons.
Vous pouvez également choisir parmi des formats d'exportation tels que CSV, XLS, XML et JSON.
Prix : Version gratuite sur WordPress.org, forfaits premium à partir de 25 $/an
En savoir plus sur le plugin Advanced Order Export
Exportation de client/commande/coupon WooCommerce
À l'aide de ce plugin, vous pouvez exporter les données des clients, des commandes et des coupons de WooCommerce manuellement ou selon un calendrier automatisé.
Les données exportées incluent des champs personnalisés et peuvent être exportées au format CSV ou XML.
En savoir plus sur le plugin Customer/Order/Coupon Export
Suite d'importation de produits CSV
Outre les abonnements WooCommerce, les réservations WooCommerce et les marques WooCommerce, vous pouvez importer et exporter des données produit à l'aide de ce plugin.
Les produits rédigés peuvent également être exportés.
Prix : 49 $
En savoir plus sur le plugin Product CSV Import Suite
WP Tout exporter
Une fonctionnalité de glisser-déposer vous permet d'organiser des colonnes pour une exportation de commandes filtrées à l'aide du plugin. Vous pouvez exporter les données de votre commande aux formats CSV et XML.
Il est facile d'exporter dans d'autres langues grâce à la compatibilité WPML.
Prix : À partir de 99 $
En savoir plus sur le plugin WP All Export
Conclusion
Le but ultime d'une entreprise est de croître. Comme illustré dans cet article, les commandes d'exportation et les informations avancées de WooCommerce sont essentielles.
Nous vous recommandons d'utiliser Smart Manager car il offre une exportation détaillée pour tout ce dont vous avez besoin, facilement et sous un même toit ! Et vous pouvez également gérer l'ensemble de votre boutique WooCommerce en toute simplicité et tranquillité.
Obtenez le gestionnaire intelligent
