Comment offrir un cadeau gratuit basé sur des règles dans WooCommerce ?
Publié: 2022-09-15Qui n'aime pas les cadeaux gratuits ! Mais quand cela arrive de manière inattendue, les chances de conversions sont plus élevées.
Propriétaires de magasins, soucieux de fidéliser leurs clients et de convertir de nouveaux clients, offrir des cadeaux gratuits à WooCommerce est une option intelligente pour rendre vos clients heureux. Cela améliore également la valeur de votre marque.
Dans cet article, nous verrons comment vous pouvez offrir différents cadeaux gratuits sur différents produits, un cadeau gratuit à l'achat du même produit (WooCommerce BOGO), des cadeaux gratuits basés sur des règles telles que la quantité de produit, la catégorie et autres également.
Pourquoi offrir des cadeaux gratuits au-delà d'un certain montant ?
Les magasins physiques et en ligne obtiennent d'excellents résultats en termes de trafic et de revenus. Mais il y a plus à offrir des cadeaux gratuits.
Fidélisation des clients/établissement de relations
Offrir un cadeau vous rapproche un peu plus d'un client. Une option de cadeau gratuit attirera sûrement l'attention des clients et empêchera les clients d'abandonner le panier.
Liquidation de stock
Offrir un cadeau gratuit est un excellent moyen de sortir des stocks ou des produits qui se vendent rarement.
Visibilité du produit
Offrir des produits en cadeau leur donne également plus de visibilité.
Évitez les pertes dans un simple cadeau
Dans un cadeau, vous donnez des produits sans gagner d'argent. Cela peut également gonfler votre liste de clients avec des profiteurs. Mais en offrant un cadeau gratuit à l'achat d'un produit, vous gagnez de l'argent et vous acquérez des clients ciblés.
Faites des cadeaux gratuits WooCommerce et plus d'offres dans l'entonnoir avec les offres intelligentes
Inutile de dire que le cœur de WooCommerce ne vous permet pas d'offrir des cadeaux gratuits. Vous n'avez d'autre choix que de rechercher certains plugins de cadeaux gratuits WooCommerce populaires.
La liste est longue. Et vous pourriez avoir besoin de différents plugins pour faire différents types d'offres de cadeaux gratuits. Certains peuvent être limités à une seule option de cadeau de produit ou à une offre BOGO.
Mais avec les offres intelligentes, vous pouvez configurer différents types de options de cadeaux gratuits, offres BOGO, ventes incitatives, ventes croisées, augmentation des commandes et plus. Rapide, simple et pas besoin de traiter avec n'importe quel code.
Vous pouvez également activer un paiement direct et un paiement en un clic avec le plug-in Smart Offers à l'aide des boutons Acheter maintenant.
Cela dit, voyons comment configurer différents types d'offres de cadeaux gratuits ou d'offres de produits gratuits WooCommerce avec des exemples utilisant des offres intelligentes.
Mise en place d'une offre gratuite WooCommerce BOGO (même produit ou variante)
Achetez un t-shirt, obtenez un autre t-shirt gratuitement. T-shirt rouge sur un t-shirt rouge. Ou un t-shirt rouge sur un t-shirt bleu. Vous avez vu cela fréquemment. Voyons maintenant comment configurer cela.
Tout d'abord, vous devez télécharger et installer le plugin Smart Offers. Ensuite, pour chaque offre que vous souhaitez créer, accédez à WordPress Admin > Smart Offers > All Offers. Passez la souris sur Ajouter nouveau et cliquez sur Offre.
Maintenant, suivez les étapes mentionnées pour définir les règles de produit, de remise et de ciblage.
Étape 1 - Donnez un titre approprié à votre offre BOGO. Utilisez l'éditeur WordPress pour concevoir votre propre offre. Vous pouvez également utiliser ces constructeurs de pages WordPress populaires pour concevoir vos offres.
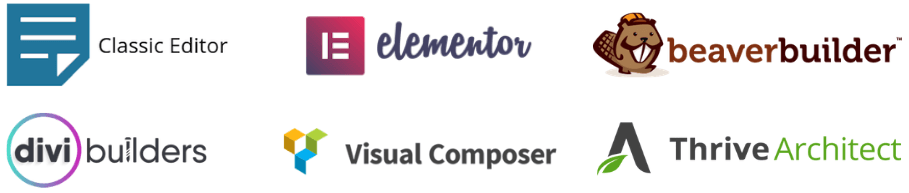
Étape 2 – Sous What to offer , choisissez le produit et le prix. Puisque nous offrons un T-shirt gratuit nommé Happy Ninja, nous fixons la remise à 100 %.
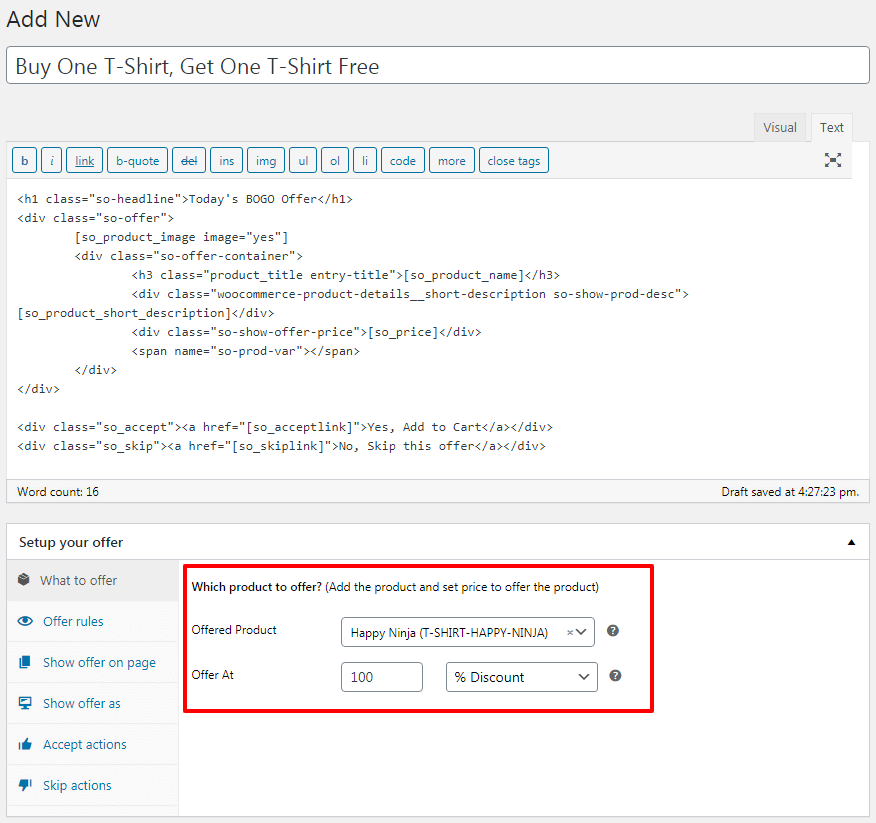
Étape 3 - L'une des meilleures fonctionnalités offertes par les offres intelligentes est le choix de cibler les offres. Sous Offer rules , sélectionnez Cart/Order > Contains products , choisissez Happy Ninja et définissez La Quantity is more than or equal to 1.
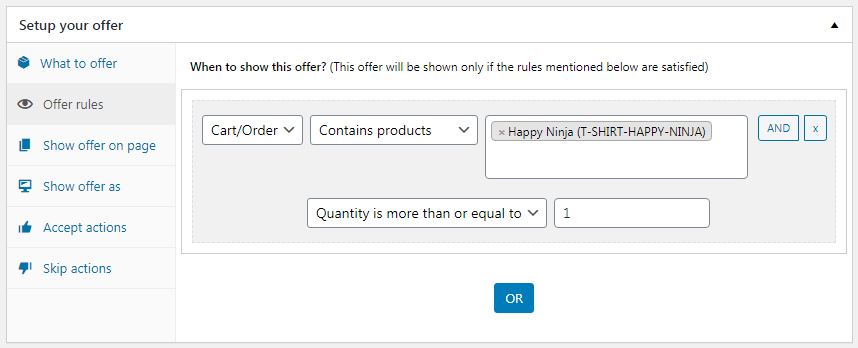
Étape 4 - À partir de l' Show offer on page , sélectionnez les pages sur lesquelles vous souhaitez cibler votre offre Buy One Get One Free. Nous recommandons la page du panier ici.
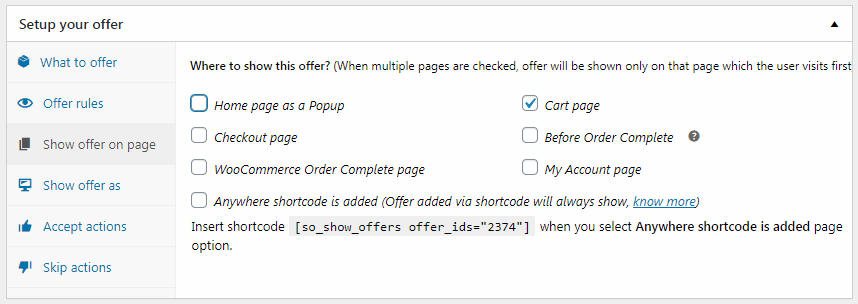
Étape 5 – Décidez comment vous voulez montrer votre offre ; comme Inline avec le contenu de la page ou comme Popup.
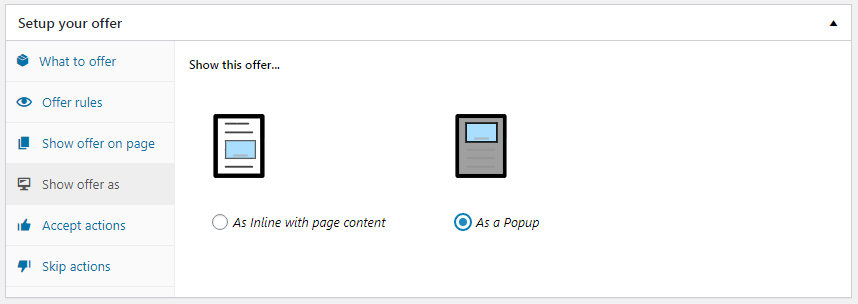
Étape 6 – Sous Accept actions , sélectionnez l'action qui doit être déclenchée si le client accepte cette offre. Vous pouvez ajouter le produit au panier, appliquer un coupon le cas échéant, afficher une autre offre de vente incitative, passer à la caisse instantanément en utilisant Acheter maintenant ou les rediriger vers une autre URL !
Par défaut, Add the offered product to cart est sélectionné.
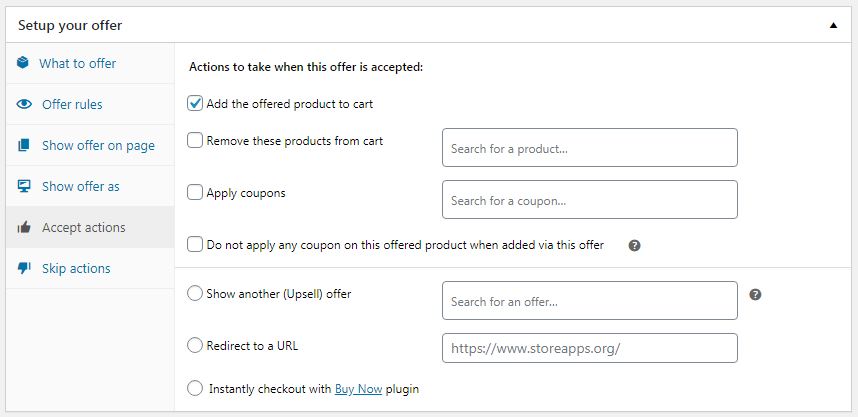
Étape 7 - Choisissez ce qu'il faut faire au cas où le client ignorerait / rejetterait cette offre. Nous cachons l'offre BOGO si le client la rejette.
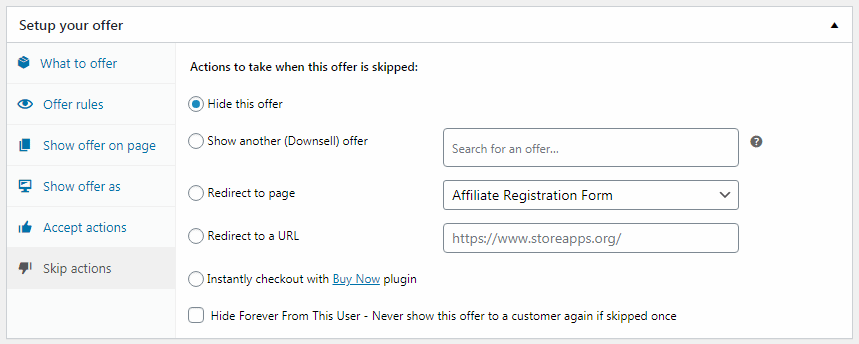
C'est ça. Votre offre WooCommerce Buy One Get One Free est prête.

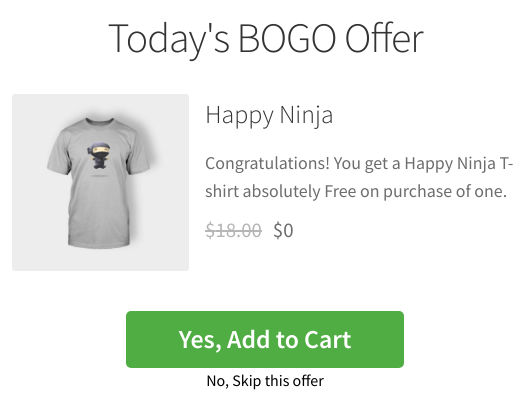
Mais attendez… ce n'est pas ça.
Offre BOGO en cadeau sur différents produits
Dans ce cas, vous avez une souris sans fil. Vous souhaitez l'offrir en tant que produit gratuit à l'achat d'un ordinateur portable ou d'un ordinateur de bureau.
Donc, comme mentionné dans l'offre BOGO ci-dessus :
- À l'étape 2, choisissez la souris sans fil du produit et définissez la remise sur 100 %.
- Sous Étape 3, Règles de l'offre, sélectionnez
Cart/Order > Contains products, choisissez Ordinateur portable et définissezQuantity is more than or equal to1. - Cliquez sur
OR. - Sélectionnez
Cart/Order > Contains Products, choisissez Bureau et définissez LaQuantity is more than or equal to1.
Reste d'autres étapes restent les mêmes.
Essayez la démo en direct
Offrir un cadeau gratuit en fonction de la quantité de produit
Nous remercions notre client Mitch pour cette brillante idée.
À l'aide des offres intelligentes, Mitch souhaitait offrir un cadeau gratuit en fonction des quantités de produits, et cela également sous la forme d'un tableau de prix. C'est-à-dire que le client ne peut choisir qu'une seule des trois options et pas toutes . C'est aussi une façon assez intelligente d'ancrer le prix et de proposer une offre irrésistible.
Dans ce cas, vous n'avez pas non plus besoin de configurer des prix de produits différents.
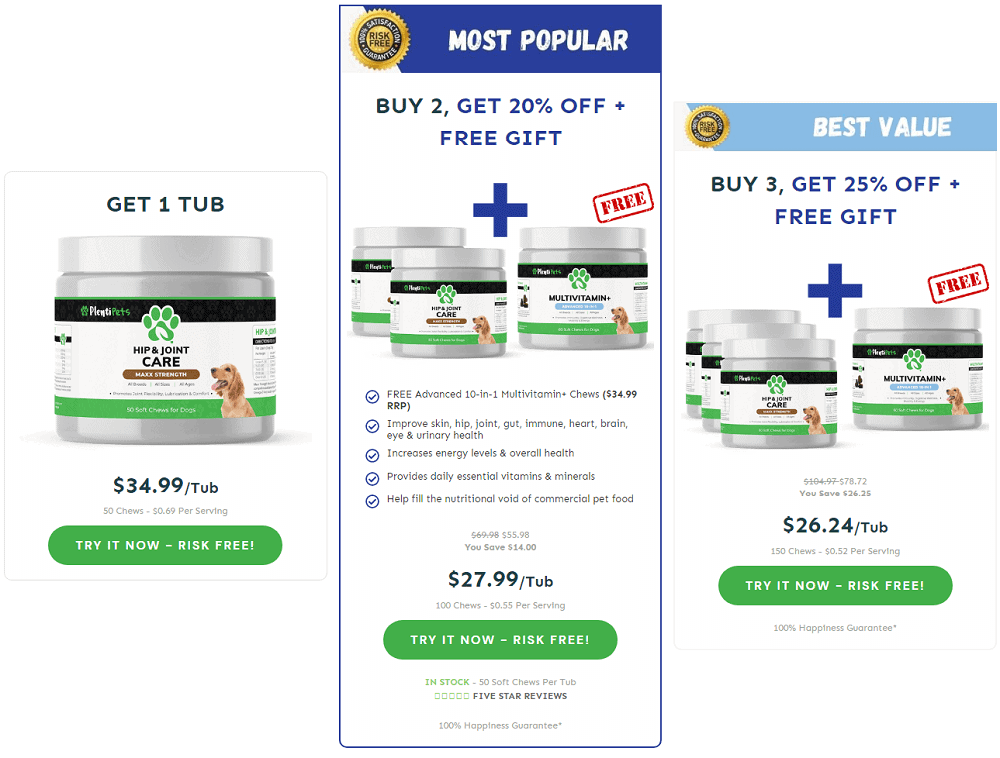
Comme vous pouvez le voir sur l'image ci-dessus, Mitch souhaitait proposer trois options de tarification :
- Une quantité d'un produit à prix fixe, pas de cadeau ni de remise
- Achetez deux quantités d'un produit, obtenez 20 % de réduction et un cadeau gratuit
- Achetez trois quantités d'un produit, obtenez 25 % de réduction et un cadeau gratuit
Étapes pour configurer cette offre à l'aide des offres intelligentes :
Ici, vous devez configurer trois types d'offres différents pour chaque option de tarification. Comme l'offre BOGO mentionnée en haut, les étapes sont plus ou moins similaires, juste que vous devez définir un produit en cadeau sur un autre produit et également appliquer un coupon.
Pour l'option de tarification 1
- Sous
What to offer, choisissez le produit et le prix. Étant donné que le produit à offrir est Hip & Joint Care sans aucune remise, définissez l'option de prix fixe. - Sous
Offer rules, sélectionnezCart/Order > Contains Products, choisissez Soins des hanches et des articulations et définissez LaQuantity is more than or equal to1. - Cliquez sur
AND - Sous
Offer rules, sélectionnezCart/Order > Contains Products, choisissez Soins des hanches et des articulations etset Quantity is less than or equal to1. - À partir de l'
Show offer on page, sélectionnezAnywhere shortcode is added. - Choisissez
As inline with page contentsousShow offer as. - Sous
Accept actions, par défaut,Add the offered product to cartest sélectionné. Vous pouvez choisir d'activer le paiement en un clic avec Acheter maintenant. - Choisissez ce qu'il faut faire au cas où le client ignorerait / rejetterait cette offre.
- Enregistrez et publiez votre offre
Pour l'option de tarification 2
- Sous
What to offer, choisissez le produit et le prix. Puisque le produit à offrir est Multivitamin+ gratuitement, fixez la remise à 100 %. - Sous
Offer rules, sélectionnezCart/Order > Contains Products, choisissez Soins des hanches et des articulations et définissez LaQuantity is more than or equal to2. - Cliquez sur
AND - Sous
Offer rules, selectCart/Order > Contains Products, choisissez Soins des hanches et des articulations et définissez LaQuantity is less than or equal to2. - À partir de l'
Show offer on page, sélectionnezAnywhere shortcode is added. - Choisissez
As inline with page contentsousShow offer as. - Sous
Accept actions, par défaut,Add the offered product to cartest sélectionné. Vous devez également appliquer un coupon de réduction de 20 % . Sélectionnez donc l'optionApply coupons. Vous pouvez choisir d'activer le paiement en un clic avec Acheter maintenant. - Choisissez ce qu'il faut faire au cas où le client ignorerait / rejetterait cette offre.
- Enregistrez et publiez votre offre
Pour l'option de tarification 3
Toutes les étapes mentionnées ci-dessus pour l'option de tarification restent les mêmes, sauf que vous devez modifier la quantité en tant que 3 sous Cart / Order et que le coupon appliqué est de 25 %. Enregistrez et publiez votre offre.
Comment afficher ces offres ensemble ?
Une fois ces offres créées, utilisez n'importe quel constructeur de page et insérez le code abrégé du bouton Accepter des trois offres. Le bouton CTA ou acheter maintenant pour chaque option de tarification sera une offre.
Une fois qu'un utilisateur clique sur l'un des boutons d'acceptation de l'offre, le produit cadeau sera ajouté au panier. L'utilisateur sera redirigé vers la caisse au lieu du panier si Acheter maintenant est activé.
Comment afficher ces offres sans options de tarification
Si vous souhaitez afficher ces offres non pas ensemble, mais différentes offres sur différentes pages, vous pouvez le faire. Configurez les offres comme mentionné ci-dessus. Cependant, dans les règles ci-dessus, sous Show offer as , sélectionnez la page sur laquelle vous souhaitez afficher les offres.
Lorsque les utilisateurs ajoutent le produit dans les quantités respectives, l'offre correspondante sera déclenchée.
Essayez la démo en direct
Offrir différents produits en cadeau sur des produits similaires (variantes de produits) ou différents
Un autre cas d'utilisation très utile.
Par exemple, vous vendez un téléphone portable de 128 Go et un téléphone portable de 256 Go. Ainsi à l'achat du téléphone portable 128Go, vous souhaitez offrir une coque de protection en cadeau. Et à l'achat du téléphone portable 256 Go, vous souhaitez offrir une oreillette Bluetooth en cadeau. Mais le client peut choisir l'un des deux téléphones portables et non les deux.
Un autre exemple pourrait être la vente d'un téléphone portable de 256 Go, vous offrez un casque Bluetooth et à l'achat d'un ordinateur portable, vous offrez une souris sans fil en cadeau respectivement.
Vous pouvez configurer cette offre de la même manière que celle mentionnée ci-dessus. Si vous avez besoin d'aide, contactez-nous et nous vous aiderons à le configurer.
Offrir des bases de cadeaux gratuites sur le total du panier, le statut d'enregistrement de l'utilisateur
Comme mentionné dans les cas ci-dessus, vous pouvez utiliser les puissantes règles de ciblage des offres intelligentes pour afficher des offres de cadeaux gratuits.
Il vous suffit d'ajouter des règles lors de la configuration de l'offre. Supposons que vous souhaitiez offrir un cadeau gratuit uniquement lorsque le total du panier est supérieur à 200 $ et que l'utilisateur est également enregistré.
- Sélectionnez
Cart/Order > Total is more than equal to > $200et laQuantity is more than equal to1. - Cliquez sur ET.
- Sélectionnez
User > Is > Registered.
Reste d'autres étapes, vous connaissez l'exercice.
Conclusion
Offrir des produits est un moyen éprouvé d'augmenter les ventes et d'encourager les achats répétés. Avec les offres intelligentes, vous avez la possibilité de configurer une variété d'offres de cadeaux gratuites ciblées que vos utilisateurs ne peuvent pas nier. C'est une offre complète.
Obtenir le plugin Smart Offers
