Comment accorder la livraison gratuite sur un montant dans WooCommerce
Publié: 2020-09-09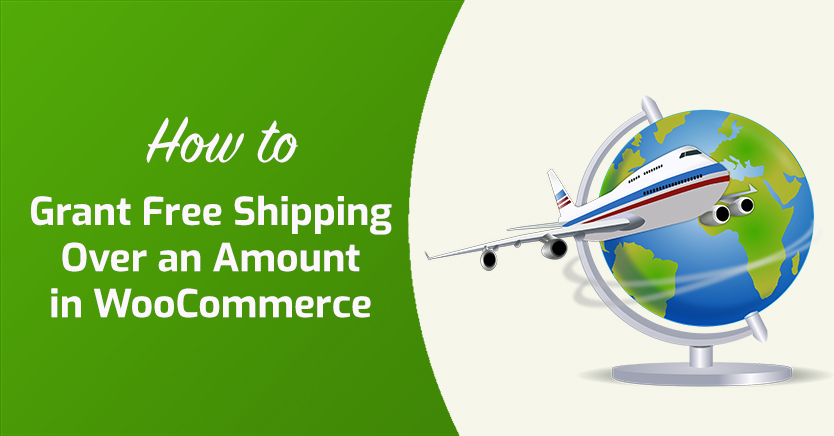
La livraison gratuite était autrefois une incitation de luxe. Cependant, de nos jours, il s'agit davantage d'une nécessité concurrentielle, en particulier avec des entreprises telles qu'Amazon qui le rendent si accessible. Offrir la livraison gratuite sur un certain montant pour votre boutique WooCommerce peut être une décision intelligente pour augmenter les ventes et les revenus.
La fonction de remise sur les frais d'expédition dans les coupons avancés simplifie la configuration dans WooCommerce. Combiné avec les conditions du panier et la fonctionnalité d'application automatique, vous pouvez facilement accorder la livraison gratuite aux clients qui dépensent un certain montant sans les obliger à saisir des codes de coupon gênants.
Dans cet article, nous expliquerons pourquoi offrir la livraison gratuite est bénéfique à la fois pour vos clients et pour votre entreprise. Ensuite, nous vous montrerons comment l'appliquer automatiquement aux commandes supérieures à un montant dans WooCommerce. Allons creuser !
Pourquoi vous devriez offrir la livraison gratuite à vos clients WooCommerce
La livraison gratuite est l'une des promotions les plus populaires des entreprises en ligne, et pour cause. 36% des acheteurs en ligne abandonnent les paniers parce que les frais d'expédition sont trop élevés.
Savoir que votre boutique WooCommerce offre la livraison gratuite peut encourager les clients à terminer le processus de paiement. À l'ère d'Amazon Prime, c'est une énorme victoire.
Exiger un montant d'achat minimum pour bénéficier de la livraison gratuite remplit deux objectifs :
- Cela encourage les clients à dépenser un peu plus pour atteindre le seuil – potentiellement plus que ce que l'expédition aurait coûté.
- L'augmentation des montants de commande s'additionne au fil du temps, compensant les coûts supplémentaires que votre entreprise pourrait encourir en offrant la livraison gratuite.
Il est possible de configurer la livraison gratuite pour tous vos produits dans WooCommerce prêts à l'emploi. Cependant, vous tirerez le meilleur parti de cette stratégie en définissant une exigence de commande minimale. Pour ce faire, vous aurez besoin de l'aide d'un plugin supplémentaire, tel que Advanced Coupons.
Comment accorder la livraison gratuite sur un montant dans WooCommerce (en 4 étapes)
Vous pouvez combiner la fonction de réduction d'expédition des coupons avancés avec les conditions du panier et la fonction d'application automatique pour accorder automatiquement aux clients la livraison gratuite lorsqu'ils dépensent un certain montant. Malgré toutes les pièces mobiles impliquées, le processus est en fait assez simple.
Avant de suivre les étapes ci-dessous, assurez-vous que la version premium de notre plugin Advanced Coupons est installée et activée sur votre site WooCommerce.
Étape 1 : Créer un coupon pour la livraison gratuite
Tout d'abord, vous devez créer un coupon pour offrir votre remise sur la livraison gratuite. Rendez-vous sur votre tableau de bord WordPress et accédez à Coupons > Ajouter un nouveau.
Sur l'écran suivant, entrez un code promo (ou générez-en un avec le bouton) et ajoutez une description facultative :
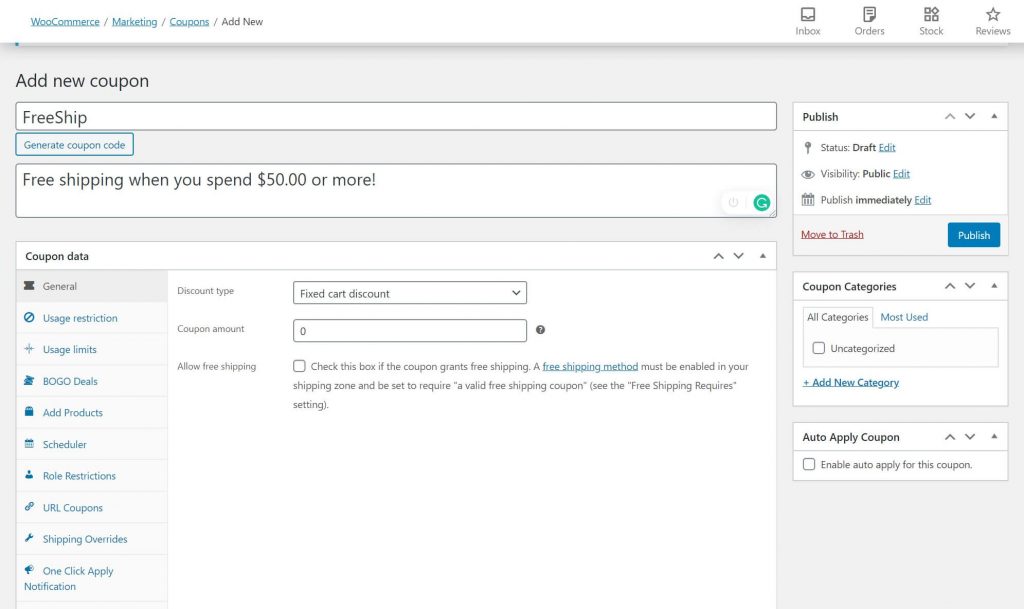
Ensuite, cliquez sur l'onglet Shipping Overrides dans la section Coupon data :
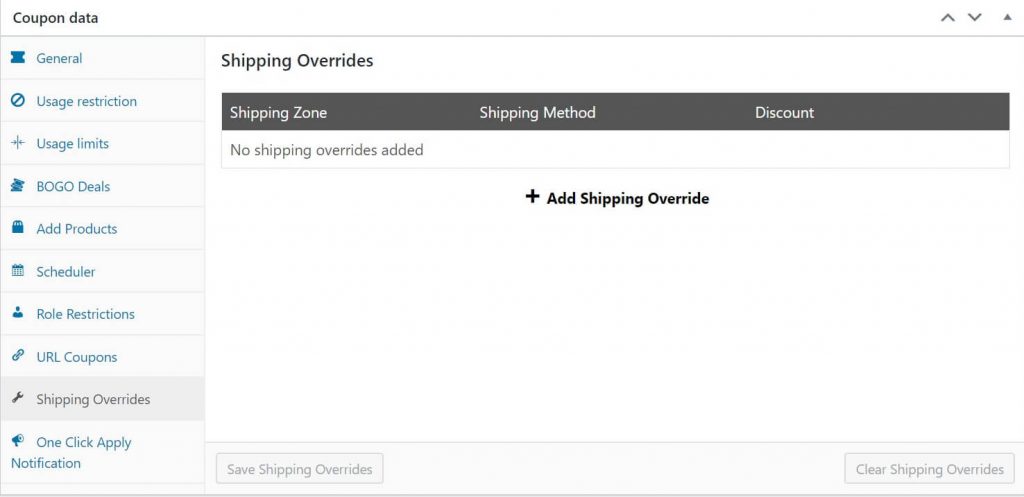
Ces paramètres vous permettront de définir un tarif d'expédition réduit. Tout d'abord, cliquez sur Add Shipping Override :
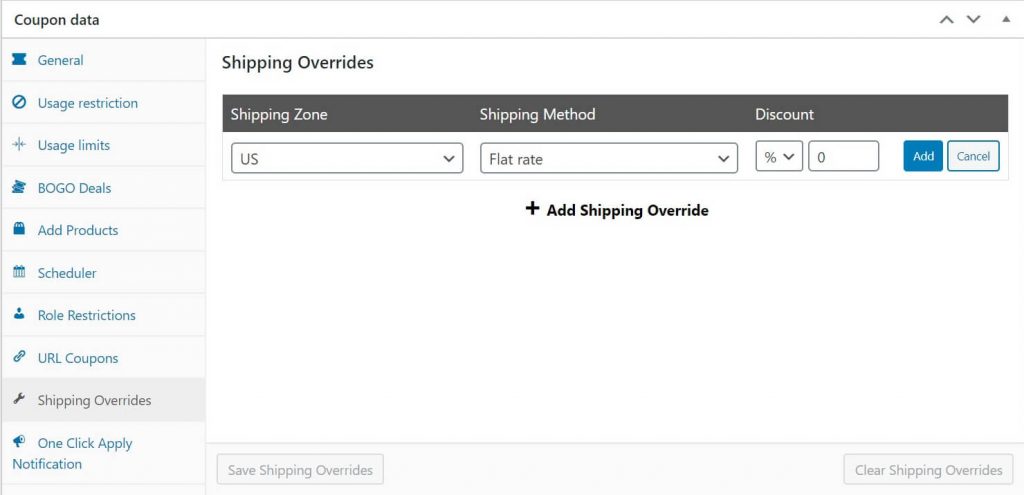
Ici, vous devrez sélectionner la zone d'expédition WooCommerce à laquelle vous souhaitez appliquer ce coupon, ainsi que la méthode. Dans cet exemple, nous n'avons qu'une seule zone et méthode, mais si vous en avez plusieurs, vous devrez créer un remplacement d'expédition distinct pour chacune d'entre elles.
Dans la section Remise , vous pouvez spécifier le type de remise (pourcentage, prix fixe ou de remplacement) et le montant. Pour la livraison gratuite, vous pouvez définir le type sur Remise en pourcentage et le montant sur « 100 » :
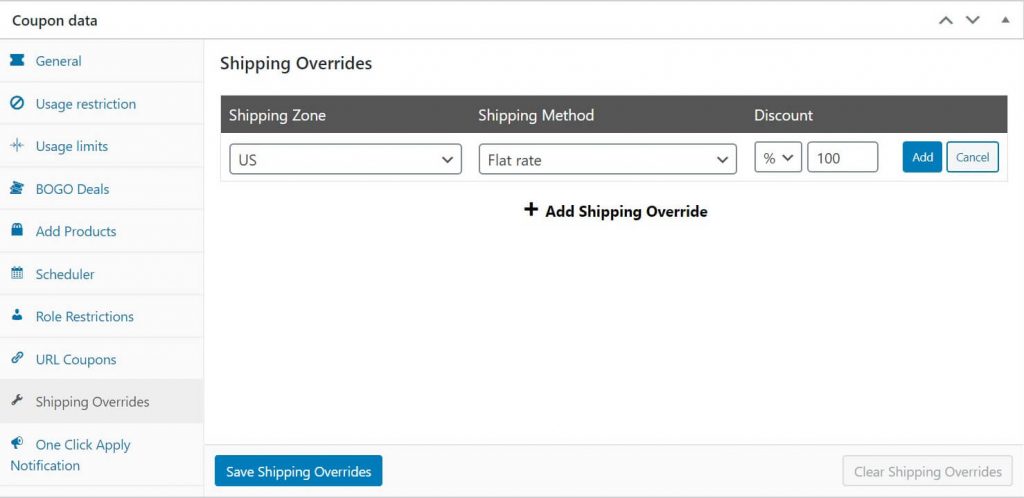
Alternativement, vous pouvez choisir l'option Remplacer le prix et définir le montant sur "0". Les deux méthodes obtiennent le même effet. Lorsque vous avez terminé, cliquez sur Ajouter , puis sélectionnez Enregistrer les remplacements d'expédition en bas.

Étape 2 : Définissez un montant minimum d'achat à l'aide des conditions du panier
Une fois votre coupon prêt, l'étape suivante consiste à définir un montant d'achat minimum. Vous pouvez facilement le faire en utilisant les conditions du panier.
Les paramètres des conditions du panier se trouvent sous la section Données du coupon sur l'écran d'édition :
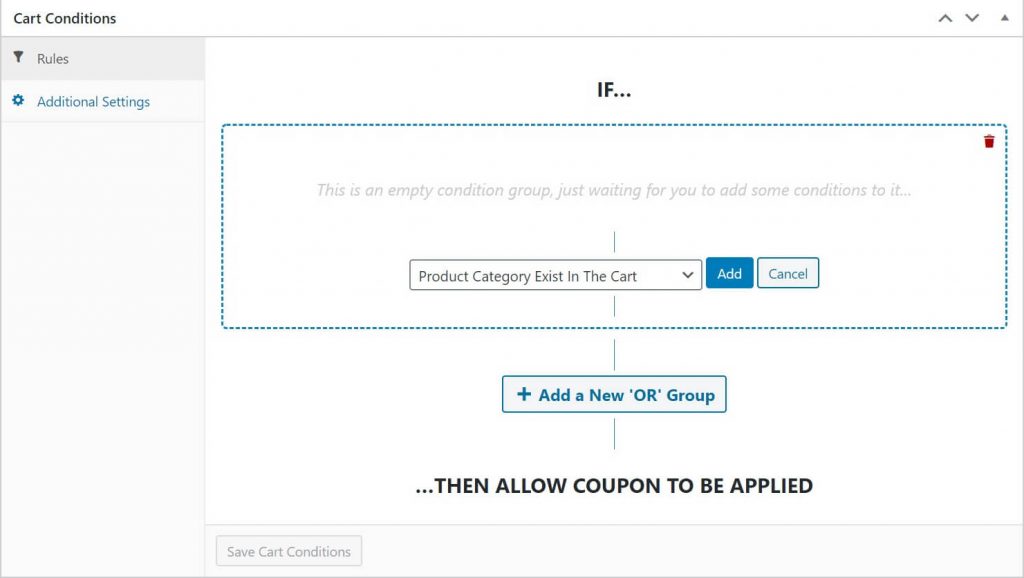
Pour définir un montant d'achat minimum, choisissez Sous- total du panier dans le menu déroulant :
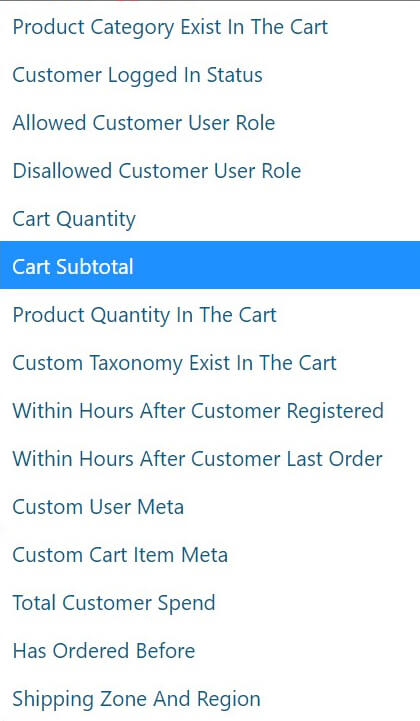
Cliquez ensuite sur Ajouter . Vous verrez maintenant deux options supplémentaires : Condition et Sous-total du panier ($) . Pour le champ Condition , vous avez quelques options. Sélectionnez PLUS DE pour que le coupon ne s'applique que lorsque le sous-total du panier est supérieur au montant spécifié :
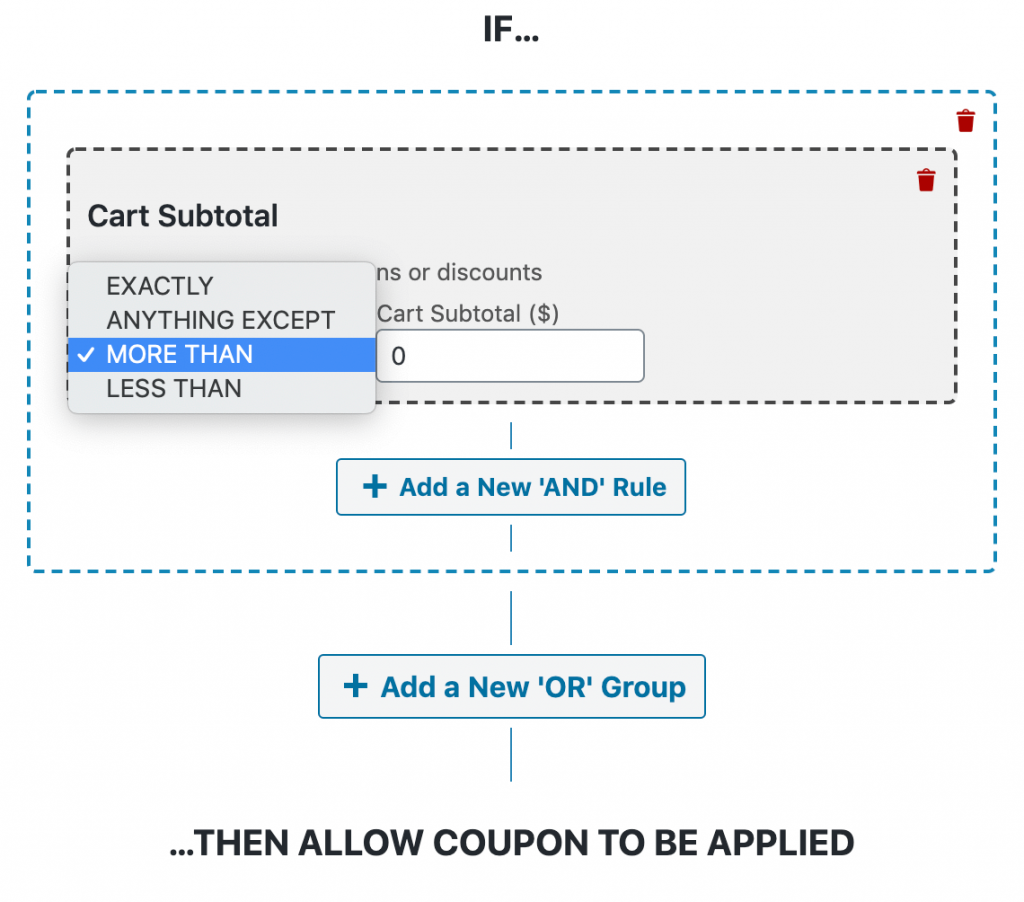
Dans le champ Sous-total du panier , définissez le montant minimum de commande que vous souhaitez :
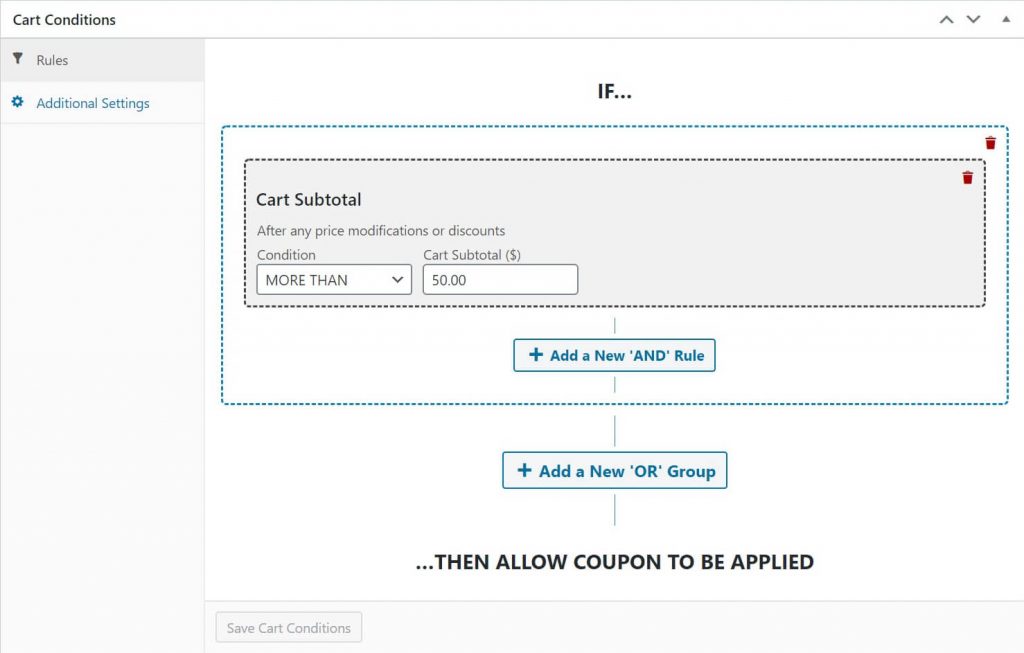
Lorsque vous êtes satisfait de vos paramètres, cliquez sur Enregistrer les conditions du panier .
Étape 3 : Activez l'application automatique pour votre coupon
Cette étape est en fait facultative. Si vous souhaitez que vos clients doivent saisir manuellement le code de coupon pour bénéficier de la livraison gratuite, vous pouvez ignorer cette opération en toute sécurité.
Toutefois, si vous préférez que votre coupon s'applique automatiquement lorsque les clients remplissent le minimum de commande requis, cochez simplement la case Appliquer automatiquement le coupon sur le côté droit de l'écran :
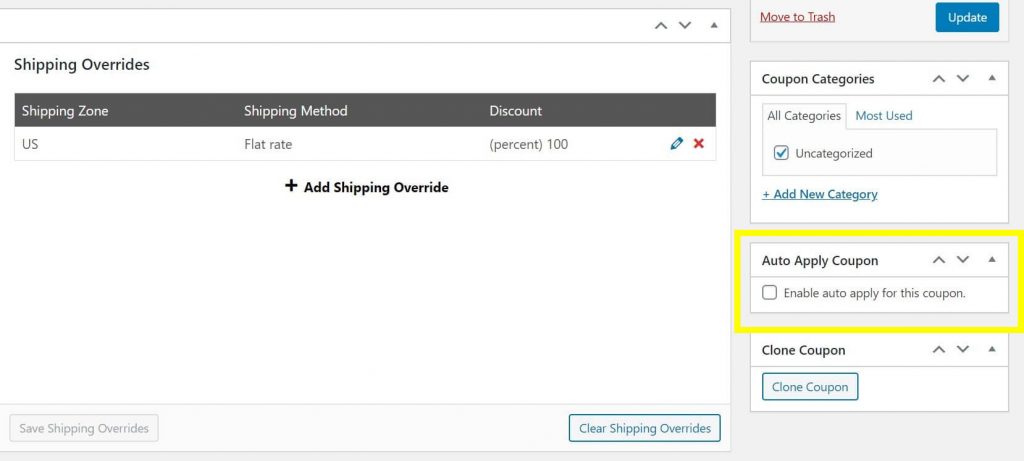
Cela entraînera l'application de la remise une fois les conditions des étapes 1 et 2 remplies, sans que le client n'ait à faire quoi que ce soit. Dans notre exemple, cela signifie que tous les acheteurs ayant des adresses aux États-Unis qui choisissent la livraison forfaitaire recevront la livraison gratuite pour les commandes supérieures à 50 $.
Lorsque vous avez terminé, cliquez sur Publier ou Mettre à jour sur le côté droit de l'écran pour enregistrer vos modifications.
Étape 4 : testez votre coupon
La dernière chose à faire est de tester votre réduction pour vous assurer qu'elle fonctionne correctement. Remplissez un panier virtuel avec suffisamment de marchandises pour répondre aux exigences de sous-total que vous avez définies à l'étape 3, puis passez à la caisse et voyez si le coupon s'applique :
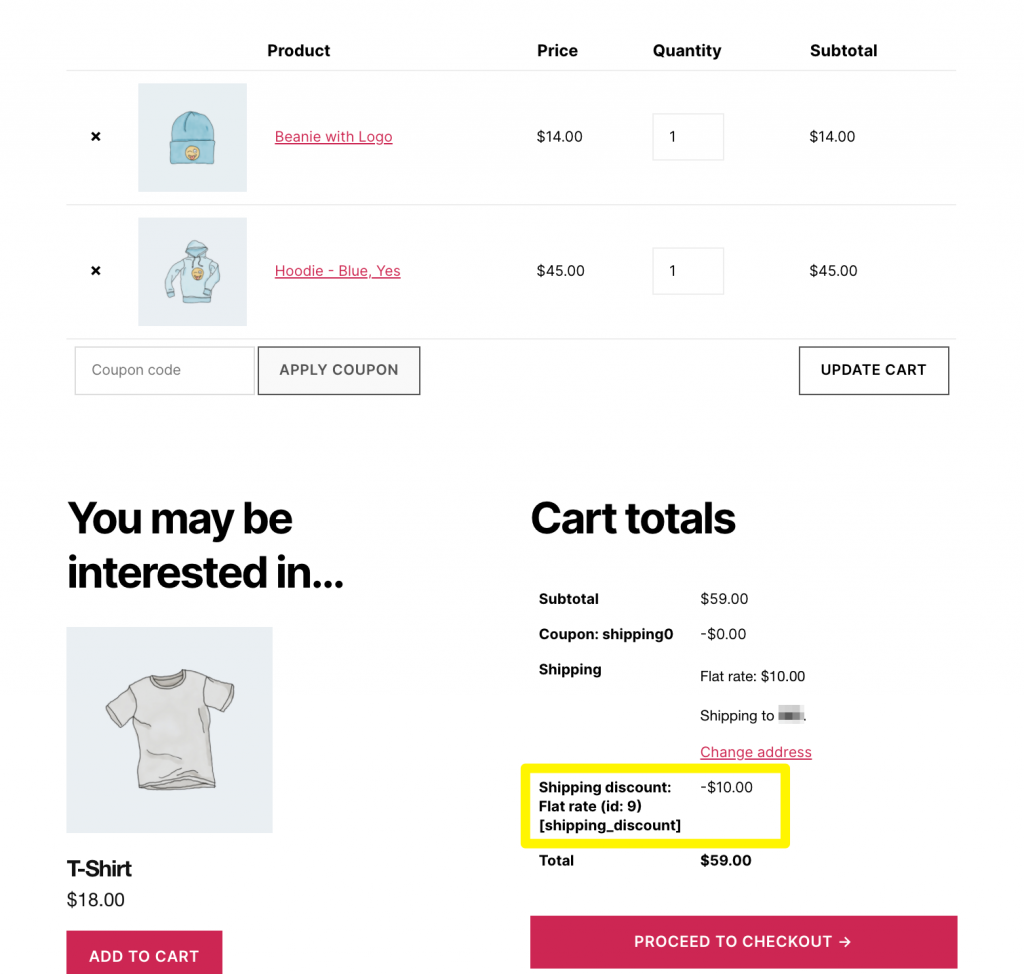
Il est également sage de tester votre remise avec un sous-total qui ne devrait pas répondre aux exigences, juste pour vous assurer qu'il n'y a pas de surprises.
Conclusion
La livraison gratuite est un moyen fantastique de récompenser vos plus gros clients tout en augmentant vos propres résultats. Les coupons avancés permettent de l'offrir facilement sur un montant spécifique pour votre boutique WooCommerce.
Pour mettre en œuvre cette stratégie de coupons, suivez simplement ces quatre étapes simples :
- Créez un coupon pour la livraison gratuite.
- Définissez un montant d'achat minimum à l'aide des conditions du panier.
- Activez l'application automatique pour votre coupon.
- Testez votre coupon pour vous assurer qu'il fonctionne.
Quelles sont vos stratégies de livraison gratuite préférées ? Faites-nous savoir dans la section commentaires ci-dessous!
