Comment envoyer vos ventes WooCommerce à Google Spreadsheet (tutoriel)
Publié: 2022-02-19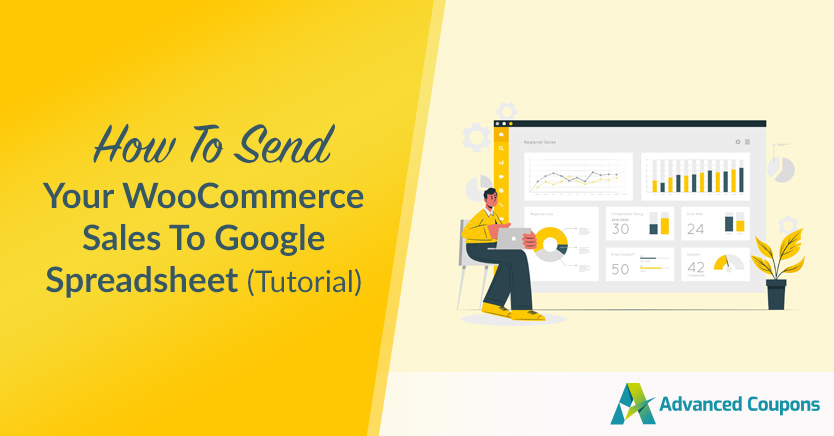
Lorsque vous accordez de l'importance à la sécurité, le partage des données de votre boutique en ligne peut s'avérer délicat. Cependant, si vous envisagez d'utiliser WooCommerce Google Sheets, vous êtes sur la bonne voie. Avec cette application, vous pouvez envoyer en toute sécurité et facilement des données ciblées sur vos ventes WooCommerce à presque tout le monde.
Heureusement, la divulgation d'informations sur les ventes peut être rapide et facile, tant que vous disposez des bons outils. En utilisant le plugin Uncanny Automator pour lier WooCommerce et Google Sheets, vous pourrez générer de nombreuses feuilles partageables en un clin d'œil.
Dans cet article, nous aborderons quelques avantages de l'utilisation de WooCommerce Google Sheets. Ensuite, nous vous apprendrons comment vous pouvez envoyer vos données de vente à une feuille de calcul en cinq étapes simples. Commençons!
Les avantages de l'utilisation de WooCommerce Google Sheets
Google Workspace (anciennement G Suite) compte plus de 2 milliards d'utilisateurs actifs par mois. Par conséquent, il est probable que vous ayez utilisé l'une de ses applications, telles que Google Drive, Gmail ou Google Sheets :
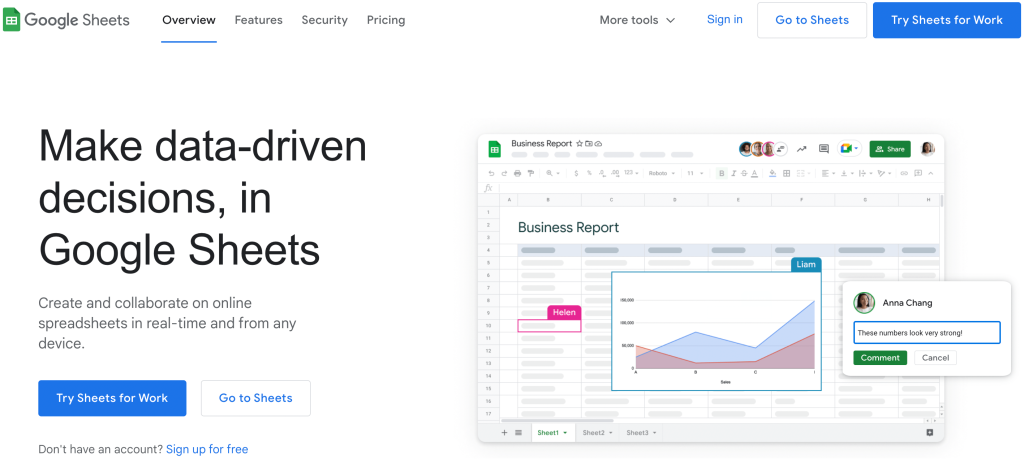
Si vous n'avez pas encore utilisé Google Sheets (vous êtes peut-être plus habitué à Microsoft Excel), ce n'est pas un problème. Vous pouvez facilement convertir une feuille de calcul Google Sheet au format de votre choix.
L'un des principaux avantages de cette application est que vous pouvez l'utiliser en tandem avec votre boutique de commerce électronique pour créer des feuilles de calcul Google WooCommerce. Cela vous permettra de suivre plus facilement vos conversions.
Il existe d'autres façons de profiter de cette combinaison d'outils. Par exemple, vous pouvez :
- Partagez facilement des données. Si vous ne travaillez pas seul, il est probable que vous souhaitiez que d'autres membres qualifiés de l'équipe collaborent sur les analyses. Google Sheets facilite la collaboration en équipe et facilite le partage d'informations avec d'autres.
- Soutenir la sécurité. Lorsque vous invitez des membres d'équipe à collaborer à l'aide de Google Sheets, vous faites également un choix judicieux pour la sécurité. Cela réduit le nombre de personnes disposant des informations d'identification d'administrateur WP pour votre boutique WooCommerce, et maintient donc votre site plus sécurisé.
- Organisez vos ventes. Avec un filtrage simple, vous pouvez facilement trier vos données de vente selon différents facteurs. Quelques choix populaires sont : par produit, par prix ou même par coupons.
- Boostez vos conversions. En suivant ce qui fonctionne et ce qui ne fonctionne pas, vous pourrez peut-être optimiser votre entonnoir de vente. Cela a le potentiel d'augmenter vos revenus.
L'essentiel est que l'utilisation de Google Sheets avec WooCommerce ouvre des possibilités infinies de collaboration créative et de suivi sophistiqué des données. Tout cela a le potentiel d'améliorer chaque facette de votre activité de commerce électronique.
Comment créer des feuilles Google WooCommerce (en 6 étapes)
Étape 1 : Configurez votre boutique en ligne avec WooCommerce
Juste au cas où vous ne l'auriez pas déjà fait, la première étape à franchir consiste à créer votre boutique en ligne avec WooCommerce. Pour ce faire, accédez à votre tableau de bord WordPress et accédez à Plugins > Add New . Ensuite, utilisez la fonction de recherche pour trouver le plugin WooCommerce :
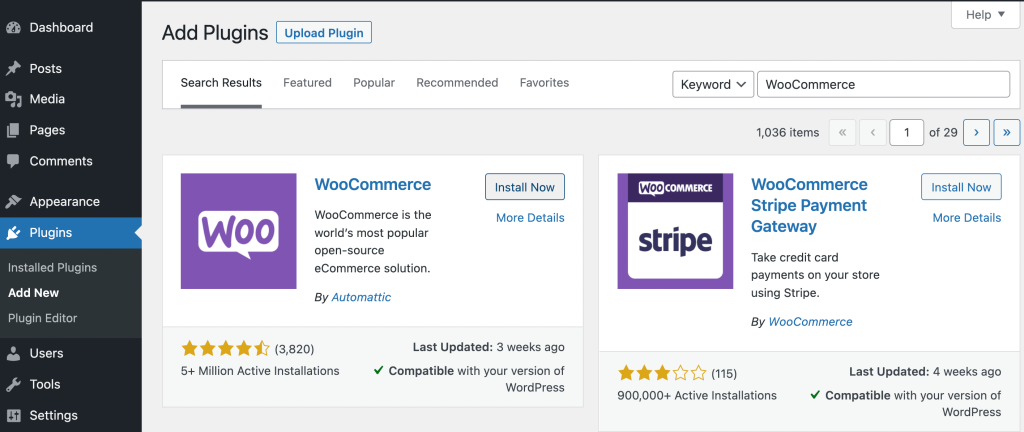
Lorsque vous le localisez, cliquez sur Installer maintenant . Le processus peut prendre un moment pour se terminer. Une fois que c'est fait, cliquez sur Activer . Ensuite, vous pourrez voir votre nouvelle installation sur la page Plugins :
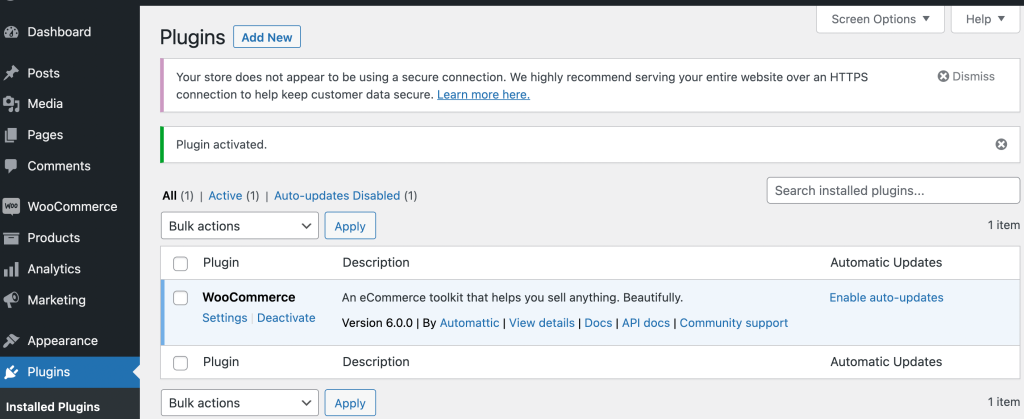
Maintenant, cliquez sur WooCommerce dans le menu de gauche :
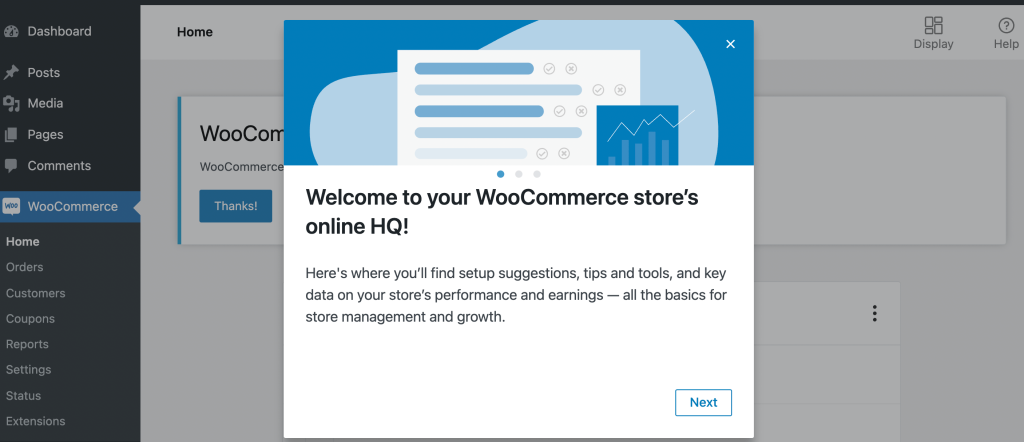
Ici, vous verrez une page d'accueil qui vous présentera les bases d'une boutique WooCommerce. Une fois que vous aurez cliqué sur ces messages, vous serez invité à suivre d'autres instructions de configuration :
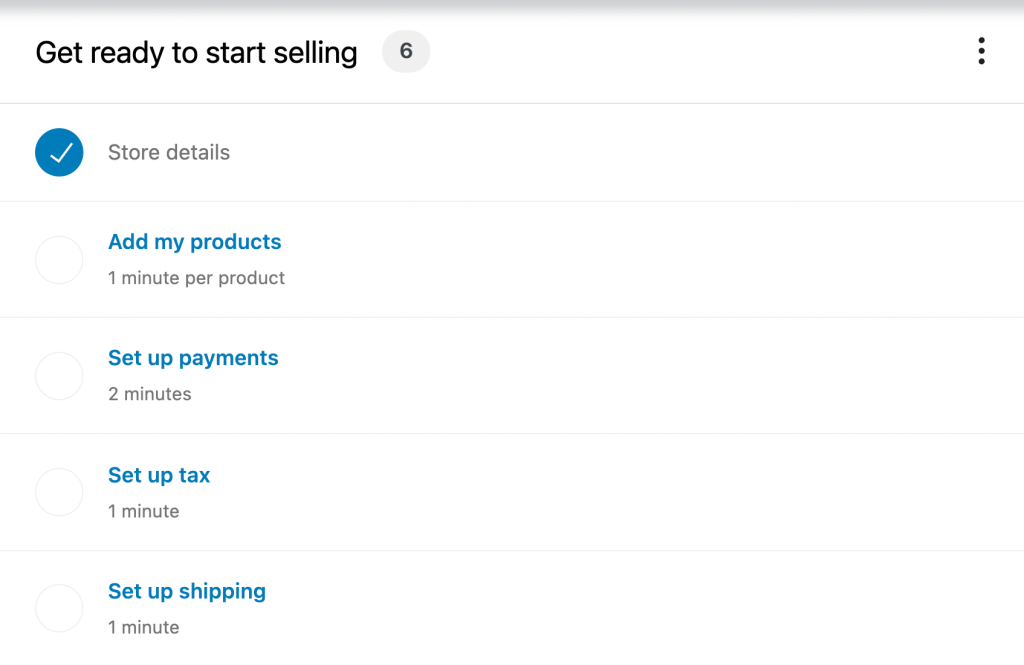
L'établissement de l'ensemble du cadre de votre site de commerce électronique peut prendre un certain temps, surtout si vous ne l'avez jamais fait auparavant. Par conséquent, vous voudrez peut-être consulter un guide sur la façon de démarrer une boutique en ligne. Lorsque vous avez terminé, vous pouvez passer à l'étape suivante.
Étape 2 : Créer un compte Google et une feuille de calcul Google Sheets
Heureusement, cette étape devrait être rapide. En fait, vous pourrez peut-être même sauter la première moitié. Si vous utilisez déjà l'une des applications Google Workspace telles que Google Drive ou Gmail, vous disposez probablement déjà d'un compte Google.
Si ce n'est pas le cas, vous devrez accéder à la page Compte Google et cliquer sur Créer un compte . Cela vous mènera au formulaire d'inscription :
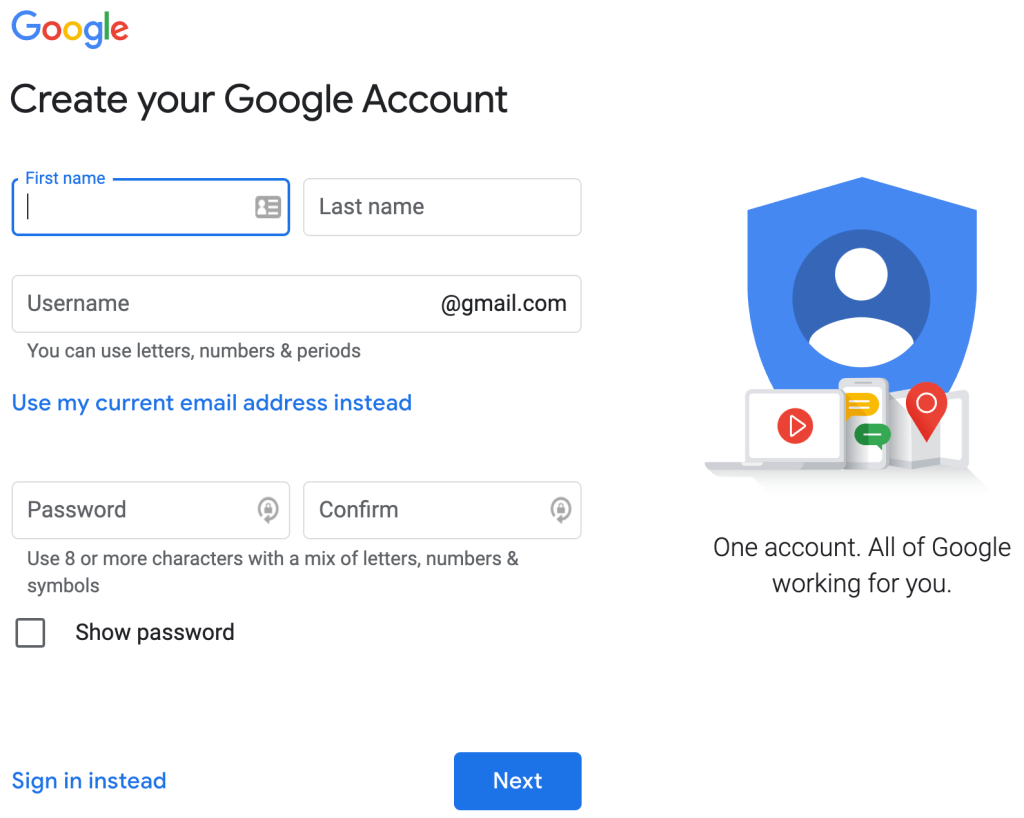
Remplissez simplement le formulaire avec vos informations personnelles. Notez que si vous ne souhaitez pas créer de compte de messagerie Gmail, vous pouvez sélectionner Utiliser mon adresse e-mail actuelle à la place .
Une fois que vous avez fait votre choix, cliquez sur Suivant et suivez les étapes appropriées. Lorsque vous aurez terminé, vous pourrez utiliser n'importe quelle application Google Apps, y compris Google Sheets.
Maintenant, vous voudrez créer une feuille de calcul à utiliser plus tard. Accédez simplement au site Web de Google Sheets et sélectionnez une nouvelle feuille vierge :
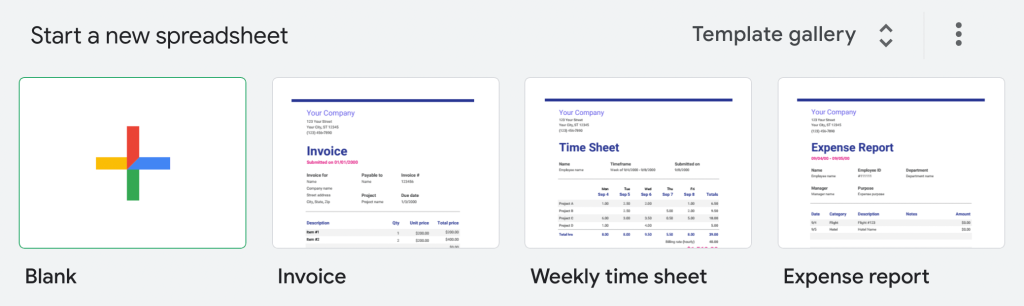
Ici, donnez à votre nouvelle feuille Google un nom approprié. Nous avons choisi "WooCommerce Store":
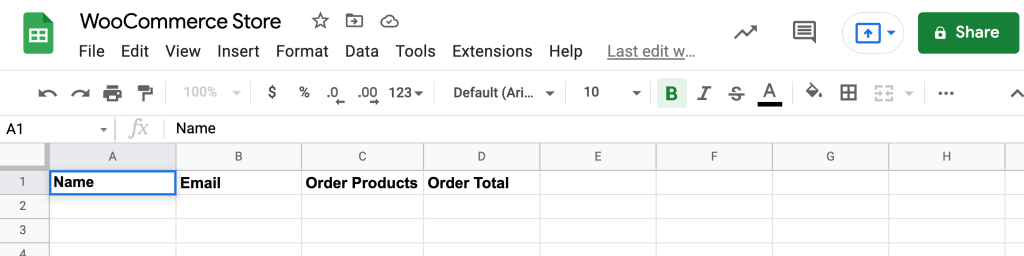
Ensuite, vous pouvez commencer à ajouter des colonnes pour les informations que vous souhaitez exporter depuis votre boutique. Cependant, vous voudrez vous assurer que le titre de chaque colonne correspond exactement à un point de données WooCommerce que vous exporterez plus tard.

Étape 3 : Installez le plug-in Uncanny Automator
À ce stade, vos deux outils de base sont prêts à fonctionner. Cependant, vous avez toujours besoin d'un moyen de les lier.
C'est là qu'intervient le plugin Uncanny Automator. C'est l'un des nombreux outils d'automatisation puissants que vous pouvez utiliser pour améliorer votre boutique en ligne. Il vous permet de créer des flux de travail simplifiés grâce à des intégrations avec des dizaines d'autres plugins et applications :
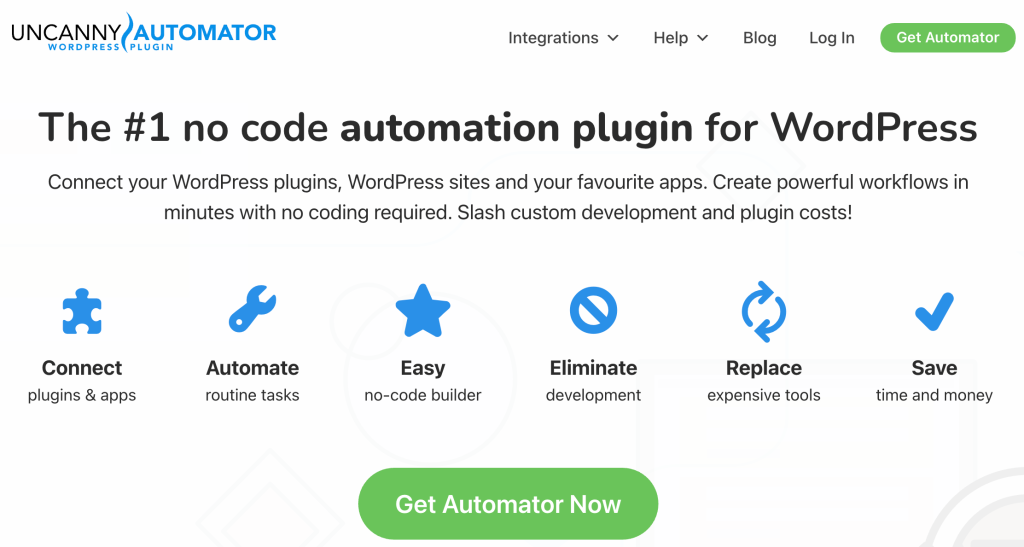
Pour commencer, cliquez sur Get Automator Now afin de pouvoir choisir votre plan. Vous devrez sélectionner l'option Pro, Business ou Unlimited.
Si vous n'êtes pas encore sûr de vouloir investir, vous pouvez essayer gratuitement le plugin Uncanny Automator. Cependant, la version gratuite ne sera disponible que pour une durée limitée. De plus, lorsque vous serez à court de crédits, vous devrez choisir un forfait payant. De plus, si vous ne souscrivez pas à un forfait payant, vous ne pourrez pas terminer le processus décrit dans ce didacticiel.
Une fois que vous avez fait votre choix, vous pouvez accéder à votre tableau de bord WP et installer ce plugin comme vous le feriez normalement. Ensuite, rendez-vous sur Automator dans votre menu de gauche et suivez les étapes pour connecter votre site :
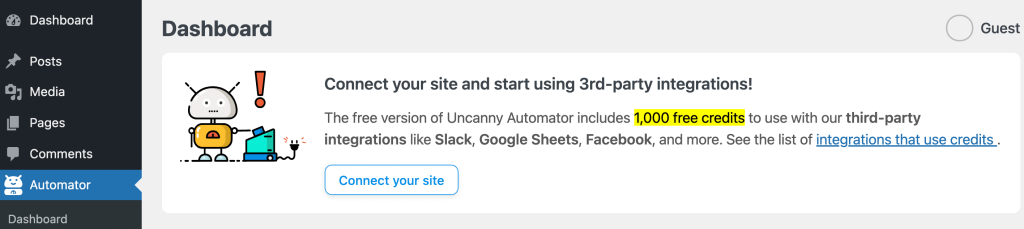
Si vous avez choisi de ne pas vous engager dans un plan payant, assurez-vous de suivre les instructions pour continuer avec l'option gratuite. Maintenant, vous êtes prêt pour la prochaine étape !
Étape 4 : Connectez votre compte Google à Uncanny Automator
Actuellement, vous disposez de tous les outils dont vous avez besoin pour créer des feuilles Google WooCommerce. Cependant, il vous reste encore quelques étapes à franchir.
Ensuite, vous devrez connecter votre compte Google au plugin Uncanny Automator. Pour ce faire, accédez à Automator > Paramètres > Google :
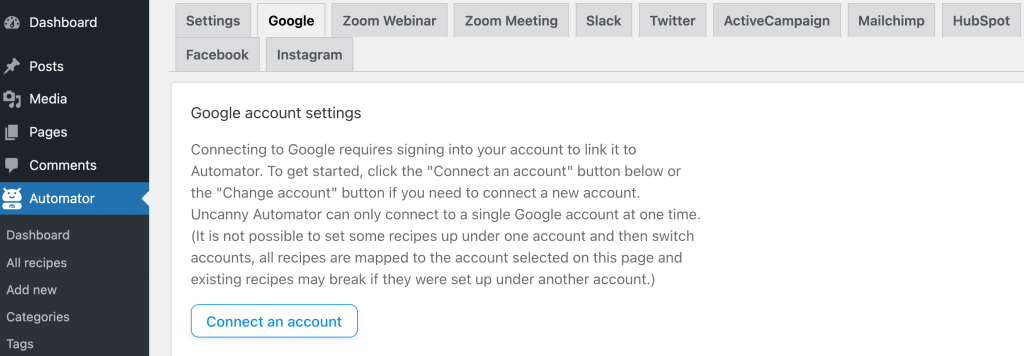
Cliquez sur Connecter un compte . La page suivante vous invite à choisir un compte Google dans une liste de comptes associés à l'appareil que vous utilisez.
Assurez-vous de créer un lien vers le compte que vous souhaitez utiliser pour votre boutique. Ensuite, vous devrez sélectionner le niveau d'accès que vous souhaitez donner au plugin Uncanny Automator :
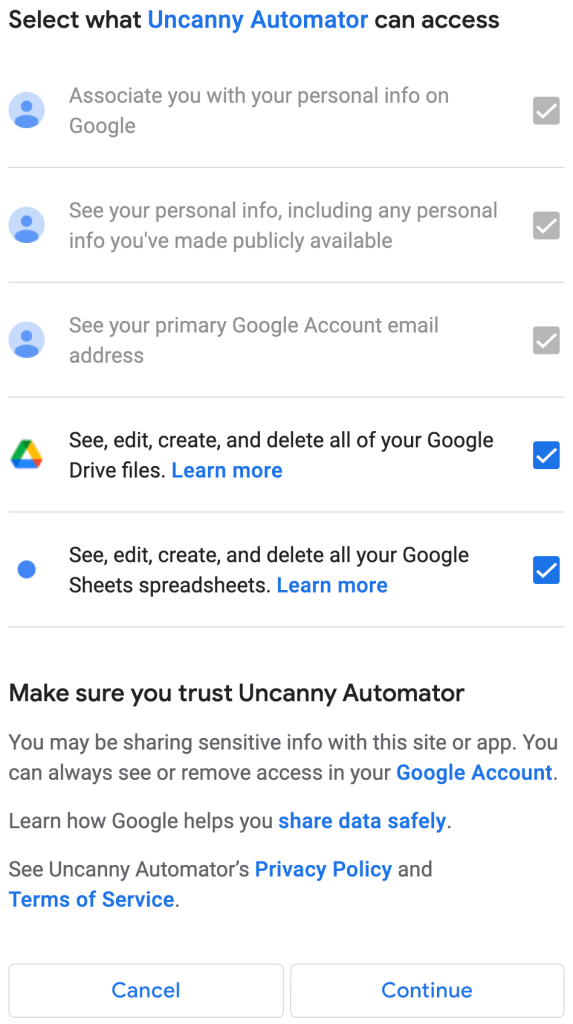
Ici, assurez-vous de cocher les cases permettant l'accès à Google Drive et Google Sheets. Ensuite, cliquez sur Continuer . Enfin, vous serez redirigé vers l'onglet Google dans vos paramètres Automator. Ici, vous devriez voir que l'application s'est connectée avec succès.
Étape 5 : Associez votre boutique WooCommerce à Google Sheets
Avec tous vos éléments essentiels configurés, vous êtes maintenant prêt à lier votre boutique WooCommerce à la feuille de calcul Google Sheet que vous avez créée précédemment. Cependant, vous devrez d'abord connaître quelques informations essentielles sur le plugin Uncanny Automator.
Uncanny Automator utilise des "recettes" pour configurer vos workflows d'automatisation personnalisés. Chaque recette a deux composants fondamentaux : le déclencheur et l'action. Le premier est ce qui met votre recette en mouvement. Ce dernier est la fonction qu'il exerce pour vous.
En un mot, votre recette présente les instructions pour l'action automatique souhaitée. Maintenant, passons en revue les étapes pour créer une recette utile.
Tout d'abord, allez dans Automator > Add New . Ensuite, vous voudrez sélectionner un type de recette :
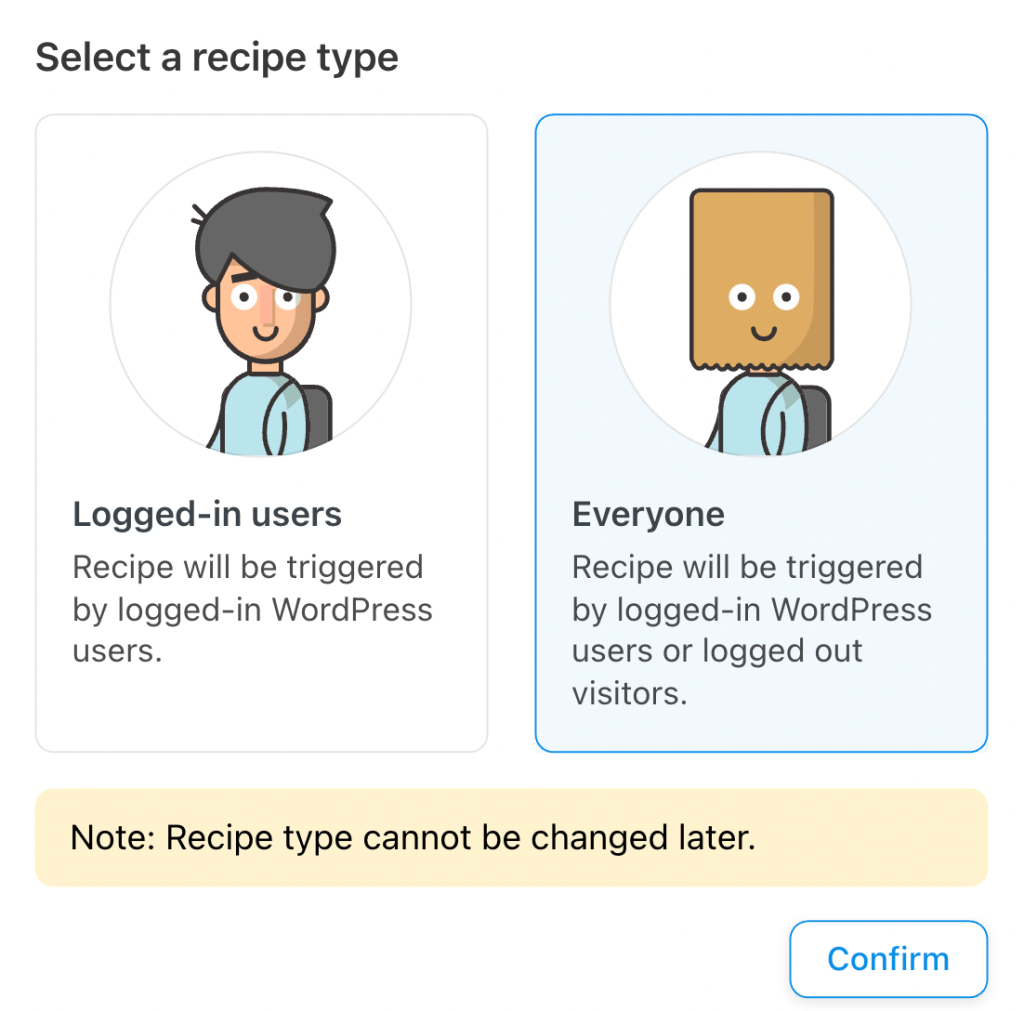
Avec votre objectif final à l'esprit, vous voudrez sélectionner Tout le monde ici. En effet, les clients de votre boutique en ligne ne seront probablement pas connectés à WordPress lorsqu'ils effectueront un achat. Une fois votre sélection effectuée, cliquez sur Valider .
Sur cette page, vous souhaiterez créer un titre pour votre recette, tel que "WooCommerce Google Sheets". Ensuite, sous Trigger , cliquez sur WooCommerce :
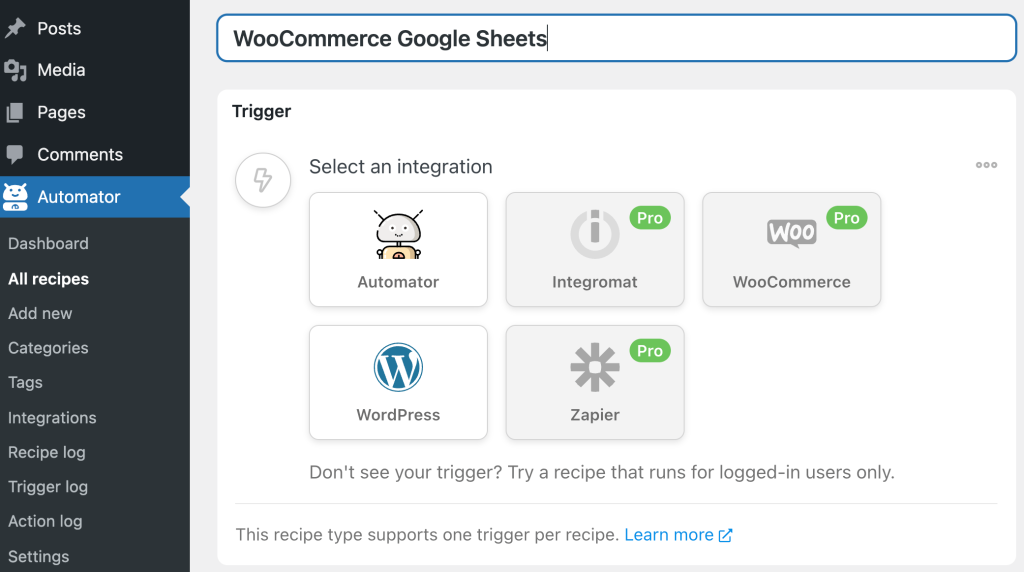
Ensuite, vous serez invité à choisir une condition de déclenchement. C'est ici que vous pouvez définir plus précisément le type de données de vente que vous souhaitez envoyer à votre feuille de calcul Google.
Lorsque vous avez terminé, assurez-vous de sélectionner Terminé dans le menu déroulant suivant. Ensuite, cliquez sur Enregistrer . Après cela, vous pourrez être encore plus précis en ce qui concerne les informations de vente que vous souhaitez envoyer à votre feuille de calcul.
Maintenant, vous voudrez passer à la section Actions . Cliquez simplement sur Actions et le menu des intégrations apparaîtra :
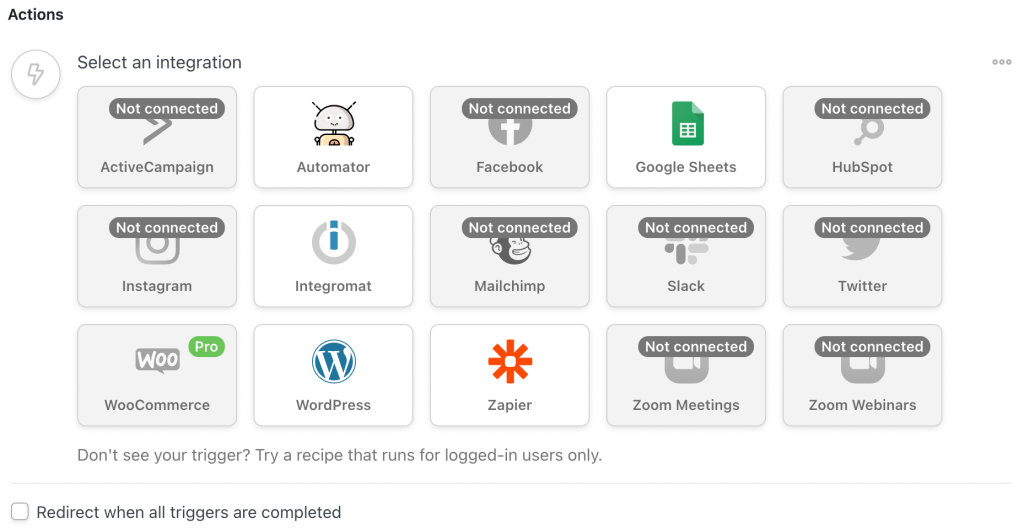
Cliquez sur Automate . Ensuite, sélectionnez Appeler une fonction/méthode personnalisée et définissez vos données utilisateur. Enfin, cliquez sur Ajouter une action et choisissez Google Sheets dans la liste des intégrations.
Suivez simplement les étapes pour sélectionner la feuille de calcul, la feuille de calcul et les colonnes avec lesquelles vous souhaitez travailler. Assurez-vous qu'ils correspondent correctement. Lorsque vous avez terminé, enregistrez vos modifications.
Attention, cette étape peut être un peu fastidieuse. Par conséquent, vous pouvez également consulter le guide Uncanny Automator sur Google Sheets.
Enfin, vous pouvez activer votre recette en la changeant en Live au lieu de Draft . Maintenant, vous devriez pouvoir envoyer vos données de vente WooCommerce uniques à votre feuille de calcul Google Sheets !
Conclusion
Nous savons que donner la priorité à la sécurité peut être un défi. Pourtant, le partage des données est essentiel lorsque vous souhaitez booster votre taux de conversion. Ainsi, envoyer vos ventes WooCommerce à Google Sheets est un moyen efficace de relayer ces précieuses informations à vos coéquipiers.
Lorsque vous êtes prêt à utiliser ces outils fiables, suivez simplement ces étapes simples :
- Configurez votre boutique en ligne avec WooCommerce.
- Créez un compte Google.
- Installez le plugin Uncanny Automator.
- Connectez votre compte Google à Uncanny Automator.
- Associez votre boutique WooCommerce à votre compte Google.
Avez-vous des questions sur l'envoi de vos ventes WooCommerce vers Google Sheets ? Faites-nous savoir dans la section commentaires ci-dessous!
