Comment ajouter des produits dans WooCommerce et les gérer en masse ?
Publié: 2023-02-24Une fois votre boutique WooCommerce configurée, vous êtes prêt à ajouter des produits.
Croyez-moi, il est très facile d'ajouter des produits, grâce à l'utilité combinée de WooCommerce et de WordPress.
Dans cet article, nous verrons d'abord les différents types de produits puis comment ajouter des produits dans WooCommerce.
Et enfin, comment gérer facilement des centaines et des milliers de produits en vrac.
Les principaux types de produits WooCommerce
WooCommerce vous permet d'utiliser différents types de produits en fonction de ce que vous vendez.
Vous avez le choix entre quatre types de produits principaux :
- Produit simple - Celui par défaut et n'a pas d'options. Par exemple – une casquette.
- Produit groupé – Une combinaison de produits simples. Par exemple – un ensemble de 6 assiettes à manger.
- Produit externe/affilié – Un produit répertorié sur votre site mais vendu ailleurs. Cette option convient à ceux qui ont une entreprise de dropshipping ou un magasin affilié.
- Produit variable - Offre plusieurs variations comme les couleurs, les tailles, etc. Par exemple - iPhone 14 dans différentes couleurs et options de stockage.
En plus des types de produits de base, vous disposez de deux options supplémentaires :
- Virtuel - Pour ceux qui vendent un produit numérique mais qui n'ont pas besoin d'expédition. Par exemple – un contrat de service, un crédit en magasin, etc.
- Téléchargeable - Produit numérique dans lequel les clients reçoivent un fichier téléchargeable sous forme de lien - fichier audio, ebook, plugin, etc.
Outre ces types de produits, il existe des extensions qui ajoutent leurs propres types de produits - abonnements, réservations, adhésions, etc.
Passons maintenant directement à l'ajout de produits.
Comment ajouter des produits dans WooCommerce ?
Nous allons d'abord voir comment ajouter un produit simple dans WooCommerce. Le processus est généralement le même pour les autres types de produits, à la différence que vous n'aurez que quelques options supplémentaires. Les images pour ajouter des produits sont tirées des documents WooCommerce.
Accédez à votre WordPress Admin panel > Products > Add New . Configurez ensuite comme suit :
Ajouter le titre du produit et une description
Entrez le nom de votre produit dans le titre. Ensuite, ajoutez la description de votre produit en indiquant ce qu'il est et ses avantages. Vous pouvez utiliser des puces et d'autres éléments pour une meilleure lisibilité.
Lors de la rédaction de la description et du titre, optimisez-les pour les mots-clés afin de tirer parti des avantages du référencement.
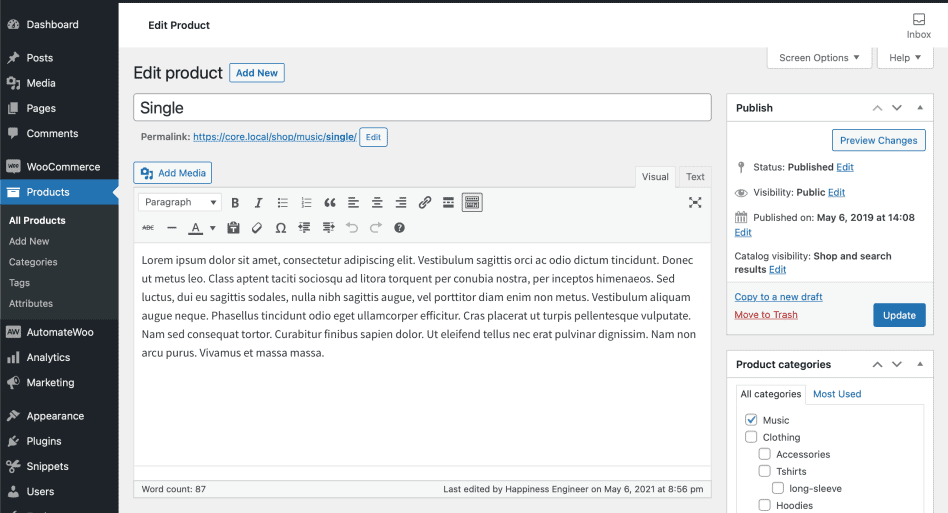
Données du produit
Localisez la méta-boîte Product Data où la majorité des données importantes seront ajoutées pour vos produits.
Choisissez le type de produit
Les types de produits sont expliqués ci-dessus. Sélectionnez "Produit simple" dans le menu déroulant. Sélectionnez l'option téléchargeable ou virtuelle, le cas échéant.
Onglet Général
Entrez les prix de votre produit respectivement dans les cases Regular price et Sale price . Si vous souhaitez lancer une campagne de remise, saisissez le prix de vente en conséquence. S'il reste vide, les acheteurs ne verront que le prix normal.
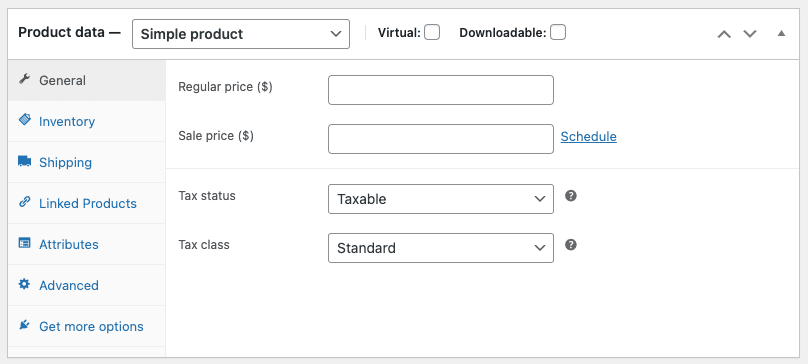
En dessous, sélectionnez le statut fiscal et si votre produit est taxable ou non. Si oui, sélectionnez la classe de taxe. Cette option n'est visible que si vous avez activé la taxe dans votre boutique.
Onglet Inventaire
L'onglet Inventaire vous aide à gérer efficacement votre stock.
Enable Stock Management doit être sélectionné dans les paramètres d'inventaire des produits ; sinon, seule l'option État du stock est visible dans la zone Inventaire des données produit.
Le SKU, l'état du stock, les commandes en souffrance et d'autres options seront là par défaut.
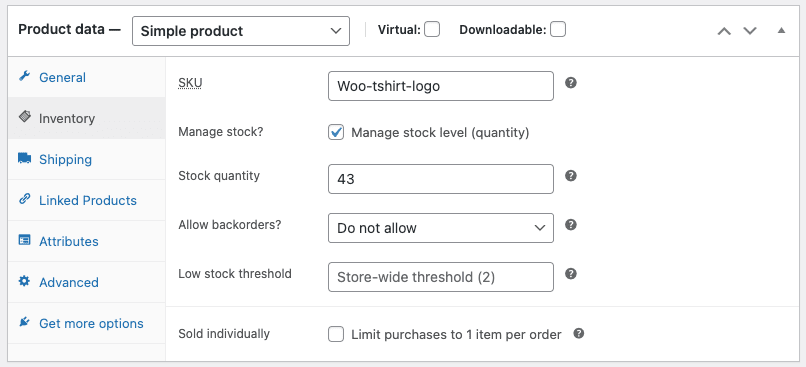
- Vous pouvez soit attribuer le SKU manuellement, soit utiliser un plugin WordPress pour générer des SKU uniques.
- Cochez la case
Manage stock?option de mise à jour automatique du stock. - Entrez le nombre de pièces disponibles dans la quantité de stock, et il se mettra à jour automatiquement.
- Autoriser les commandes en souffrance si le produit sera disponible sous peu.
- Le seuil de stock bas sert à vous informer que le stock du produit passe en dessous du seuil.
- Utilisez l'option Vendu individuellement pour permettre l'achat d'une seule quantité de produit.
Onglet Livraison
Sous l'onglet expédition, vous pouvez entrer les détails requis pour les produits physiques - poids du produit, dimension et classes d'expédition associées.

Onglet Produits liés
Utilisez cette section pour recommander des produits connexes et augmenter la valeur moyenne de votre commande. Vous pouvez recommander tout produit supplémentaire (vente croisée) ou une version premium ou supérieure du produit existant (vente incitative).
Les ventes incitatives et les ventes croisées par défaut sont basiques et manquent de règles pour les conversions ciblées.
Onglet Attributs
Les attributs vous aideront à définir les couleurs, les tailles, etc. Pour définir les attributs par défaut, reportez-vous à ce guide.
Onglet Avancé
- Note d'achat – saisissez une note facultative à envoyer au client après l'achat du produit.
- Ordre du menu - position de commande personnalisée pour cet article.
- Activer les avis – activer/désactiver les avis des clients pour cet article. Ceci n'est visible que si les avis sont activés sur la boutique.
Nous avons presque fini. Il est temps d'ajouter quelques touches finales.
Brève description du produit
Ajouter un extrait. Cela apparaîtra à côté des images du produit sur la page de la boutique, et la description longue apparaîtra dans l'onglet Description du produit.
Taxonomies
Sur le côté droit du panneau Ajouter un nouveau produit, vous pouvez ajouter des catégories de produits et des balises de produits comme vous le faites pour n'importe quel article WordPress.
Consultez notre blog pour plus de détails sur la création et la gestion des taxonomies personnalisées WordPress.
Images du produit
Ajoutez l'image principale du produit. Ce sera la plus grande image sur la page du produit unique et apparaîtra également sur la page du catalogue.
Vous pouvez également ajouter des images supplémentaires qui apparaissent dans la galerie sur la page du produit unique.
C'est ça. Vérifiez une fois si tous les détails sont corrects et cliquez sur le bouton Publier. Dans le panneau Publier, vous pouvez définir la visibilité du catalogue pour votre produit.
Voyons maintenant comment ajouter d'autres types de produits.
Ajouter un produit groupé
Les produits groupés n'ont pas de prix ou de numéros de stock qui leur sont propres.
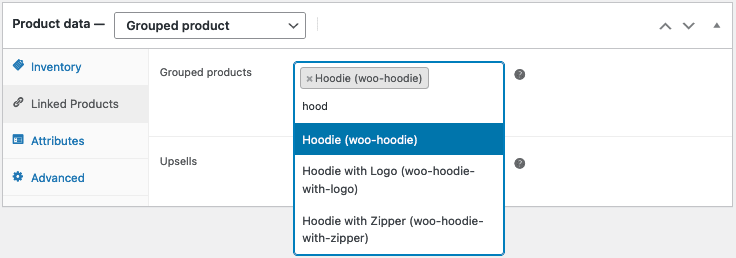
Vous devez créer un produit groupé vide, puis créer des produits simples et les ajouter au produit groupé. Reportez-vous aux étapes pour créer un produit groupé.
Ajouter un produit externe/affilié
- Sélectionnez le type de produit
External / Affiliatedans la liste déroulante. - Cela supprimera d'abord la section d'expédition du côté gauche et ajoutera deux nouveaux champs dans la section Général :
- l'URL du produit - la destination où les utilisateurs peuvent acheter ce produit.
- Champs de texte du bouton - vous permet de remplacer le texte normal du bouton Ajouter au panier par votre texte préféré, comme Acheter maintenant.
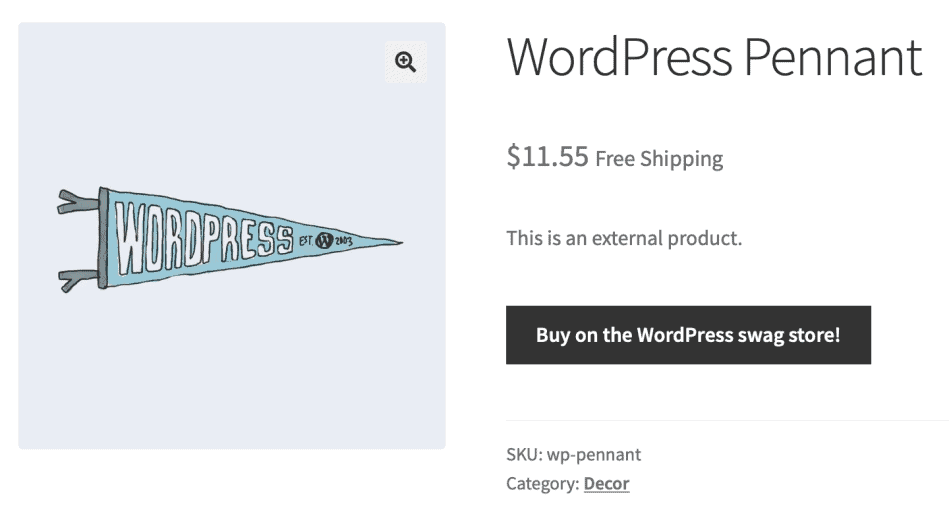
Ajout d'un produit variable
La création d'un produit variable vous permet de définir des variations d'un seul produit où chaque variation peut avoir un SKU, un prix ou un niveau de stock différent.
Il y a plus d'étapes impliquées ici. Nous vous recommandons donc de consulter la documentation sur les produits variables WooCommerce pour un guide sur la création d'un produit avec des variantes.
Une autre option intelligente consiste à dupliquer un produit variable et à créer rapidement des produits variables similaires. Voici comment dupliquer des produits dans WooCommerce en quelques minutes.
Ajouter un produit virtuel
Lors de l'ajout d'un produit Simple, vous pouvez cocher la case Virtuel dans le panneau du type de produit. Avec les produits variables, la case à cocher se trouverait pour chaque variation.
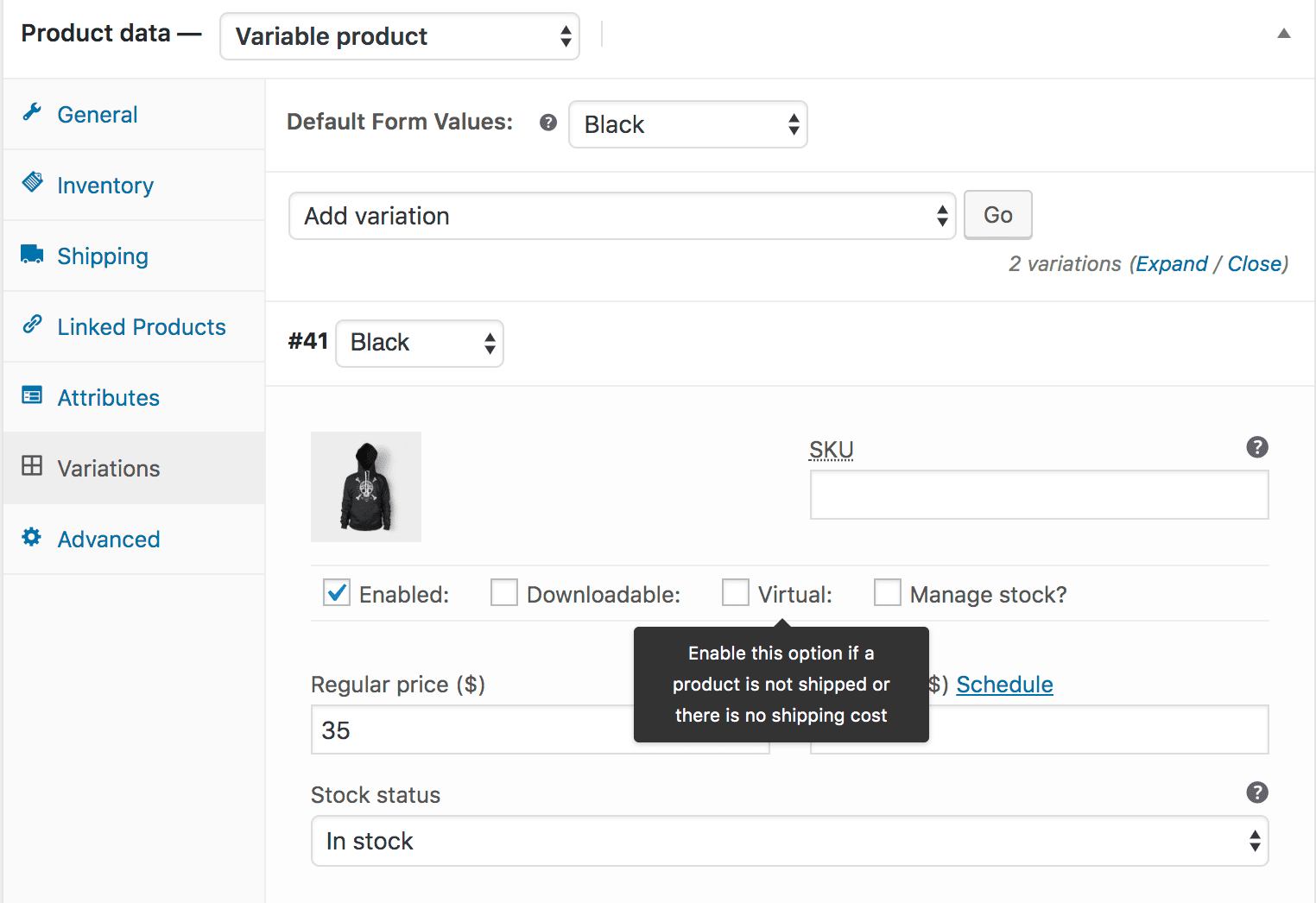
L'activation de cette option désactive tous les champs liés à l'expédition tels que les dimensions d'expédition. Un produit virtuel ne déclenchera pas non plus le calculateur d'expédition dans le panier et la caisse.
Ajout d'un produit téléchargeable
Lors de l'ajout d'un produit simple, cochez la case Téléchargeable dans le panneau du type de produit. Cela ajoute trois nouveaux champs :
- Chemin du fichier – chemin ou URL de votre fichier téléchargeable.
- Limite de téléchargement – limite le nombre de fois que le client peut télécharger un fichier. Laissez-le vide pour des téléchargements illimités.
- Expiration du téléchargement – le nombre de jours avant l'expiration d'un lien de téléchargement.
Ajouter des produits d'abonnement, de réservation et d'adhésion
Si vous utilisez les extensions WooCommerce Subscriptions, WooCommerce Bookings et WooCommerce Memberships, vous pouvez créer les types de produits respectifs.
C'est la même interface que vous avez vue ci-dessus. Le type de produit sera ajouté à la liste déroulante "Choisir le type de produit" et vous pourrez définir les données du produit avec des options supplémentaires.
- Pour un produit d'abonnement, vous pouvez définir le prix de l'abonnement, les frais d'inscription, l'option d'essai gratuit, la date d'expiration, etc.
- Pour un produit réservable, vous pouvez définir la durée de réservation, les dates de réservation, les blocs, le prix, les personnes, etc.
- Et pour les abonnements, vous pouvez définir l'accès, la durée, le prix, etc.
Comment éditer et gérer en masse tous les produits WooCommerce ?
Créer des produits dans WooCommerce est facile. Mais si votre magasin a des centaines et des milliers de produits, c'est un cauchemar de les gérer et de s'occuper des opérations quotidiennes.
Vous devez visiter chaque page de produit pour apporter des modifications. Changer les prix, attribuer des attributs et des catégories, ajouter des descriptions… il y a des centaines de tâches qui vous feront perdre du temps.
Mais pas quand Smart Manager est là.
Smart Manager fournit un éditeur de feuille de type Excel pour gérer et modifier en bloc tous vos produits à partir d'un seul endroit. Qu'il s'agisse de produits simples et variables ou même d'abonnements et de réservations, vous pouvez gérer tous les types de produits.
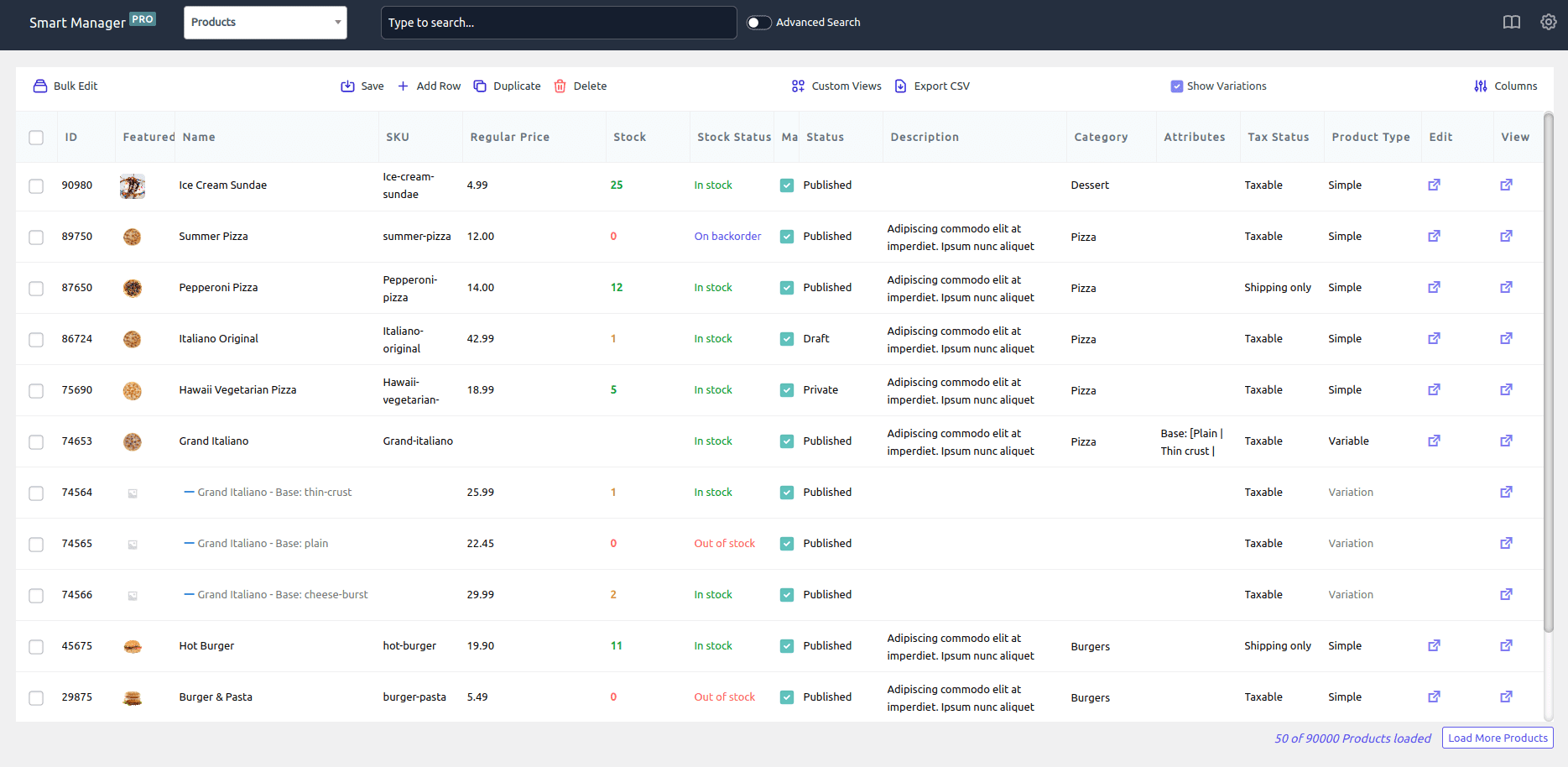
Vous pouvez désormais accomplir ces tâches banales qui prennent des heures et des jours en quelques minutes :
- Modifiez la description du produit, la quantité, le prix et d'autres détails directement à l'aide de l'éditeur de feuilles.
- Réduisez en masse le prix régulier de 10 % pour tous les produits du magasin.
- Fixez le même prix de vente que le prix normal pour tous les produits de la catégorie Vêtements
- Attribuer en masse des attributs aux produits
- Filtrez tous les produits sauf simples et modifiez leurs prix.
- Filtrez les produits par date, catégorie, attributs, balises et autres filtres pour récupérer les produits souhaités.
- Supprimer tous les produits ou basés sur des filtres en un clic
- Dupliquer les produits et créer des centaines de variantes
- Exporter les données produit vers CSV
et plus…
Non seulement les produits, vous pouvez également gérer et modifier les commandes WooCommerce, les coupons, les clients, tout type de publication WordPress et les taxonomies personnalisées.
Essayez la démo en direct
Emballer
C'est tout de notre côté. J'espère que vous savez maintenant comment ajouter différents types de produits à WooCommerce. Et si vous avez besoin d'un solide chef de produit WooCommerce pour s'occuper des tâches de votre magasin et vous faire gagner un temps précieux, utilisez Smart Manager. Vous pouvez l'utiliser sans aucune connaissance en codage.
C'est un investissement que vous ne regretterez pas.
