Comment ajouter manuellement des commandes dans WooCommerce et envoyer un lien de facture de paiement au client
Publié: 2024-10-12Nouveau titre : Comment ajouter des commandes dans WooCommerce et envoyer un lien de facture de paiement au client
Pourquoi auriez-vous besoin d’ajouter des commandes manuellement dans WooCommerce ?
Eh bien, il y a plein de raisons ! Par exemple, vous souhaiterez peut-être :
- Offrez des remises spéciales ou des prix exceptionnels aux clients.
- Envoyez un « lien de facture de paiement » aux clients.
- Pré-remplissez les détails de la commande pour les clients et permettez-leur d'effectuer des paiements.
- Proposez des produits à des clients spécifiques que vous n'apparaissez pas dans votre catalogue pour les visiteurs.
et la liste est longue…
Dans ce guide, nous vous expliquerons étape par étape comment créer une commande manuelle dans WooCommerce, envoyer des liens de facture de paiement et mieux gérer les commandes groupées.
Comment ajouter une commande manuelle WooCommerce ?
- Accédez à
WooCommerce > Orderssur votre panneau d’administration WordPress. - Cliquez sur
Add orderpour ajouter une nouvelle commande. Remplissez tous les détails – nom du client, date de commande, détails de facturation/expédition, adresse e-mail, coupon, etc. - Conservez le statut de la commande comme
Pending payment. - Ajoutez les produits, leurs quantités et prix, les remises, les taxes, les frais d'expédition et d'exécution.
- Ajoutez des détails dans la section
Custom FieldsetDownloadable product permissionssi nécessaire. - Cliquez sur
Create.
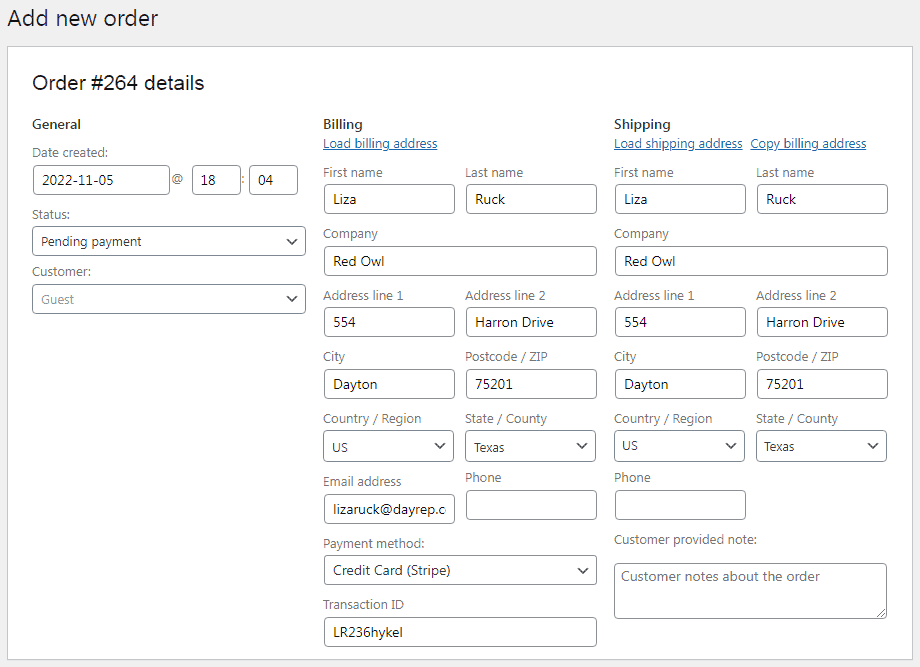
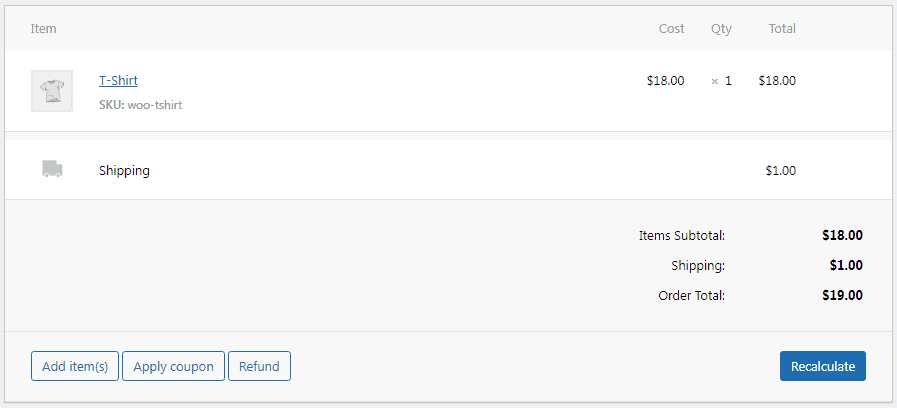
C'est ça. Vous avez ajouté avec succès une commande manuelle WooCommerce.
Si le client est un invité, toute personne disposant du lien Customer payment page (qui se trouve sous WooCommerce > Commandes > la commande manuelle créée) pourra voir la page de paiement et payer la commande.
Et s'ils sont clients enregistrés, ils peuvent se connecter à leur espace My Account , retrouver leur commande et utiliser le bouton Pay pour effectuer le paiement.
Comment envoyer une facture de commande et des notifications de rappel aux clients (avec lien de paiement) ?
WooCommerce facilite l'envoi de factures à vos clients. Pour ce faire :
- Accédez à l’administrateur WorPress. Accédez à
WooCommerce > Orders. - Cliquez sur la commande souhaitée.
- Accédez à la zone
Order actions. - Dans la liste déroulante, sélectionnez
Email invoice / order details to customers. - Cliquez sur le bouton
Update.
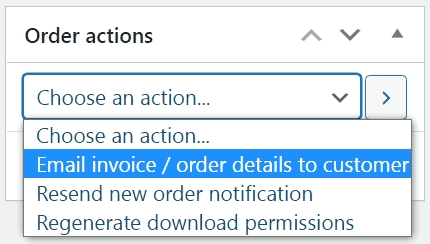
Et c'est tout. Votre client recevra une facture avec le lien de paiement.
Mais voici le problème : vos clients reçoivent des centaines d'e-mails chaque jour. Votre e-mail peut facilement se perdre dans la mer d’e-mails dans leur boîte de réception.
Alors, comment vous assurer que votre facture de commande WooCommerce se démarque ?
Eh bien, la réponse est de le personnaliser ! Il comprend tout, y compris les titres, les sous-titres, les sujets, le CTA, le corps du texte, etc. Il attirera l'attention des clients et les encouragera à ouvrir vos e-mails.
De plus, assurez-vous que vos e-mails de confirmation de commande contiennent des images de produits et des liens vers du contenu utile.
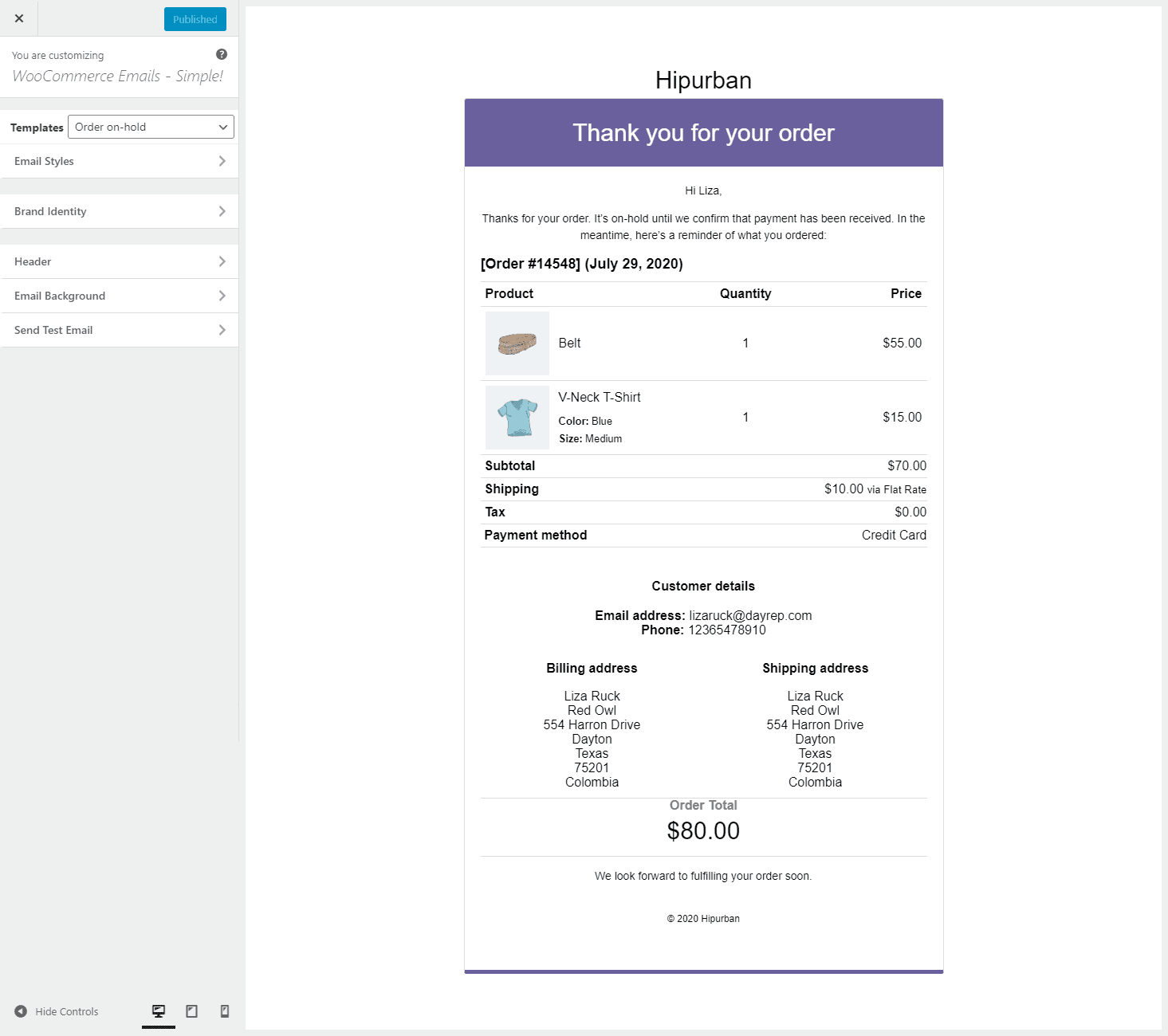
Le plugin vous permet de personnaliser le texte des e-mails, les couleurs, d'ajouter des liens, des recommandations de produits et des icônes de réseaux sociaux . Cela rendra sûrement votre e-mail plus transactionnel et digne d'un clic.
Obtenez ce plugin
Rendre la gestion des commandes WooCommerce plus rapide et meilleure
Maintenant, que se passe-t-il si vous souhaitez ajouter plusieurs nouvelles commandes directement dans votre boutique ou modifier les statuts des commandes en masse ? Créer des centaines de commandes manuelles peut prendre beaucoup de temps.
Mais c'est là que Smart Manager intervient. Il s'agit de notre plugin avancé d'édition en masse et de gestion des commandes WooCommerce, populaire pour ses fonctionnalités exceptionnelles.

Smart Manager peut vous aider à mettre à jour des milliers de commandes en quelques secondes. Vous pouvez ainsi ajouter, gérer et modifier en masse les détails de la commande directement ou en utilisant des filtres à partir d'un seul endroit. C'est La vue de feuille de calcul de type Excel simplifie la gestion des commandes .
Mais ce n'est pas tout. Vous pouvez également gérer les produits, les coupons, les utilisateurs, les articles de blog, les abonnements et autres types de publications WordPress directement depuis le plugin.
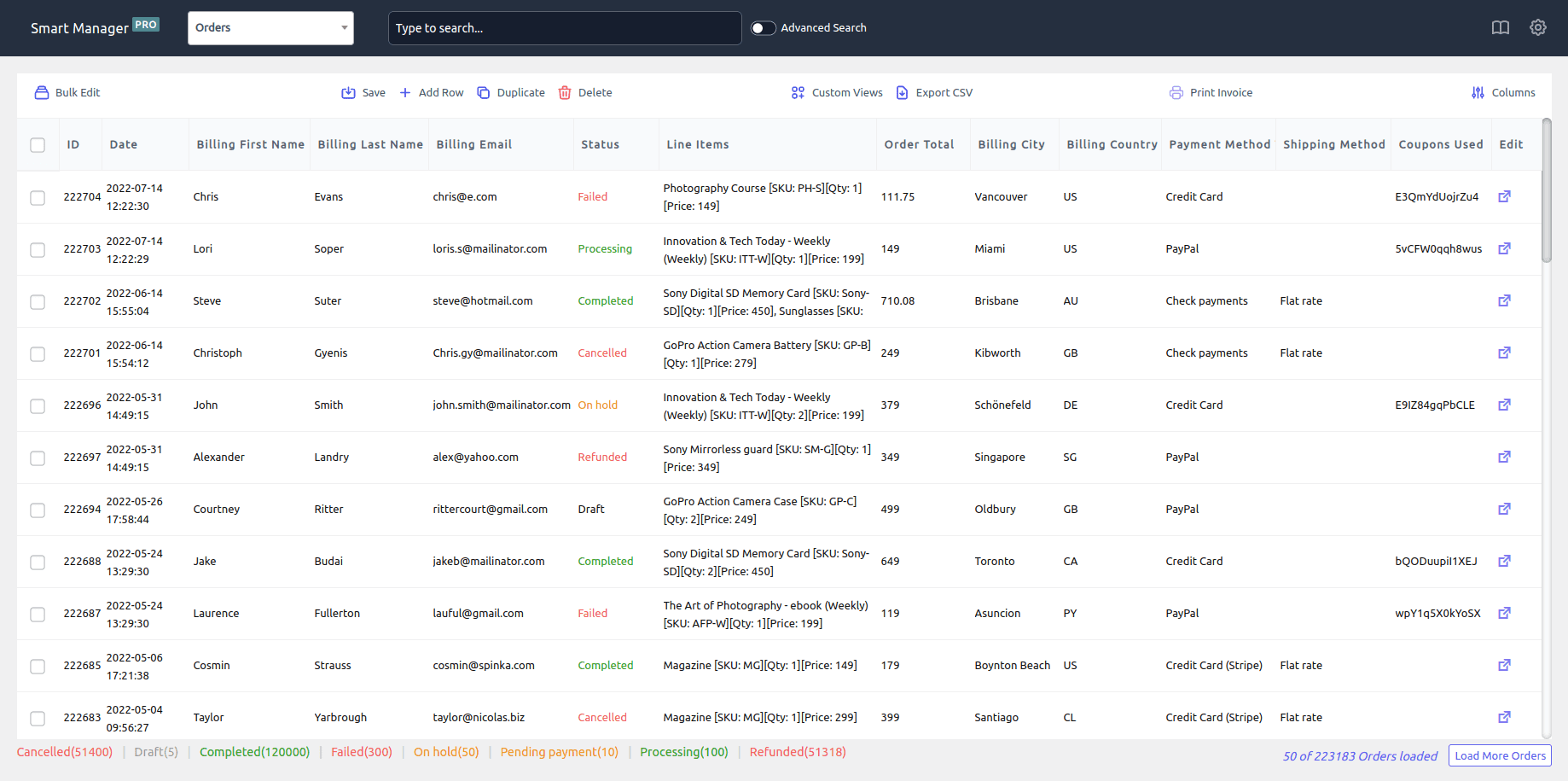
Autres fonctionnalités clés :
- Mettez à jour ou modifiez les commandes directement depuis le tableau de bord. Par exemple, changer le statut de la commande de « En attente » à « Terminé ».
- Utilisez la fonction de modification en masse pour modifier plusieurs commandes à la fois.
- Dupliquez les commandes existantes en un clic ou utilisez simplement Ctrl+C et Ctrl+V.
- Supprimez plusieurs commandes, individuellement ou en masse.
- Exportez les commandes au format CSV.
- Utilisez le filtre de recherche avancée pour rechercher les commandes requises et les modifier.
- Personnalisez la vue du tableau de bord en activant les colonnes requises et en désactivant le reste. Par exemple, affichez uniquement des colonnes spécifiques, telles que l'ID de commande, le nom, l'adresse, le produit, le sous-total de la commande, etc. sur le tableau de bord.
- Annulez les modifications groupées et en ligne.
- Affichez la valeur à vie du client, la date de la dernière commande et les coordonnées.
- Imprimez les factures PDF de vos commandes.
Essayez la démo en direct
Des moyens simples de gérer les commandes avec Smart Manager
Passons maintenant aux cas d'utilisation les plus utiles pour utiliser le plugin afin de gérer les commandes quotidiennes.
Ajouter de nouvelles commandes
Ajoutez des commandes manuellement avec la fonctionnalité Ajouter une ligne de Smart Manager :
- Accédez à
WooCommerce Admin > Smart Manager > Orders dashboard. - Cliquez sur l'icône
Add Rowdans la barre supérieure. Ajoutez le nombre de commandes (lignes) que vous souhaitez créer et cliquez surCreate. - Vous pouvez voir les lignes nouvellement créées en haut de la liste. Vous pouvez ajouter les données maintenant.
C'est ça. Simple, non ?
Modification groupée des commandes
Vous souhaitez mettre à jour plusieurs commandes à la fois ? Vous pouvez modifier le statut de plusieurs commandes de « Paiements en attente » à « Terminé » avec cette fonctionnalité.
- Accédez au tableau de bord
Orders. - Utilisez
Advanced Searchpour filtrer les commandes. - Cliquez sur la fonction
Bulk Editdans le coin supérieur gauche et définissez :Status > set to > Completed. - Passez la souris sur le bouton
Update. Un menu déroulant apparaîtra. - Cliquez
Nowpour des mises à jour de statut en temps réel. Ou cliquez surSchedule for laterpour que les modifications entrent en vigueur plus tard.
Et c'est fini !
Mettre à jour la commande directement (modification en ligne)
Smart Manager propose d'éditer les commandes directement depuis le tableau de bord, comme la mise à jour du statut des commandes des clients, la modification de l'adresse du client, etc.
- Accédez au tableau de bord
Orders. - Utilisez le filtre
Advanced Searchpour trouver la commande souhaitée. - Accédez à la colonne
Statusde cette commande. Cliquez dessus et un menu déroulant s'ouvrira avec plusieurs options de statut : paiement en attente, traitement, en attente, terminé, annulé, remboursé, échoué et remboursement demandé . - Mettez à jour le statut et
Save.
C'est fait.
Commandes d'exportation
Tout d’abord, utilisez des filtres avancés pour afficher les colonnes requises dans le fichier d’exportation. Ensuite, sélectionnez les commandes et cliquez sur l'icône Export CSV en haut. Il téléchargera un fichier .csv sur votre appareil.
Dupliquer les commandes sélectionnées
Avez-vous besoin de dupliquer certaines commandes pour des sauvegardes ou des offres spéciales ? Sélectionnez simplement les commandes dont vous souhaitez faire des copies. Passez maintenant le curseur sur l'icône Duplicate en haut et cliquez sur les Selected Records .
Il dupliquera tous vos enregistrements sélectionnés.
Supprimer des commandes spécifiques
La suppression des commandes devient nécessaire si vous recevez une commande suspecte ou des erreurs. De plus, des problèmes techniques et des duplications accidentelles peuvent également créer des listes de commandes indésirables.
Sélectionnez les commandes que vous souhaitez supprimer. Passez le curseur sur l'icône Delete dans la barre supérieure et sélectionnez Move to Trash ou Delete Permanently . Cliquez sur l'une des options et les commandes sélectionnées seront supprimées.
Imprimer les factures des commandes
Les factures fournissent des informations claires sur les commandes, aident à résoudre les litiges, à suivre les paiements, à gérer les stocks et servent de preuve de vente pour les déductions fiscales.
Sélectionnez les commandes dans la liste des commandes et cliquez sur l'icône Print Invoices en haut. Une nouvelle fenêtre s'ouvrira avec un aperçu avant impression. Cliquez sur le bouton Print pour télécharger les factures de commande sur votre appareil.
Conclusion
L'ajout manuel de commandes à votre boutique WooCommerce est un processus fastidieux mais nécessaire. L'avantage ? Il permet de repérer rapidement les erreurs et de tout corriger.
De plus, lorsque vous organisez des promotions ou des remises spéciales, les commandes manuelles vous offrent la possibilité de proposer des offres personnalisées à chaque client. En fin de compte, cela vous aide à fidéliser les clients existants et à augmenter vos revenus.
De plus, vous pouvez toujours bénéficier de l'aide du plugin Smart Manager pour gérer toutes vos commandes en gros et rapidement.
Obtenez Smart Manager maintenant
La trame de fond
C'était en fait quelque chose qu'un client nous avait demandé lors de l'assistance. Nous avons pensé que cela serait également utile aux autres utilisateurs de WooCommerce.
PS Contacter notre support est aussi simple que de discuter avec un ami. N'hésitez pas à nous contacter si vous avez des questions !
