Comment créer un coupon de prochaine commande dans WooCommerce (4 étapes faciles)
Publié: 2020-10-15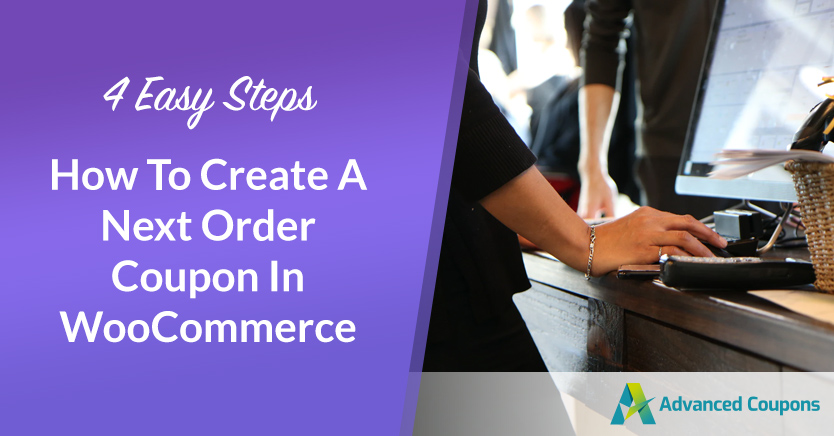
Le marketing par coupons est un équilibre délicat. Vous devez inciter les clients à effectuer des achats supplémentaires, mais aussi les empêcher de s'enfuir avec vos produits pour moins que ce qu'ils valent. Un coupon de prochaine commande WooCommerce peut être un type de remise très rentable, mais le plugin de commerce électronique ne vous permet pas de les créer prêts à l'emploi.
Heureusement, notre plugin Advanced Coupons vous permet d'implémenter des conditions de panier pour accorder des réductions aux clients sur leurs prochaines commandes. Vous pouvez même leur demander de terminer leur deuxième achat dans un délai précis pour les motiver à agir plus rapidement.
Dans cet article, nous allons passer en revue une brève explication des bons de commande WooCommerce pour la prochaine commande et pourquoi ils sont précieux. Ensuite, nous vous montrerons comment créer ce type de réduction à l'aide des coupons avancés. Allons-y!
Une introduction aux coupons de prochaine commande WooCommerce
Un prochain coupon de commande WooCommerce est exactement ce à quoi cela ressemble. Il accorde aux clients une remise sur la prochaine commande qu'ils passeront sur votre site e-commerce.
Le principal avantage de ce type particulier de coupon est qu'il incite fortement les clients à effectuer un achat supplémentaire. Même les acheteurs qui, autrement, ne reviendraient pas dans votre boutique en ligne pourraient revenir pour utiliser un coupon de peur de manquer une offre.
Vous pouvez augmenter considérablement leur motivation à effectuer des achats supplémentaires en imposant des restrictions supplémentaires, comme une limite de temps. Par exemple, vous pouvez proposer aux clients une réduction de 10 % sur leur prochaine commande s'ils la passent dans le mois suivant leur première commande.
Une autre option consiste à accorder des remises aux clients s'ils commandent à nouveau certains produits. Cela peut être particulièrement efficace si vous vendez des articles tels que des cosmétiques, de la nourriture ou des produits de nettoyage que les acheteurs utiliseront et devront remplacer.
4 étapes pour créer un coupon de prochaine commande dans WooCommerce
Quelle que soit la manière dont vous souhaitez intégrer les coupons de prochaine commande WooCommerce dans votre boutique en ligne, vous pouvez y arriver avec les coupons avancés. Notre plugin vous permet de configurer des conditions de panier pour exiger que les clients remplissent certaines conditions (comme avoir passé une commande précédente) avant d'utiliser la réduction.
Ci-dessous, nous vous expliquerons le processus de création d'un coupon de prochaine commande WooCommerce avec des coupons avancés. Nous supposerons que vous avez déjà installé et activé le plugin, alors assurez-vous de le faire avant de continuer.
Étape 1 : Configurez les paramètres généraux de votre coupon
Tout d'abord, vous devrez créer votre prochain bon de commande et spécifier le type de réduction que vous souhaitez offrir. Accédez à Coupons > Ajouter un nouveau et entrez le code que vous souhaitez que les clients utilisent pour appliquer cette réduction à la caisse :
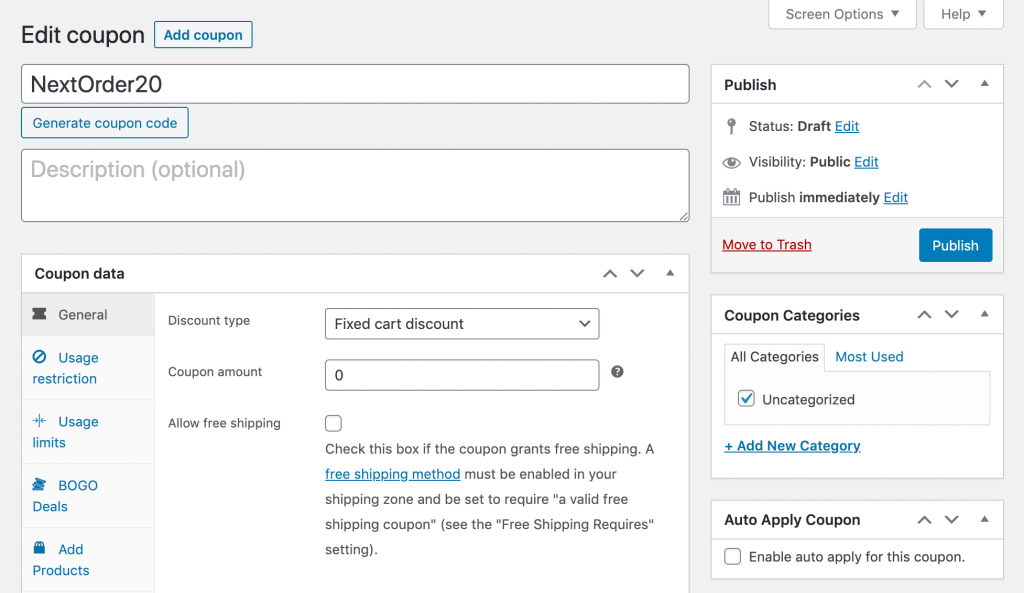
Ensuite, dans l'onglet Général sous Données du coupon , spécifiez le type et le montant de la remise :
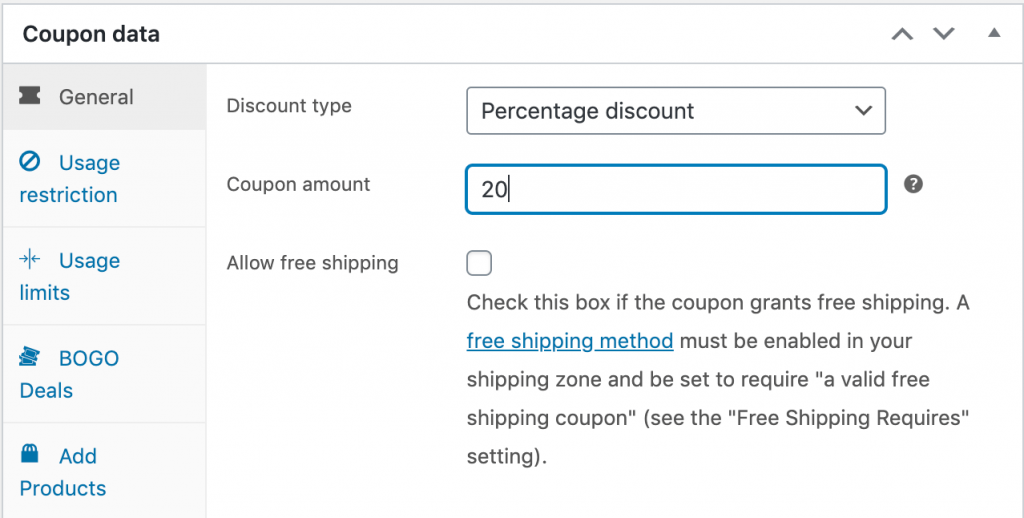
Pour cet exemple, nous accordons simplement aux clients 20 % de réduction sur leur prochaine commande. Cependant, vous pouvez utiliser n'importe quel type de remise que vous souhaitez, y compris un montant fixe sur le prix total, des offres Buy One Get One (BOGO) ou même une remise sur un produit spécifique.
Étape 2 : Définissez votre limite d'utilisation
Une fois votre remise configurée, cliquez sur l'onglet Limites d'utilisation dans la section Données du coupon . Ici, définissez la limite d'utilisation par utilisateur sur un :
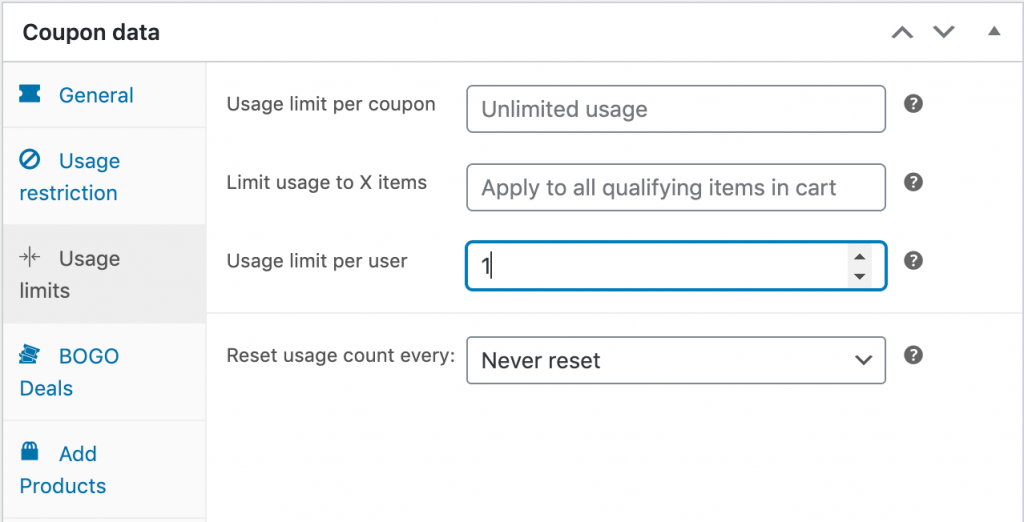
Cela garantira que les clients ne pourront appliquer cette réduction qu'à leur prochaine commande, et non à toutes les commandes ultérieures qu'ils passeront. Si vous le souhaitez, vous pouvez également appliquer d'autres limites ou restrictions à ce moment, bien que ce ne soit pas strictement nécessaire.
Étape 3 : Ajouter des restrictions de rôle
Comme mesure supplémentaire, vous voudrez peut-être exiger que les clients soient enregistrés et connectés pour recevoir une remise sur leurs prochaines commandes. Si tel est le cas, cliquez sur l'onglet Restrictions de rôle et Activer les restrictions de rôle :
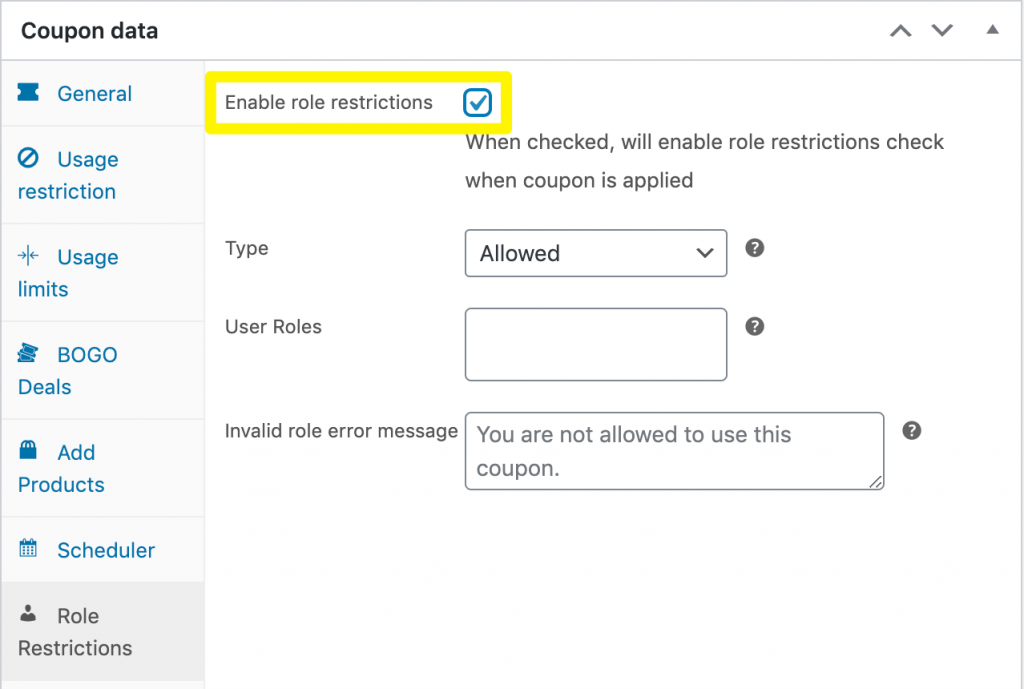
Définissez le Type sur Autorisé et saisissez « Client » dans le champ Rôles d'utilisateur :

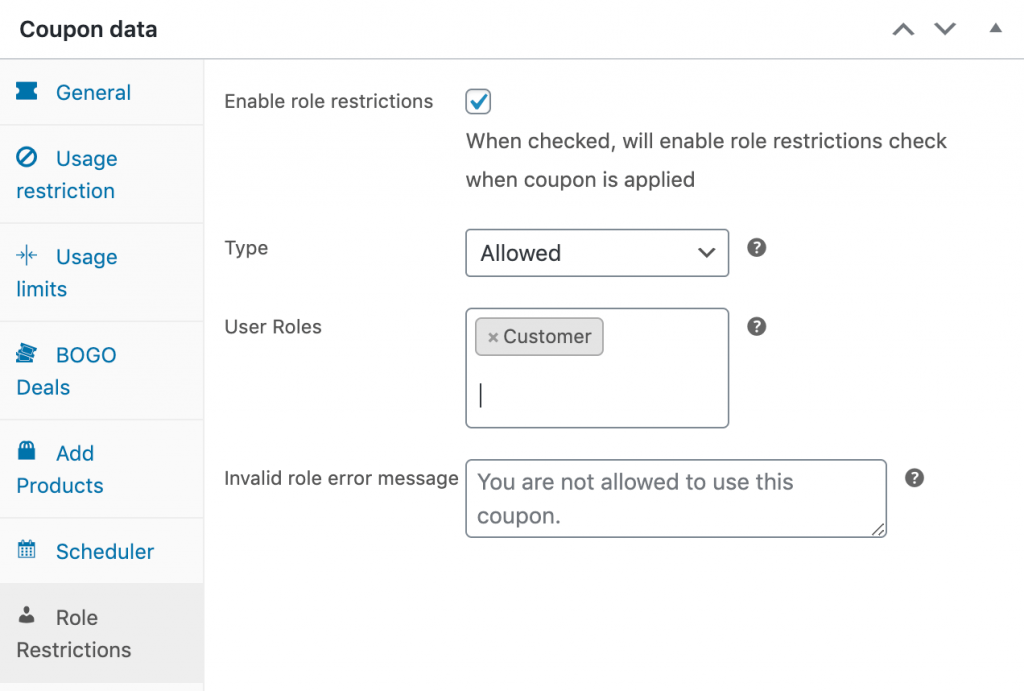
Si un acheteur essaie d'entrer le code de ce coupon sans s'être d'abord connecté, il verra un message de rôle non valide.
Étape 4 : Mettre en œuvre les conditions du panier
Une fois votre réduction, vos limites et vos restrictions en place, faites défiler jusqu'à la section Conditions du panier :
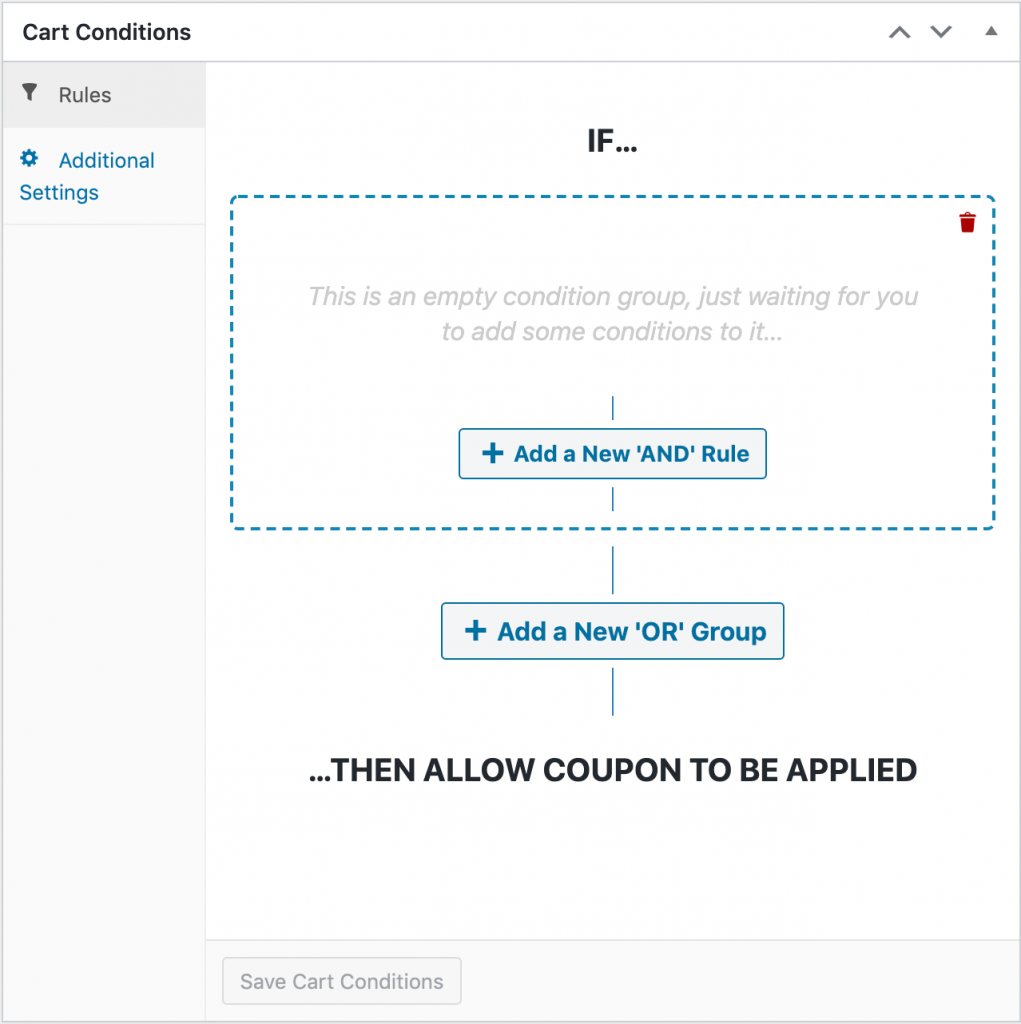
Ici, il existe quelques règles différentes que vous pouvez utiliser pour accorder aux utilisateurs des remises sur leurs prochaines commandes. Ce qui convient le mieux à votre boutique en ligne dépend de vous.
Remise sur la prochaine commande dans un certain laps de temps
Une option consiste à essayer de motiver les clients en plaçant un délai sur votre prochain bon de commande. Cliquez sur Ajouter une nouvelle règle 'AND' et sélectionnez Dans les heures suivant la dernière commande client . Cliquez ensuite sur Ajouter :
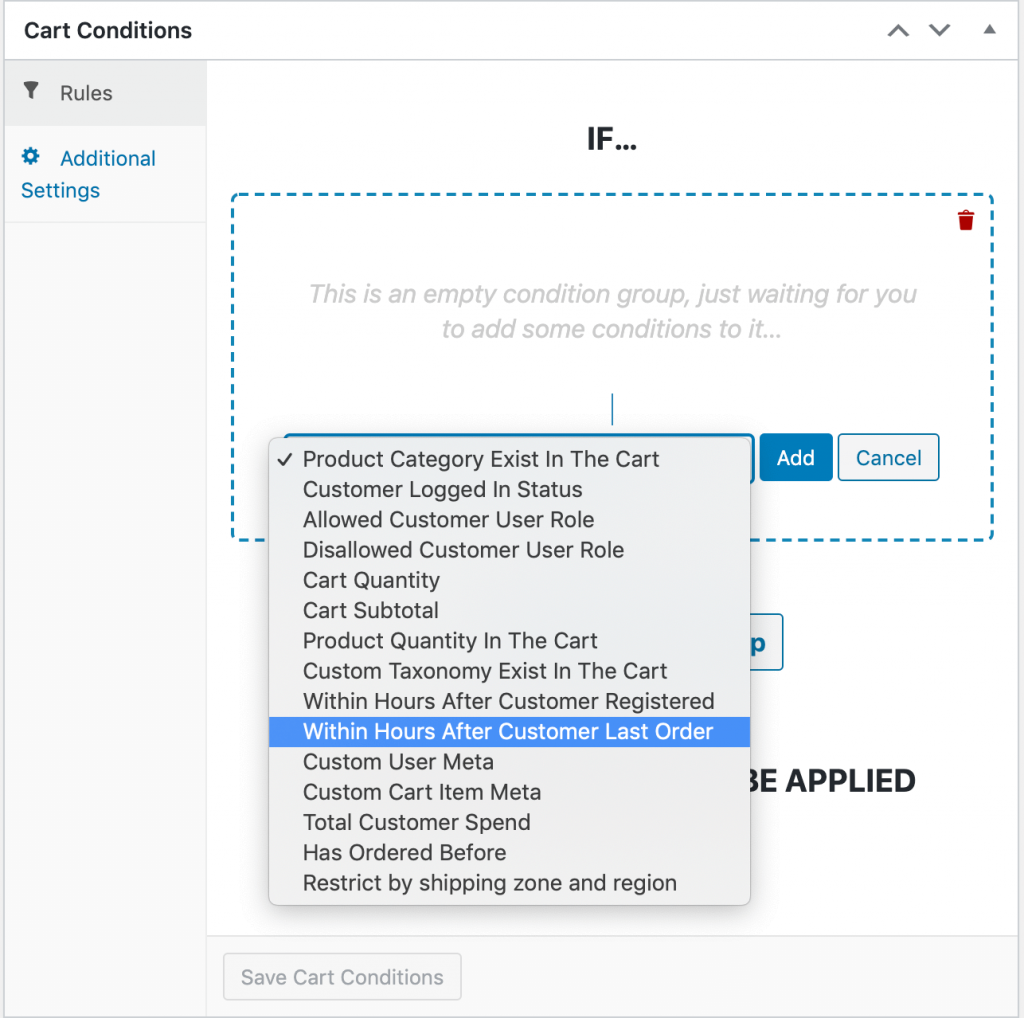
Entrez le nombre d'heures dont les clients disposent pour utiliser leurs prochains coupons de commande. Gardez à l'esprit qu'un nombre trop bas peut ne pas être aussi efficace, car les clients viennent de terminer un achat :
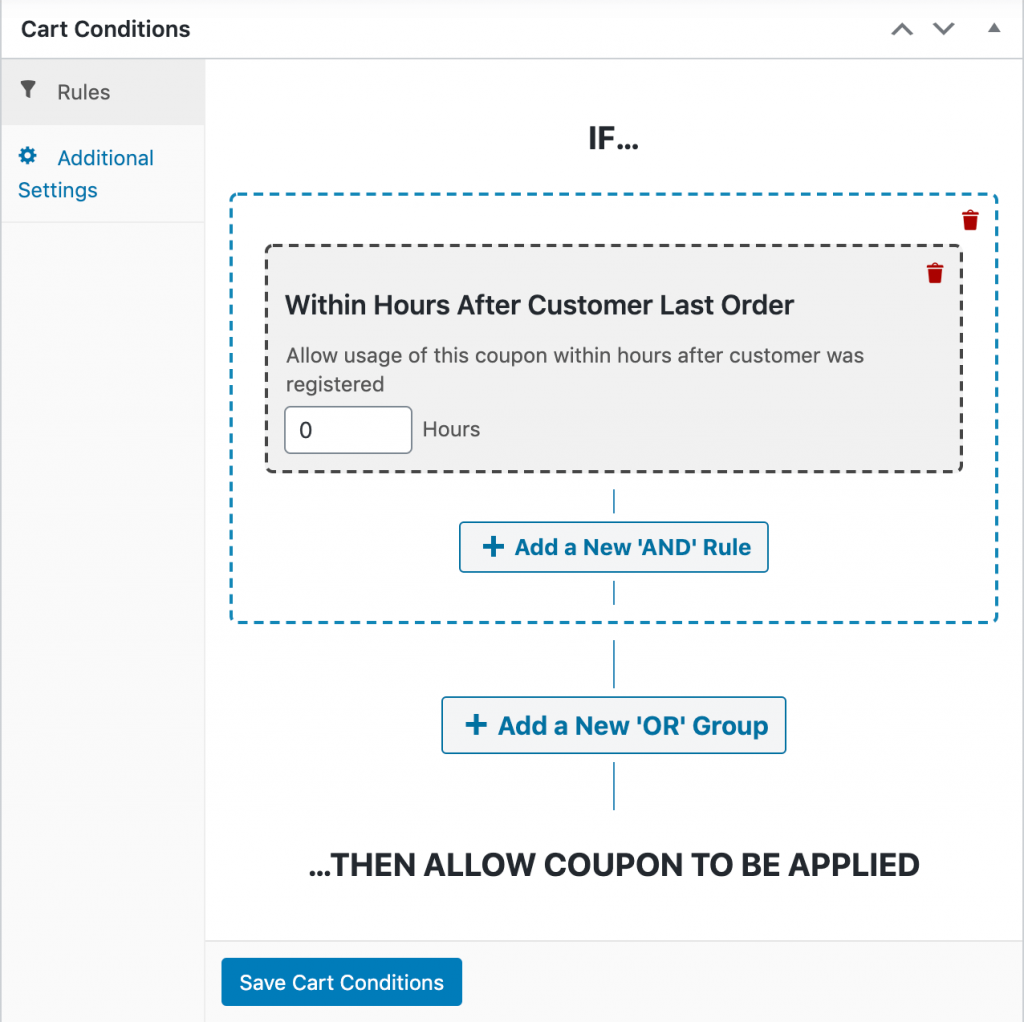
Moins d'une semaine (168 heures) ou moins de 30 jours (720) heures) sont des délais raisonnables à offrir. Cliquez sur Enregistrer les conditions du panier lorsque vous avez terminé.
Remise prochaine commande d'un produit spécifique
Une autre option consiste à réduire la prochaine commande si un client a déjà acheté un certain produit. Pour ce faire, sélectionnez A déjà commandé dans le menu déroulant Règle « ET » :
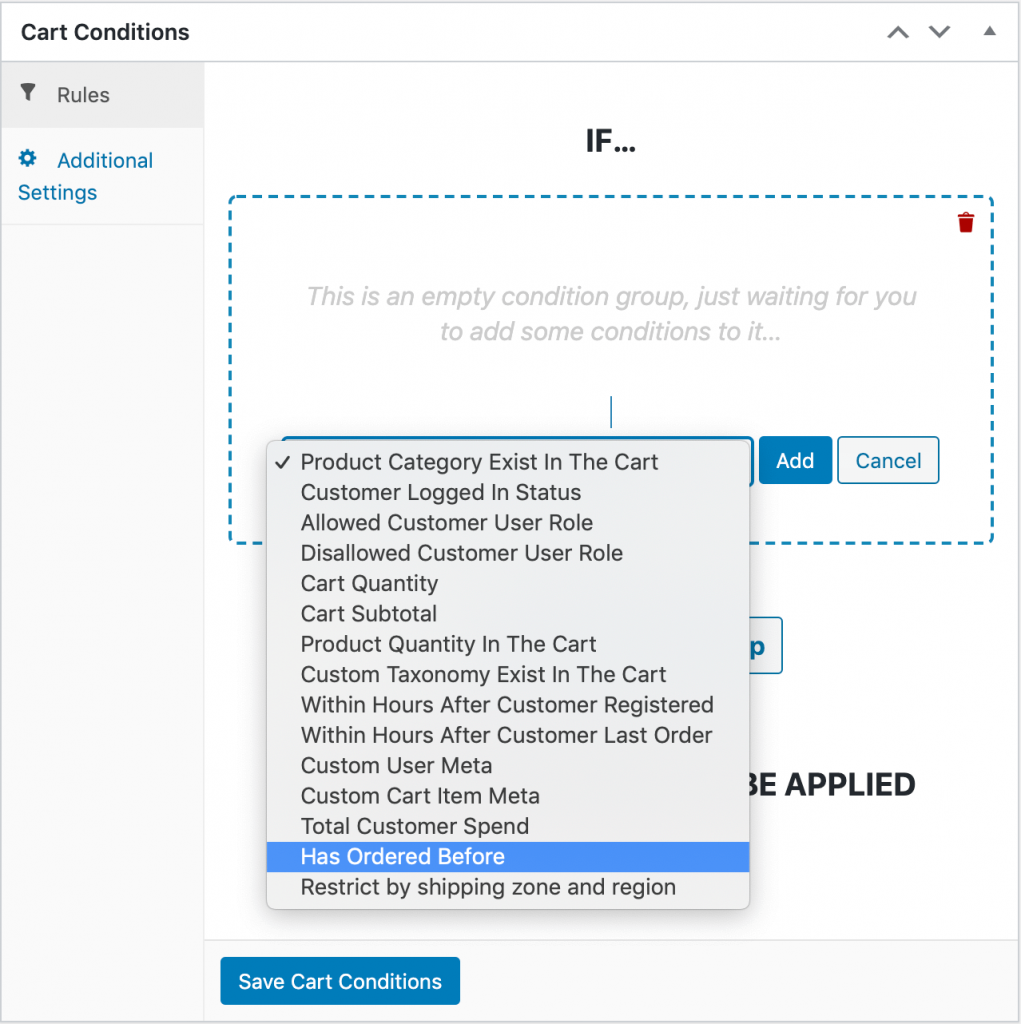
Cliquez sur Ajouter . Il existe deux façons d'implémenter cette condition de panier :
- Dans une période : Semblable à la règle Dans les heures suivant la dernière commande client , cela oblige le client à passer sa prochaine commande dans un certain délai.
- Nombre de commandes : Cela obligera les clients à commander un article un certain nombre de fois avant de bénéficier d'une remise.
Une fois que vous avez choisi le type de règle, vous devrez ensuite sélectionner le ou les produits que le client doit avoir préalablement commandés. Cliquez sur Ajouter un produit , sélectionnez l'article, puis précisez la quantité que le client doit avoir achetée :
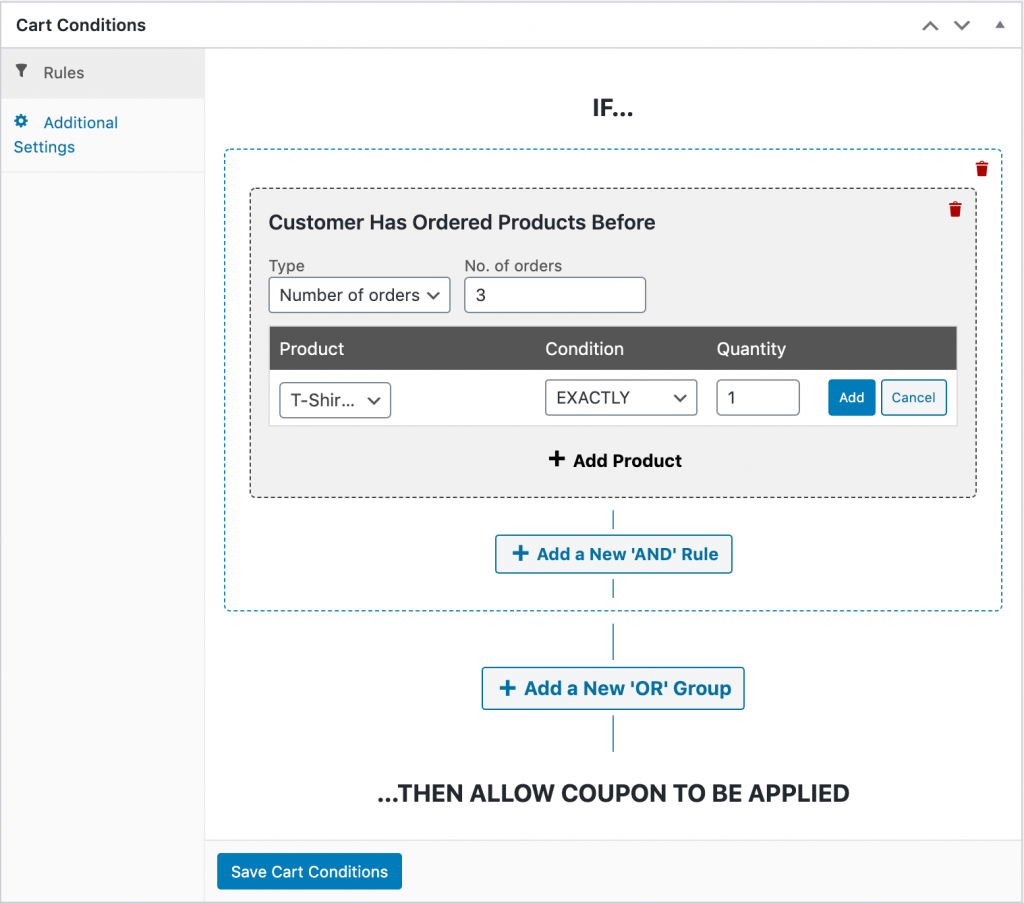
Il y a beaucoup de pièces mobiles ici, alors décomposons un exemple. Par exemple, dans l'image ci-dessus, nous avons créé un coupon de prochaine commande WooCommerce que les clients peuvent utiliser après avoir commandé exactement un t-shirt à trois reprises.
Vous pouvez jouer avec les paramètres ici pour créer une grande variété de combinaisons de produits et de délais. N'oubliez pas de cliquer sur Enregistrer les conditions du panier lorsque vous avez terminé.
Conclusion
La création d'un coupon de prochaine commande WooCommerce peut aider à augmenter les ventes de votre boutique en ligne. Bien que le plugin e-commerce ne vous permette pas de le faire, notre plugin Advanced Coupons le permet.
Vous pouvez commencer à réduire les prochaines commandes de vos clients en seulement quatre étapes simples :
- Configurez les paramètres généraux de votre coupon.
- Définissez votre limite d'utilisation.
- Ajoutez des restrictions de rôle.
- Mettre en œuvre les conditions du chariot.
Avez-vous des questions sur les prochains coupons de commande ? Laissez-les nous dans la section commentaires ci-dessous!
