Comment configurer l'expédition et les taxes WooCommerce ? Apprenez avec des exemples concrets !
Publié: 2018-06-14Dans cet article, je vais vous montrer comment configurer la taxe d'expédition WooCommerce. Cela peut sembler difficile au début. Cependant, avec ce guide, vous apprendrez à connaître le sujet en un instant. En fin de compte, vous pourrez configurer la taxe d'expédition WooCommerce exactement de la manière qui correspond aux besoins de votre entreprise.
Il existe quelques ensembles de configuration pour les taxes . Je veux vous les montrer tous. Je vais vous apprendre non seulement comment configurer les taxes , mais aussi comment cela fonctionne dans un magasin. De cette façon, vous n'aurez pas besoin de le tester vous-même.
Pour faciliter la compréhension, j'utiliserai le même contenu de panier pour montrer comment les taxes fonctionnent lors du paiement. Je vais vous guider avec les exemples suivants.
Taxe d'expédition WooCommerce - exemple de contenu de panier
J'ai 2 produits différents que j'ai ajoutés au panier. Ils coûtent tous les deux 9 $.
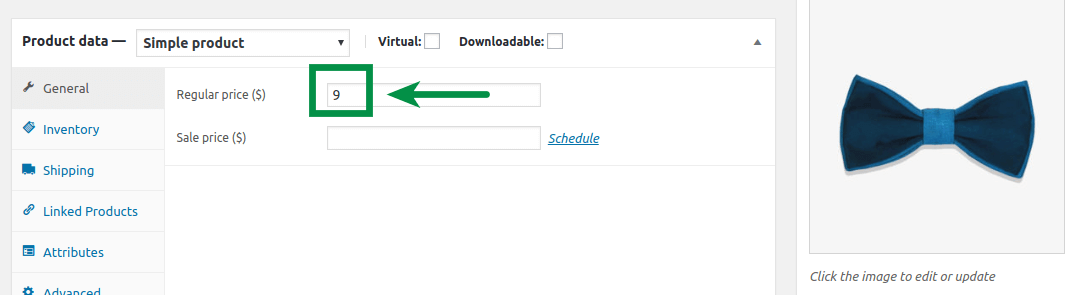
La méthode d'expédition disponible pour cet ensemble de paniers est le tarif forfaitaire. J'ai fixé les frais d'expédition à 10 $.
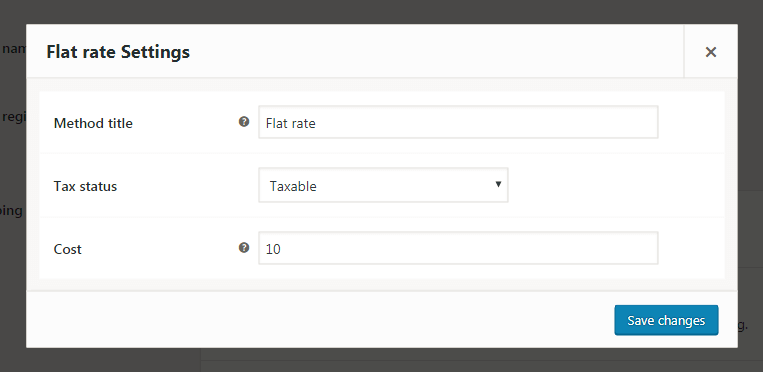
Vous pouvez définir la taxe WooCommerce pour l'expédition avec l'option Statut de la taxe : Taxable ou Aucune . Lorsque vous définissez Taxable, WooCommerce ajoutera une taxe aux frais d'expédition.
Dans les paramètres WooCommerce, j'ai configuré un taux standard - 23% de TVA pour chaque produit et pays. C'est la taxe que le magasin utilisera pour l'expédition. C'est parce que j'ai coché la case Expédition :
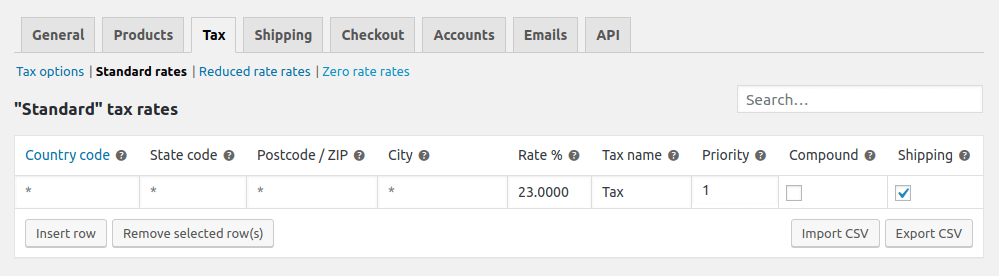
Votre configuration fiscale peut être plus avancée. Cela dépend de votre adresse d'origine, de l'endroit où vous envoyez vos colis, des produits que vous vendez, etc. Mais rappelez-vous que cela fonctionnera pour comme ou .
Pas de paramètre fiscal
La configuration fiscale de base consiste à désactiver complètement les taxes. Il vous suffit de décocher une case et c'est tout :
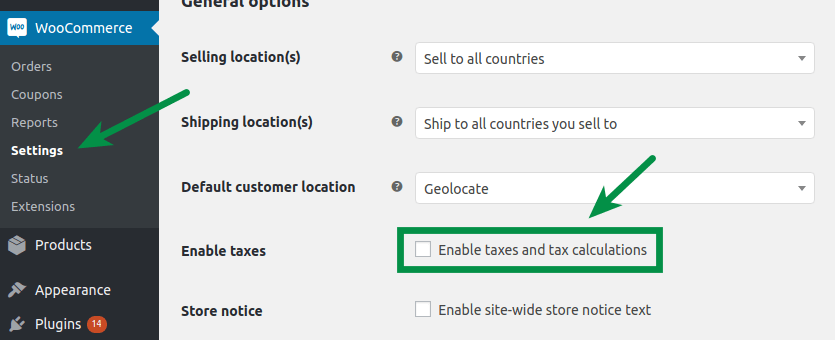
Cela ne fonctionnera pas pour toutes les entreprises. De plus, la plupart des magasins de commerce électronique doivent inclure la TVA dans le prix du produit. Demandez à votre comptable comment cela fonctionne pour votre entreprise.
Voici à quoi cela ressemblera dans le panier lorsque vous configurerez la taxe comme ci-dessus :
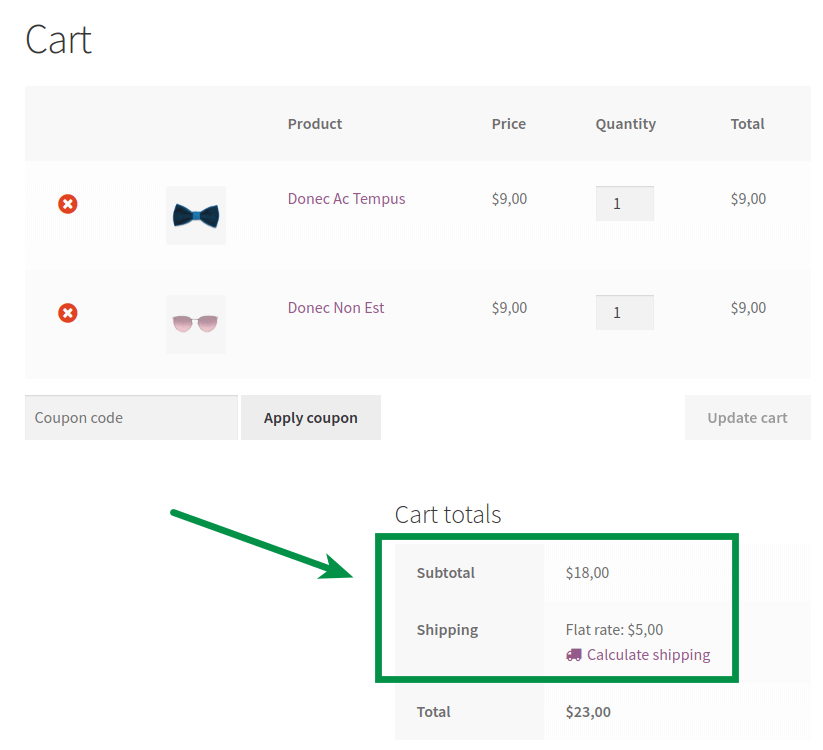
Comme vous le voyez, le tarif d'expédition est de 5,00 $. Il n'y a pas de taxe ajoutée. Cela coûtera 6,15 $ lorsque nous activerons les taxes dans le magasin à l'étape suivante.
Paramétrage fiscal
Si vous devez activer le calcul des taxes dans votre boutique, cochez simplement la case :
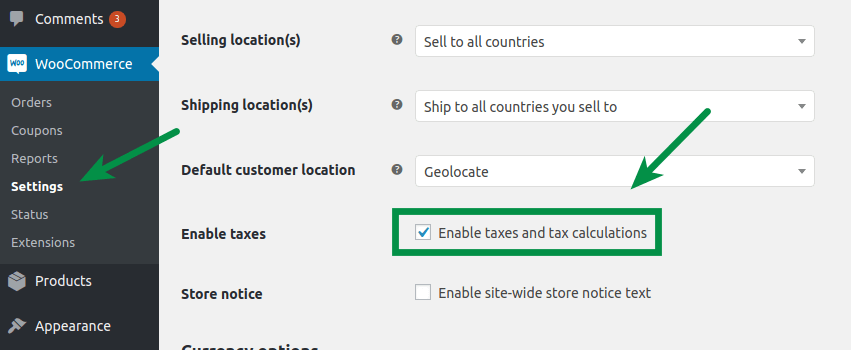
Vous pouvez saisir les prix dans votre boutique, TTC ou HT .
Dans le premier mode, le prix final est le même que celui que vous configurez lors de la modification d'un produit. La deuxième configuration calculera et ajoutera la TVA au prix du produit. Cela affecte la façon dont votre panier et votre paiement affichent les prix, y compris les frais d'expédition . Je vais maintenant vous montrer l'effet final de chaque configuration.
Prix saisis TTC
Afficher les prix TTC
Essayons avec la première option pour vous montrer comment cela fonctionne.
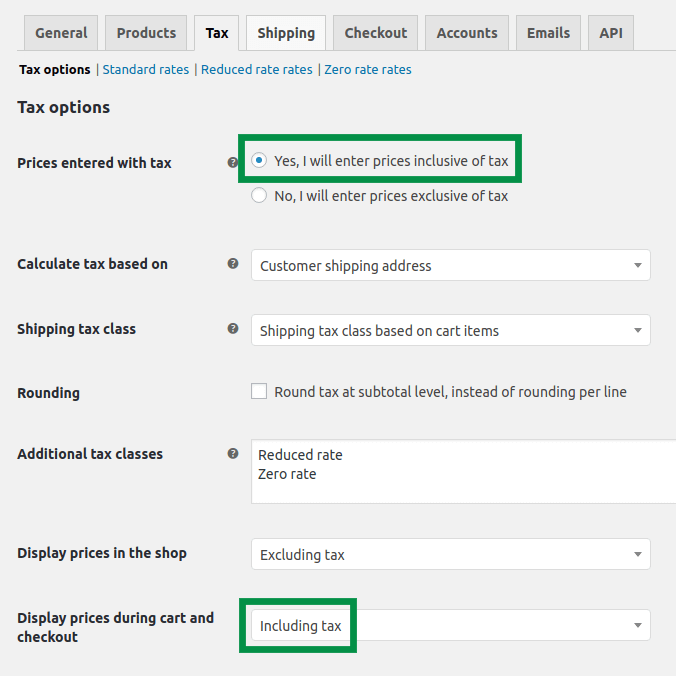
J'ai mis ça :
- Je saisis les prix TTC
- Le magasin affiche les prix dans le panier et à la caisse, taxes comprises
Le panier pour une telle configuration ressemble à ceci :

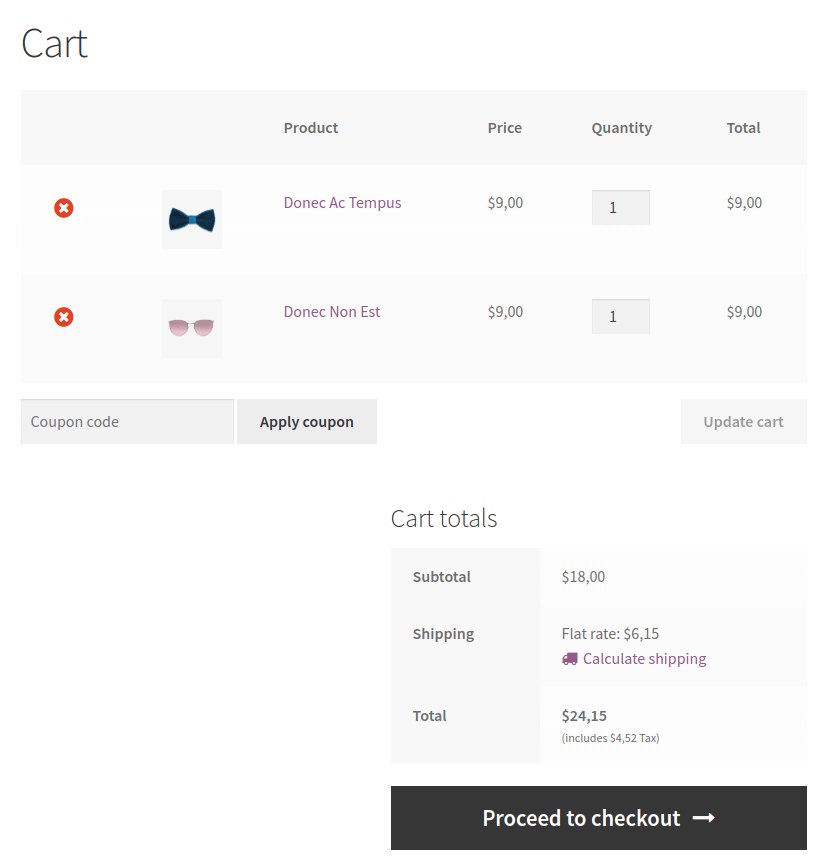
Comme vous le voyez, il y a une annotation fiscale sous le prix total. De plus, les frais de port sont de 6,15 $. Cela pourrait être de 5,00 $ si vous définissez le statut fiscal de la méthode d'expédition sur Aucun .
Essayons:
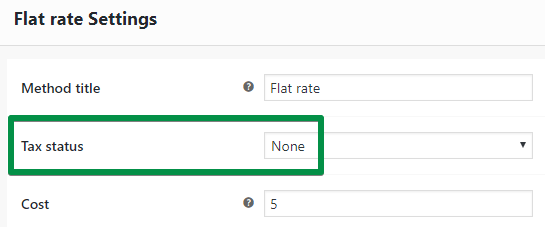
Les totaux du panier ressemblent à ceci :
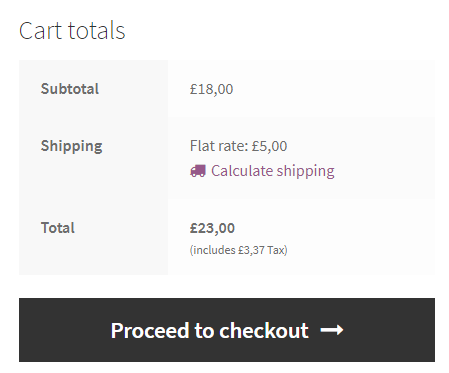
Afficher les prix hors taxe
La deuxième façon de configurer la taxe est :
- Je saisis les prix TTC
- Le magasin affiche le prix hors taxe
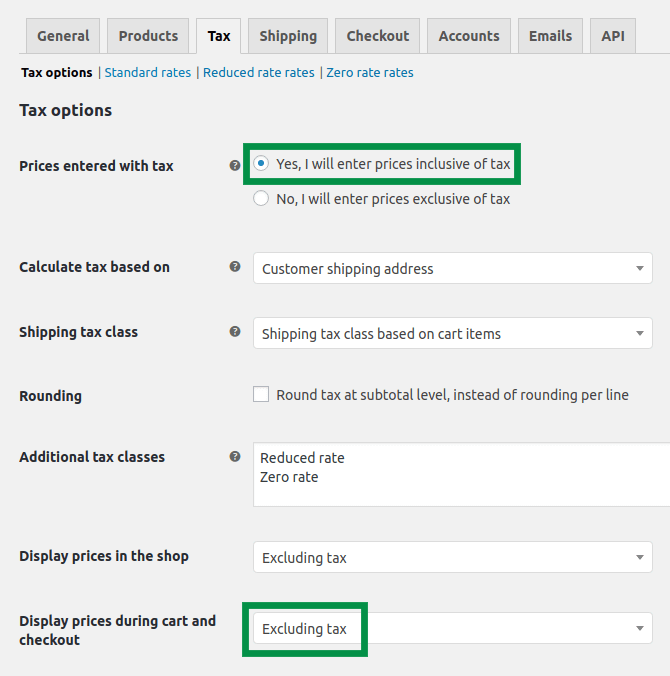
Regarder:
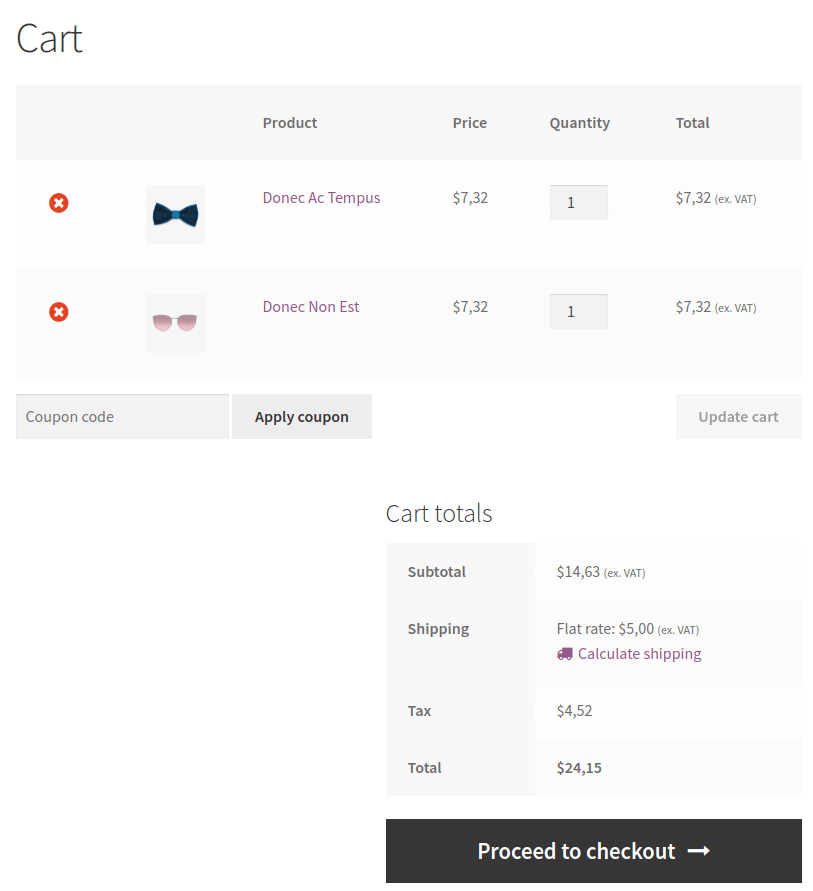
Il y a une nouvelle ligne ici : Taxe. Aussi, la boutique affiche des prix sans TVA :
- 7,32 $ au lieu de 9,00 $ pour un produit
- et 5,00$ au lieu de 6,15$ pour la livraison
Prix saisis hors taxes
Afficher les prix TTC
Essayons avec une configuration complètement différente. Nous utiliserons l'option pour définir que nous saisissons les prix hors taxes . Cela change beaucoup.
Cela signifie que les prix que vous définissez dans les paramètres du produit sont hors taxes. Le magasin ajoute la TVA au prix que vous avez défini.
De plus, j'ai défini que le magasin doit afficher les prix TTC .
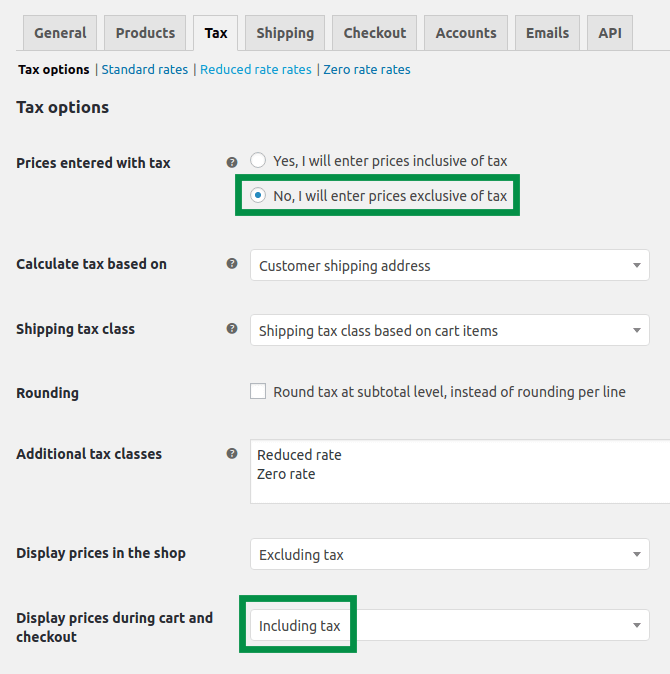
Quel est l'effet ?
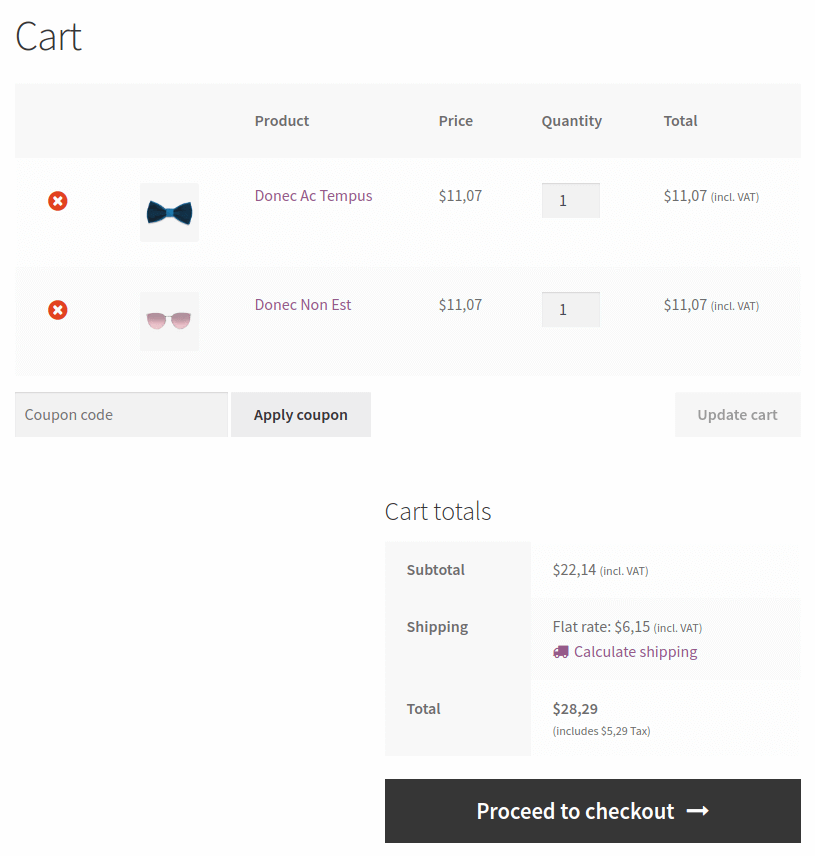
Comme vous le voyez, les frais de port sont toujours de 6,15 $.
Afficher les prix hors taxe
Encore une autre façon de configurer la taxe. Cette fois les prix sont :
- entré sans taxe
- affiché hors taxe
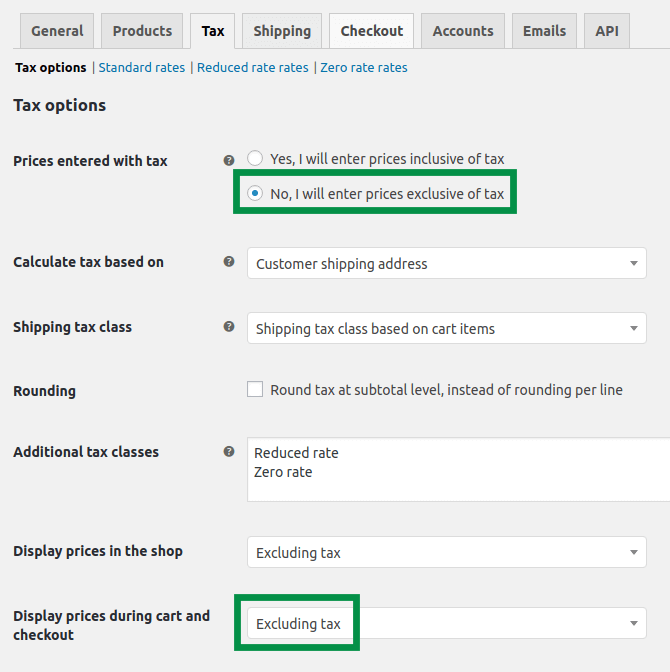
Découvrez l'effet final :
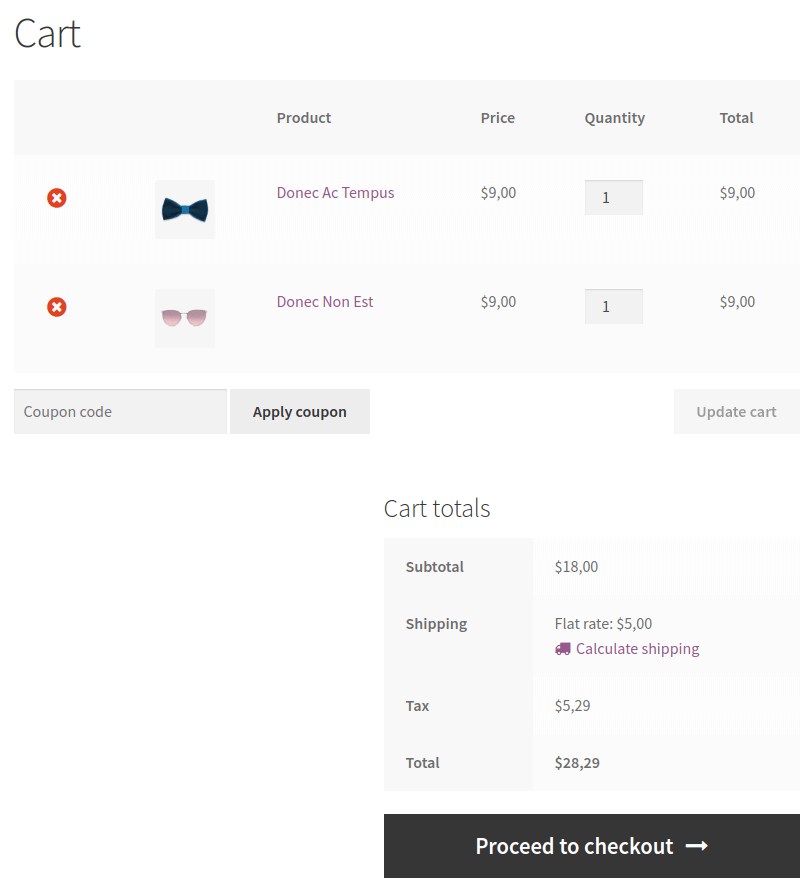
Comment calculer le bon montant net dans WooCommerce ?
Si vous décidez d'entrer des prix hors taxes dans WooCommerce , vous devrez calculer le montant net approprié. Cela semble être facile, mais dans WooCommerce, c'est un peu plus compliqué. Parfois, l'arrondi de WooCommerce entraîne une légère erreur de calcul dans le calcul de la taxe. Cela s'applique principalement aux produits fiscaux car vous pouvez en ajouter plusieurs à votre panier. Dans les produits, nous vous recommandons d'entrer le montant net à quatre décimales. Dans les frais de port, deux décimales devraient suffire .
Vous pouvez calculer le montant net approprié avec cette formule :
Price without tax = price with tax/1,23
Dans cet exemple, j'ai calculé les frais d'expédition avec une taxe de 23 %. Si vous utilisez un taux d'imposition différent, vous pouvez remplacer le 1,23 par le montant approprié. Par exemple, avec 18 %, ce sera 1,18.
Donc, si vous voulez facturer 9,95 $ avec taxe pour l'expédition et avoir un tarif fiscal de 23%, divisez 9,95 par 1,23, et vous obtiendrez vos frais d'expédition appropriés sans taxe dans WooCommerce - 8,09 $.
Comment configurer plus facilement les taxes d'expédition avec l'expédition flexible ?
Je me rends compte que c'est un peu compliqué. Cependant, je dispose d'un outil supplémentaire qui facilitera la définition des frais de port appropriés, taxes comprises. Il s'agit d'un plug-in appelé Flexible . Tous les paramètres fiscaux pour l'expédition que vous avez lus ci-dessus sont également pris en charge par le plugin. Cependant, il dispose de fonctionnalités supplémentaires vous permettant de saisir les frais d'expédition ainsi que les taxes directement sur la méthode, quels que soient les paramètres de WooCommerce.
Expédition flexible WooCommerce
Le meilleur taux d'expédition de table pour WooCommerce. Période. Créez des règles d'expédition basées sur le poids, le total des commandes ou le nombre d'articles.
Télécharger gratuitement ou Allez sur WordPress.orgLe tout se passe sur la méthode d'expédition ajoutée avec le plugin Flexible Shipping dans votre . Tout ce que vous avez à faire est d'ajouter la méthode d'expédition flexible et vous trouverez les paramètres de taxe. Par défaut, ils ressemblent à ceci :
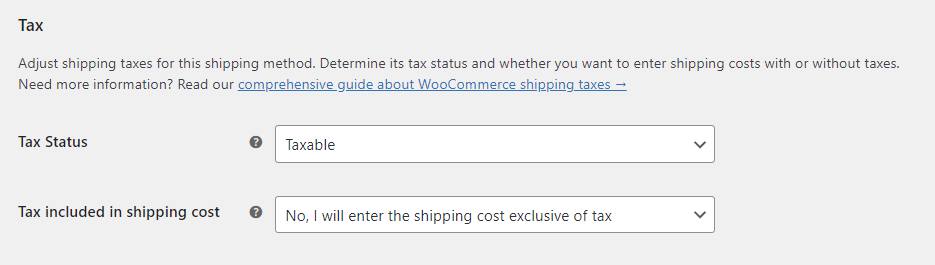
Avec ces paramètres, la méthode d'expédition et ses coûts se comportent comme une méthode d'expédition régulière dans WooCommerce. Cependant, lorsque vous définissez l' option Taxe incluse dans les frais d'expédition sur Oui, je saisirai les frais d'expédition TTC , la méthode d'expédition changera beaucoup. Avec ce paramètre, tous les frais d'expédition définis incluront le taux de taxe, quels que soient les paramètres WooCommerce. De cette façon, vous pouvez gérer les frais d'expédition et le taux de taxe WooCommerce de manière beaucoup plus simple.
Ce n'est pas si difficile de configurer la taxe d'expédition WooCommerce, n'est-ce pas ?
Vous avez vu comment différentes configurations de taxes affectent la taxe d'expédition WooCommerce. J'espère que ce guide vous a aidé.
Si vous avez des questions, faites-le nous savoir dans la section commentaires ci-dessous. Merci pour votre temps!
Aussi, peut-être que notre guide Ultimate Guide to WooCommerce Shipping vous intéressera ?
