Explication des zones d'expédition WooCommerce
Publié: 2017-07-28Les zones d'expédition WooCommerce introduites dans la version 2.6 sont une fonctionnalité phare qui fait des méthodes d'expédition avancées une norme. L'ajout de zones vous donne plus de flexibilité et permet entre autres d'offrir à vos clients les méthodes spécifiques à la zone. Apprenons à mieux les connaître !
Malgré le fait que les zones d'expédition WooCommerce ont été implémentées il y a un certain temps, elles sont rapidement devenues une fonctionnalité couramment utilisée de nos jours. Il ne fait aucun doute qu'ils font la différence et ont poussé l'expédition WooCommerce à un tout autre niveau.
Combinés aux méthodes d'expédition WooCommerce, ils permettent de cibler plus précisément vos clients et d'ajuster l'expédition pour répondre aux besoins de votre entreprise et de vos clients. Cependant, malgré toutes les mises à niveau introduites avec la mise en œuvre des zones d'expédition, dans le cas de scénarios d'expédition plus complexes et d'une meilleure gestion des expéditions, l'utilisation de certains plugins supplémentaires tels que Flexible Shipping peut encore s'avérer une bonne idée.
Expédition flexible WooCommerce
Le meilleur et le plus puissant plugin Table Rate Shipping pour WooCommerce. Découvrez ses possibilités infinies et créez les règles de calcul des frais de port en fonction du poids, du prix et plus encore !
Télécharger gratuitement ou Allez sur WordPress.orgQuelles sont les zones d'expédition WooCommerce ?
Pour faire court, les zones d'expédition sont des groupes d'endroits où vous souhaitez expédier vos produits . Vous pouvez facilement regrouper les continents, les pays, les états/provinces et même les codes postaux. En d'autres termes, vous pouvez les utiliser par exemple pour :
- proposer le même mode ou ensemble de modes d'expédition pour toute l'Europe,
- définir une zone d'expédition couvrant quelques États américains sélectionnés, par exemple FL, GA et AL,
- affiner la zone d'expédition avec précision pour inclure uniquement un quartier spécifique de la ville en fonction des codes postaux.
Cependant, ce ne sont que quelques exemples d'utilisation des zones d'expédition. C'est à vous de décider comment vous les configurez et quelle configuration convient le mieux à votre entreprise.
Ce qui en fait sûrement une fonctionnalité essentielle, c'est le fait qu'ils permettent également de configurer les différentes méthodes d'expédition pour chaque zone que vous avez créée et vos clients ne verront que celles disponibles pour leur zone (en fonction des détails de l'adresse saisie ou de la géolocalisation) .
C'est assez de théorie. Passons à la pratique et apprenons…
Comment ajouter une nouvelle zone d'expédition ?
Tout d'abord, accédez à WooCommerce → Paramètres → Expédition → Zones d'expédition. Vous devriez voir l'écran suivant si vous n'avez pas encore créé de zones d'expédition :
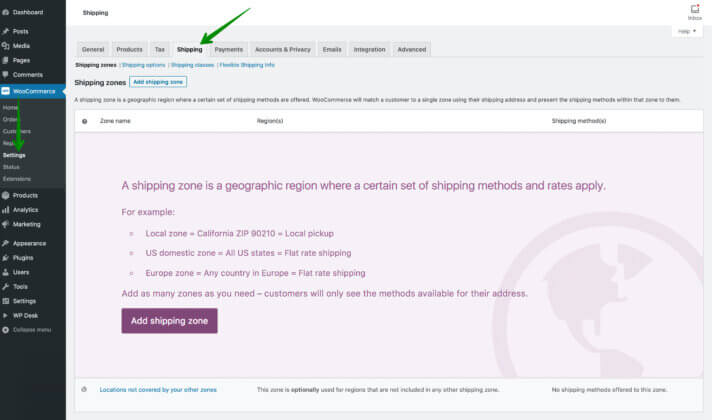
Appuyez sur le bouton Ajouter une zone d'expédition au milieu ou sur Ajouter une zone d'expédition en haut de l'écran. Vous serez redirigé vers les nouveaux paramètres de zone d'expédition :
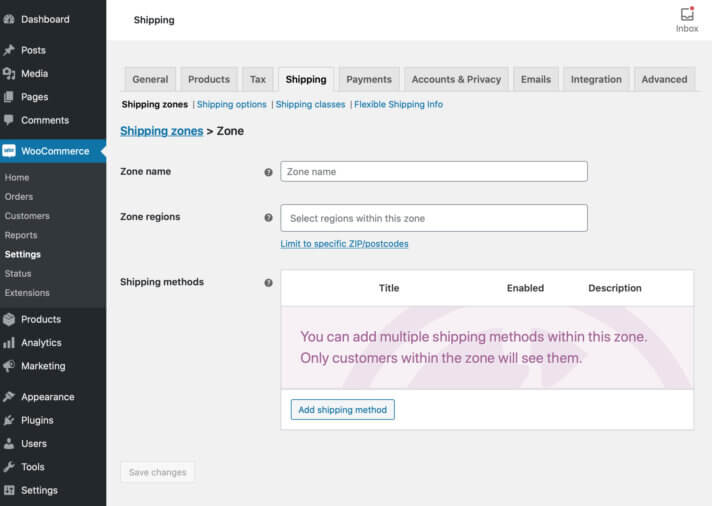
Définissez son nom en remplissant le champ Nom de la zone et sélectionnez ci-dessous les régions de la zone qu'elle doit couvrir. Comme je l'ai mentionné précédemment, vous pouvez définir la zone d'expédition pour couvrir l'ensemble du continent :
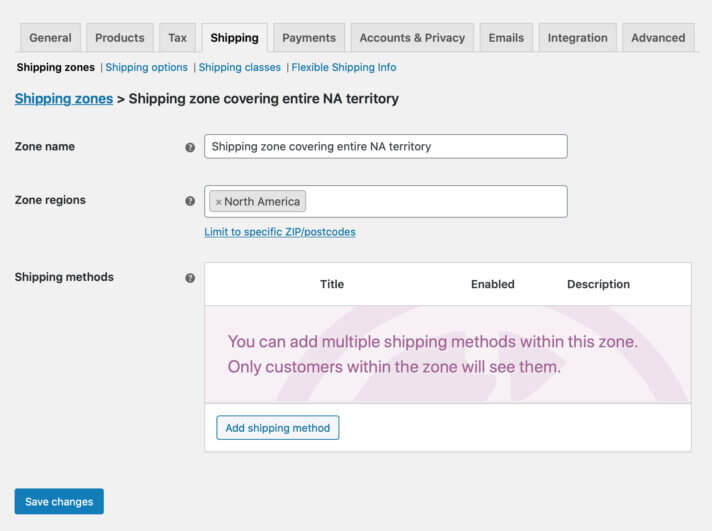
tout le pays:
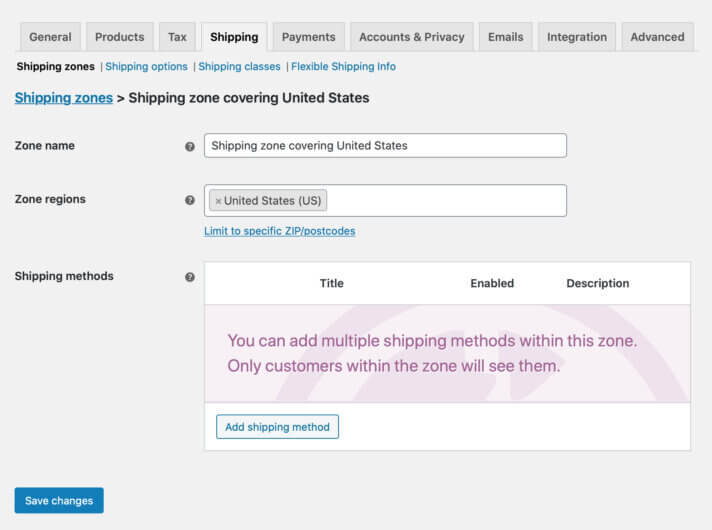
états sélectionnés :
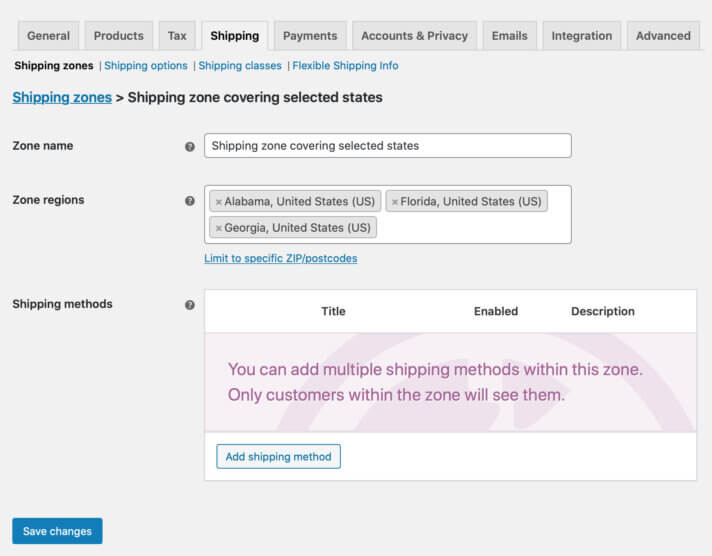
ville particulière :
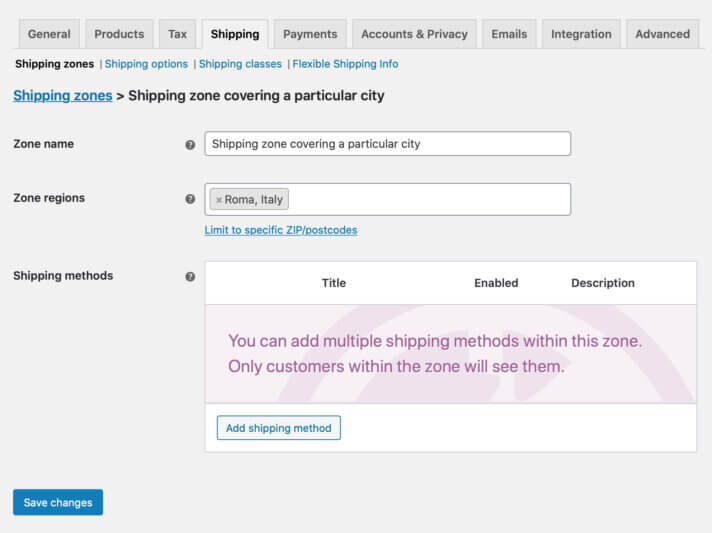
ou vous pouvez le réduire et créer le…
Zone d'expédition WooCommerce basée sur les codes postaux :
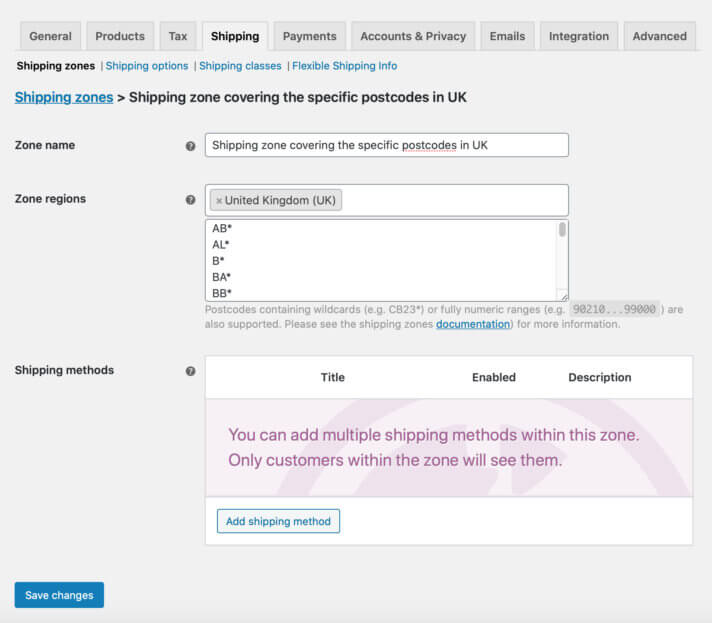
Arrêtons-nous ici un moment car ce type de configuration de zone d'expédition est le plus précis et mérite plus d'attention. Une fois que le lien Limiter à des codes postaux/postaux spécifiques est cliqué, le champ de zone de texte supplémentaire apparaîtra ci-dessous où vous pouvez mettre tous les codes postaux auxquels vous souhaitez que la zone d'expédition soit restreinte. Le plus important ici est que vous pouvez les saisir de trois manières différentes :
- directement, en tapant manuellement les codes postaux complets un par ligne, par exemple :
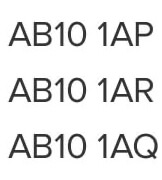
- en définissant leurs plages , par exemple 90210…99000. Si elle est utilisée, la zone d'expédition couvrira tous les codes postaux entre 90210 et 99000 tels que 90211, 93123, 98157, etc.
- en utilisant ce qu'on appelle des caractères génériques et en plaçant un astérisque * à la bonne place du code postal, par exemple AB10 * le caractère générique couvrira tous les codes postaux commençant par la phrase "AB10", par exemple AB10 1AP , AB10 1AR, AB10 1AQ et ainsi de suite.
Comme vous pouvez le voir, pour les besoins de ce guide, j'ai créé un
zone d'expédition basée sur les codes postaux avec des caractères génériques
couvrant la capitale du Portugal - Porto :
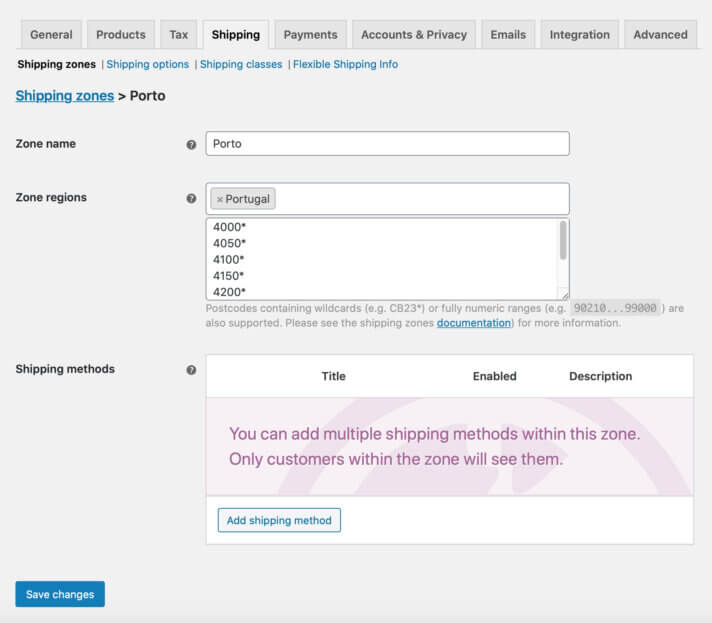
Une fois que vous avez créé la zone d'expédition et que vous l'avez configurée pour s'adapter à votre cas, confirmez l'ensemble du processus avec le bouton Enregistrer les modifications .
Ensuite, utilisez la méthode d'expédition Ajouter pour en ajouter une immédiatement.
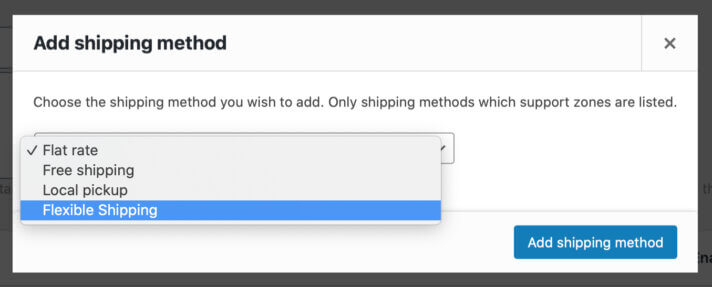
Dans la fenêtre contextuelle qui devrait apparaître, choisissez Tarif fixe, Livraison gratuite, Ramassage local ou Méthode d'expédition flexible si vous avez installé le plug-in d'expédition flexible. Ensuite, configurez-le selon vos besoins. Vous pouvez ajouter autant de méthodes d'expédition que vous le souhaitez dans une zone d'expédition.
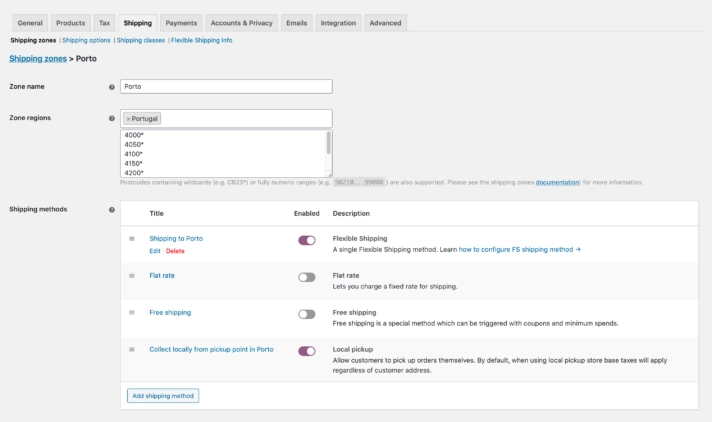
A partir de ce point, vous pouvez facilement
gérer les modes d'expédition
que vous avez ajouté dans une zone d'expédition. Faites-les glisser et déposez-les en saisissant le ![]() icône à gauche pour modifier l'ordre d'affichage dans le panier ou à la caisse.
icône à gauche pour modifier l'ordre d'affichage dans le panier ou à la caisse.
Modifiez -les ou supprimez -les avec les liens rapides apparaissant au survol. Utilisez la bascule pour les activer et les désactiver à la volée. Simple comme bonjour, n'est-ce pas ?
Une fois les méthodes d'expédition configurées, enregistrez les modifications une fois de plus et le tour est joué ! Vous venez de configurer une zone d'expédition entièrement fonctionnelle dans votre boutique WooCommerce. Voyons maintenant…
Comment fonctionnent les zones d'expédition ?
Afin de l'expliquer le plus précisément possible, j'ai créé deux zones d'expédition. Le premier étroit, basé sur les codes postaux de Porto que vous avez déjà vu sur la capture d'écran ci-dessus et le second - beaucoup plus large couvrant toute la région du Portugal :

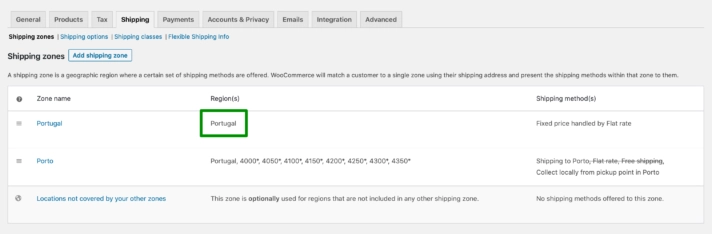
Comme vous pouvez le voir, j'ai activé le prix fixe de 50 $ géré par la méthode d'expédition à tarif fixe si l'expédition au Portugal et deux méthodes d'expédition différentes - Expédition à Porto gérée par l'expédition flexible avec un coût fixe de 10 $ et un ramassage local gratuit nommé Recueillir localement depuis le point de ramassage à Porto si expédition directement à Porto . Les options Forfaitaire et Livraison gratuite pour la zone d'expédition de Porto restent désactivées.
Maintenant, allons à la boutique, mettons un échantillon de produit dans le panier et voyons les zones d'expédition en action en entrant l'adresse de destination d'expédition 4050-253, Porto, Portugal ici :
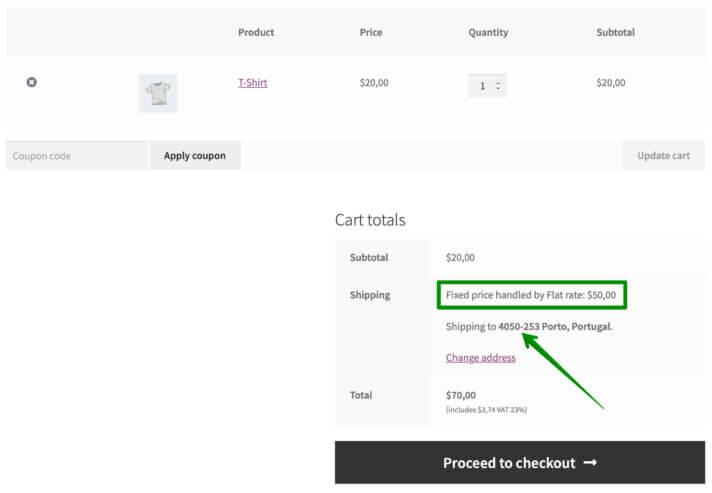
Mais attendez, que vient-il de se passer ? Au lieu du prix fixe de 10 $ Expédition vers Porto Méthode d'expédition flexible et collecte gratuite localement depuis le point de ramassage à Porto que nous avons défini pour 4050* Porto code postal générique, le prix fixe de 50 $ géré par la méthode d'expédition à tarif fixe dédiée au reste du Portugal a été affiché dans le panier.
Afin de vérifier ce qui ne va pas, nous devrons utiliser le…
Mode de débogage pour l'expédition
Heureusement, WooCommerce dispose d'un outil intégré qui s'avère utile dans de tels cas. Passez à WooCommerce → Paramètres → Expédition → Options d'expédition , activez le mode débogage en bas et enregistrez les modifications.
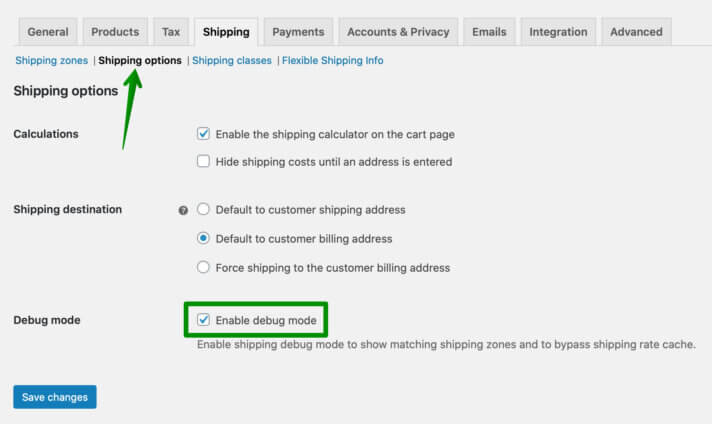
Une fois que vous activez le mode Débogage, il vous montrera dans le panier quelle zone d'expédition correspond aux détails d'expédition saisis. C'est d'une grande aide s'il s'agit de dépannage lorsque vous rencontrez des problèmes avec la configuration d'expédition et cela éclaire généralement la situation.
Retournez au panier et vérifiez ce qu'il dit. Tout en haut de l'écran, vous devriez voir l'avis correspondant :
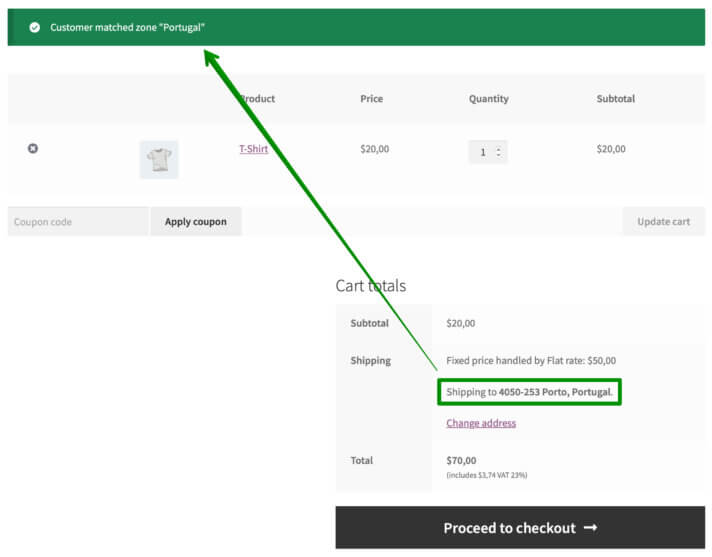
Comme il le montre, la destination d'expédition 4050-253, Porto, Portugal saisie ne correspondait pas à la zone d'expédition étroite de Porto basée sur les codes postaux, mais à une zone beaucoup plus large couvrant toute la région du Portugal . Vous vous demandez pourquoi cela s'est passé ainsi ? La réponse est la…
La commande des zones d'expédition est importante - comment fonctionne la correspondance des zones d'expédition WooCommerce ?
L'exemple d'adresse que nous avons saisi dans le panier correspondait simplement à la zone d'expédition du Portugal , car il a été placé en premier sur la liste des zones d'expédition :
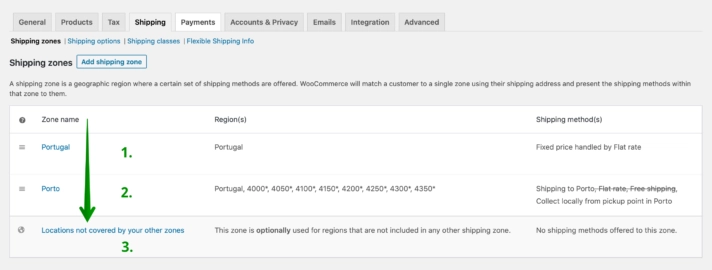
Le mécanisme de correspondance des zones d'expédition WooCommerce prend l'adresse saisie dans le panier et vérifie si elle correspond aux zones d'expédition définies en commençant par le haut vers le bas de la liste des zones d'expédition.
Si la destination d'expédition indiquée correspond par exemple à la première zone, les suivantes ne sont même pas prises en compte. C'est exactement ce qui s'est passé dans notre cas. L' adresse 4050-253, Porto, Portugal correspondait à l'ensemble de la zone Portugal en raison de la mauvaise commande des zones d'expédition et du placement de la zone la plus large avant la plus étroite ( Porto ).
Pour résoudre ce problème, nous devons simplement modifier l'ordre des zones d'expédition, les glisser-déposer et…
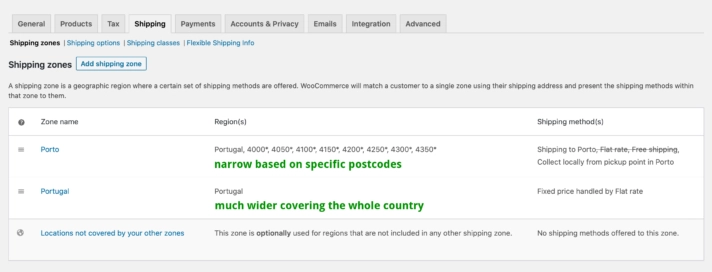
Une fois les ajustements ci-dessus effectués, la zone d'expédition la plus étroite de Porto basée sur les codes postaux est considérée en premier et elle est maintenant correctement appariée dans le panier :
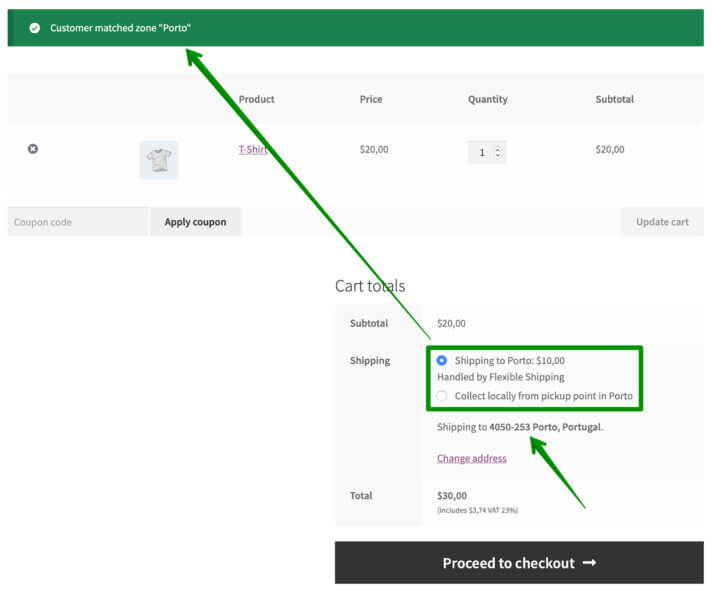
Maintenant, lorsque tout fonctionne correctement, vous pouvez revenir aux options d'expédition de WooCommerce et désactiver le mode de débogage .
Conseils d'expédition flexibles
Si vous rencontrez des difficultés pour déterminer l'ordre des zones d'expédition, j'ai une solution simple et gratuite pour vous. Tout ce que vous avez à faire est d'installer et d'activer le plugin Flexible Shipping. Il est entièrement gratuit et offre une vaste gamme de possibilités pour déterminer le coût d'expédition en fonction de diverses conditions. L'une des options utiles du plugin sont les conseils d'expédition flexible intégrés. Il affiche un message d'erreur dans les paramètres de la zone d'expédition WooCommerce si le plug-in détecte un conflit potentiel de configuration de la zone d'expédition.
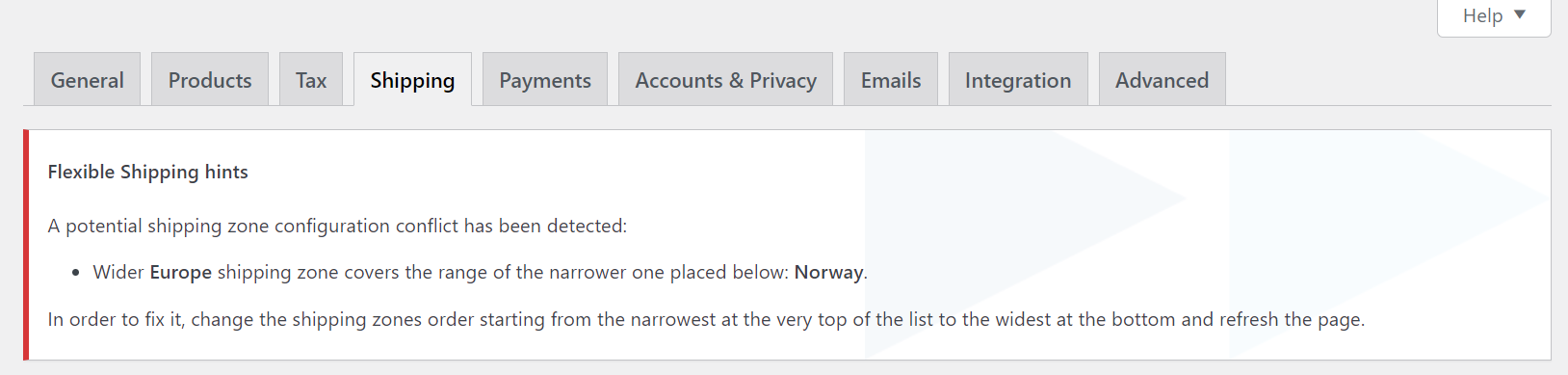
Comme illustré par l'exemple ci-dessus, dans mon magasin, je n'ai pas maintenu le bon ordre des zones d'expédition. La zone d'expédition de l'Europe élargie couvre la gamme de la plus étroite placée ci-dessous : la Norvège. Le plugin a automatiquement détecté une erreur potentielle et affiché un message dans les paramètres de la zone d'expédition WooCommerce.
Expédition flexible WooCommerce
Le meilleur et le plus puissant plugin Table Rate Shipping pour WooCommerce. Découvrez ses possibilités infinies et créez les règles de calcul des frais de port en fonction du poids, du prix et plus encore !
Télécharger gratuitement ou Allez sur WordPress.orgEnfin, une autre fonctionnalité dont je ne vous ai pas encore parlé mais qui mérite quand même d'être mentionnée est…
Emplacements non couverts par vos autres zones
Vous l'avez peut-être remarqué plus tôt dans le pied de page du tableau des zones d'expédition :
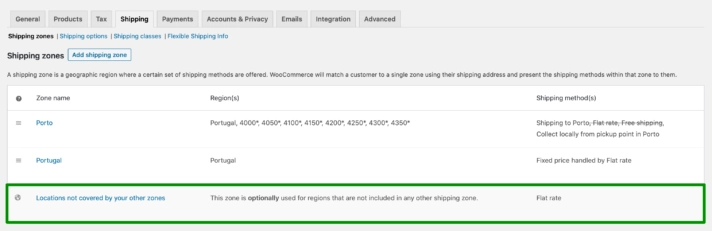
Vous vous demandez comment vous en servir ? Les emplacements non couverts par vos autres zones fonctionnent de la même manière que les zones d'expédition standard, cependant, il s'agit plutôt d'une option de secours.
Si WooCommerce ne trouve aucune zone d'expédition correspondante pour l'adresse d'expédition saisie en les considérant une par une en partant du haut du tableau, il atteindra finalement son bas. Lorsqu'il ne trouve aucune correspondance pour cette destination d'expédition, il tombera simplement dans les emplacements non couverts par vos autres zones . Ainsi, afin d'éviter tout problème de correspondance possible, ajouter une sorte de méthode d'expédition d'urgence ici également, par exemple le tarif forfaitaire à prix fixe est une bonne pratique.
Zones d'expédition WooCommerce - Conclusion
Vous venez d'apprendre tout ce que vous devez savoir sur les zones d'expédition WooCommerce. Je vous ai montré étape par étape comment les créer, les gérer et les configurer pour répondre à votre entreprise. Vous avez également découvert les problèmes les plus courants que vous pourriez rencontrer et comment les résoudre. Je crois profondément que vous êtes maintenant entièrement prêt à vous occuper de la configuration des zones d'expédition dans votre boutique WooCommerce. S'il y a encore quelque chose qui vous dérange ou si vous trouvez quelque chose qui n'est pas clair, n'hésitez pas à laisser vos questions dans les commentaires ci-dessous.
