Comment configurer des abonnements WooCommerce Stripe avec des paiements récurrents
Publié: 2023-06-06Vous cherchez un moyen de configurer des abonnements WooCommerce Stripe ?
La configuration d'abonnements récurrents est un excellent moyen de générer des revenus réguliers et fiables pour votre site Web. Et en ce qui concerne le traitement des paiements, Stripe est l'une des meilleures options grâce à ses frais compétitifs et à son ensemble de fonctionnalités flexibles.
Cependant, WooCommerce n'inclut pas de fonctionnalité intégrée pour configurer les paiements récurrents WooCommerce Stripe. Donc, si vous souhaitez ajouter cette fonctionnalité à votre boutique, vous aurez besoin d'un peu d'aide.
C'est pour ça que ce post est là. Ci-dessous, nous montrerons comment configurer des abonnements WooCommerce Stripe polyvalents de différentes manières :
- Vous pouvez configurer des abonnements Stripe récurrents automatiques de base à l'aide du plugin WooCommerce Subscriptions.
- Vous pouvez associer les abonnements payants aux membres avec la première méthode pour ajouter de nouvelles fonctionnalités à vos abonnements WooCommerce Stripe, comme l'utilisation du statut d'abonnement d'une personne pour restreindre l'accès au contenu de votre site ou offrir des remises spéciales réservées aux membres.
- Si vous n'avez pas besoin d'une facturation récurrente automatique, vous pouvez utiliser les abonnements payants des membres seuls pour configurer des abonnements manuels WooCommerce Stripe de manière moins coûteuse. Vous pouvez toujours créer des abonnements, mais les utilisateurs devront payer manuellement via Stripe à chaque cycle de facturation.
Prêt à commencer? Allons creuser !
Comment configurer des abonnements WooCommerce Stripe avec des abonnements WooCommerce
Pour cette première méthode, nous vous montrerons comment configurer les paiements récurrents WooCommerce Stripe à l'aide du plugin premium WooCommerce Subscriptions, qui est le plugin d'abonnement WooCommerce de facto.
Les avantages de cette méthode sont qu'elle vient de l'équipe WooCommerce et permet de mettre en place une facturation récurrente automatique. Pour les paiements récurrents WooCommerce Stripe de base, c'est l'un des moyens les plus simples de configurer les choses.
De plus, il s'intègre entièrement aux abonnements payants des membres, ce qui vous permet d'améliorer facilement vos abonnements avec de nouvelles fonctionnalités si nécessaire. Plus d'informations à ce sujet dans la section suivante.
1. Configurez Stripe sur votre boutique WooCommerce
Avant de commencer à ajouter des abonnements, vous devez d'abord configurer la passerelle de paiement Stripe de base si vous ne l'avez pas déjà fait.
Pour ce faire, vous pouvez utiliser le plug-in officiel WooCommerce Stripe Payment Gateway, disponible gratuitement sur WordPress.org.
Si vous n'avez pas encore activé Stripe sur votre boutique, voici un guide rapide :
- Installez et activez le plugin officiel WooCommerce Stripe Payment Gateway de WordPress.org.
- Allez dans WooCommerce → Paramètres → Paiements .
- Cliquez sur le bouton Terminer la configuration à côté de Stripe .
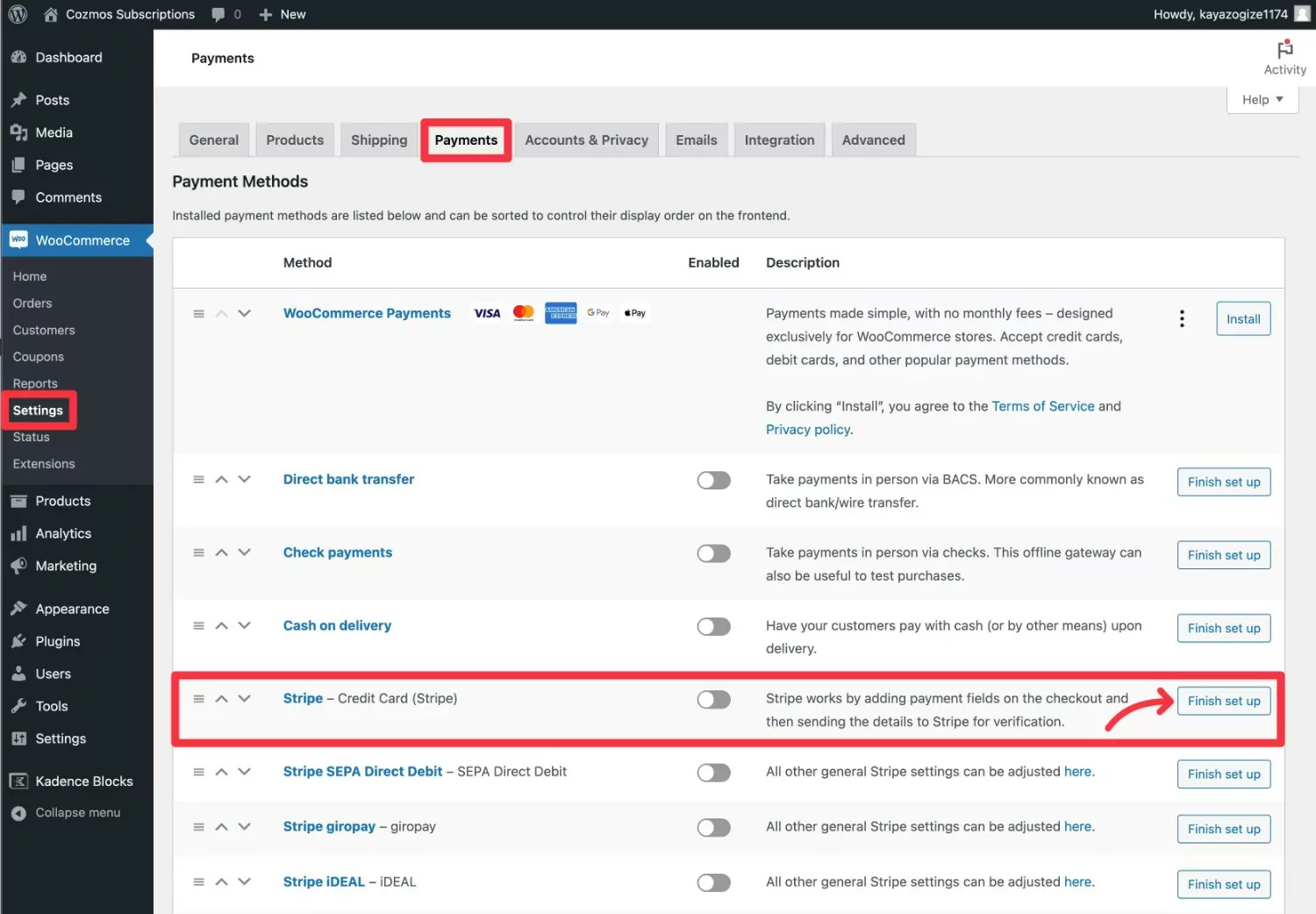
Cela lancera un écran qui vous invitera à vous connecter à votre compte Stripe (ou à vous inscrire pour un compte Stripe gratuit si vous ne l'avez pas déjà fait) - cliquez sur le bouton Créer ou connecter un compte pour continuer.
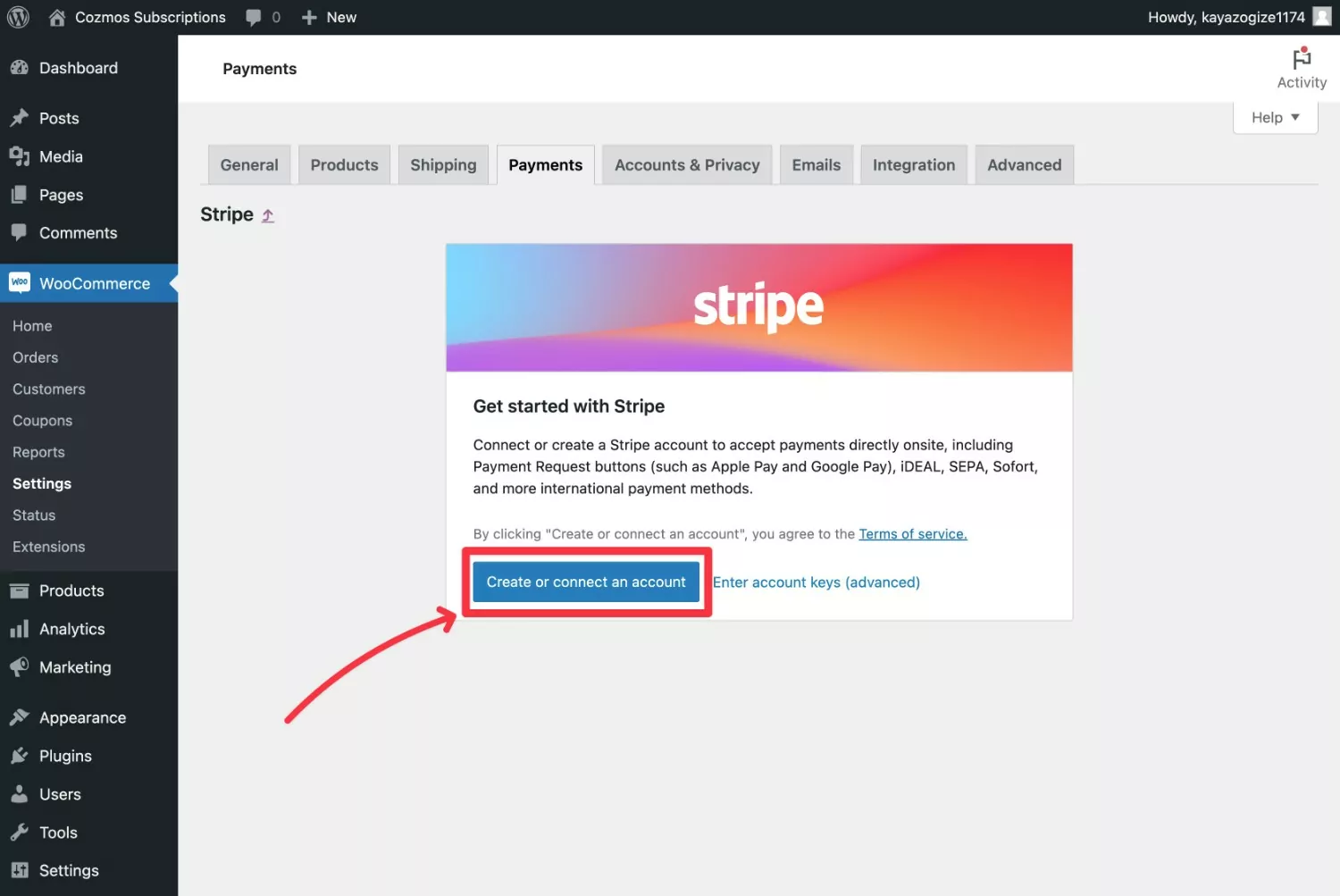
Une fois que vous avez traversé l'assistant de connexion, Stripe devrait vous rediriger vers votre tableau de bord WordPress.
Vous pourrez maintenant configurer des paramètres supplémentaires - nous vous recommandons d'activer le "mode test" pendant que vous testez vos abonnements WooCommerce Stripe. N'oubliez pas de désactiver le mode test une fois que vous avez vérifié que tout fonctionne.
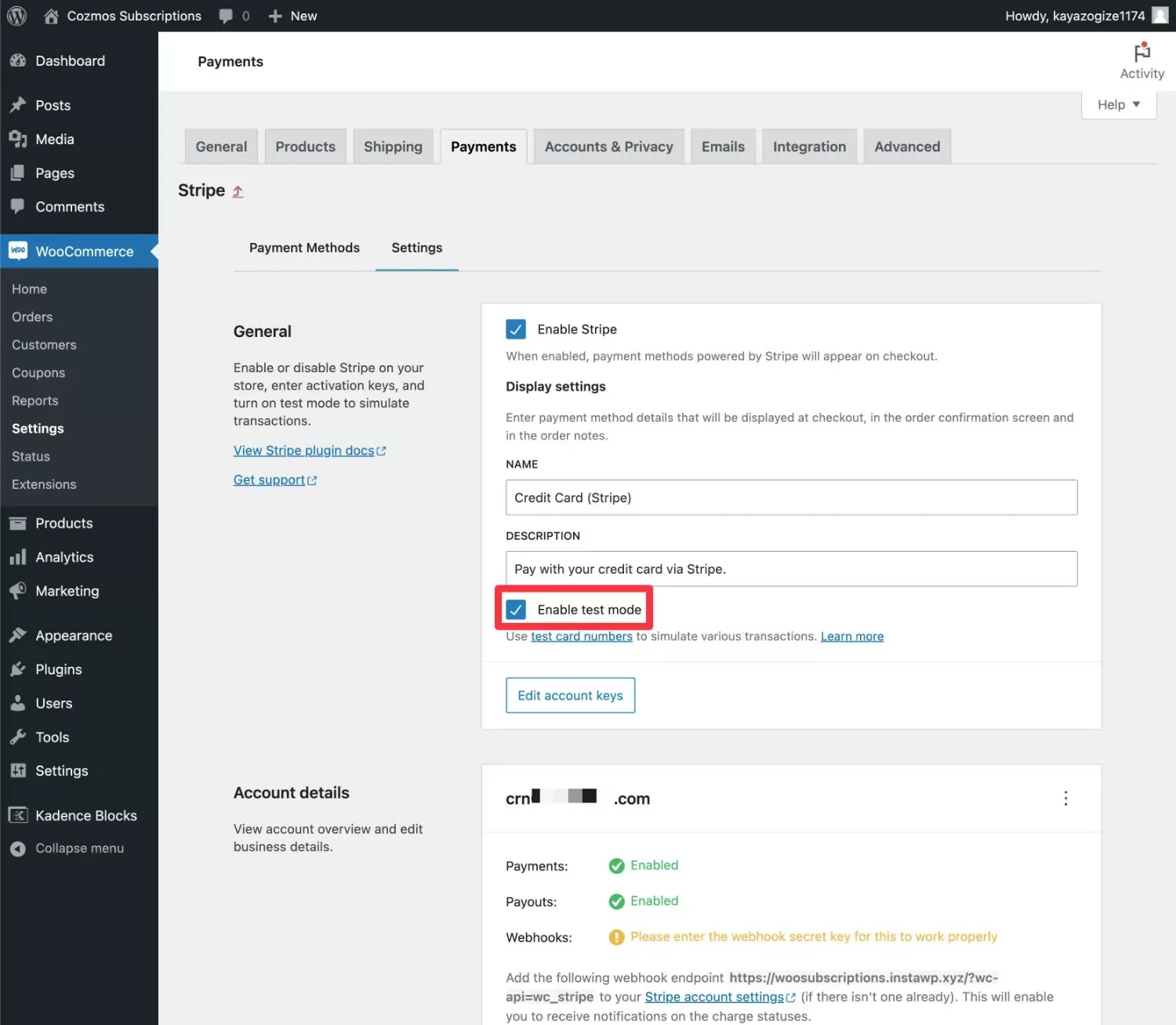
2. Créer un nouveau produit d'abonnement
Une fois que vous avez configuré la passerelle de paiement Stripe de base, vous êtes prêt à créer votre premier produit d'abonnement WooCommerce Stripe.
Tout d'abord, assurez-vous que vous avez installé et activé le plugin officiel WooCommerce Subscriptions.
Ensuite, vous pouvez créer un nouveau produit pour contrôler votre abonnement. Les utilisateurs peuvent acheter ce produit comme n'importe quel autre produit. La seule différence est qu'ils seront abonnés à un paiement récurrent lorsqu'ils le feront.
Pour commencer, accédez à Produits → Ajouter un nouveau .
Recherchez la zone de données produit et utilisez la liste déroulante pour définir le type de produit égal à :
- Abonnement simple - vous ne souhaitez proposer qu'une seule option d'abonnement. Par exemple 10 $ par mois.
- Abonnement variable - vous souhaitez proposer plusieurs options d'abonnement. Par exemple, 10 $ par mois OU 100 $ par an.
Si vous n'expédiez aucun produit physique dans le cadre de l'abonnement, vous devez également cocher la case Virtuel .
Une fois que vous avez choisi l'un des types de produits d'abonnement, vous pouvez utiliser les détails du produit ci-dessous pour remplir les informations d'abonnement. Portez une attention particulière aux points suivants :
- Prix
- Période de facturation – par exemple par mois ou par an.
- Expire après - réglez-le sur Never Expire pour que l'abonnement soit exécuté jusqu'à son annulation. Ou, vous pouvez entrer un terme de facturation défini.
Vous pouvez également configurer des essais gratuits ou des frais d'inscription uniques selon vos besoins.

En plus de remplir les détails de l'abonnement, vous pouvez également remplir tous les autres détails du produit comme vous le feriez pour tout autre produit.
Lorsque vous avez terminé, assurez-vous de publier votre produit.
Vous pouvez maintenant diriger les utilisateurs vers ce produit. Chaque fois qu'ils l'achètent, ils pourront payer en utilisant Stripe et le plugin configurera Stripe pour les facturer automatiquement en fonction de vos paramètres d'abonnement.

Voici à quoi pourrait ressembler le processus de paiement :
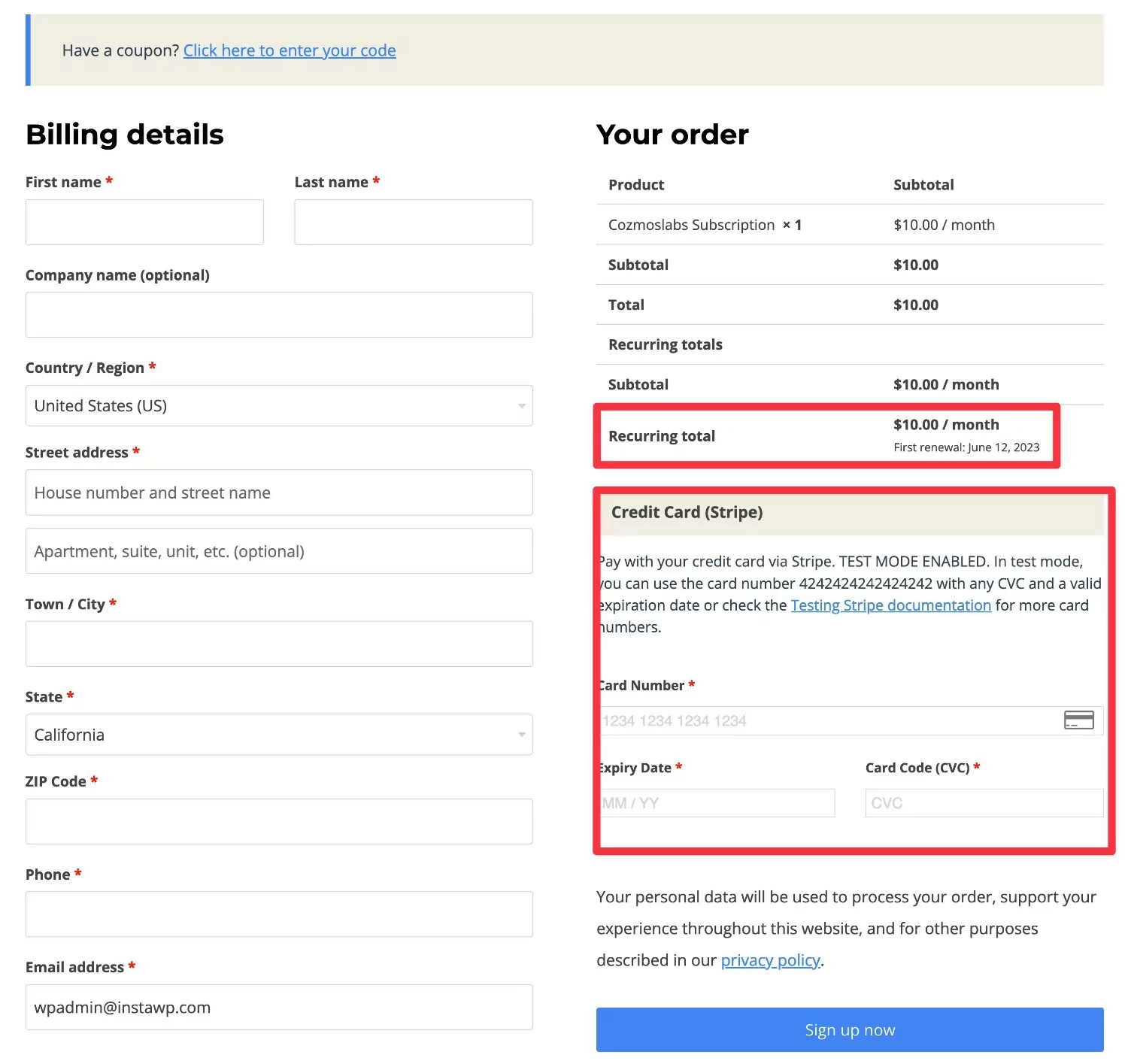
Comment améliorer les abonnements WooCommerce Stripe avec des abonnements de membres payants
Si vous souhaitez créer des abonnements WooCommerce plus flexibles, vous pouvez ajouter le plugin Paid Member Subscriptions au mélange.
Les abonnements payants aux membres sont un plugin d'adhésion WordPress / WooCommerce à service complet, ce qui signifie qu'il vous donne accès à des fonctionnalités utiles supplémentaires au - delà des abonnements WooCommerce Stripe.
Voici quelques-unes des principales nouvelles fonctionnalités d'adhésion que vous pouvez ajouter à vos abonnements :
- Restriction de contenu - vous pouvez utiliser votre abonnement WooCommerce pour restreindre l'accès au contenu de votre site. Vous pouvez restreindre le contenu de manière groupée, restreindre l'accès à des éléments de contenu individuels ou restreindre partiellement des éléments de contenu.
- Restriction de produit - vous pouvez créer une boutique réservée aux membres en exigeant que les acheteurs aient un abonnement actif afin de voir et/ou d'acheter des produits.
- Remises pour les abonnés actifs - vous pouvez offrir des remises spéciales sur certains/tous vos produits aux utilisateurs qui ont un abonnement Stripe actif. Par exemple, vous pouvez offrir aux utilisateurs ayant un abonnement actif 15 % de réduction sur tous les produits de la catégorie "Merch".
Vous pouvez accéder à une grande partie de ces fonctionnalités uniquement avec la version gratuite des abonnements payants des membres sur WordPress.org. Cependant, la version payante vous offrira encore plus de flexibilité et de fonctionnalités.
Si vous n'avez pas besoin d'une facturation récurrente automatique, les abonnements payants des membres peuvent également vous aider à configurer des abonnements WooCommerce Stripe de manière moins coûteuse, ce qui en fait une excellente alternative aux abonnements WooCommerce - plus à ce sujet dans la section suivante. Mais pour cette section, nous supposons que vous souhaitez facturer automatiquement les clients à chaque cycle.
Ci-dessous, nous vous montrerons les étapes complètes pour ajouter ces types de fonctionnalités à vos abonnements WooCommerce Stripe.
0. Créez votre produit d'abonnement WooCommerce (selon la section précédente)
Pour commencer, nous supposerons que vous avez déjà configuré votre produit d'abonnement Stripe comme nous vous l'avons montré dans la section précédente.
Encore une fois, les abonnements payants des membres ajoutent leurs fonctionnalités en plus de votre produit d'abonnement existant, vous voudrez donc l'avoir configuré avant de commencer cette section.
1. Créer un nouveau plan d'abonnement
Une fois que vous avez installé et activé le plug-in Abonnements payants des membres sur votre boutique, vous pouvez accéder à Abonnements payants des membres → Plans d'abonnement → Ajouter un nouveau pour créer votre premier abonnement.
Donnez un nom à votre plan, puis remplissez les détails. Assurez-vous que les détails de votre plan d'abonnement correspondent au prix de votre produit d'abonnement WooCommerce.
Notre exemple de produit d'abonnement coûte 10 $ par mois, c'est ainsi que je vais configurer le plan.
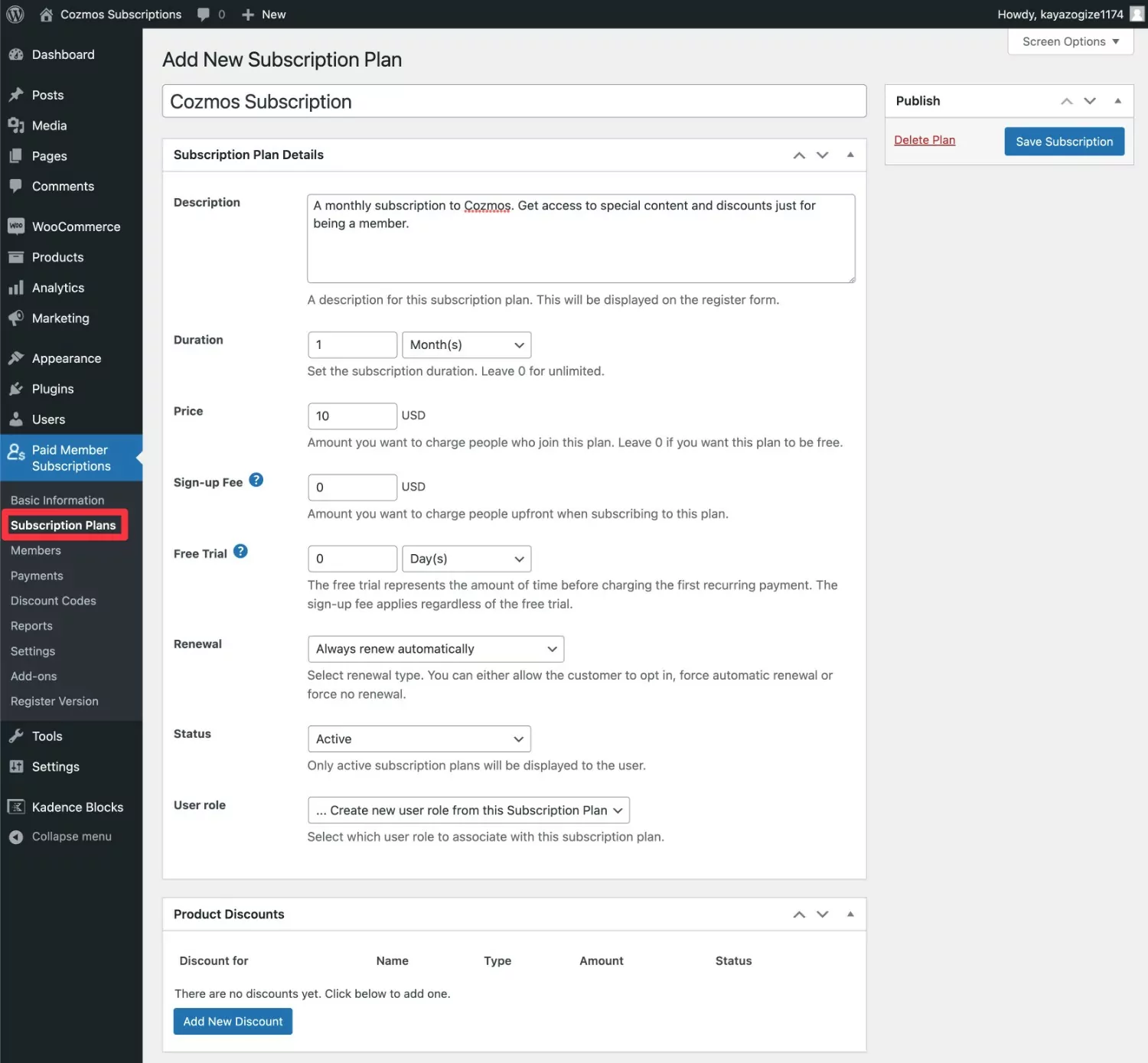
Lorsque vous avez tout rempli, assurez-vous de cliquer sur le bouton Enregistrer l'abonnement .
2. Liez votre plan d'abonnement au produit d'abonnement WooCommerce
Une fois que vous avez créé votre plan d'abonnement dans Abonnements payants pour les membres, vous devez lier ce plan au produit d'abonnement WooCommerce que vous avez déjà créé.
En reliant les deux ensemble, les abonnements payants des membres inscriront automatiquement les utilisateurs à ce plan d'abonnement lorsqu'ils achèteront ce produit. Il les maintiendra également inscrits chaque fois que le renouvellement automatique de l'abonnement est traité (ou les rappellera/suspendra si le paiement automatique échoue).
Voici comment configurer ce lien :

- Ouvrez l'éditeur de produit pour votre produit d'abonnement.
- Faites défiler jusqu'à la zone Données produit .
- Cliquez sur l'onglet Plan d'abonnement dans la zone Données produit .
- Utilisez le menu déroulant Plan d'abonnement pour choisir le plan d'abonnements payants que vous avez créé à l'étape précédente.
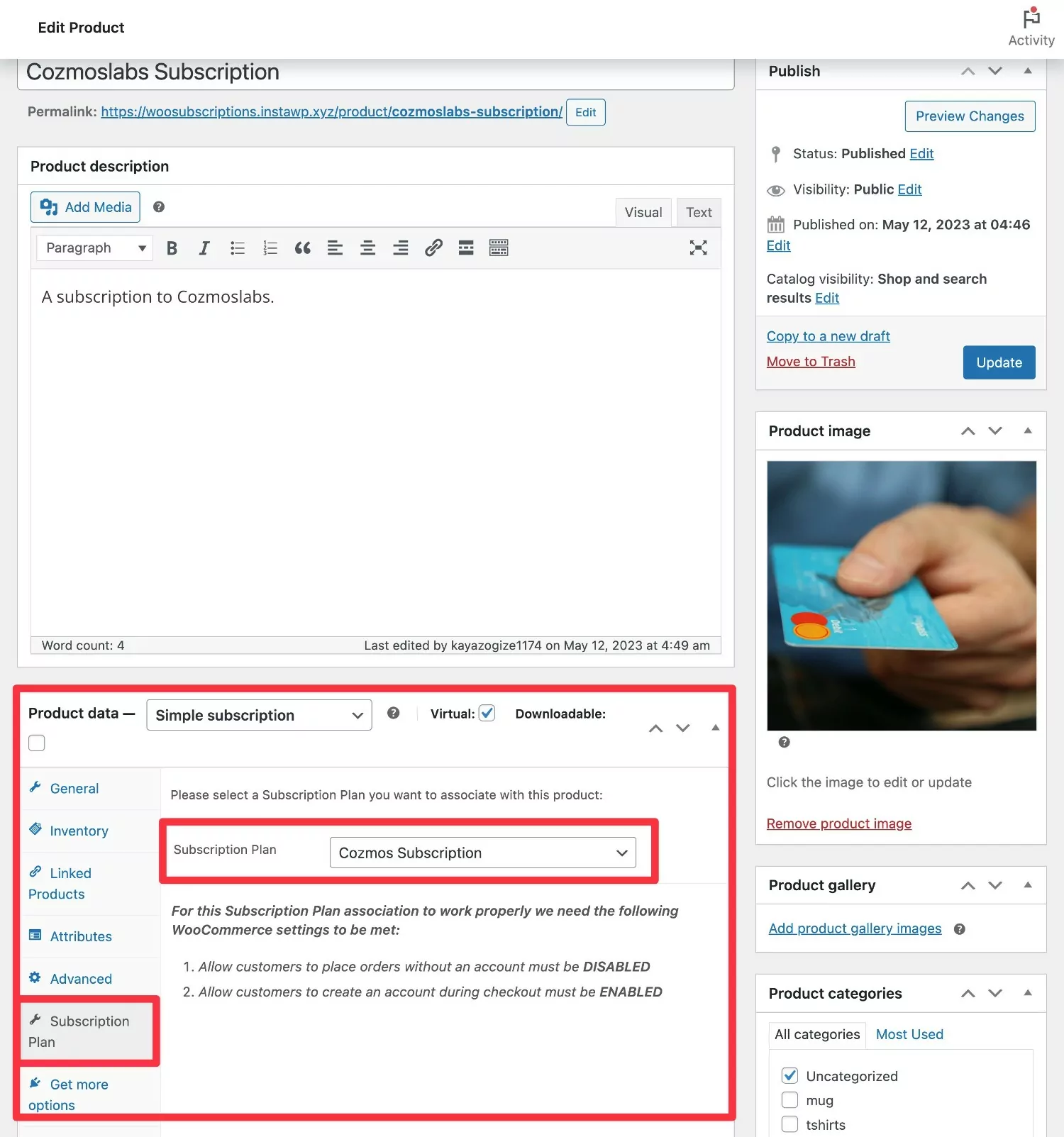
Assurez-vous de cliquer sur le bouton Mettre à jour pour enregistrer vos paramètres.
Et c'est tout! Lorsqu'un acheteur achète ce produit, il sera automatiquement inscrit à votre plan d'abonnement payant. Vous pouvez le vérifier en accédant à Abonnements membres payants → Membres .
Dans la section suivante, nous vous montrerons comment commencer à utiliser ce forfait sur votre site.
Si vous rencontrez des problèmes, assurez-vous que vous avez configuré votre boutique pour avoir ces deux options :
- Assurez-vous de DÉSACTIVER l'option "Autoriser les clients à passer des commandes sans compte".
- Assurez-vous d' ACTIVER l'option "Autoriser les clients à créer un compte lors du paiement".
Vous pouvez accéder à ces paramètres en allant sur WooCommerce → Paramètres → Comptes & Confidentialité :
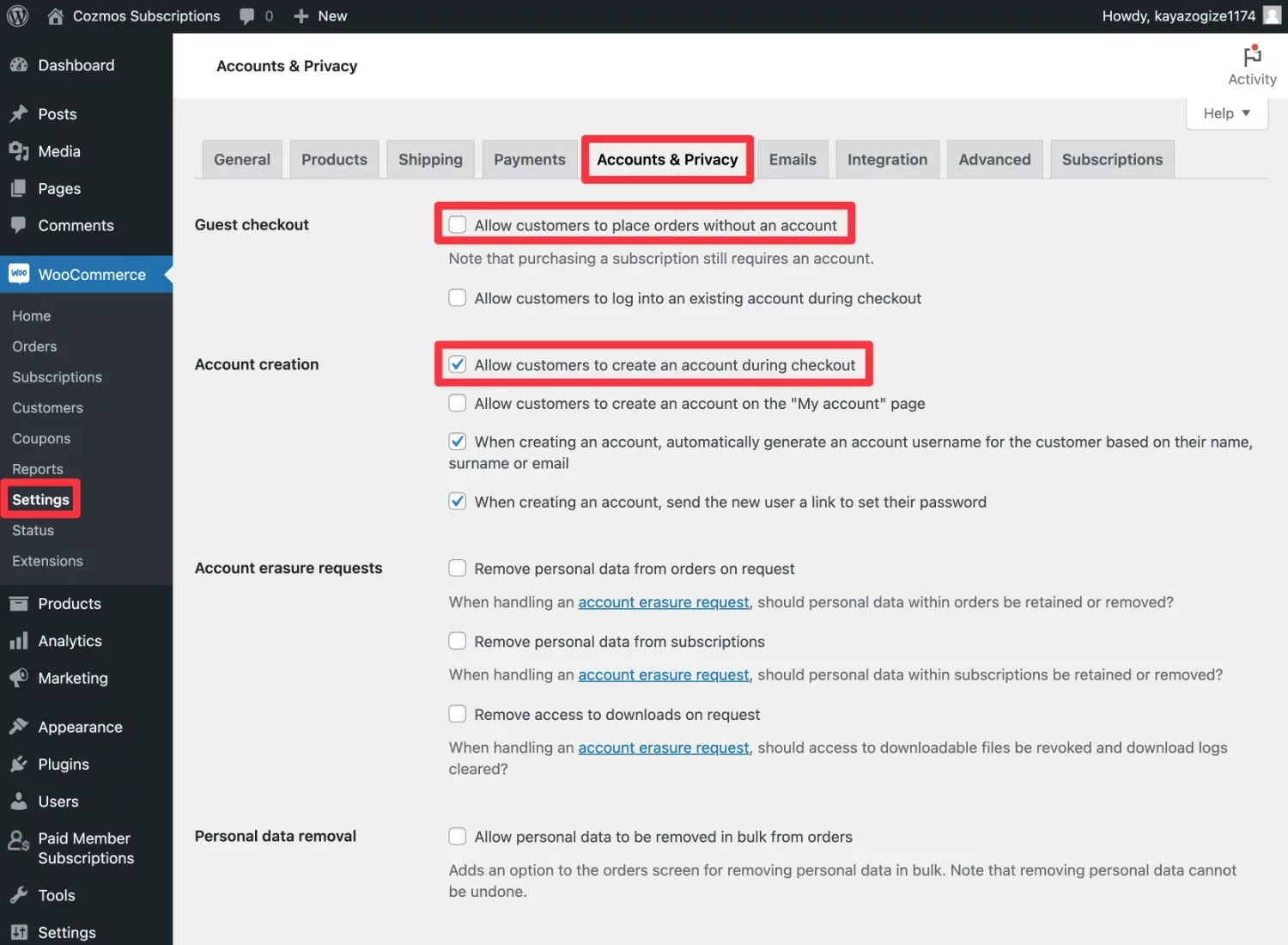
3. Commencez à utiliser votre plan d'abonnement
Maintenant que vous avez configuré vos abonnements WooCommerce Stripe pour fonctionner avec les abonnements payants, vous êtes prêt à commencer à profiter de toutes les nouvelles fonctionnalités auxquelles les abonnements payants vous donnent accès.
Voici un bref aperçu de certaines des principales choses que vous pouvez faire…
Restreindre l'accès au contenu
Pour restreindre l'accès à des éléments de contenu individuels, vous obtiendrez une nouvelle boîte de restriction de contenu lorsque vous ouvrirez l'éditeur pour un élément de contenu.
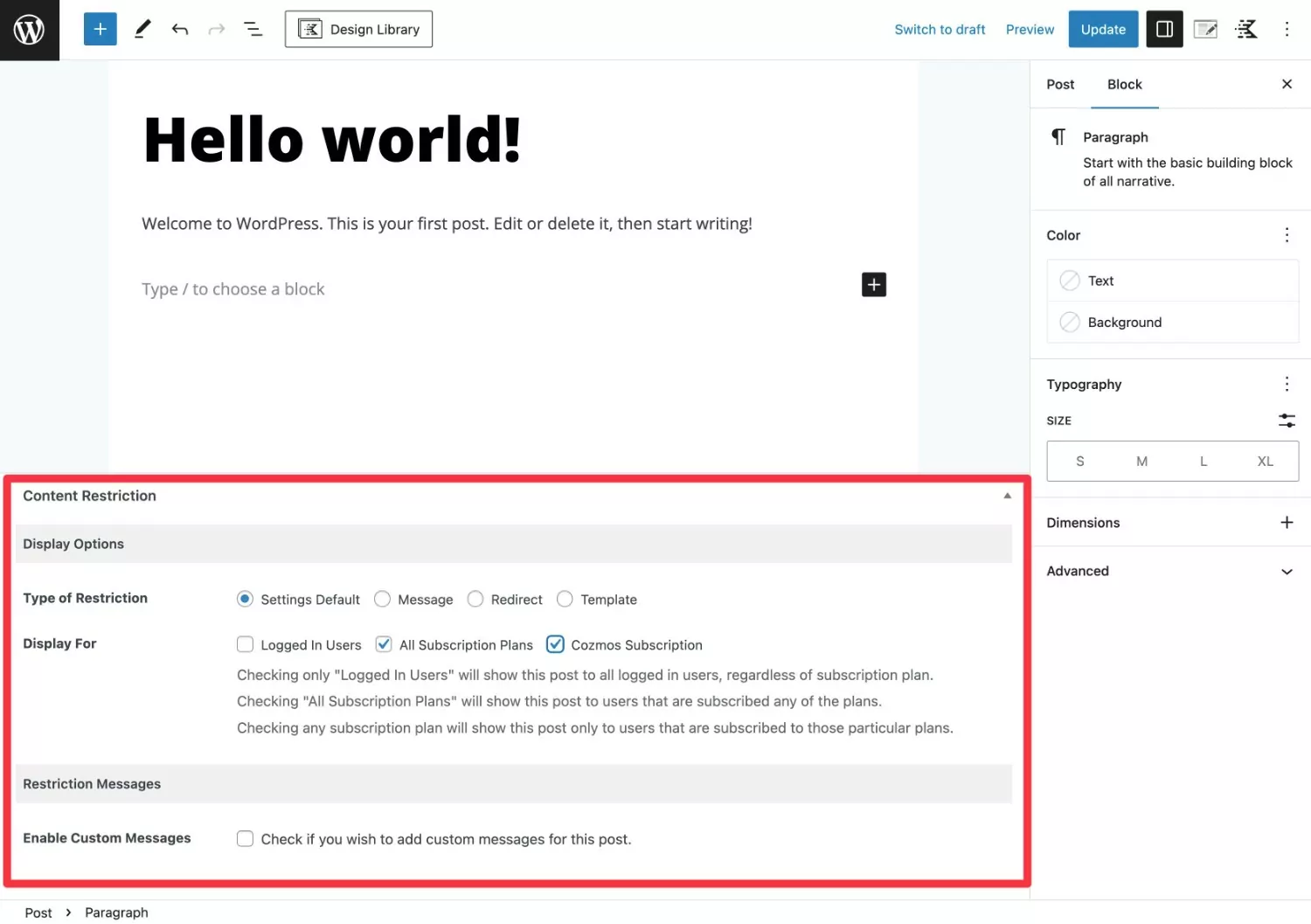
Vous pouvez également restreindre partiellement des éléments de contenu à l'aide de codes abrégés ou configurer des règles de restriction de contenu en masse à l'aide du module complémentaire Global Content Restriction, disponible sur la licence Paid Member Subscriptions Basic .
Restreindre l'accès aux produits WooCommerce
Pour restreindre qui peut voir et/ou acheter des produits individuels, vous obtiendrez une nouvelle boîte de restriction de contenu dans l'éditeur de produit.

Vous pouvez également configurer des règles de restriction de produits en masse à l'aide du module complémentaire Global Content Restriction, qui est disponible sur la licence Paid Member Subscriptions Basic .
Offrir des réductions réservées aux membres
Pour configurer des remises réservées aux membres, vous pouvez créer des règles globales et également configurer des règles spécifiques au produit.
Pour créer des règles globales, accédez à Abonnements membres payants → Plans d'abonnement et modifiez votre plan d'abonnement.
Faites défiler jusqu'à la zone Remises sur les produits et cliquez sur Ajouter une nouvelle remise .

Pour configurer des remises spécifiques à un produit, vous obtiendrez une nouvelle boîte de remises d'adhésion dans l'éditeur de produits.

Gérer les membres
Chaque fois que quelqu'un achète votre produit d'abonnement WooCommerce, les abonnements payants des membres l'inscriront automatiquement en tant que membre.
Pour afficher/gérer tous les membres de votre boutique, vous pouvez accéder à Abonnements membres payants → Membres .
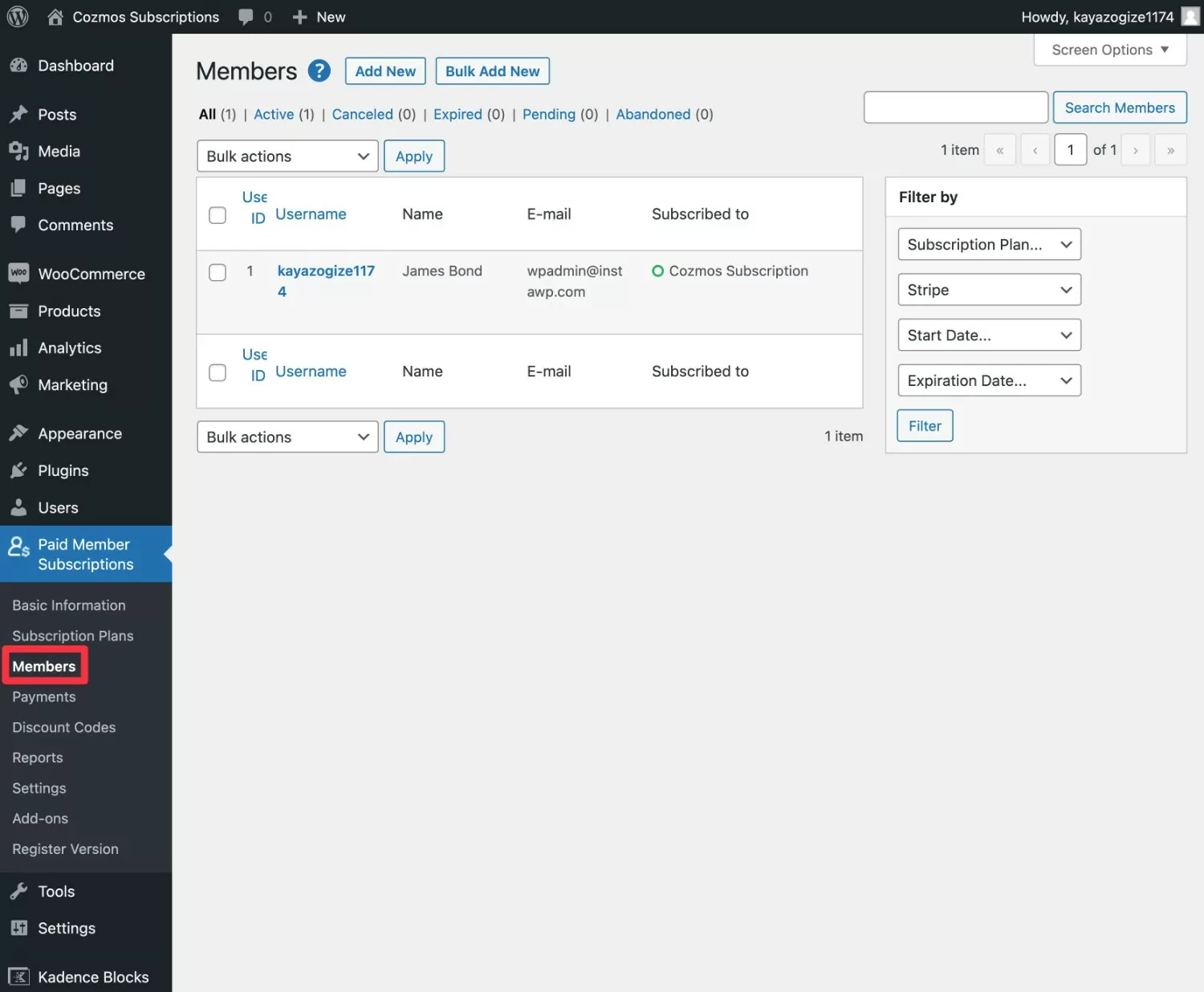
4. Répétez au besoin pour les abonnements supplémentaires
Si vous souhaitez créer des abonnements supplémentaires, vous pouvez répéter ces étapes autant de fois que nécessaire pour créer autant d'abonnements que votre boutique en a besoin.
Et c'est tout!
En quelques minutes seulement, vous pouvez recharger vos abonnements WooCommerce Stripe pour les utiliser de toutes sortes de manières utiles.
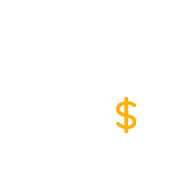
Abonnements membres payants Pro
Le meilleur plugin d'adhésion WooCommerce pour améliorer vos abonnements récurrents Stripe avec une restriction de contenu, des magasins réservés aux membres, des remises pour les abonnés, etc.
Obtenir le plug-inOu téléchargez la version GRATUITE
Un moyen moins cher de configurer des abonnements WooCommerce Stripe avec des abonnements payants pour les membres
Pour la méthode ci-dessus, nous supposons que la facturation récurrente automatique est une fonctionnalité essentielle pour votre boutique.
Autrement dit, les utilisateurs seront automatiquement facturés par Stripe à chaque cycle de facturation en fonction de leur mode de paiement existant - ils n'ont pas besoin de retourner dans votre magasin pour effectuer manuellement un paiement ( après le premier ).
Cependant, si vous n'avez pas besoin de paiements récurrents automatiques, vous pouvez également utiliser les abonnements payants des membres pour débloquer un moyen beaucoup plus abordable de configurer des abonnements WooCommerce Stripe.
Essentiellement, votre configuration finie fonctionnera comme ceci :
- L'utilisateur visite votre magasin.
- L'utilisateur achète un produit WooCommerce que vous avez créé. Ils peuvent régler et payer avec Stripe.
- L'achat de ce produit leur donne accès à un plan d'abonnement pour le cycle de facturation que vous avez choisi, par exemple un mois. Comme avec la méthode précédente, vous pouvez utiliser votre plan d'abonnement pour restreindre le contenu, créer une boutique réservée aux membres, offrir des remises réservées aux membres, etc.
- Vers la fin du cycle de facturation, les utilisateurs seront invités à effectuer manuellement un autre paiement Stripe pour poursuivre leur abonnement. Vous pouvez leur envoyer automatiquement des e-mails pour les encourager à renouveler.
- Si un utilisateur n'effectue pas le paiement, son abonnement expirera.
Le principal avantage de cette méthode est qu'elle élimine le besoin d'acheter le plugin WooCommerce Subscriptions, ce qui vous permet d'économiser 239 $ par an.
Cependant, l'inconvénient est que les utilisateurs devront renouveler manuellement leurs abonnements chaque mois ( ou quel que soit le cycle de facturation que vous choisissez ).
Cela étant dit, il y a aussi des avantages à ce que les clients paient manuellement leurs abonnements Stripe chaque mois. Par exemple, les acheteurs peuvent plus facilement utiliser une autre carte de crédit ou choisir l'une des autres options de facturation prises en charge par Stripe, comme Apple Pay ou Google Pay.
Étant donné que l'utilisation de renouvellements d'abonnement manuels via Stripe n'est pas un cas d'utilisation aussi courant, nous ne partagerons pas ici un didacticiel complet et approfondi.
Cependant, si cette approche vous intéresse, de nombreuses étapes de base sont les mêmes que celles que nous vous avons déjà montrées.
Voici comment vous le configureriez :
- Installez le plugin Paid Member Subscriptions sur votre boutique.
- Configurez le plugin officiel Stripe WooCommerce Payment Gateway, si vous ne l'avez pas déjà fait.
- Créez au moins un plan d'abonnement dans les abonnements payants des membres (accédez à Abonnements payants des membres → Plans d'abonnement → Ajouter un nouveau ).
- Créez un produit WooCommerce. Les utilisateurs achèteront ce produit pour déverrouiller l'accès à l'abonnement. Ils peuvent utiliser la caisse WooCommerce normale et payer via Stripe.
- Liez votre produit WooCommerce au plan d'abonnement que vous avez créé avec les abonnements payants des membres (utilisez l'onglet Plan d'abonnement dans la boîte de données du produit , comme nous vous l'avons montré dans la section précédente).
- Répétez l'opération si nécessaire pour créer des plans d'abonnement supplémentaires (facultatif).
Configurez les abonnements WooCommerce Stripe dès aujourd'hui
Offrir des abonnements est un excellent moyen de créer un flux de revenus récurrent pour votre boutique WooCommerce. Et en ce qui concerne les abonnements récurrents, Stripe est l'un des meilleurs processeurs de paiement à utiliser.
Dans cet article, nous vous avons montré le moyen le plus flexible de configurer les paiements récurrents WooCommerce Stripe.
Pour des abonnements très simples, vous pouvez utiliser le plugin officiel WooCommerce Stripe Payment Gateway et le plugin officiel WooCommerce Subscriptions.
Si vous souhaitez améliorer vos abonnements WooCommerce Stripe, vous pouvez ajouter des abonnements payants aux membres pour ajouter la possibilité d'utiliser le statut d'abonnement d'un acheteur pour restreindre l'accès au contenu ou aux produits, ainsi que pour offrir des remises réservées aux membres.
Si vous n'avez pas besoin d'une facturation récurrente automatique, les abonnements payants des membres peuvent également vous aider à configurer des abonnements WooCommerce Stripe sans avoir besoin du plugin WooCommerce Subscriptions, ce qui vous fera économiser 239 $ par an. Cela en fait également une excellente alternative moins chère aux abonnements WooCommerce.
Si vous êtes prêt à augmenter le niveau de vos abonnements WooCommerce, installez le plugin Paid Member Subscriptions dès aujourd'hui.
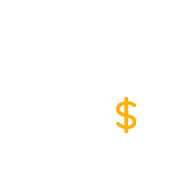
Abonnements membres payants Pro
Le meilleur plugin d'adhésion WooCommerce pour améliorer vos abonnements récurrents Stripe avec une restriction de contenu, des magasins réservés aux membres, des remises pour les abonnés, etc.
Obtenir le plug-inOu téléchargez la version GRATUITE
