Expédition au tarif du tableau WooCommerce pour les magasins à fournisseur unique et multi-fournisseurs
Publié: 2022-09-15Le cœur de WooCommerce propose trois options d'expédition : tarif forfaitaire, livraison gratuite et ramassage local.
Qu'en est-il des magasins qui vendent des produits dont la forme, la taille (poids), le type et la quantité varient ? Et qu'en est-il des envois urgents ou des livraisons de nuit ?
Vous ne facturerez pas les mêmes frais d'expédition pour les envois de 5 lb et 20 lb, n'est-ce pas ? Vous ne fournirez pas non plus la livraison gratuite pour attirer les clients tout le temps et voir vos pertes s'accumuler.
Alors, quel tarif d'expédition mettre en place pour vous garder, vous et vos clients, captivés ? L'expédition des tarifs de table WooCommerce donne aux propriétaires de magasins la possibilité de configurer leurs règles d'expédition en fonction d'une gamme de facteurs différents.
Cet article vous aidera à configurer les tarifs des tables en fonction de différents facteurs pour différents magasins. Pour commencer, analysons les différents facteurs d'expédition du tarif de la table.
Facteurs d'expédition du tarif du tableau
En termes simples, l'expédition au tarif de table signifie que vous pouvez définir plusieurs tarifs d'expédition en fonction de la destination du produit, avoir plusieurs tarifs par zone, ajouter des règles en fonction du poids du produit, du nombre d'articles, de la classe d'expédition et du prix.
Calculer le meilleur coût d'expédition pour vos clients nécessite de prendre en compte tous ces facteurs.
Poids du produit
En ce qui concerne les prix d'expédition, la considération la plus répandue doit être le poids du produit.
Pour calculer l'expédition, les propriétaires de magasins peuvent prendre en compte non seulement le poids total du produit, mais également le poids unitaire supplémentaire.
La quantité de produit
Créez des règles d'expédition en fonction du nombre d'articles dans votre panier. Le plugin inclut également la possibilité de calculer l'expédition pour chaque produit ajouté au panier, tout comme il le fait pour le poids.
Valeur du panier
N'est-il pas vrai que tout le monde veut plaire à ses clients ? Le tarif d'expédition du tableau vous permet de calculer l'expédition en fonction de la valeur globale du panier et de l'augmentation supplémentaire par unité de la valeur du panier.
Adresse de livraison
Les vendeurs peuvent également facturer des prix d'expédition personnalisés pour certaines zones d'expédition en utilisant l'expédition au tarif de table. Cependant, la possibilité d'expédier par pays, état, ville ou même code postal ajoute à la flexibilité.
Catégorie de produit
L'expédition au tarif de table va encore plus loin en permettant aux fournisseurs de déterminer leurs frais d'expédition en fonction des catégories de produits ou des classes d'expédition qu'ils ont mises en place.
Règles d'expédition
Les fournisseurs peuvent utiliser un ensemble de critères pour calculer les frais d'expédition en fonction des facteurs ci-dessus. Envisagez les scénarios suivants :
- Si vous achetez trois choses à la fois, vous devrez payer 20 $ de plus pour la livraison.
- Jusqu'à ce que le poids total des produits ne dépasse pas 10 lbs, ajoutez 15$ de frais de livraison.
- Si l'adresse de livraison est au Texas, offrez la livraison gratuite.
Calculs d'expédition
Lorsque vous travaillez avec l'expédition au tarif de table, il est possible de satisfaire plus d'une règle. Le tarif d'expédition du tableau vous permet de choisir entre les frais d'expédition minimum et maximum dans certaines situations.
Comment configurer l'expédition au tarif de table pour les magasins WooCommerce à vendeur unique ?
Pour configurer l'expédition au tarif de table sur votre boutique, vous aurez besoin d'un plugin car le noyau WooCommerce ne dispose pas de cette fonctionnalité. Nous vous recommandons d'utiliser l'extension WooCommerce Table Rate Shipping, si vous avez une boutique WooCommerce à vendeur unique. Ce plugin est développé par l'équipe WooCommerce.
À propos du plugin WooCommerce Table Rate Shipping
Vous pouvez créer plusieurs tarifs d'expédition en fonction de l'emplacement, du prix, du poids, de la classe d'expédition ou du nombre d'articles à l'aide de ce plugin. Vous pouvez également faire correspondre plusieurs régions avec des caractères génériques.
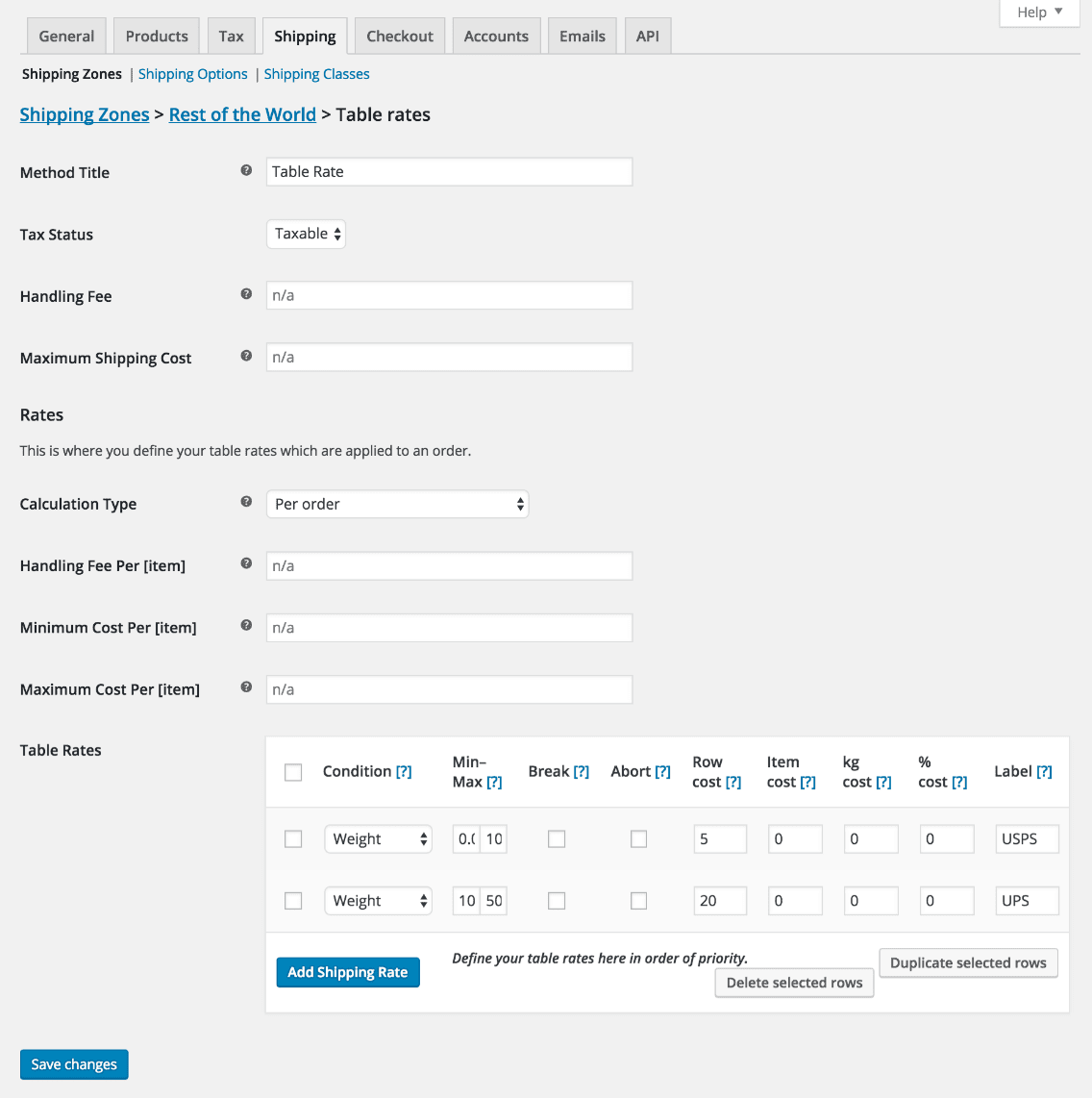
Faits saillants des plugins :
- Ajoutez de nombreux tableaux de tarifs pour chaque zone d'expédition.
- Plusieurs types de calculs de taux de table : par commande, par article, par ligne et par classe.
- Ajoutez le poids, le nombre de choses, le nombre d'articles par classe et les règles basées sur les prix.
- Coûts par rangée, coût par article, pourcentage et par unité de poids inclus.
- Interface conviviale pour ajouter, copier et supprimer les prix d'expédition.
Prix : 99 $/an
Obtenez le plug-in WooCommerce Table Rate Shipping
Installation, mise en place des grilles tarifaires…
Vous pouvez établir de nombreux tarifs en fonction de la destination d'expédition d'un produit, avoir plusieurs tarifs par zone et ajouter des règles basées sur le poids du produit, le nombre d'articles, la classe d'expédition et le prix à l'aide de ce plugin.
Étant donné que chaque magasin a ses produits et ses exigences de livraison, chaque configuration sera distincte.
Installation
Ce sont les mêmes étapes que vous suivez lors de l'installation d'autres plugins WooCommerce.
Achetez le plugin, téléchargez le fichier zip, installez et activez le plugin. Vous êtes prêt à partir.
Travail
Lorsqu'un consommateur se rend sur la page de paiement, le plug-in examine la destination de l'article, puis calcule le total des frais de port à l'aide du tableau des tarifs que vous avez établi.
Selon vos exigences d'expédition, chaque destination peut avoir son propre ensemble de restrictions ou de nombreux ensembles de règles.
Pour calculer efficacement l'expédition, vous devez d'abord configurer des zones d'expédition et des réglementations d'expédition. À partir de là, le plugin se chargera de tous les calculs pour vous.
Ajouter des tarifs de table à une zone
Pour utiliser l'expédition au tarif de table, il est essentiel de l'ajouter à une zone d'expédition. Voici comment:
- Allez dans
WooCommerce > Settings > Shipping. - Sélectionnez
Editsous le nom de la zone d'expédition pour laquelle vous souhaitez ajouter des tarifs. - Cliquez sur le bouton
Add shipping method. Cela ouvre une fenêtre modale. - Sélectionnez
Table ratesdans la liste déroulante et cliquez sur le boutonAdd shipping method. - Cliquez sur le bouton Enregistrer les modifications.
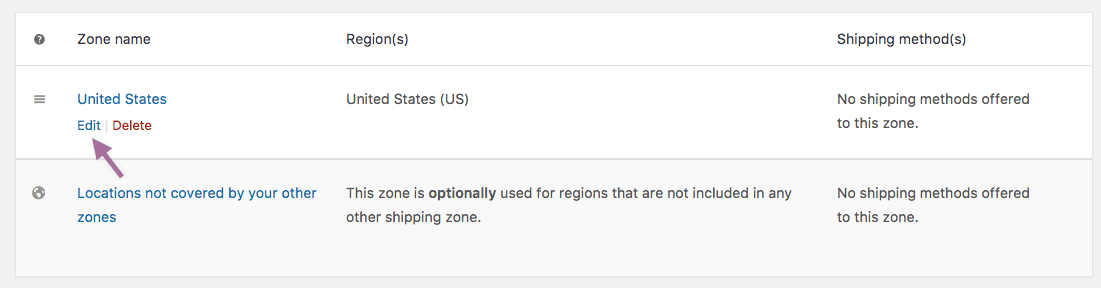
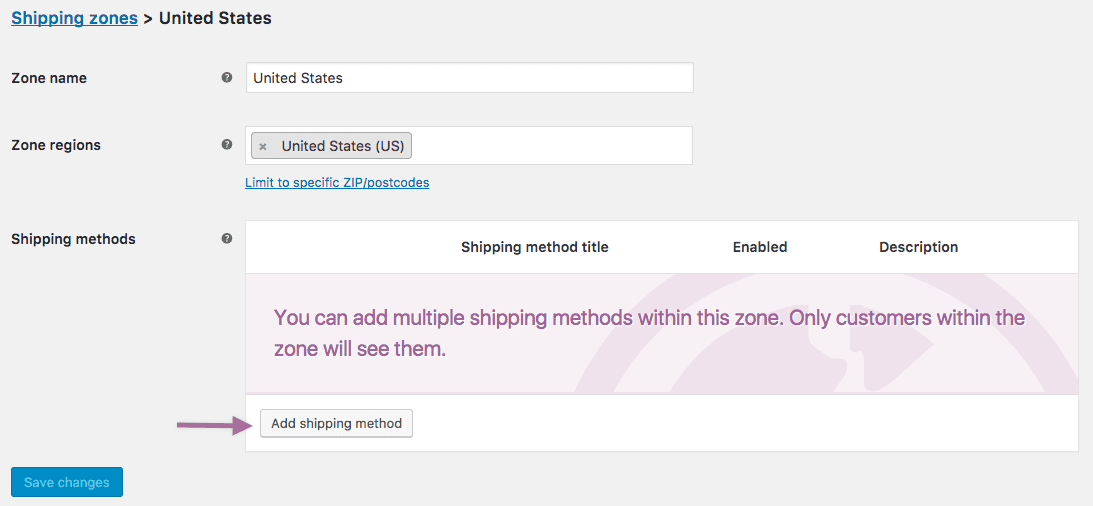
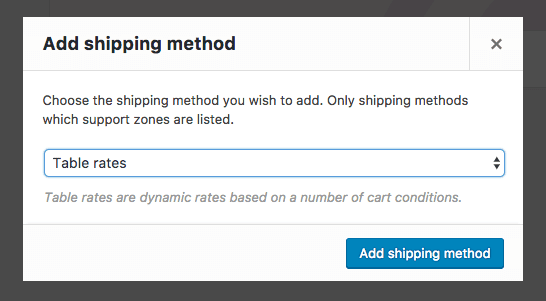
C'est ça.
Mise en place d'un tarif table
Après avoir ajouté la méthode d'expédition du tarif de table à la zone d'expédition, vous devez appliquer les paramètres du tarif de table.
- Si vous ne voyez pas encore le mot « Tarif de table », sélectionnez
Editsous la zone d'expédition qui contient le tarif de table que vous souhaitez modifier. Cela vous amène à un écran différent. - Sélectionnez
Editpour leTable Rate. Cela ouvrira un écran Paramètres que vous pourrez configurer. - Saisissez vos préférences pour ce mode de livraison.
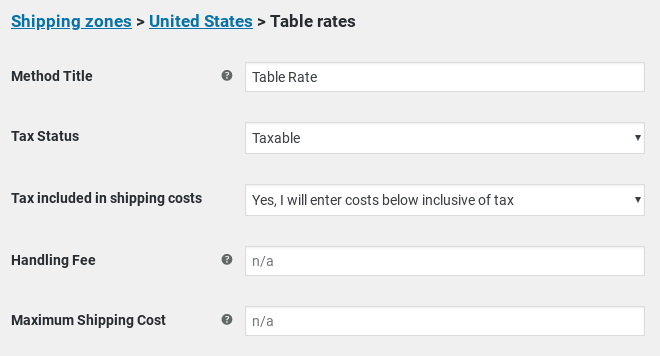
- Titre de la méthode — nom de la méthode d'expédition qui sera affiché aux clients. Par exemple, 1ère classe et 2ème classe, s'il existe deux méthodes pour une zone.
- Statut de la taxe - définissez s'il faut appliquer ou non la taxe au montant de l'expédition.
- Taxe incluse dans les frais de port — définissez si les frais de port définis dans le tableau sont TTC ou hors taxes.
- Frais de traitement — il s'agit de frais supplémentaires qui peuvent être un montant fixe (2,50) ou qui peuvent être laissés vides.
- Coût d'expédition maximal — peut attribuer un coût maximal à une méthode. Par exemple, si le total calculé est supérieur au coût maximum, le prix est diminué jusqu'au montant du coût maximum.
Paramètres de taux de table
La prochaine étape consiste à définir les taux de table.

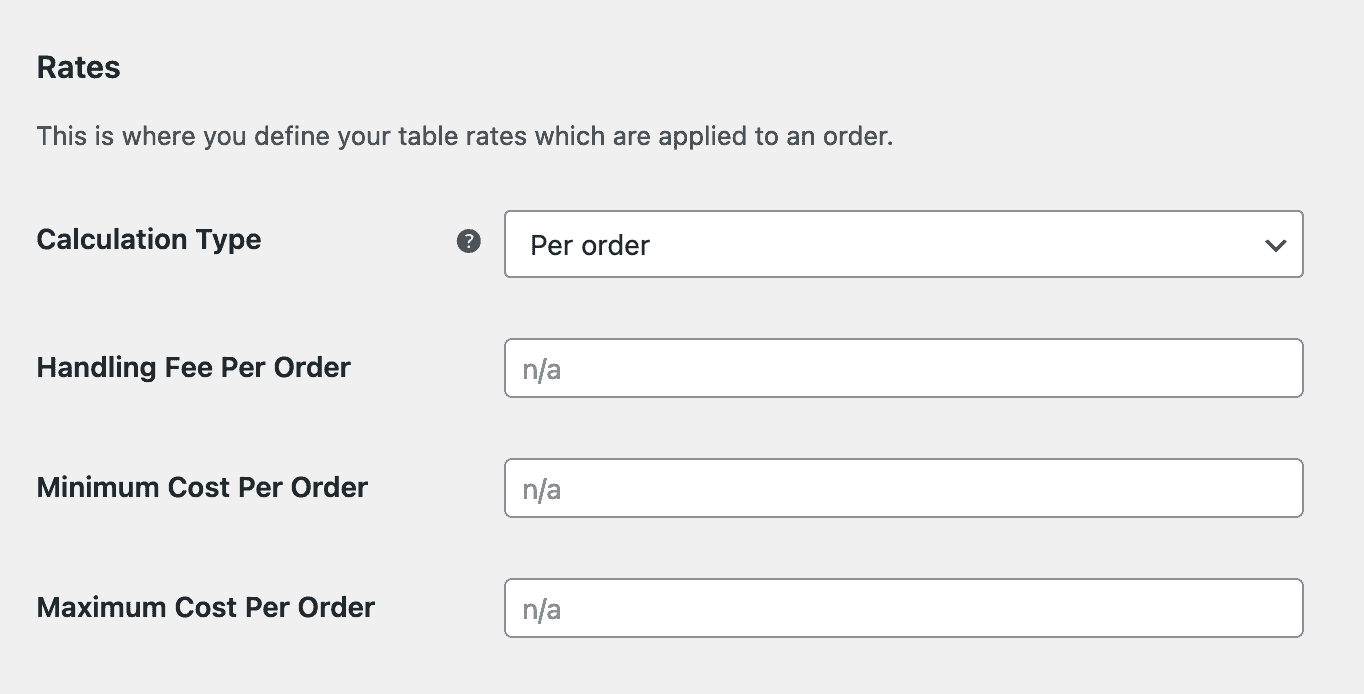
- Type de calcul - cela indique au plugin comment calculer l'expédition sur le panier du client. La liste déroulante vous propose quatre choix :
- Par commande - calcule l'expédition pour l'ensemble du panier. S'il existe différentes classes d'expédition dans le panier du client, la classe avec la priorité la plus élevée sera utilisée.
- Tarifs calculés par article – calcule le tarif en comparant chaque article du panier du client au tableau des tarifs.
- Tarifs calculés par ligne - examine chaque ligne du panier et vérifie cela par rapport au tableau. Plusieurs exemplaires du même article sont sur la même ligne, de sorte que le client ne sera facturé qu'une seule fois pour les multiples du même article.
- Tarifs calculés par classe d'expédition - chaque classe d'expédition dans le panier est totalisée et proposée à un tarif final.
- Frais de traitement par commande - ajoutez des frais supplémentaires forfaitaires au coût de chaque article calculé (il peut s'agir d'un article individuel, d'une ligne ou d'une classe d'expédition en fonction des paramètres ci-dessus).
- Coût minimum par commande - définissez le coût minimum par article calculé (il peut s'agir d'un article individuel, d'une ligne ou d'une classe d'expédition en fonction des paramètres ci-dessus).
- Coût maximum par commande - définissez le coût maximum par article calculé (il peut s'agir d'un article individuel, d'une ligne ou d'une classe d'expédition en fonction des paramètres ci-dessus).
Ajouter des taux à un taux de table
Une fois que vous avez choisi comment calculer les taux, vous pouvez commencer à ajouter des taux. Le plugin comparera les articles du panier du client avec le tableau des tarifs pour calculer les frais d'expédition.

- Classe d'expédition - choisissez la classe à laquelle ce tarif s'appliquera. Vous pouvez également choisir d'appliquer le tarif aux articles dans n'importe quelle classe d'expédition ou dans aucune classe d'expédition.
- Condition - cette colonne indique au plugin quelles informations sur le produit utiliser pour calculer les tarifs. Il vous propose cinq options :
- Aucun - ne souhaite pas utiliser les informations sur le produit pour calculer le total
- Prix – le prix des articles
- Poids – le poids des articles
- Nombre d'articles - le nombre d'un article individuel
- Nombre d'articles (même classe) - le nombre d'articles dans la classe d'expédition
- Min/Max – ce seront les montants minimum et maximum pour la condition choisie. Ce seront :
- Prix – le prix minimum et maximum
- Poids – le poids minimum et maximum. L'unité de poids utilisée est déterminée dans WooCommerce > Paramètres > Produits
- Nombre d'articles - le nombre minimum et maximum d'un article individuel. Par exemple, vous souhaiterez peut-être avoir un prix pour 1 à 50 articles et un autre pour plus de 50 articles.
- Nombre d'articles (même classe) - le nombre minimum et maximum d'articles dans une classe spécifique
- Pause - lorsque vous cochez cette option, vous dites au plugin d'arrêter le calcul d'aller plus loin. Ceci est utilisé pour :
- Par commande - pour offrir un tarif spécifique et pas d'autres
- Calculé – pour arrêter tout autre tarif correspondant, la priorité étant donnée au haut de la liste. Ceci est particulièrement important lors de la fusion des expéditions.
- Abandonner - activez cette option pour désactiver tous les tarifs ou l'expédition que vous modifiez si la ligne que vous modifiez correspond à n'importe quel article/classe faisant l'objet d'un devis.
- Prix d'expédition - c'est ici que vous définissez vos frais d'expédition. Vous pouvez ajouter les éléments suivants :
- Coût de ligne - le coût de base pour l'expédition de cet article. Cela pourrait inclure le coût de votre emballage.
- Coût de l'article - le coût de chaque article individuel. Cela s'ajoute au coût.
- Coût par kg - le coût par kg des articles.
- % coût - le pourcentage du total des articles qui doit être utilisé pour calculer l'expédition.
- Étiquette – si vous créez un tableau de tarifs par commande, vous pouvez ajouter une étiquette pour chaque tarif individuel.
Remarque – Le calcul est déterminé par la liste déroulante « Type de calcul ».
Priorités de classe
Vous verrez cette section intitulée Class Priorities si vous avez créé des classes d'expédition et si vous avez choisi Per order comme Calculation Type .
S'il y a des articles dans différentes classes d'expédition dans le panier, le tarif de la table sera calculé en fonction des articles de la classe d'expédition avec la priorité la plus élevée (ou le nombre le plus bas).
Fusion des expéditions
Parfois, vous souhaiterez peut-être fusionner l'expédition d'un produit spécifique. Considérez que vous avez une chemise et une cravate. La cravate est dans la petite classe d'expédition tandis que la chemise est dans la classe d'expédition moyenne. Si un client commande à la fois la chemise et la cravate, vous pouvez simplement regrouper cette expédition. Il n'est pas nécessaire de facturer aux clients l'expédition séparément.
Si l'expédition de la cravate est généralement de 1 $ et celle de la chemise de 5 $, vous souhaitez proposer des frais d'expédition de 5 $ et non de 6 $.
Pour fusionner correctement les articles à expédier, vous devez vous assurer que le tableau est configuré avec le tarif le plus élevé en haut et le tarif le plus bas en bas.
Pour plus de détails sur les exemples d'expédition de fusion et de taux de table, reportez-vous à la documentation du plug-in d'expédition de taux de table.
Ouf… c'est ainsi que vous pouvez configurer différents tarifs pour différents produits sur votre boutique.
Obtenez le plug-in WooCommerce Table Rate Shipping
Comment configurer l'expédition au tarif de table pour un marché multi-fournisseurs dans WooCommerce ?
Seuls les magasins à vendeur unique peuvent utiliser le plugin WooCommerce Table Rate Shipping. L'expédition au tarif de table devient difficile à gérer lorsque vous exploitez un marché multi-fournisseurs.
Nous savons tous qu'un marché multifournisseur contient une large gamme de produits. Certains sont petits et lourds, tandis que d'autres sont grands mais légers. Maintenir une gestion adéquate des expéditions pour ces nombreux produits semble être une corvée difficile pour les exploitants de magasins.
Mais pas avec le plugin Dokan Table Rate Shipping installé. Vos marchands peuvent utiliser Dokan Table Rate Shipping pour générer des prix d'expédition conditionnels pour différents articles. Cela permet aux entreprises de facturer des prix variés en fonction de l'emplacement, du prix, du poids, de la classe d'expédition ou du nombre d'articles de l'envoi.
À propos du plug-in Dokan Table Rate Shipping
- La prise en charge multifournisseur permet aux fournisseurs de déterminer les prix d'expédition de leurs articles de différentes manières. Configurez plusieurs prix en fonction de la distance, du poids, du prix, de la classe d'expédition ou du nombre d'articles de l'envoi.
- Permettez à vos fournisseurs de facturer les clients en fonction de leur emplacement, de leur mode de livraison et d'un calcul détaillé basé sur des conditions dynamiques.
- Définissez les frais d'expédition en fonction du poids de chaque produit vendu par un fournisseur, avec une fourchette de poids minimum et maximum.
- Les vendeurs peuvent limiter le montant qu'ils facturent pour l'expédition. Si l'achat d'un client dépasse un seuil spécifié, il peut être éligible à un tarif forfaitaire réduit.
- Les vendeurs peuvent créer un ensemble de prix d'expédition pour des classes spécifiques. Pour différentes classes d'expédition, les frais de la classe la plus élevée peuvent être appliqués ou chaque classe peut être facturée séparément.
Prix : 249 $/an et au-delà. Ce plugin/module n'est pas vendu seul, mais plutôt dans le cadre d'un bundle avec d'autres modules Dokan.
Obtenez le plug-in Dokan Table Rate Shipping
Comment créer une expédition à tarif de table pour votre place de marché WooCommerce ?
Voyons comment vous pouvez utiliser l'expédition au tarif de table sur votre place de marché.
Conditions préalables
- WooCommerce
- Dokan Lite
- Dokan Pro (dernière version)
Vous devez vous rendre dans le tableau de bord WordPress > Dokan > Modules. Pour activer le module Table Rate Shipping, localisez le bouton bascule en haut à droite et activez-le.
Nous allons maintenant montrer comment configurer ce module des deux côtés - administrateur et fournisseurs.
Définir la classe d'expédition et les zones d'expédition
C'est pour le côté admin. Si vous avez déjà configuré des zones d'expédition et des classes d'expédition, ignorez cette étape. Sinon, voici comment procéder.
Ensuite, sélectionnez votre zone d'expédition et cliquez sur le bouton Add shipping method . Choisissez l'option "Expédition au tarif du tableau des fournisseurs". Cliquez sur le bouton Add shipping method et enregistrez vos modifications.
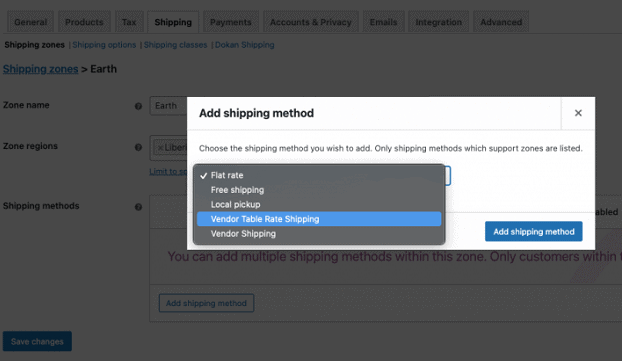
Configuration de l'expédition au tarif de table pour les fournisseurs
Depuis le tableau de bord, les fournisseurs peuvent facilement configurer tous les paramètres.
Lorsqu'ils cliquent sur l'option Shippping, ils trouveront la zone d'expédition créée par l'administrateur. Ils doivent cliquer sur l'option Modifier.
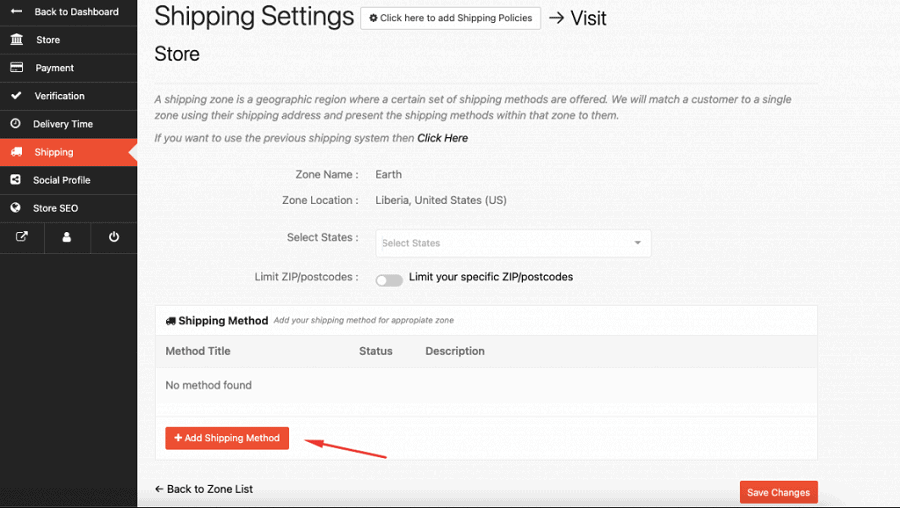
Là, ils doivent ajouter la méthode d'expédition en cliquant sur le bouton Add Shipping Method .
Les vendeurs trouveront les méthodes d'expédition que l'administrateur a sélectionnées dans le backend. À partir de là, ils peuvent sélectionner la méthode d'expédition au tarif du tableau.
Une fois les paramètres de zone enregistrés avec succès, les fournisseurs doivent modifier la méthode d'expédition pour définir leurs règles respectives.
Configuration des tarifs, des règles et des paramètres des tables
Les fournisseurs doivent remplir soigneusement ces champs en fonction de leurs capacités et de leur portée. De cette façon, l'expédition au tarif de table se déroulera sans problème.
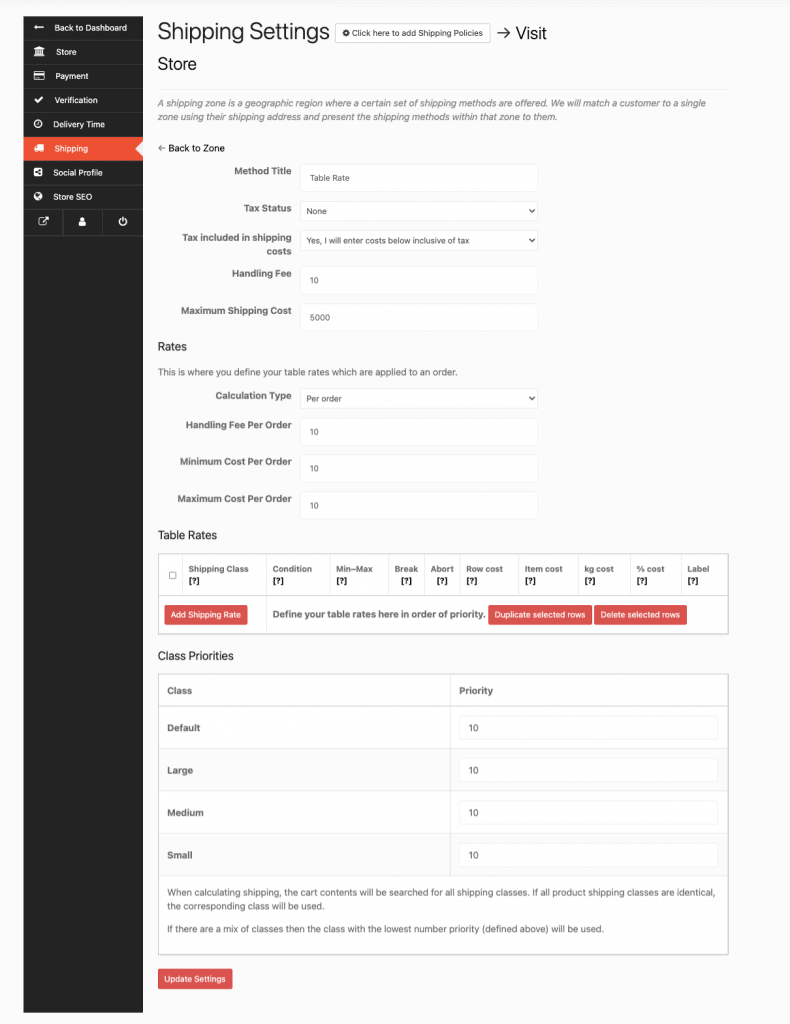
Tous les champs de données mentionnés ici sont les mêmes que ceux que vous avez vus pour le plugin WooCommerce Table Rate Shipping ci-dessus. La différence étant l'apparence/conception du plugin.
Consultez la documentation complète de Dokan Table Rate Shipping pour plus de détails.
Obtenez le plug-in Dokan Table Rate Shipping
Conclusion
Nous espérons que vous avez appris à utiliser efficacement les tarifs des tables pour vos magasins WooCommerce à un ou plusieurs fournisseurs.
Si votre boutique en ligne ne propose pas d'options d'expédition au tarif de table, vous manquez certainement d'énormes opportunités de gagner plus d'argent. Ne laissez pas passer cette opportunité.
L'expédition au tarif de table est facile à utiliser et idéale pour les clients. Vous avez également une bonne connaissance maintenant sur l'utilisation des plugins comme mentionné dans cet article. Alors qu'est-ce que tu attends? Commencez dès aujourd'hui à configurer vos tarifs d'expédition de table WooCommerce.
