Un guide simple sur la configuration de la taxe WooCommerce
Publié: 2022-09-15WooCommerce fournit certaines options de personnalisation pour la fiscalité en fonction de caractéristiques spécifiques. L'une des meilleures fonctionnalités est la possibilité de définir des frais personnalisés en fonction de paramètres spécifiques.
WooCommerce vous permet de calculer et de fixer les taxes conformément aux règles et réglementations du pays dans lequel votre entreprise est enregistrée. WooCommerce vous y assiste en proposant de nombreux choix pour personnaliser toutes les taxes, qui peuvent varier en fonction de votre pays et des réglementations particulières du magasin.
Il existe également d'excellents plugins et services disponibles pour vous aider à calculer les taxes WooCommerce.
Bien qu'il existe de nombreux guides gratuits de calcul et d'estimation des taxes WooCommerce, ces plugins vous feront gagner beaucoup de temps.
Ce blog est un guide qui couvre les choses importantes que vous devez savoir sur la taxe WooCommerce et sa configuration.
Comment configurer les taxes dans WooCommerce ?
Activer les taxes
Les écrans des paramètres de taxes ne sont accessibles que s'ils sont activés au préalable.
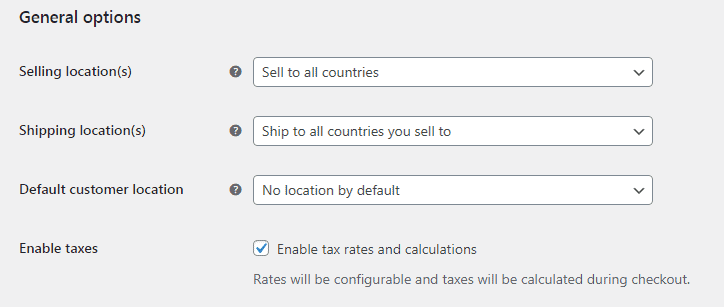
- Accédez à WooCommerce > Paramètres > Général.
- Cochez la
Enable tax rates and calculations. - Sauvegarder les modifications.
Configuration des options de taxe
Pour configurer les taxes, procédez comme suit :
- Accédez à WooCommerce > Paramètres > Taxe. Cet onglet n'est visible que si les taxes sont activées.
L'onglet Tax propose de nombreux choix qui peuvent être personnalisés pour répondre à vos besoins ; les paramètres que vous sélectionnez sont déterminés par la juridiction fiscale dans laquelle se trouve votre boutique.
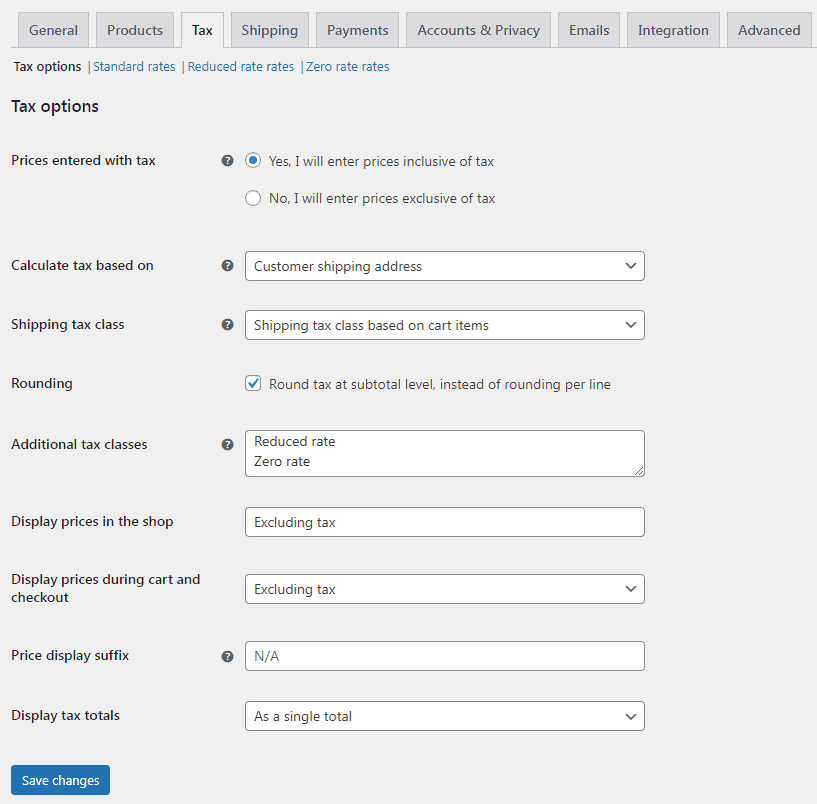
Prix saisis TTC
Il s'agit probablement de l'option la plus importante à prendre en compte lors de la gestion des taxes sur votre boutique, car elle a un impact sur la manière dont vous entrez les prix des produits ultérieurement.
- "Oui, j'entrerai des prix TTC" signifie que vos prix catalogue sont entrés en utilisant le taux de taxe de base de votre magasin.
- « Non, je saisirai des prix hors taxes » signifie que vos prix catalogue doivent être hors taxes.
Par exemple, au Royaume-Uni, vous saisiriez des prix incluant le taux de taxe de 15 %. Vous entrez un prix de produit de 99 £ qui comprend 13 £ de taxes. Un client au Royaume-Uni paierait 99,99 £ comme défini, mais un client aux États-Unis ne paierait que 86 £.
En utilisant le même exemple ci-dessus, un magasin britannique entrerait 86 £ comme prix du produit. Une taxe de 15 % serait appliquée en plus lors du paiement, ce qui rendrait le montant payable de 99 £.
Le calcul de la taxe pour les prix TTC est le suivant :
Le calcul de la taxe pour les prix hors taxes est :
En savoir plus sur le fonctionnement des taxes dans WooCommerce
Calculer la taxe en fonction de
Cette option spécifie quelle adresse sera utilisée pour le calcul des taxes :
- Adresse de facturation du client
- Adresse de livraison du client (par défaut)
- Adresse principale du magasin
Lorsque vous utilisez une adresse de base de magasin, les taxes sont toujours calculées en fonction de l'emplacement de votre magasin, et non de l'emplacement de votre consommateur.
Classe de taxe d'expédition
Dans la plupart des cas, la classe de taxe d'expédition est héritée de l'article expédié. Par exemple, la livraison d'un article à tarif réduit comme des t-shirts à col rond utiliserait également un tarif réduit. Choisissez une classe de taxe différente si ce n'est pas le cas dans votre région.
Si la commande contient différents taux de taxes, la taxe d'expédition sera imposée comme suit :
- Si vous avez un produit avec le tarif
Standarddans votre commande, il sera utilisé pour l'expédition, que le tarif soit élevé ou bas. - Si vous n'avez pas de produit avec le tarif
Standarddans votre commande, le premier tarif identifié dans la sectionAdditional tax classessera utilisé pour l'expédition.
Assurez-vous d'indiquer d'abord le taux le plus élevé dans la section Additional tax classes si vous n'utilisez pas la classe Standard et si vous avez besoin que le taux de taxe le plus élevé s'applique à l'expédition, par exemple.
Arrondi
Lorsque vous activez la taxe d'arrondi au niveau du sous-total plutôt que par ligne, l'arrondi est effectué au niveau du sous-total. Vérifiez auprès de votre juridiction fiscale si tel est le cas.
Classes d'imposition supplémentaires
Vos produits ont des classes de taxes qui leur sont attribuées. Pour modifier la classe de taxe, vous devez vous rendre sur la page du produit, sous l'onglet "Général", sélectionnez l'option dans le menu déroulant sous "Classe de taxe". Dans la plupart des cas, vous devez vous en tenir à la classe standard.
Vous pouvez ajouter des classes ici si vous vendez des biens qui nécessitent une classe de taxe différente (c.-à-d. Taxe, à l'exclusion des produits détaxés). Pour commencer, WooCommerce a inclus les classes de taxes Standard , Reduced rate et à taux Zero rate .
Chaque classe est répertoriée en haut de la page des paramètres de taxe. Cliquez sur une classe pour voir les taux de taxes qui s'y appliquent.
Afficher les prix dans la boutique
Cette option contrôle la façon dont les prix apparaissent dans votre boutique/catalogue. Choisissez entre Including tax ou Excluding tax .
Cette série d'options doit être définie sur Hors taxe si les prix sont saisis sans taxe ou sur TTC si les prix sont saisis avec taxe.
Afficher les prix lors du panier et du paiement
Cette option contrôle la façon dont les prix apparaissent dans votre panier et vos pages de paiement ; il est indépendant de vos prix catalogue. Sélectionnez si l'affichage de la taxe est inclusif ou exclusif.
Suffixe d'affichage du prix
Vous permet de changer l'affichage en Prices include _ percent tax/VAT ou tout autre élément approprié pour votre magasin. Si vous souhaitez inclure du texte avant et après le prix, utilisez ces deux espaces réservés :

- {price_inclusive_tax}
- {price_excl_tax}
Par exemple : « Prix TTC. TVA : {price_incluant_tax} » s'affichera comme suit : « Prix incl. TVA : 15 $ » (si tel est le prix, bien sûr).
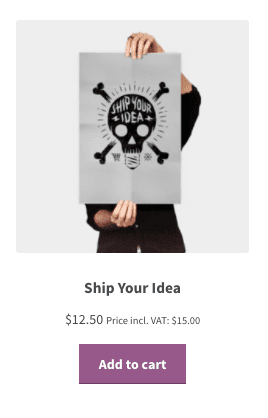
Suffixes sur des produits variables
Cette fonctionnalité est désactivée au niveau du produit variable car il n'est pas possible de connaître les prix incluant/excluant les taxes.
Les prix proviennent de variations, qui peuvent avoir différentes classes de taxes. Par exemple, vous avez un produit variable avec trois variantes et les trois sont au prix de 20 $. Cependant, une variante a un taux d'imposition de 15%, deux autres ont des taux réduits de 10%. Alors, quel est le prix TTC ?
La seule façon d'afficher des prix précis serait de charger la variation et d'obtenir son prix, ce qui ajoute des frais généraux supplémentaires et présente toujours des cas extrêmes où les valeurs seraient inexactes.
Les variantes (le prix révélé lorsque vous avez sélectionné une variante) prennent en charge les suffixes car les variantes ont une classe/taux de taxe.
Afficher les totaux des taxes
Cela détermine si plusieurs taxes sont affichées sous la forme d'un total lors du paiement ou sous la forme d'une liste détaillée des taxes.
Paramétrage des taux d'imposition
Les classes de taxes sont affichées en haut de l'écran des taxes. Cliquez sur un pour voir les taux d'imposition pour cette classe.
Vous pouvez définir des taux de taxes dans le tableau des taux de taxes (un par ligne). Pour commencer, cliquez sur Insert Row .
Chaque taux de taxe a les attributs suivants :
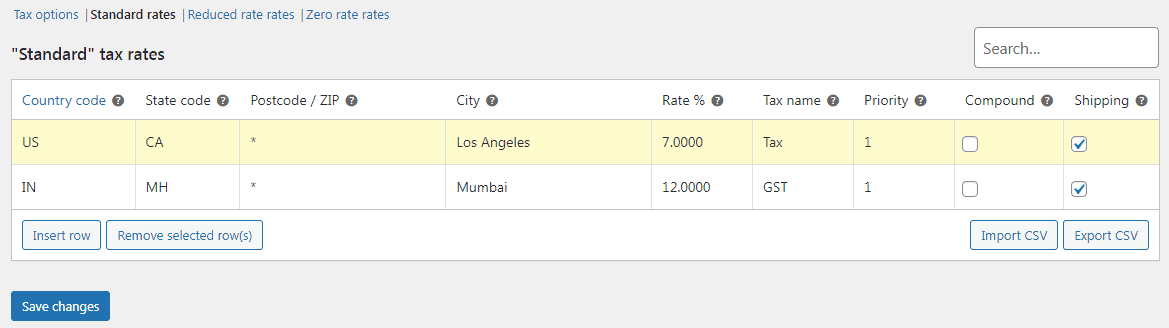
- Code pays – Code pays à 2 chiffres pour le tarif. Utilisez les codes ISO 3166-1 alpha-2. Laissez vide (*) pour s'appliquer à tous les pays.
- Code d'état – code d'état à 2 chiffres pour le tarif. Voir
i18n/states/COUNTRYCODE.phppour les états pris en charge. Pour les États-Unis, utilisez une abréviation à 2 chiffres, par exemple CA. Laissez vide (*) pour s'appliquer à tous les états. - Code postal/ZIP – Entrez les codes postaux pour le tarif. Vous pouvez séparer plusieurs valeurs par un point-virgule (;), utiliser des caractères génériques pour faire correspondre plusieurs codes postaux (par exemple, PE* correspondrait à tous les codes postaux commençant par PE) et utiliser des plages numériques (par exemple, 2000…3000). Laissez vide (*) pour appliquer à tous les codes postaux.
- Ville – Liste des villes séparées par des points-virgules pour le tarif. Laisser vide (*) pour s'appliquer à toutes les villes.
- Taux % – Entrez le taux de taxe, par exemple, 18 000 pour un taux de taxe de 18 %.
- Nom de la taxe - Nommez votre taxe, par exemple TPS
- Priorité – Choisissez une priorité pour ce taux de taxe. Un seul taux correspondant par priorité sera utilisé. Pour définir plusieurs taux de taxe pour une seule zone, vous devez spécifier une priorité différente par taux.
- Composé – Si ce taux est composé (appliqué en plus de toutes les taxes antérieures), cochez cette case.
- Expédition – Si ce tarif s'applique également à l'expédition, cochez cette case.
Taux d'importation et d'exportation
Sous le tableau des taux, il y a des boutons Import CSV et Export CSV . Ils peuvent importer et exporter des taux de taxe vers et depuis un fichier CSV.
Dix colonnes sont requises dans le fichier CSV pour l'importation :
Laissez la classe de taxe vide pour les taux standard.
Suppression des taux d'imposition
Les taux de taxe doivent être supprimés s'ils ont été ajoutés de manière incorrecte ou si des lignes de taxe ont été ajoutées de manière incorrecte à l'importation CSV. Voici comment:
- Allez dans WooCommerce > Paramètres > Taxe > Vos taux de taxes (Standard, Taux réduit, Taux zéro).
- Sélectionnez les lignes incorrectes en cliquant dessus. Ils sont surlignés en jaune.
- Sélectionnez
Remove Selected row(s). Cela supprime la ou les lignes en surbrillance. - Sauvegarder les modifications.
Si vous souhaitez supprimer tous les taux de taxe en même temps, utilisez Delete WooCommerce tax rates WooCommerce dans WooCommerce > Statut > Outils.
Affichage des rapports fiscaux
Les rapports fiscaux peuvent être trouvés sous WordPress admin > Analytics > Taxes. Ce rapport vous permet de visualiser les taxes pour une plage de dates particulière.
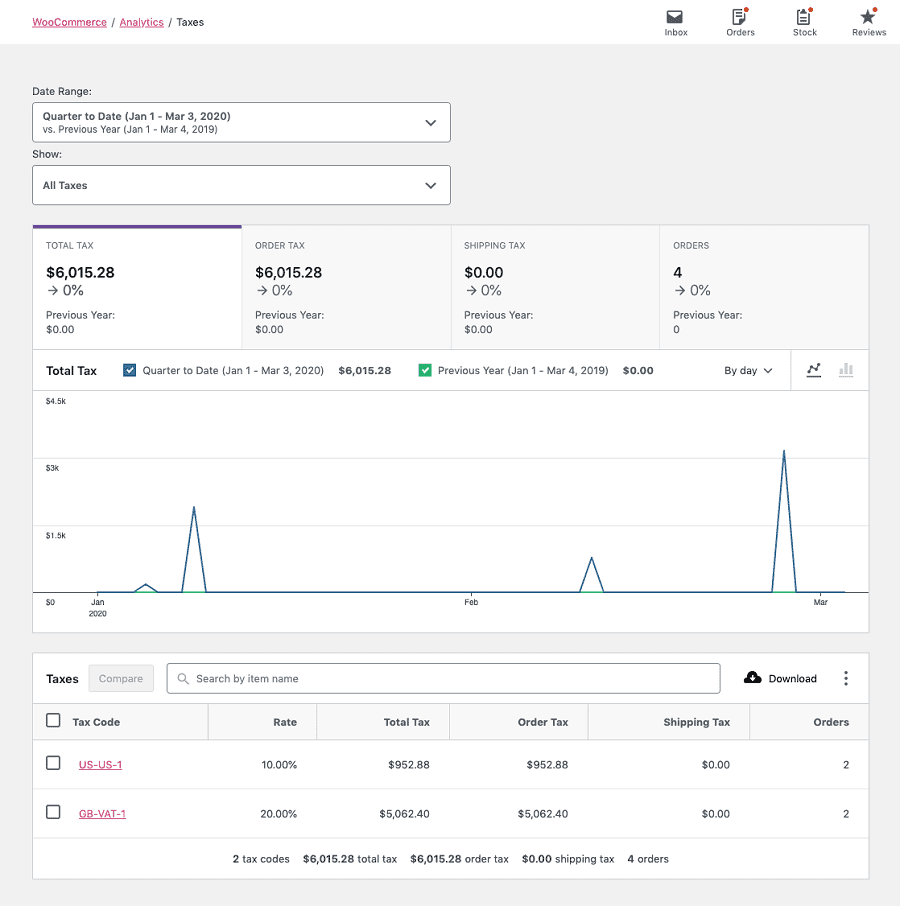
Calcul automatisé des taxes
Si vous n'avez pas besoin de suivre la méthode manuelle ci-dessus, vous devez télécharger l'extension gratuite WooCommerce Tax pour les calculs automatisés des taxes.
Pour activer le calcul automatisé des taxes, assurez-vous d'abord que l' Enable tax rates and calculations est cochée sur WooCommerce > Paramètres > Général.
Lorsque les taxes sont activées, accédez à WooCommerce > Paramètres > Taxe, sélectionnez Enable automated taxes et Enregistrer les modifications.
Une fois les taxes automatisées activées, de nombreux paramètres sont désactivés, car les taxes automatisées prennent le relais des paramètres fiscaux de base de WooCommerce. Cela signifie que Display prices seront définis sur Excluding tax et que les taxes seront calculées à l'aide de Customer shipping address .
Quatre plugins fiscaux WooCommerce populaires
Vous voulez de l'aide pour les calculs fiscaux automatisés, la conformité et l'exonération fiscale ? Ces plugins vous aideront sûrement.
WooCommerce Ava Tax
WooCommerce s'est associé aux experts en taxe de vente d'Avalara pour fournir aux utilisateurs un outil de taxe de vente intégré facile à utiliser et à mettre en œuvre.
Pas de travail manuel pour ajouter un tas de taxes et de frais d'expédition à votre magasin. Utilisez les codes de taxe d'Avalara pour calculer automatiquement la taxe appropriée pour chaque commande en fonction de l'adresse de votre magasin et de l'adresse du client.
Tarif : Gratuit
Télécharger WooCommerce AvaTax
Exonération fiscale pour WooCommerce
Le plug-in Tax Exempt permet aux commerçants d'exonérer certains clients et rôles d'utilisateurs du paiement de la taxe sur votre boutique.
Traits:
- Autoriser tous les rôles d'utilisateur ou certains d'entre eux à demander une exonération fiscale.
- Afficher le formulaire de défiscalisation dans « Mon compte ».
- L'administrateur du magasin peut approuver/désapprouver les demandes d'exonération fiscale.
- Ajouter une date d'expiration pour l'exonération fiscale.
- Notifications par e-mail pour l'administrateur lorsque le formulaire d'exonération fiscale est soumis.
- Notification par e-mail pour les clients sur l'approbation et le rejet des demandes d'exonération fiscale.
- Permettez aux clients de réclamer des allégements fiscaux.
Prix : 59 $
Obtenir une exonération fiscale pour le plugin WooCommerce
Assistant de conformité à la TVA UE/Royaume-Uni pour WooCommerce
Ce plugin WooCommerce fournit des fonctionnalités pour vous aider à vous conformer à la législation sur la TVA de l'UE, du Royaume-Uni et/ou de la Norvège.
Traits:
- Afficher les prix TTC corrects dès la première page.
- Enregistrez la preuve de l'emplacement de votre client, en utilisant son adresse de facturation ou de livraison et son adresse IP (via une recherche GeoIP).
- Interdire les ventes vatables si des marchandises sont soumises à la TVA.
- Saisie et gestion des taux de TVA de chaque pays.
- Rassemble tous les paramètres, rapports et autres informations dans un emplacement centralisé unique.
Prix : version gratuite sur WordPress.org, version premium pour 55,00 £.
Obtenir le plug-in Assistant de conformité à la TVA UE/Royaume-Uni
TaxJar
TaxJar by Stripe est un outil SaaS qui aide au calcul automatique de la taxe de vente pour WooCommerce.
Caractéristiques :
- Vous percevez le bon taux sur chaque produit dans plus de 14 000 juridictions fiscales.
- Soumet automatiquement vos déclarations aux États où vous êtes inscrit pour éviter la date d'échéance.
- Intégrations avec de nombreux ERP et places de marché, notamment NetSuite, Acumatica et Amazon.
Prix : Non divulgué, essai gratuit disponible.
En savoir plus sur TaxJar
Liquidation
Jusqu'à présent, nous avons discuté de tous les aspects importants de la taxe WooCommerce, ce qui vous aidera à configurer facilement la configuration correcte pour votre boutique.
Nous avons également analysé certains plugins fiscaux populaires qui vous aideront à mettre en œuvre la taxe de vente de manière efficace.
J'espère que vous avez obtenu toutes les informations que vous cherchiez. Des questions ou des commentaires ? Partagez dans la boîte de commentaires ci-dessous.
