Comment créer de superbes galeries d'albums à l'aide de Uncode (en 3 étapes)
Publié: 2018-04-03Parfois, vous devez présenter plus d'images que vous ne pouvez en inclure sur une seule page sans la surcharger. Habituellement, votre seule option est de séparer vos images en plusieurs sections de galerie ou de les afficher sur différentes pages. Cependant, diviser vos images réduit les chances que les utilisateurs puissent toutes les trouver.
C'est là qu'intervient Uncode, avec sa fonction pratique de galerie d'albums. Cette option vous aide essentiellement à créer une galerie de galeries. De cette façon, vous pouvez ranger soigneusement toutes les images que vous voulez dans un petit espace. De plus, les utilisateurs peuvent parcourir tout ce que vous avez à offrir, sans avoir à naviguer entre plusieurs pages.
Dans cet article, nous parlerons davantage des galeries d'albums d'Uncode et discuterons du moment où vous devriez envisager de les utiliser. Ensuite, nous vous apprendrons comment créer votre propre galerie d'albums en trois étapes simples. Mettons-nous au travail!
Que sont les galeries d'albums (et quand les utiliser)
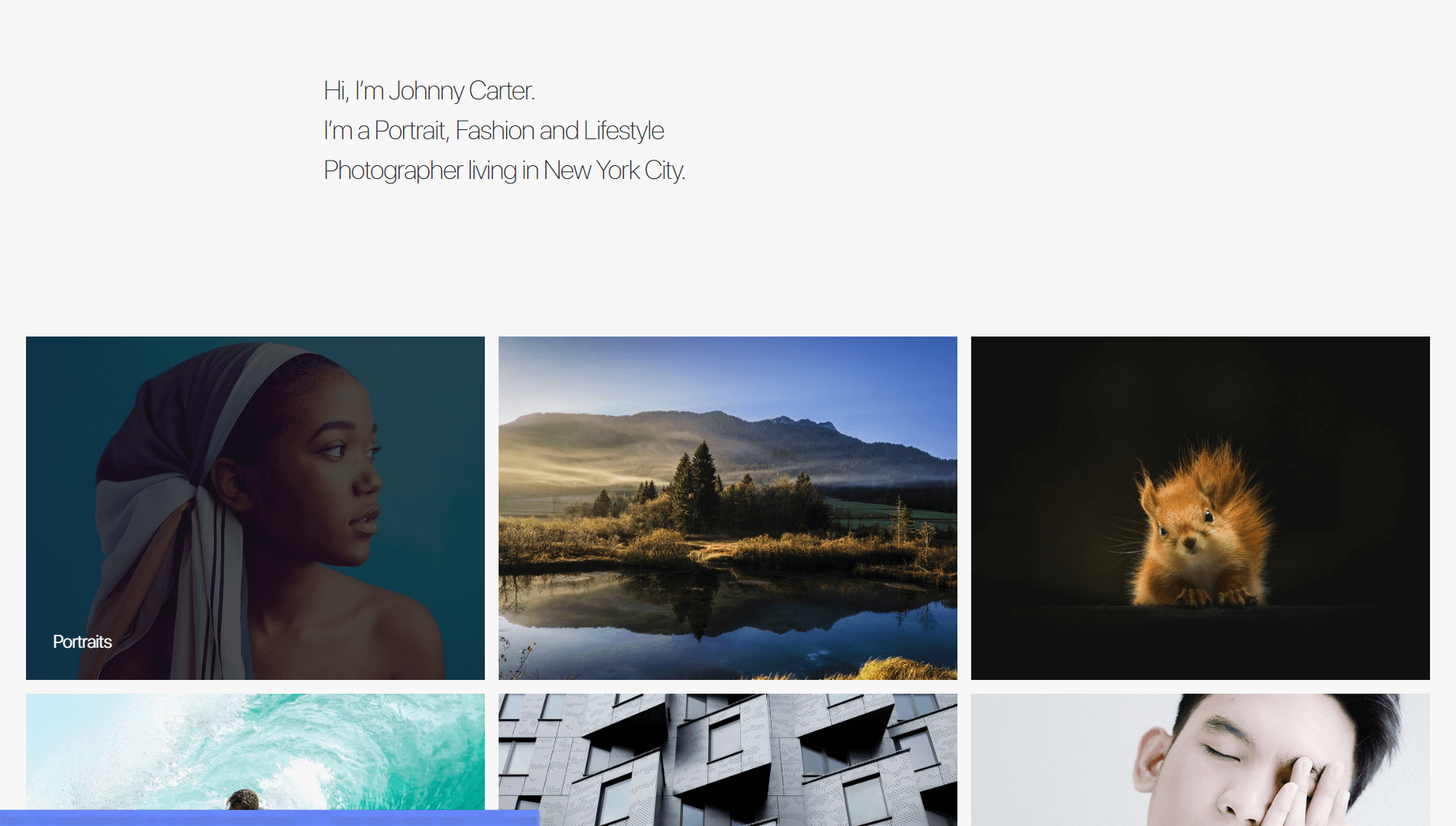
Les galeries d'albums ont le même aspect que les galeries WordPress classiques à l'extérieur. Cependant, lorsque vous cliquez sur l'une des images, elle s'ouvre pour révéler une galerie entière à l'intérieur, en utilisant un effet lightbox. Il s'agit d'une solution élégante à un problème complexe - trouver un moyen d'ajouter des dizaines d'images à une seule page sans affecter négativement sa convivialité.
Vous pouvez toujours inclure plusieurs galeries sur la même page ou répartir ces images sur plusieurs pages. Cependant, ces techniques peuvent rendre plus difficile pour les visiteurs de voir tout ce que vous avez à offrir et de trouver les images qu'ils veulent. De plus, il existe des situations particulières où l'utilisation de galeries d'albums a beaucoup de sens.
Par exemple, cette fonctionnalité est parfaite pour :
- Sites Web de portefeuille. Si vous souhaitez présenter des travaux dans plusieurs catégories, l'utilisation d'une galerie d'albums vous permet de le faire, sans avoir à ajouter de pages inutiles à votre site Web.
- Affichage des images de plusieurs événements. Les galeries d'albums sont un moyen idéal de créer des galeries séparées pour des événements individuels et de les présenter côte à côte.
Il existe bien sûr de nombreuses applications plus pratiques pour les galeries d'albums, elles valent donc la peine d'être envisagées pour votre propre site Web. Gardez à l'esprit, cependant, que les galeries d'albums sont une fonctionnalité spécifique à Uncode. Parlons de la façon de les créer dans le thème !
Comment créer de superbes galeries d'albums à l'aide de Uncode (en 3 étapes)
Avant de commencer, vous devrez configurer Uncode, ainsi que tous ses plugins recommandés. Sans cela, les fonctionnalités de votre thème seront limitées et certaines fonctionnalités avancées pourraient ne pas fonctionner comme prévu. Lorsque vous êtes prêt, vous pouvez passer à la première étape.
Étape 1 : Configurer chaque galerie individuelle
Uncode vous permet de configurer des galeries en tant que types de publication personnalisés, en ajoutant un nouvel onglet à votre tableau de bord. Pour commencer, allez dans Galeries et cliquez sur Ajouter nouveau . Sur l'écran suivant, vous pourrez entrer un titre pour votre nouvelle galerie et choisir une image en vedette pour celle-ci :
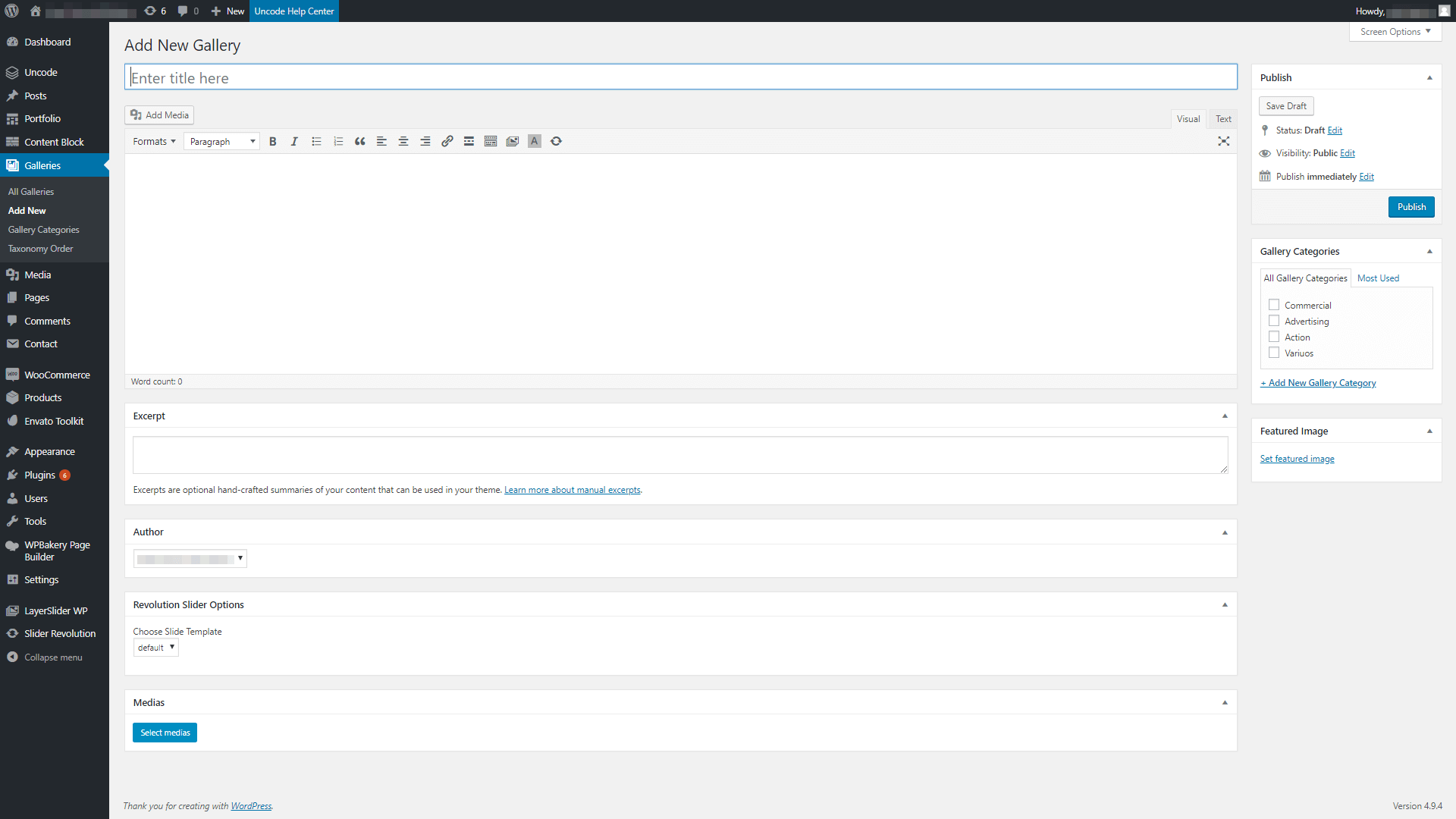
Maintenant, allez-y et téléchargez toutes les images que vous souhaitez que votre galerie inclue dans la section Médias en bas de la page :
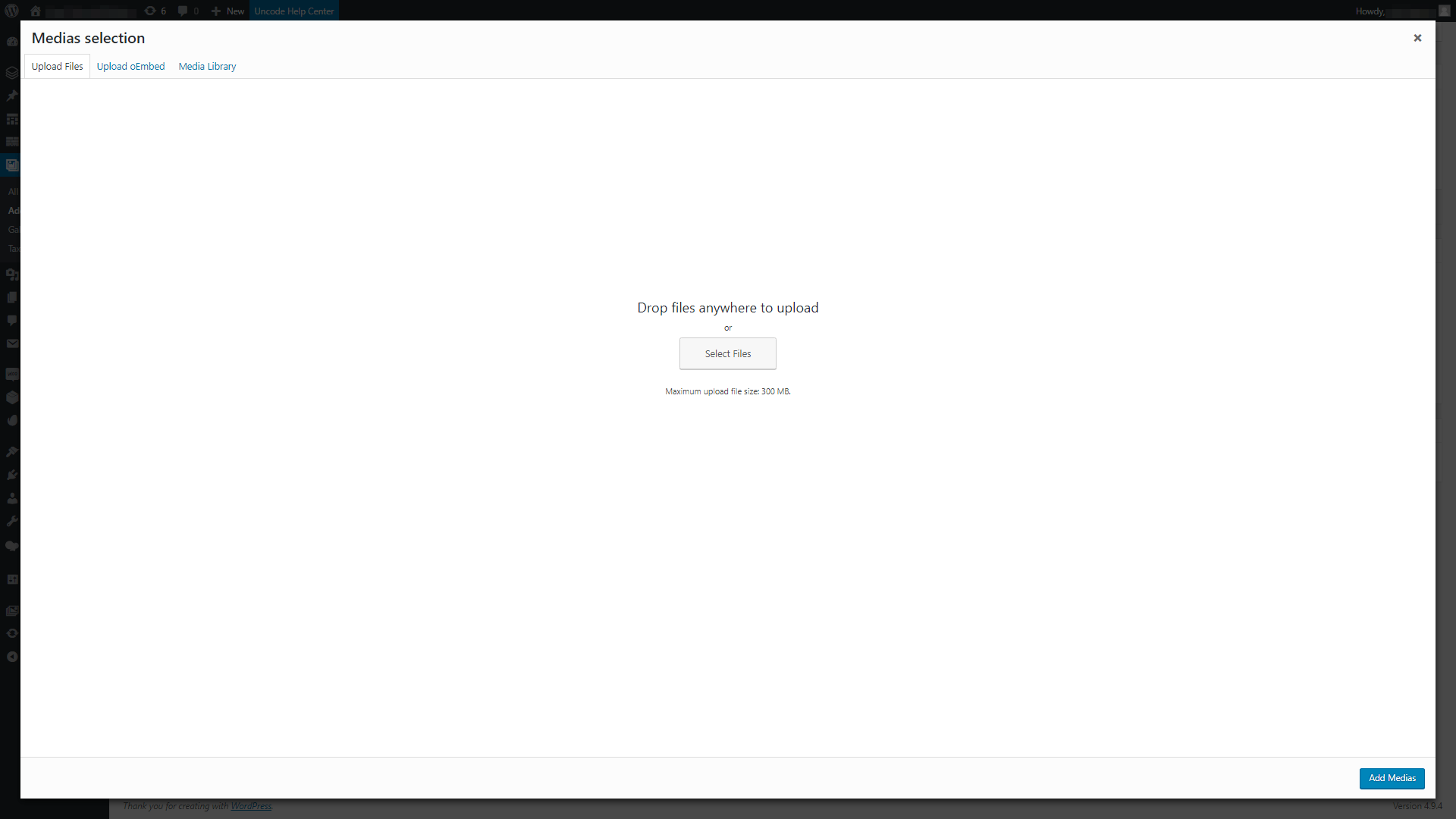
Votre galerie peut inclure autant d'images que vous le souhaitez, et vous pouvez les faire glisser et les déposer pour configurer leur ordre. De plus, vous voudrez télécharger à nouveau votre image sélectionnée ici et la placer en première position. Sinon, lorsque les utilisateurs cliquent sur votre galerie d'albums, ils rencontrent une image différente (qui peut être choquante) :
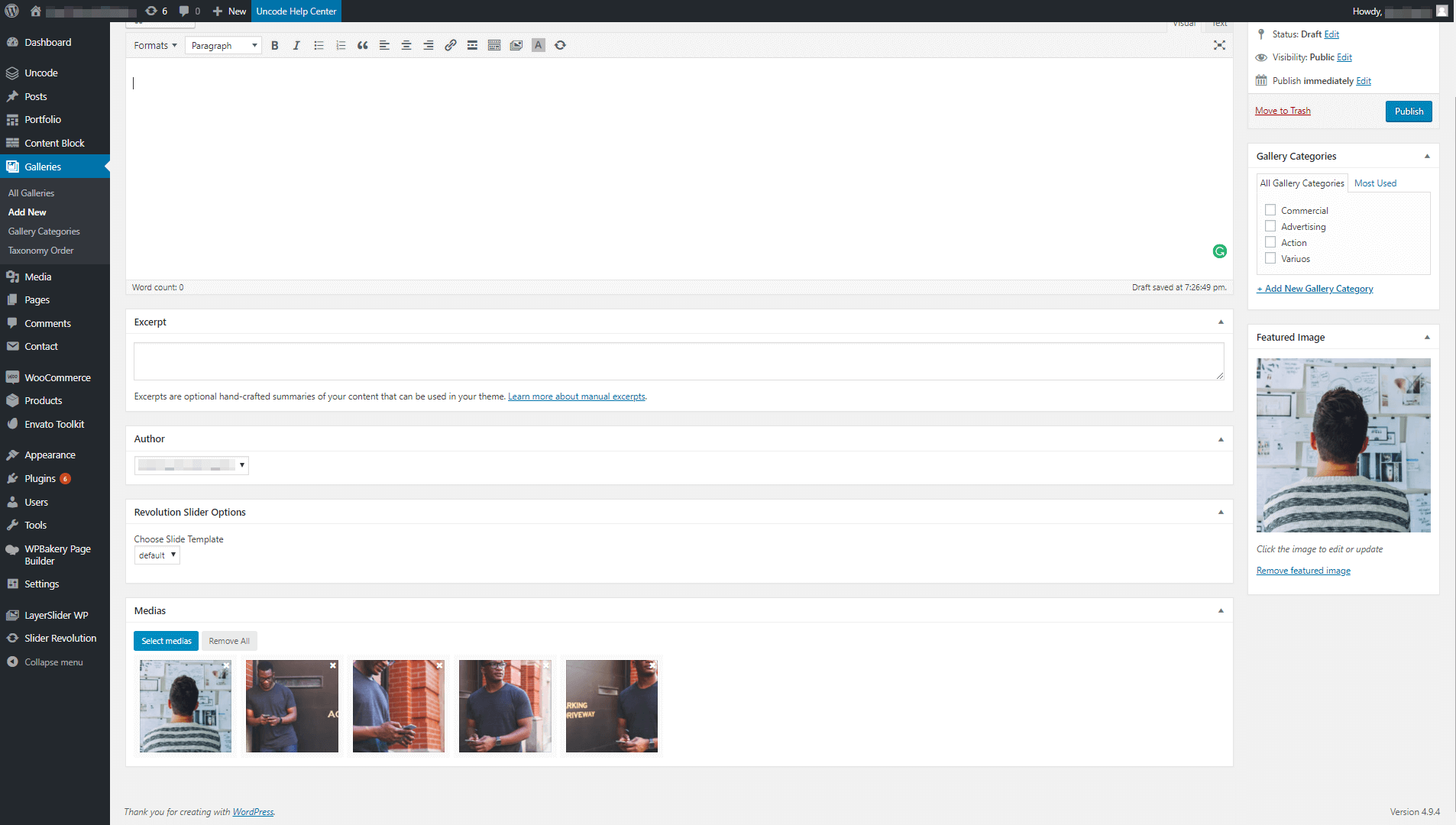
Vous pouvez également vous assurer que toutes vos images ont une taille similaire, car cela a tendance à donner une galerie plus attrayante. Lorsque vous avez terminé d'apporter des modifications, n'oubliez pas de cliquer sur le bouton Publier pour enregistrer votre nouvelle galerie.
Répétez ce processus pour chaque galerie individuelle que vous souhaitez utiliser. Ensuite, vous êtes prêt à passer à l'étape suivante. Si jamais vous avez besoin d'apporter des modifications à vos galeries, vous pouvez le faire facilement en revenant à cet écran.
Étape 2 : Créez votre galerie d'albums à l'aide du générateur de page d'Uncode
Comme vous le savez peut-être, Uncode utilise une version spécialement conçue de WPBakery Page Builder pour vous aider à créer facilement de superbes pages. Ce plugin populaire utilise un système de modules, qui vous aide à placer et à organiser des éléments sur vos pages et publications. Pour ajouter des galeries d'albums, vous devrez utiliser le module Media Gallery :

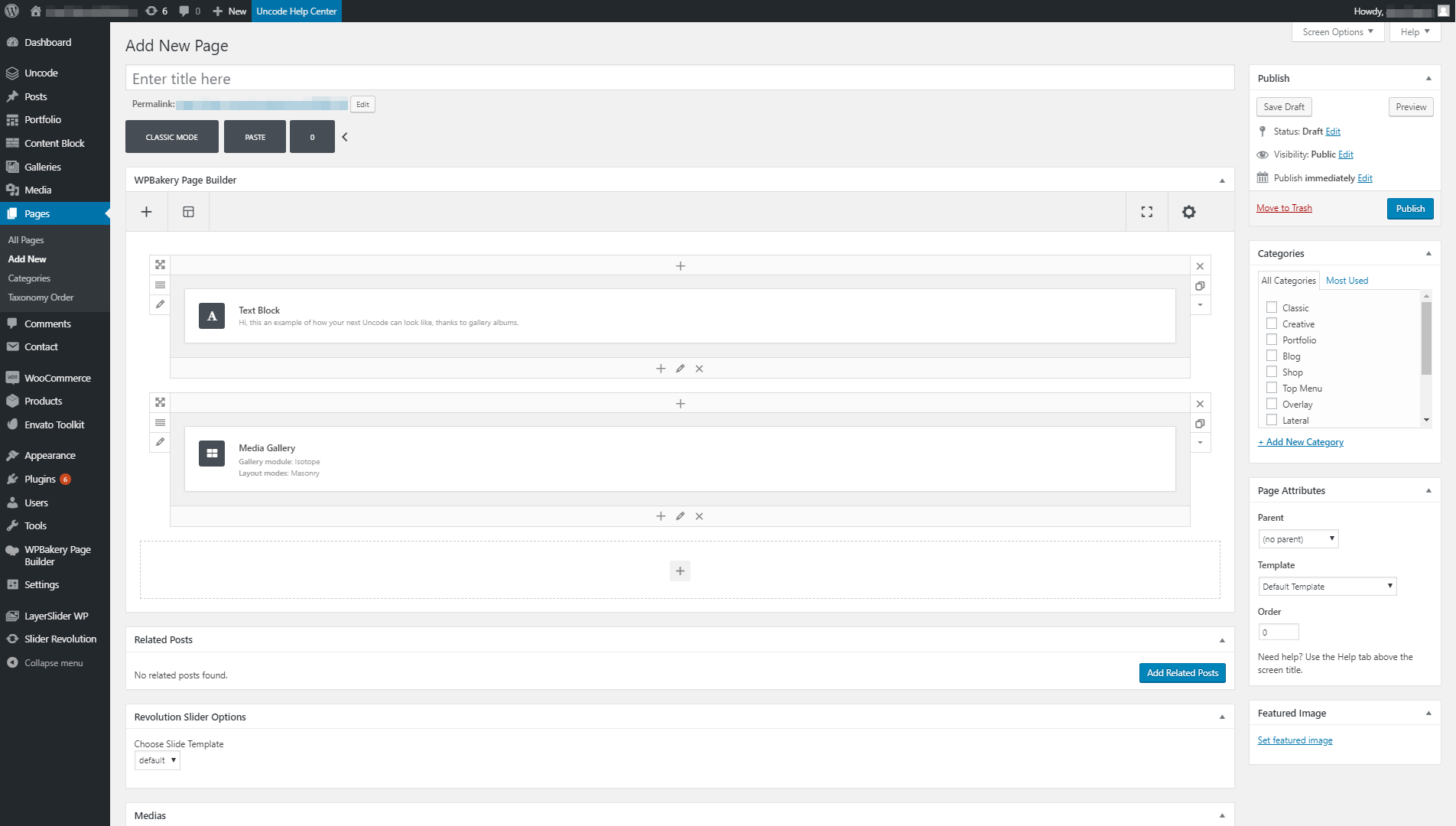
Une fois que vous avez placé le module, ouvrez son écran de paramètres et accédez à l'onglet Général . Faites défiler vers le bas jusqu'à ce que vous trouviez la section Médias et cliquez sur le bouton à côté pour ajouter de nouveaux éléments. Sur l'écran suivant, sélectionnez l'onglet Médiathèque et choisissez l'option Galerie sous le sélecteur multimédia :
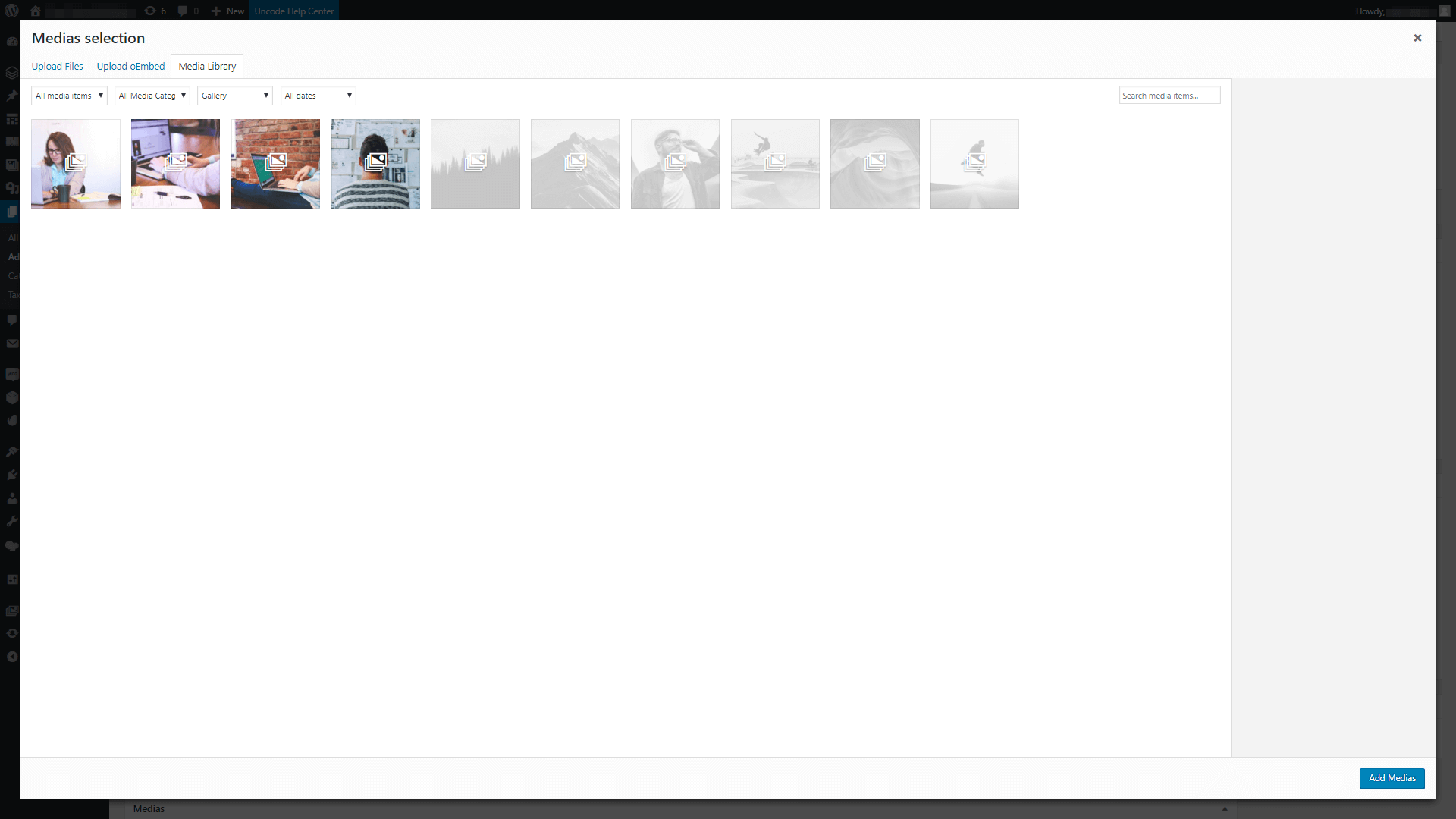
Toutes les galeries que vous avez créées avec Uncode apparaîtront côte à côte sur cet écran. Vous pouvez ajouter une ou plusieurs galeries à votre module Media Gallery en les sélectionnant simplement. Les galeries que vous avez choisies doivent apparaître sous la fenêtre Paramètres de votre module, comme ceci :
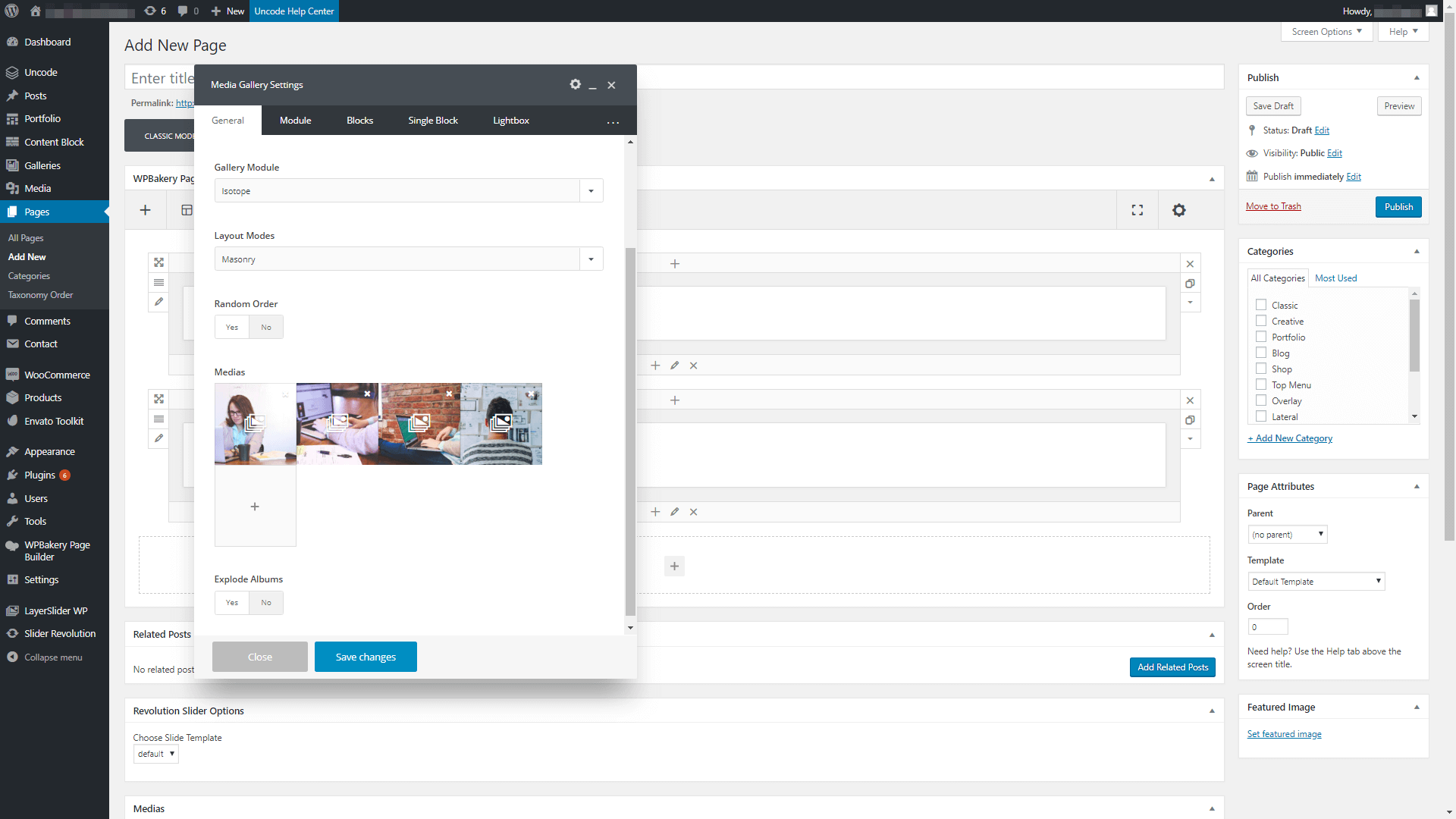
Cliquez sur le bouton Enregistrer les modifications , et c'est tout ! Votre galerie d'albums sera désormais opérationnelle, alors allez-y et consultez-la sur votre site Web :
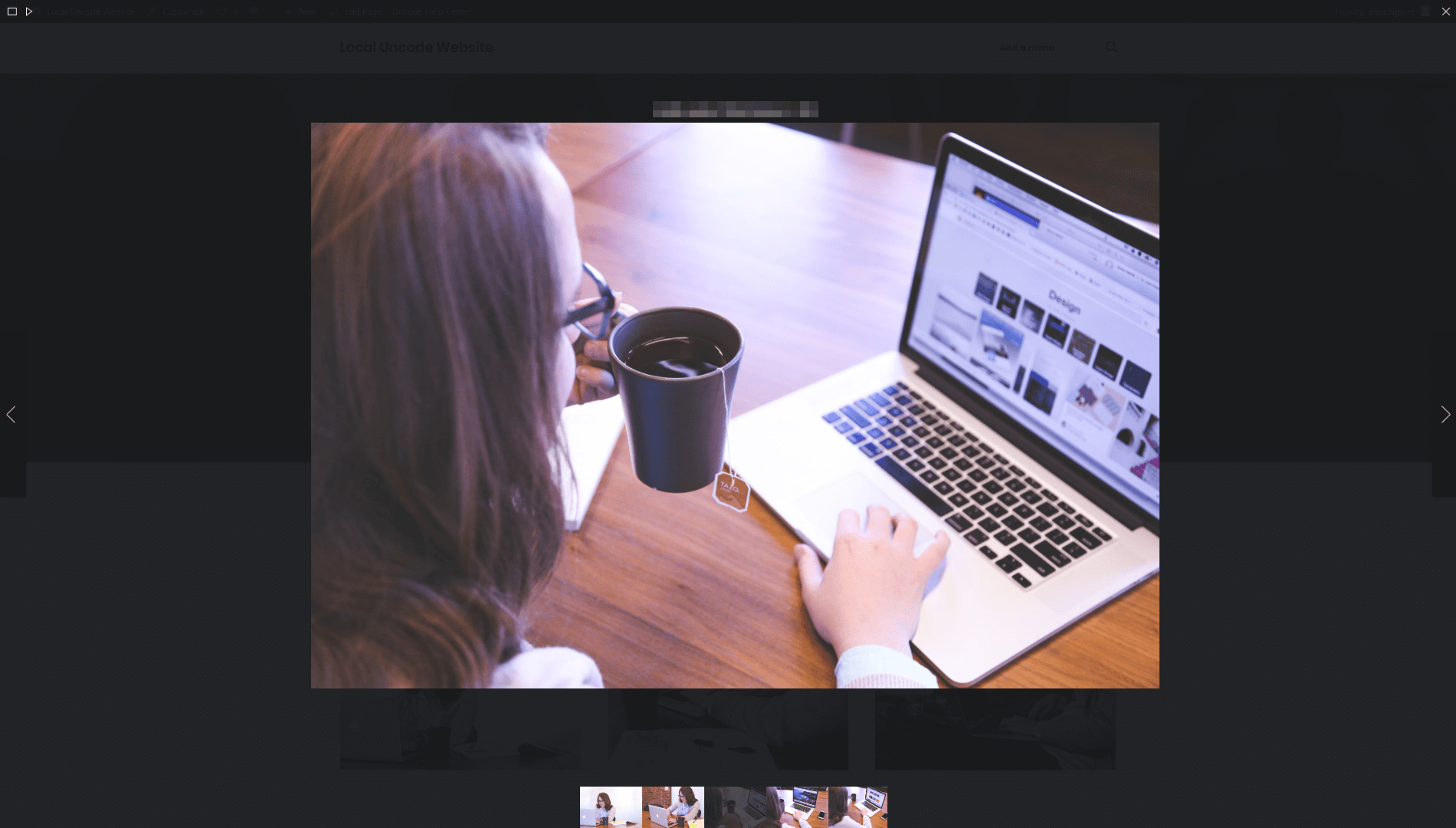
Par défaut, vos galeries afficheront les titres que vous avez définis précédemment. Ils auront également par défaut un effet de boîte à lumière sombre lorsque les utilisateurs y accéderont. Cependant, Uncode vous permet de modifier le style de vos galeries d'albums si vous le souhaitez. Dans notre dernière étape, découvrons quelles options de personnalisation il offre.
Étape 3 : Personnalisez le style de votre galerie d'albums
Si vous souhaitez modifier l'apparence de votre galerie d'albums, vous pouvez le faire en modifiant votre module Media Gallery . Une fois que vous l'avez localisé, ouvrez la fenêtre Paramètres du module et jetez un coup d'œil à l'onglet Style à l'intérieur. À l'intérieur, vous pouvez modifier la disposition par défaut de vos galeries de Masonry à Metro , que vous pouvez voir dans toute sa splendeur ci-dessous :
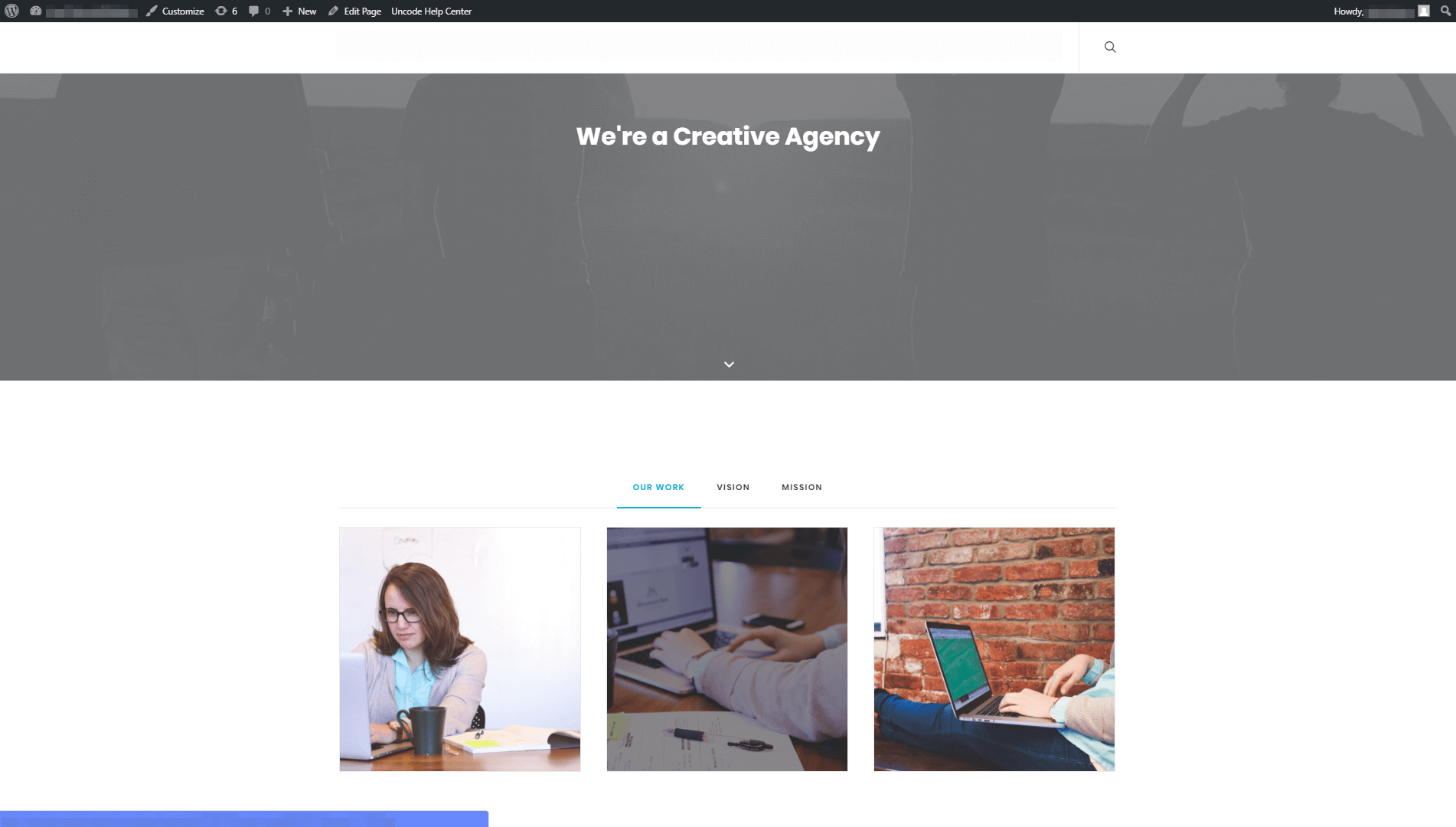
Dans le même onglet, vous pouvez définir une couleur d'arrière-plan pour votre galerie d'albums. La valeur par défaut est le blanc, mais vous souhaiterez peut-être la modifier pour qu'elle corresponde à la palette de couleurs de votre site Web.
Ensuite, l'autre changement le plus important que vous pouvez apporter à votre galerie d'albums consiste à modifier la façon dont ses lightbox s'affichent. Pour ce faire, accédez à l'onglet Lightbox dans les paramètres de votre module. La première option vous permet de changer le skin par défaut de votre lightbox de Dark à Light :
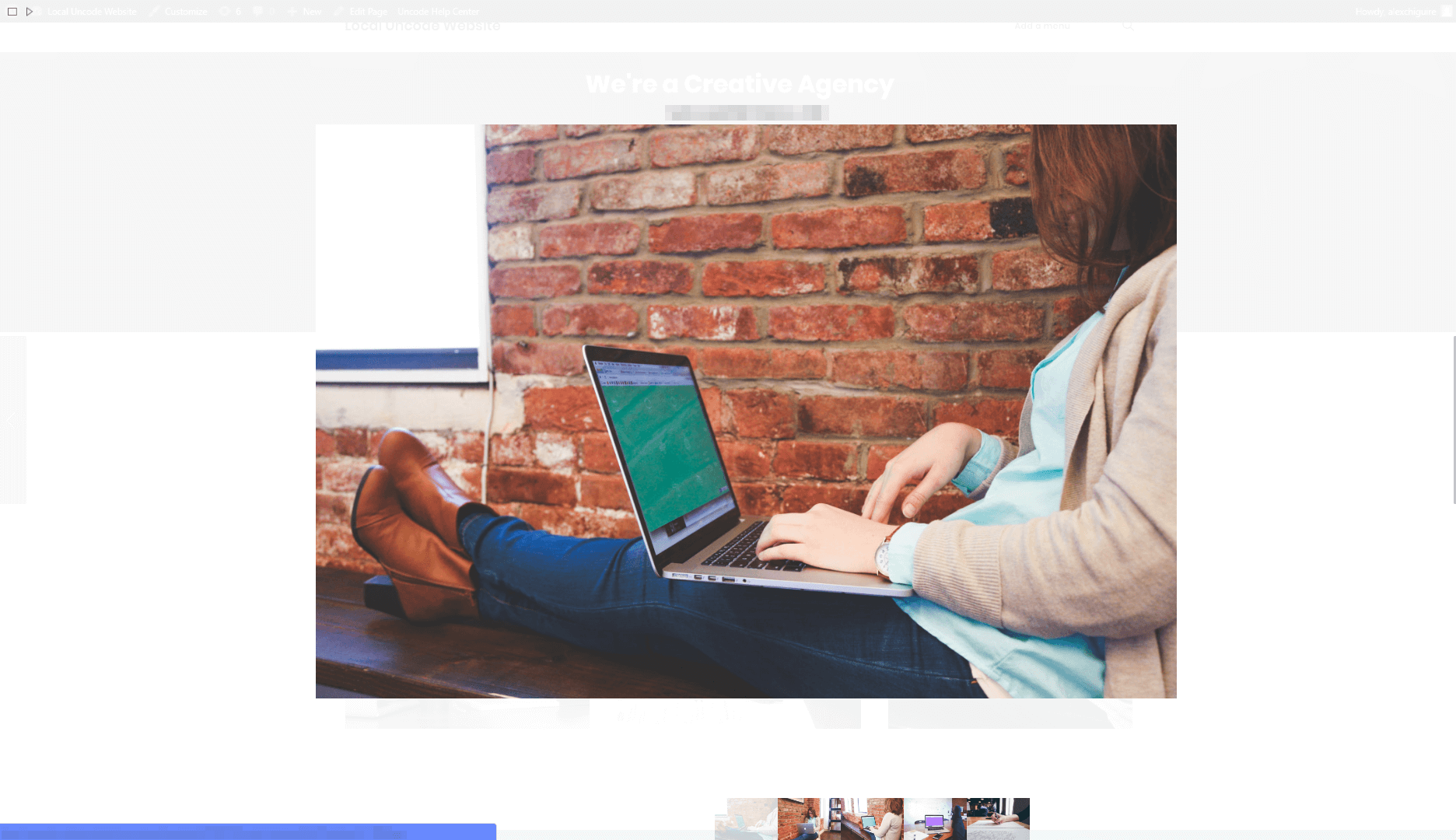
Enfin, vous pouvez également modifier la façon dont Uncode affiche les vignettes de votre galerie, en les faisant passer du paramètre horizontal par défaut à une disposition verticale :
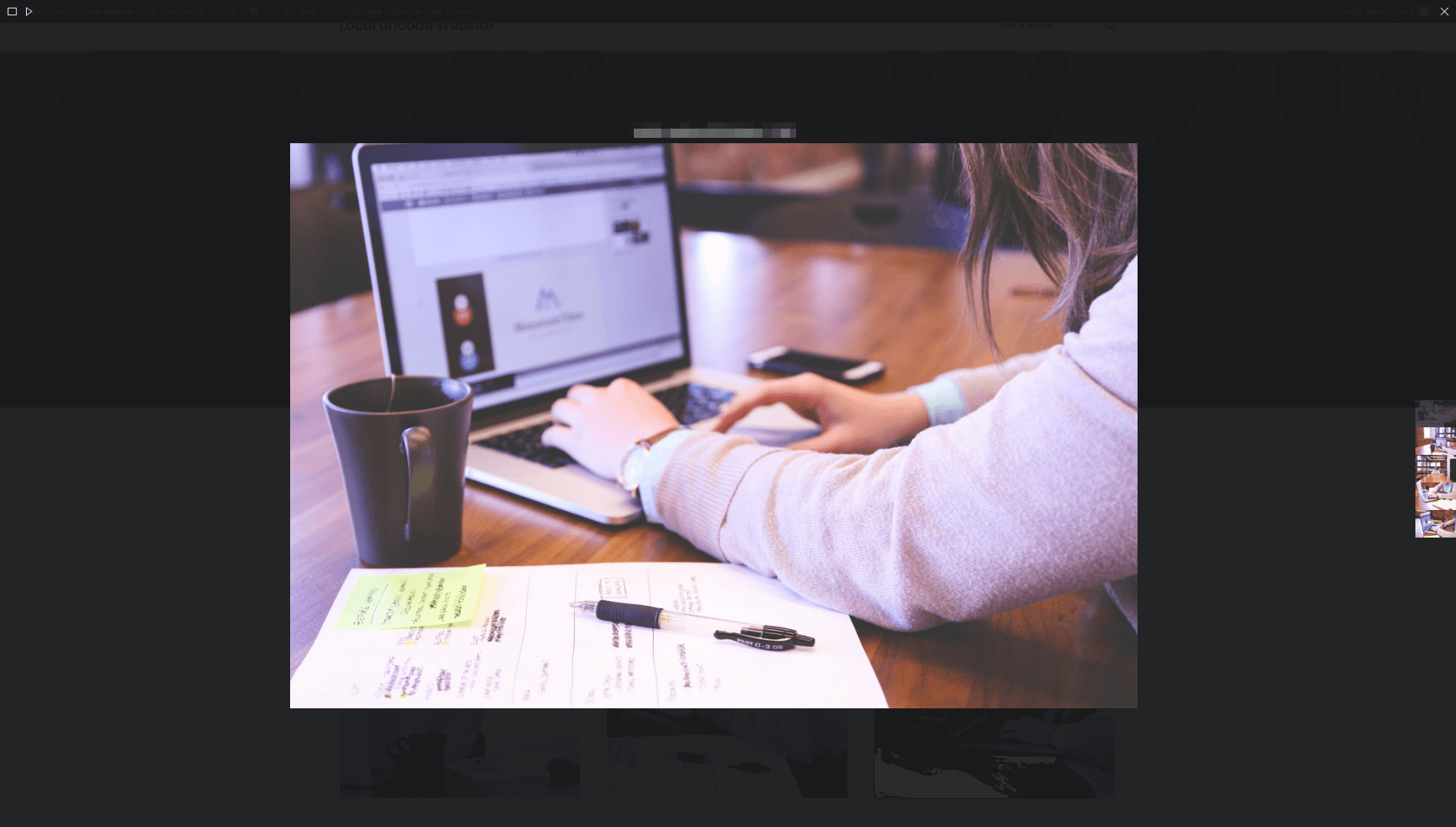
Lorsque vous avez terminé d'apporter des modifications à votre galerie, n'oubliez pas de cliquer sur le bouton Enregistrer les modifications . Ensuite, vous pouvez vérifier à quoi cela ressemble sur le front-end de votre site Web. Si vous n'êtes pas satisfait des modifications que vous avez apportées, vous pouvez toujours continuer à modifier le style de votre module jusqu'à ce que votre galerie d'albums soit parfaite.
Conclusion
WordPress permet d'ajouter très simplement des images à votre site Web et de les présenter dans le cadre d'une galerie. Cependant, il trébuche lorsqu'il s'agit d'afficher beaucoup d'images à la fois, car les galeries peuvent prendre beaucoup de place.
Heureusement, vous pouvez utiliser la fonctionnalité de galerie d'albums d'Uncode pour organiser vos galeries individuelles en suivant ces étapes simples :
- Configurez chaque galerie individuelle.
- Créez votre galerie d'albums à l'aide du générateur de page d'Uncode.
- Personnalisez le style de votre galerie d'albums.
Avez-vous des questions sur quand et comment utiliser les galeries d'albums d'Uncode ? Parlons d'eux dans la section des commentaires ci-dessous!
Crédit image : Pixabay.
