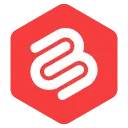L'éditeur de blocs WordPress ne fonctionne pas ? Voici comment y remédier
Publié: 2023-01-01
Votre éditeur de blocs WordPress ne fonctionne pas ? Si votre réponse est oui, alors vous êtes au bon endroit !
De nombreux utilisateurs de WordPress sont souvent confrontés à ce problème lorsque l'éditeur de blocs ne se charge pas. Cela peut arriver pour diverses raisons. Mais, résoudre ce problème est assez simple et direct.
Dans cet article, je vais vous présenter les différentes solutions que vous pouvez essayer pour réparer l'éditeur de blocs qui ne fonctionne pas sur votre site WordPress.
Commençons.
Comment réparer l'éditeur de blocs WordPress qui ne fonctionne pas ?
Vous trouverez ci-dessous les différentes méthodes que vous pouvez suivre pour réparer l'éditeur de blocs qui ne fonctionne pas sur votre site WordPress.
Vérifiez si vous utilisez le plugin Classic Editor
L'une des raisons pour lesquelles l'éditeur de blocs ne se charge pas sur votre site Web peut être que le plug-in Classic Editor est installé sur votre site Web.
Depuis que WordPress a lancé l'éditeur de blocs dans sa mise à jour Gutenberg, ils ont également lancé le plugin d'éditeur classique pour les utilisateurs qui ne souhaitent pas passer à l'éditeur de blocs.
Ce plugin désactive le nouvel éditeur de blocs et charge à la place l'éditeur WordPress classique.
Pour vérifier si le plugin Classic Editor est activé, accédez à WordPress Dashboard > Plugins .
Ici, vous trouverez la liste de tous les plugins installés sur votre site WordPress. Si le plugin Classic Editor est activé, désactivez-le et rechargez votre éditeur de publication/page.
L'éditeur de blocs se chargera alors sans aucun problème.
Vérifiez si l'éditeur visuel est désactivé
De nombreux utilisateurs désactivent par erreur l'éditeur visuel chaque fois qu'ils configurent leur profil sur WordPress. Il s'agit d'une erreur courante chez les utilisateurs nouveaux ou peu familiers avec WordPress.
La désactivation de l'éditeur visuel entraînera des problèmes lors du chargement de l'éditeur de blocs, c'est pourquoi il doit rester activé.
Pour vérifier si vous avez désactivé l'éditeur visuel, allez dans Utilisateurs > Votre profil . Sur cette page, vous trouverez une case à cocher nommée "Désactiver l'éditeur visuel lors de l'écriture".
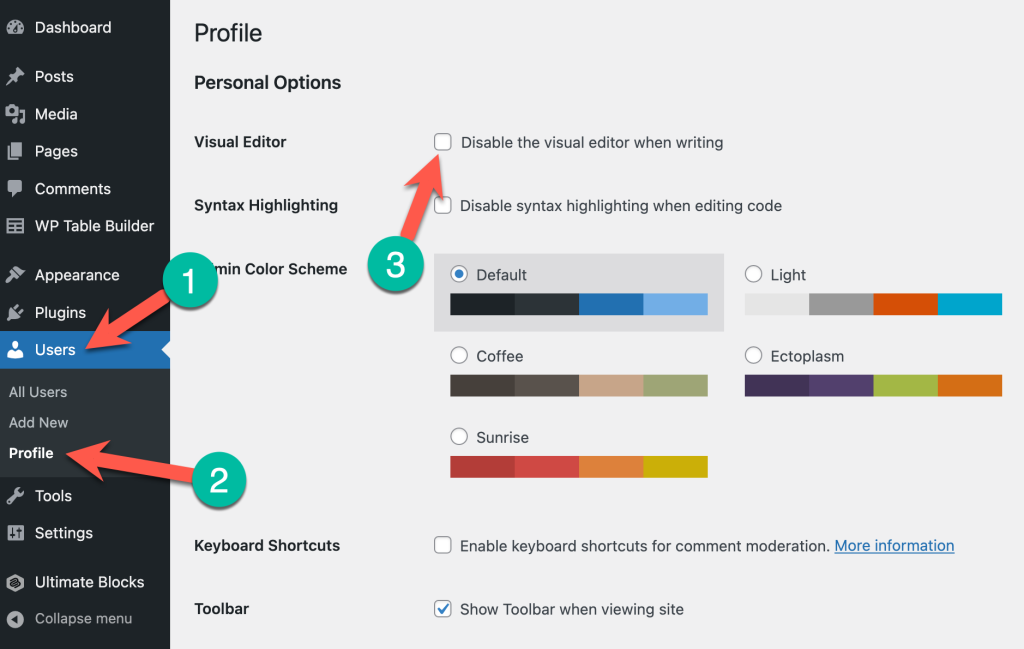
Décochez la case si elle a été cochée. Cela activera l'éditeur visuel lorsque vous écrivez du contenu dans WordPress.
Décocher cette option devrait charger correctement l'éditeur de blocs sur votre site WordPress. Mais si cela ne se produit pas, continuez à lire les autres solutions ci-dessous.
Passer à un thème par défaut
De nombreux thèmes WordPress peuvent avoir des problèmes de compatibilité avec l'éditeur de blocs. Certains d'entre eux nécessitent des plugins supplémentaires ou ont certains paramètres qui désactivent l'éditeur de blocs dans une certaine mesure.
Pour vérifier si l'éditeur de blocs ne se charge pas sur votre site Web est dû à un conflit de thème, vous devez passer à un thème par défaut.
Allez dans Apparence > Thèmes et activez le thème WordPress par défaut actuel (Twenty Twenty-Two).
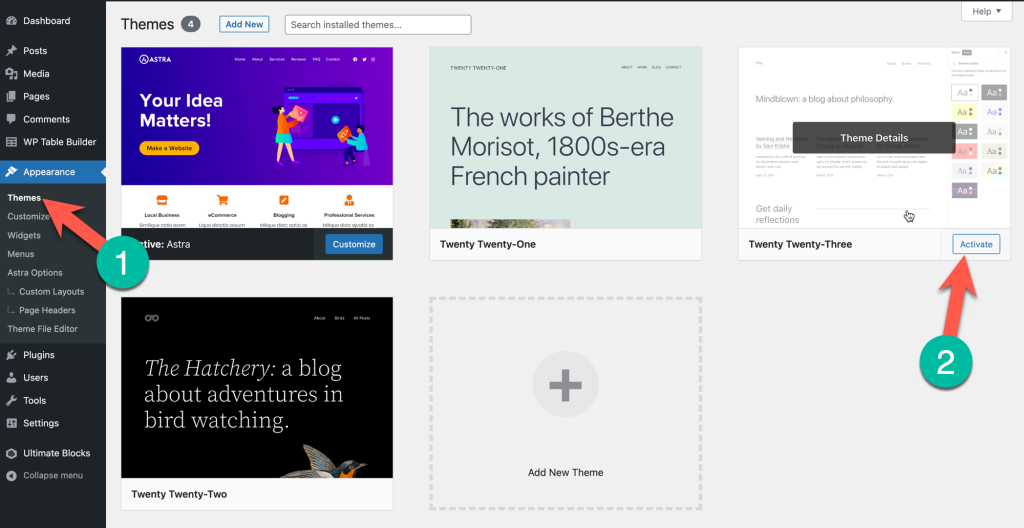
Après cela, vérifiez votre éditeur de publication/page et voyez si l'éditeur de bloc est en cours de chargement. Si l'éditeur est en cours de chargement, cela signifie que le problème est dû à un conflit de thème et que vous devrez peut-être changer le thème de votre site Web.
Mais si vous souhaitez toujours utiliser ce thème, vous pouvez contacter le développeur du thème et l'informer du problème.
Désactiver tous les plugins
Tout comme les thèmes, les plugins WordPress peuvent souvent provoquer des conflits, ce qui pourrait empêcher l'éditeur de blocs de fonctionner sur votre site Web.
Pour vérifier cela, vous devez désactiver temporairement tous les plugins de votre site Web. Accédez à Tableau de bord WordPress > Plugins > Plugins installés .
Sur votre page de plugins, sélectionnez tous les plugins et définissez l'option Désactiver dans le menu déroulant. Cela désactivera tous les plugins de votre site Web.
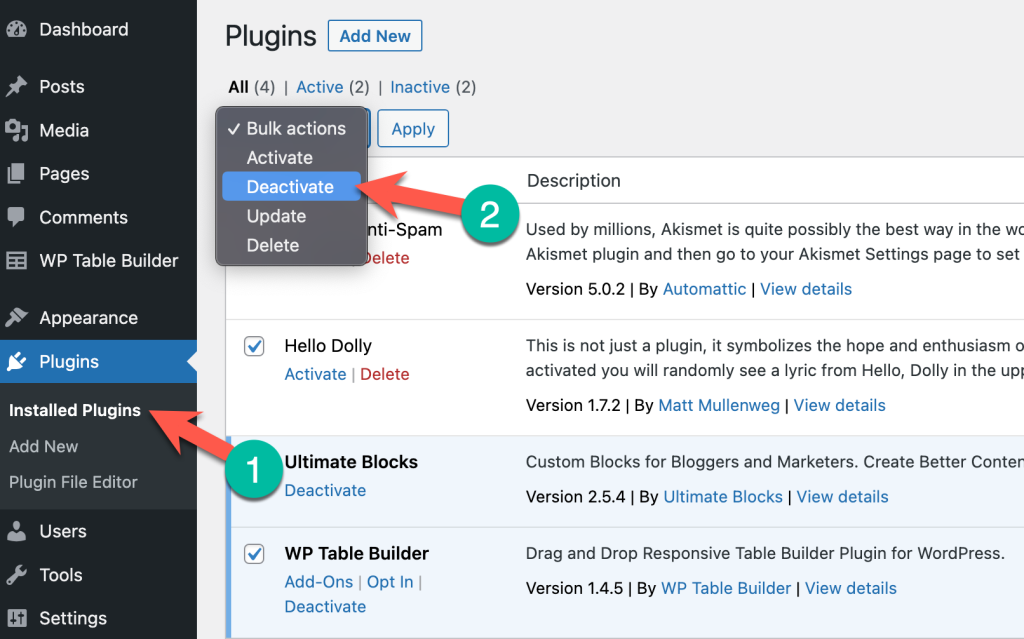
Maintenant, revenez à votre éditeur et vérifiez s'il se charge correctement. Si l'éditeur se charge avec succès, cela signifie que l'un des plugins de votre site Web est en conflit avec l'éditeur de blocs.
Pour déterminer quel plug-in est à l'origine de ce problème, vous pouvez désormais activer les plug-ins sur votre site Web un par un et vérifier l'éditeur en le faisant. Cela vous aidera à trouver le plugin en conflit en question.
Réinstallez vos fichiers WordPress
Parfois, l'éditeur de blocs ne fonctionne pas simplement parce que votre installation WordPress a des problèmes ou est corrompue.
Cela se produit rarement, mais c'est probablement la cause du non-chargement de l'éditeur, surtout si les solutions répertoriées ci-dessus n'ont pas fonctionné pour vous.
Dans de tels cas, la réinstallation de votre WordPress résoudra définitivement le problème. Accédez à Tableau de bord WordPress > Mettre à jour et vous trouverez la possibilité de mettre à jour votre WordPress.
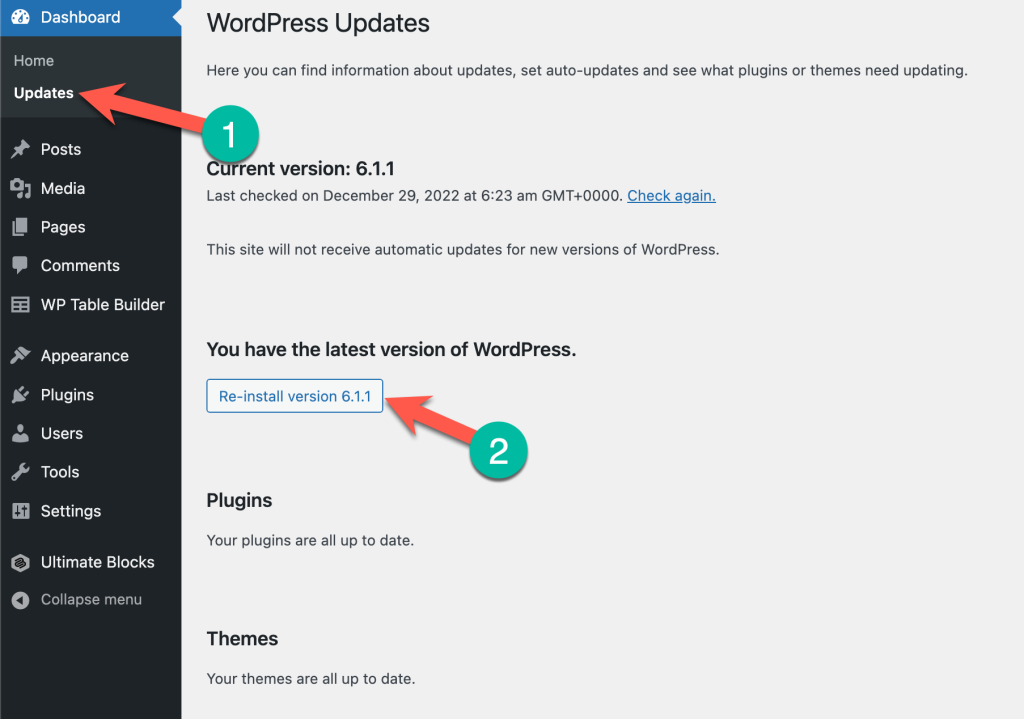
Si votre WordPress ne fonctionne pas sur la dernière version, le mettre à jour vers la dernière version peut vous aider à résoudre le problème.
Mais s'il est déjà sur la dernière version, vous pouvez réinstaller votre version de WordPress.
Avertissement : La mise à jour ou la réinstallation de WordPress peut affecter votre contenu et vos fichiers WordPress. Il est fortement conseillé de faire une sauvegarde de votre site Web avant de tenter de mettre à jour ou de réinstaller WordPress.
Vérifiez si vous utilisez la dernière version de PHP
Une version PHP obsolète peut également empêcher l'éditeur de blocs de se charger correctement. La mise à jour de votre PHP vers la dernière version peut vous aider à résoudre ce problème immédiatement.
Pour ce faire, vous devrez d'abord connaître la version de PHP actuellement active sur votre site WordPress. Vous pouvez le trouver directement via Site Health ou en installant un plugin sur votre site WordPress.
Accédez simplement à Tableau de bord > Outils > Santé du site et sélectionnez l'onglet Informations. Et puis basculez sur la section serveur
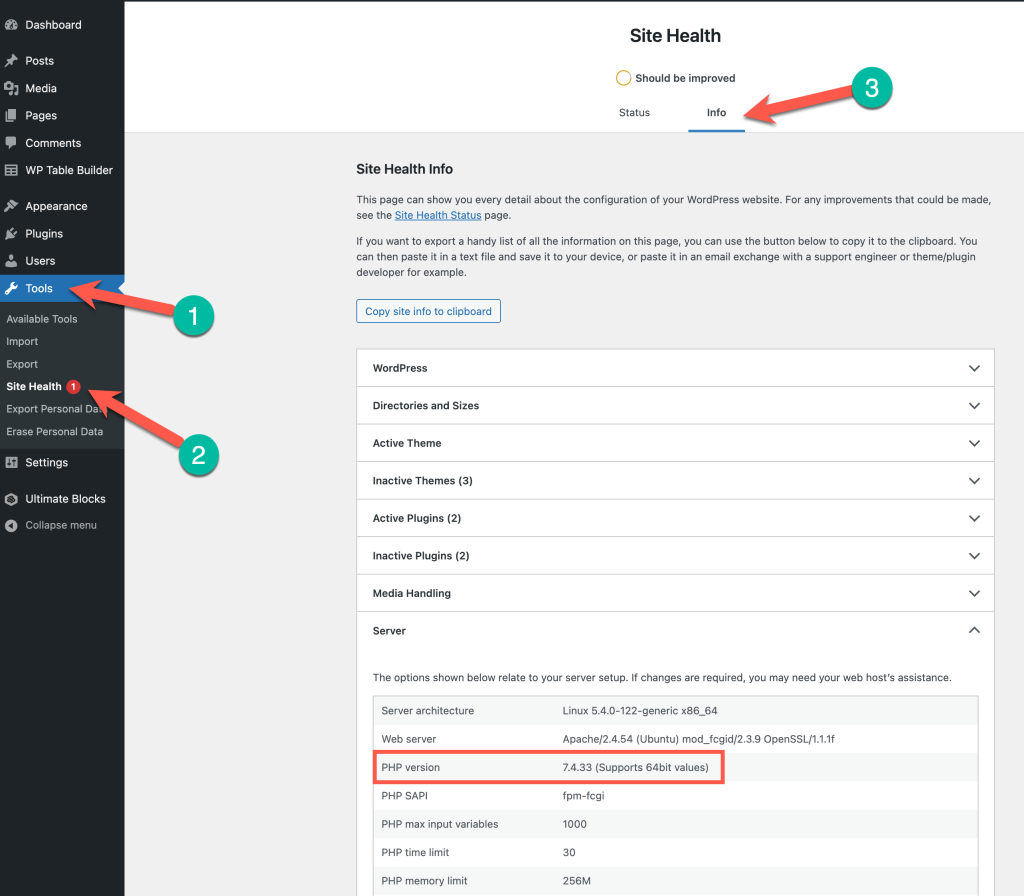
Pour vérifier la version PHP à l'aide d'un plugin, allez dans Plugins > Ajouter nouveau et recherchez « Afficher la version PHP ».
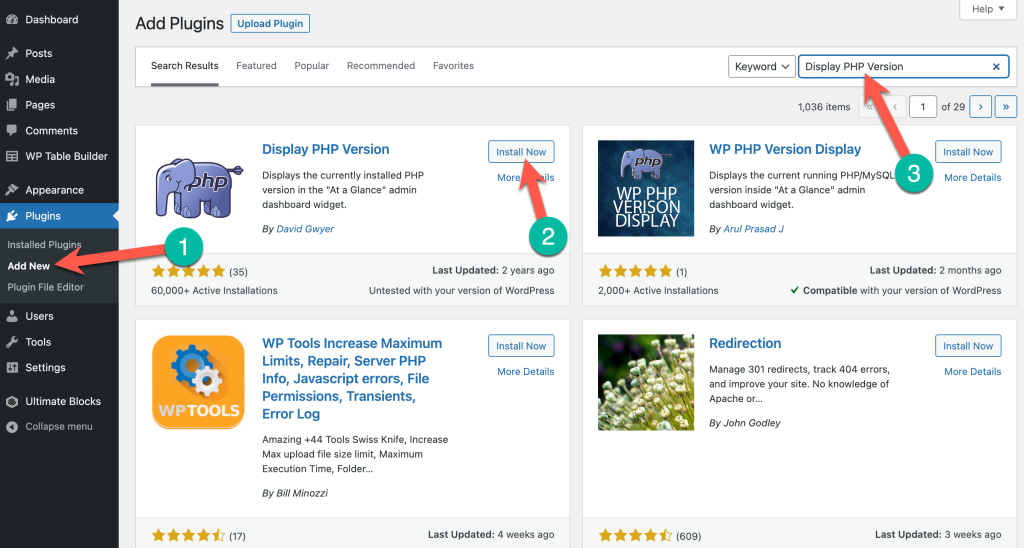
Installez et activez le plugin sur votre site Web et accédez à votre tableau de bord WordPress. Sur votre tableau de bord, vous verrez maintenant la version de PHP actuellement installée sur votre site Web.
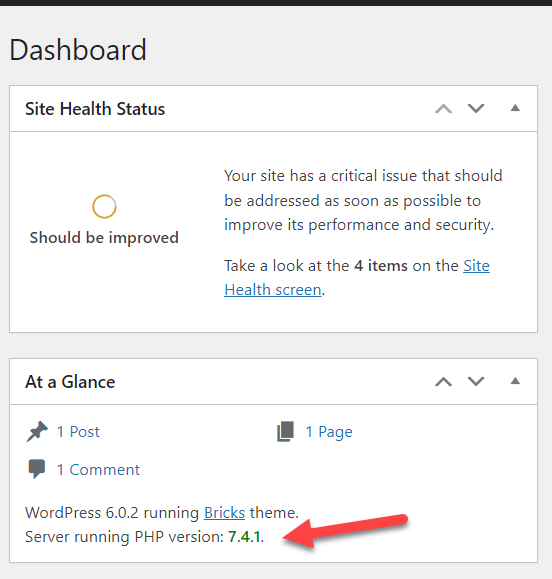
Si votre version de PHP n'est pas la plus récente, vous pouvez alors la mettre à jour vers la dernière version, ce qui devrait alors résoudre le problème de l'éditeur de blocs qui ne fonctionne pas.
Vous pouvez mettre à jour vous-même la version PHP via cPanel ou demander à votre hébergeur de le faire pour vous.
Conclusion
C'est ainsi que vous pouvez réparer l'éditeur de blocs WordPress qui ne fonctionne pas sur votre site Web. Avec les solutions mentionnées ci-dessus, vous pourrez résoudre le problème en un rien de temps.
Si vous avez des questions ou des doutes concernant les solutions mentionnées ci-dessus, n'hésitez pas à laisser vos questions dans les commentaires ci-dessous.