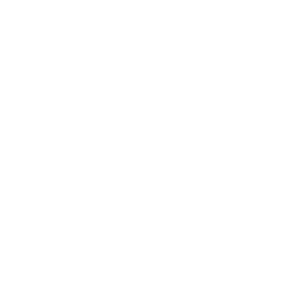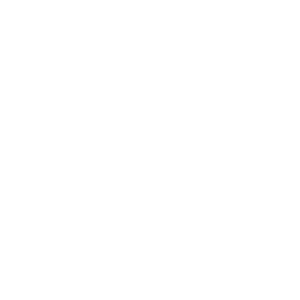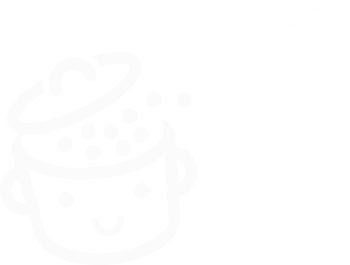Comment créer et utiliser des modèles de blocs dans WordPress ?
Publié: 2023-08-08Une fois. Deux fois. Dix fois. Cinquante fois. Créer le même contenu sur des dizaines et des dizaines de publications différentes peut vite devenir fastidieux. Et surtout, cela prend du temps. Très chronophage.
Vous pouvez éviter cette perte de temps et d'énergie en quelques clics seulement, grâce à une fonctionnalité bien pratique : les modèles de blocs WordPress .

Envie de créer un petit encart texte à intégrer dans tous vos articles de blog ? Cette fonctionnalité peut vous faciliter la vie. Idem si vous souhaitez ajouter un call-to-action ou un tableau personnalisé à toutes vos pages.
Êtes-vous excité? À la fin de cet article, vous saurez comment créer, personnaliser et gérer un modèle de bloc comme un pro . Prêt à commencer? Suivez le guide.
Aperçu
- Qu'est-ce qu'un modèle de bloc dans WordPress ?
- A quoi peut servir un pattern synchronisé ?
- Comment créer un motif de bloc sur WordPress
- Comment utiliser les modèles de blocs sur WordPress
- Comment gérer vos modèles de bloc dans l'éditeur de site ?
- Conclusion
Qu'est-ce qu'un modèle de bloc dans WordPress ?
Un modèle de bloc est un ensemble de blocs (par exemple un bloc Titre + un bloc Image + un bloc Bouton) créé à l'aide de l'éditeur de contenu WordPress (Gutenberg).
Une fois que vous avez enregistré le contenu et la mise en forme sous l'option « Créer un modèle », vous pouvez choisir de synchroniser cet ensemble de blocs pour le réutiliser sur les différentes publications de votre site : articles, pages et autres types d'articles personnalisés, via un simple commutateur.
Si vous choisissez de le synchroniser, alors lorsque vous le modifierez, le contenu de ce patron sera automatiquement mis à jour partout où il sera intégré sur votre site.
Un bloc Gutenberg est un conteneur proposé par l'éditeur de contenu WordPress (Gutenberg). Il peut être utilisé pour afficher du texte, des médias, des widgets et du contenu intégré. Il peut également être utilisé pour créer des structures et personnaliser le style de vos publications.
Les blocs réutilisables, disponibles avant la sortie de la version 6.3 de WordPress en août 2023, ont été renommés « modèles synchronisés ». Vous pouvez les trouver dans l'insertion de blocs, dans l'onglet "Modèles synchronisés", ou dans l'éditeur de site, dans le menu "Modèles".
Les parties de modèle sont également devenues des modèles depuis WordPress 6.3, et peuvent être trouvées dans l'éditeur de site (Apparence > Éditeur), dans le menu « Modèles ».
Un accent sur les modèles synchronisés
Avant d'entrer dans les détails de la création d'un modèle de bloc sur WordPress, examinons quelques-unes des spécificités des modèles synchronisés :
- La fonctionnalité "patterns synchronisés" est nativement présente dans l'éditeur de contenu de WordPress depuis la sortie de la version 6.3 en août 2023 , lorsqu'elle a remplacé l'ancienne fonctionnalité "blocs réutilisables".
- Un modèle synchronisé signifie que vous n'avez pas à recréer à chaque fois un contenu identique pour l'ensemble de votre site.
- Les modèles synchronisés sont le plus souvent utilisés pour modifier des blocs situés dans la zone de contenu principale de vos publications.
- Le contenu d'un modèle synchronisé est synchronisé sur l'ensemble de votre site WordPress . Si vous modifiez un modèle synchronisé à un endroit sur votre site (par exemple sur un article de blog), la modification sera reflétée dans toutes les autres publications contenant votre modèle synchronisé.
- Un pattern synchronisé peut être créé et enregistré en quelques clics , directement depuis l'éditeur de contenu WordPress ou l'interface Site Editor (nous y reviendrons plus tard).
Saviez-vous? Vous pouvez copier et coller des modèles de blocs sur votre site à partir du répertoire officiel de WordPress.
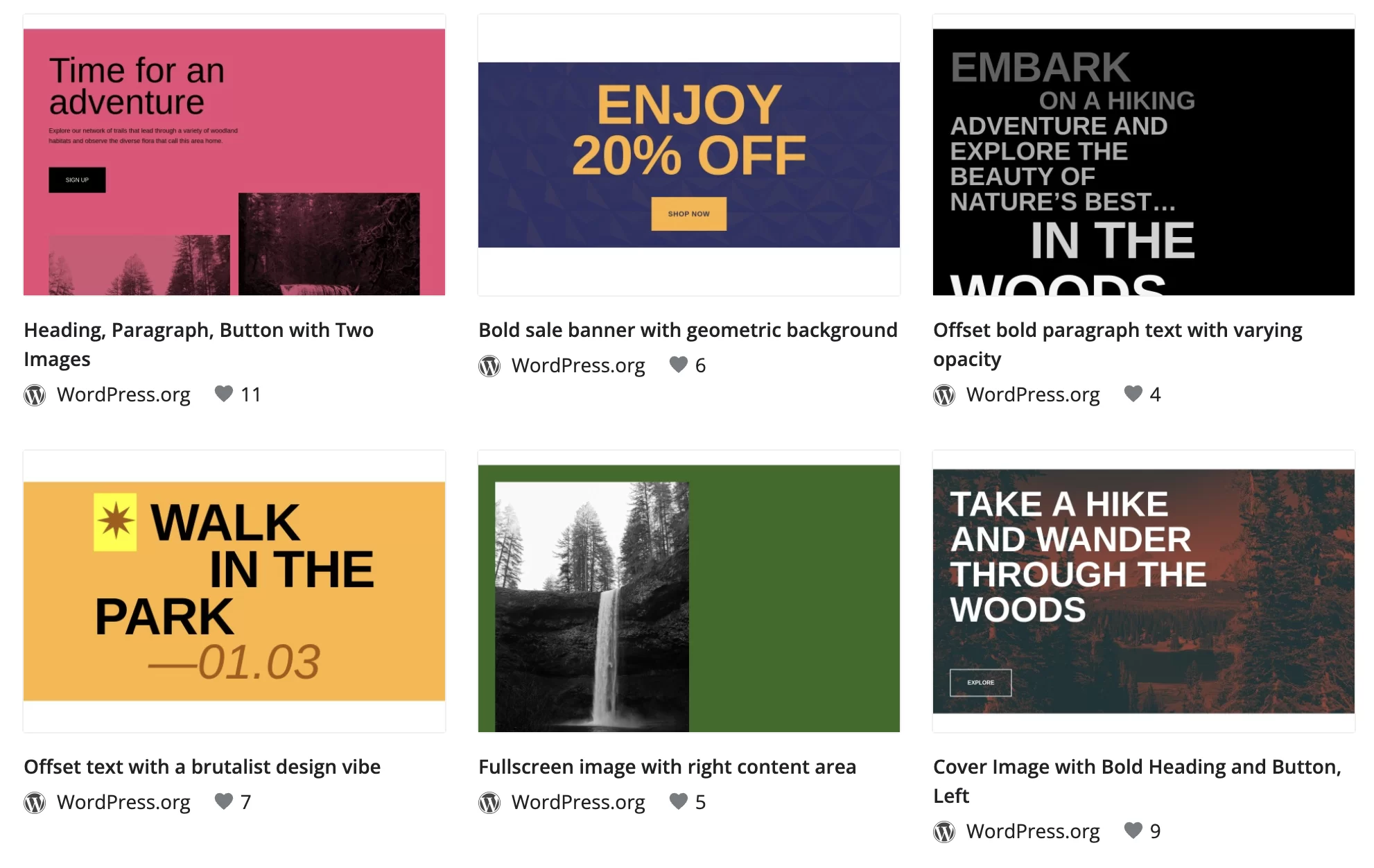
A quoi peut servir un pattern synchronisé ?
La fonctionnalité de motif synchronisé de WordPress (initialement appelée bloc réutilisable) vous intéressera si vous avez l'habitude d'utiliser le même contenu sur plusieurs pages ou articles de votre site.
Grâce à cette fonctionnalité, vous n'aurez pas besoin de recréer un bloc à chaque fois que vous ajouterez un nouveau type de contenu.
Pour vous aider à y voir plus clair, voici un certain nombre de situations où l'utilisation d'un modèle synchronisé a du sens. Pensez-y si vous devez ajouter :
- Un encart « Auteur » à la fin de tous vos articles de blog, avec une petite photo de vous et un bref texte d'introduction
- Des liens vers vos réseaux sociaux à la fin de vos articles de blog, pour inciter vos lecteurs à vous suivre sur ces plateformes
- Des appels à l'action (CTA) pour inciter vos visiteurs à effectuer une action spécifique, comme s'abonner à votre newsletter ou télécharger un livre blanc
- Un formulaire de contact à divers endroits stratégiques, en complément de votre page Contact. Cela pourrait être intégré dans une page Services et/ou À propos, par exemple.
- Un formulaire de réservation ou des horaires d'ouverture de votre commerce sur vos publications
- Encarts contenant des liens d'affiliation pour promouvoir les produits et services que vous recommandez à vos lecteurs
Est-ce bon pour vous ? Alors passons au plat principal !
Si vous utilisez Elementor , sachez que ce constructeur de pages propose un plugin similaire à la fonctionnalité « synced pattern » proposée par WordPress. Appelé Elementor Blocks for Gutenberg , ce plugin permet d'ajouter un ensemble de widgets assemblés avec Elementor directement sur une page ou un article .
Chez WPMarmite, nous l'utilisons pour nos différents appels à l'action, comme celui-ci pour promouvoir Elementor, justement. Vérifiez-le :
Comment créer un motif de bloc sur WordPress
Voici la méthode étape par étape pour créer un motif de bloc en quelques clics, très simplement.
Pour les besoins de ce tutoriel, nous allons utiliser un exemple pratique : la création d'un encart call-to-action.

Etape 1 : Créer ou modifier un contenu
Pour commencer, ajoutez un nouvel article en allant dans Articles > Ajouter un nouveau (vous pouvez également modifier l'article ou la page de votre choix).
Donnez un titre à votre publication, puis ajoutez le texte de votre choix.
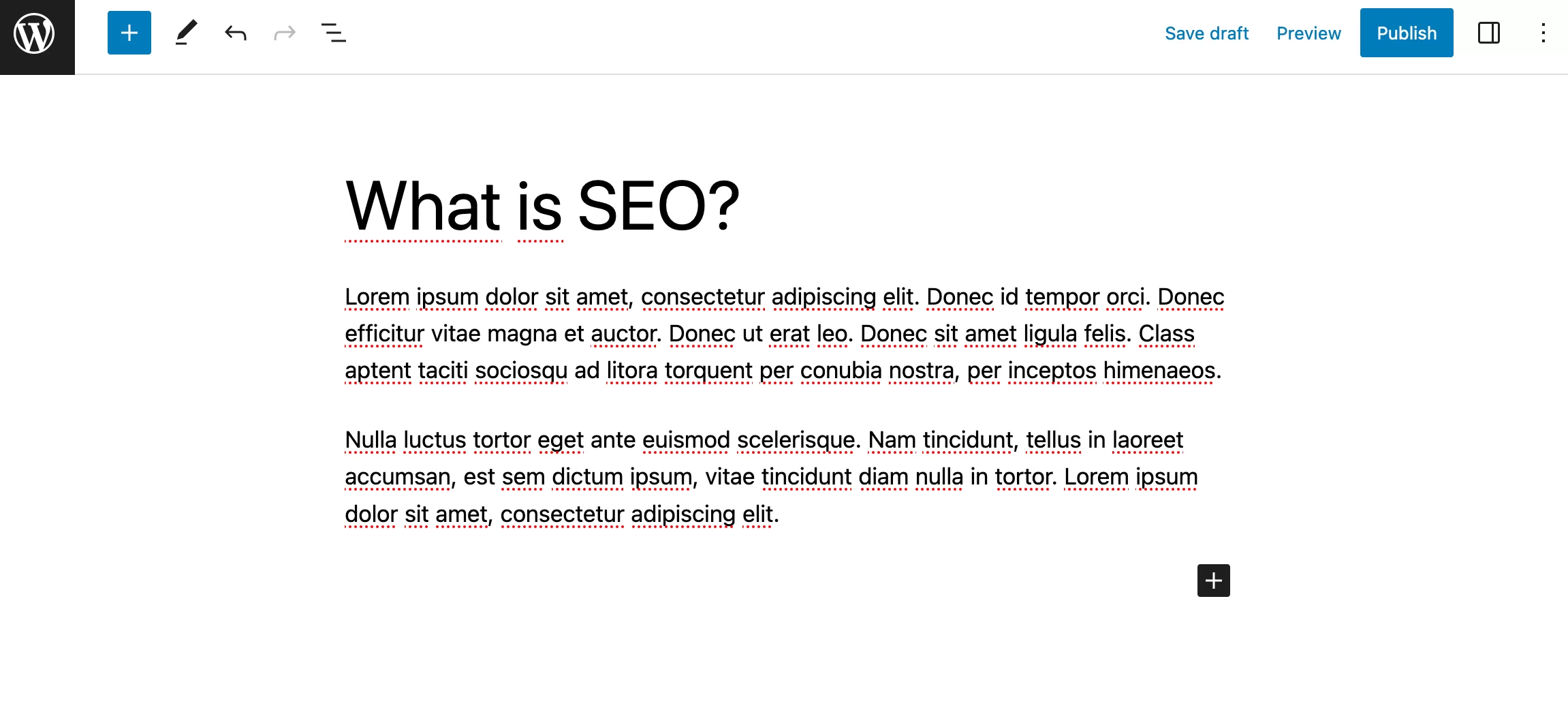
Étape 2 : Créer un modèle de bloc WordPress
Pour créer notre encart call-to-action, nous devons fusionner plusieurs blocs en un seul. Pour ce faire, nous allons utiliser le bloc "Cover" , qui permet d'ajouter facilement une image de fond.
Cependant, vous pouvez également opter pour le bloc « Grouper », qui vous permettra de regrouper plusieurs blocs dans un même conteneur.
Ajoutez le bloc "Couverture" à l'aide de l'outil d'insertion de bloc, en haut à gauche de votre page :
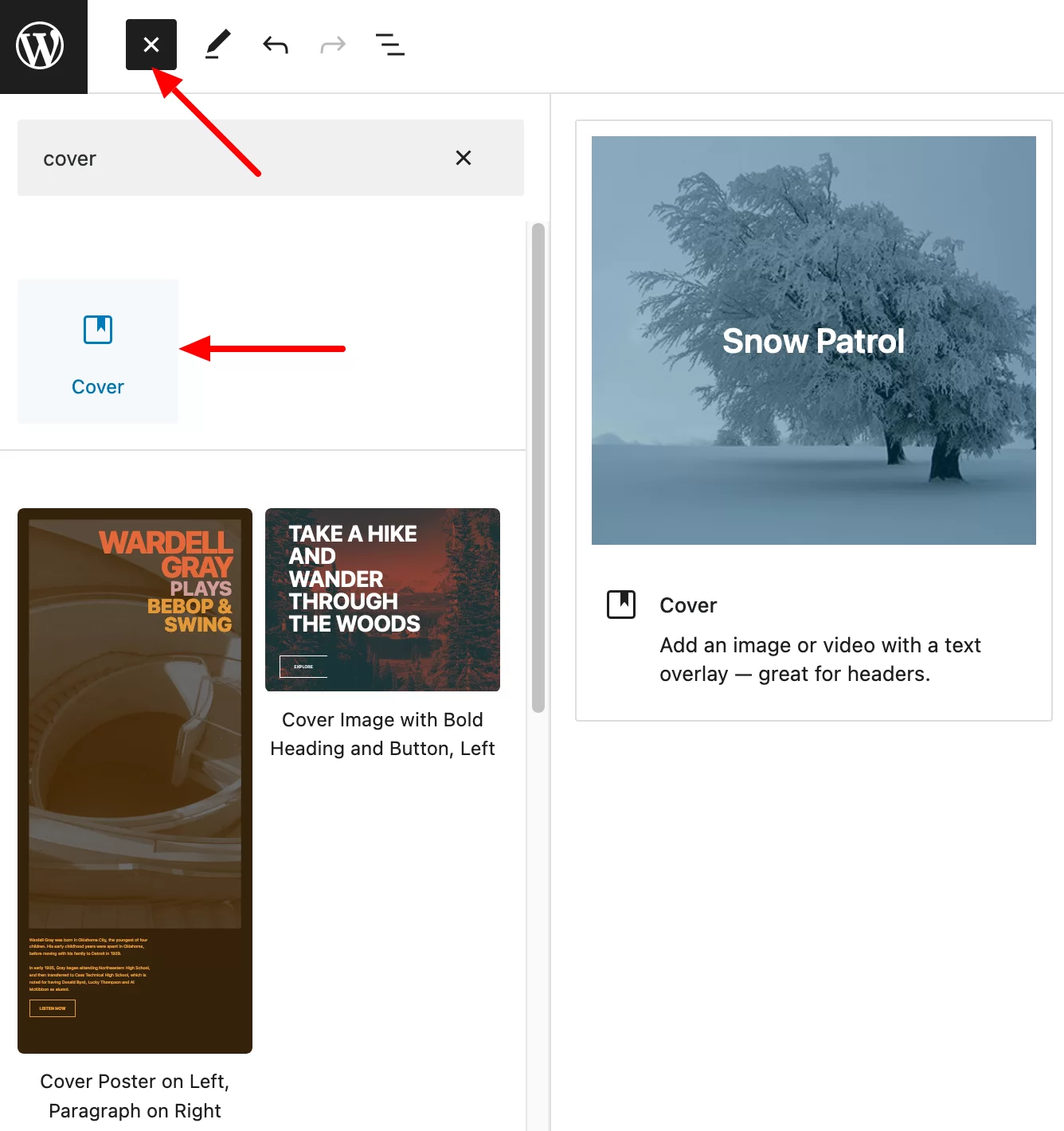
Cliquez sur le bouton "Télécharger" pour ajouter l'image de votre choix à l'arrière-plan. Par exemple, j'ai trouvé une image sur Unsplash, une banque d'images libres de droits.
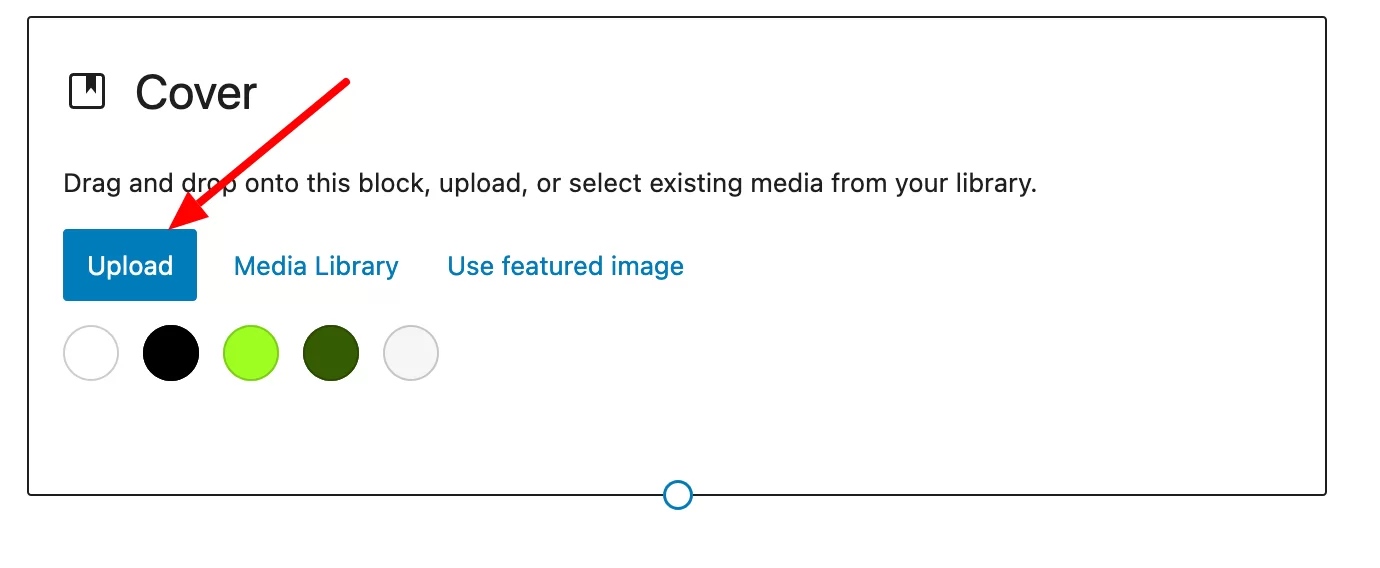
Continuez en ajoutant le titre de votre choix, puis personnalisez-le en vous rendant dans les paramètres du bloc :
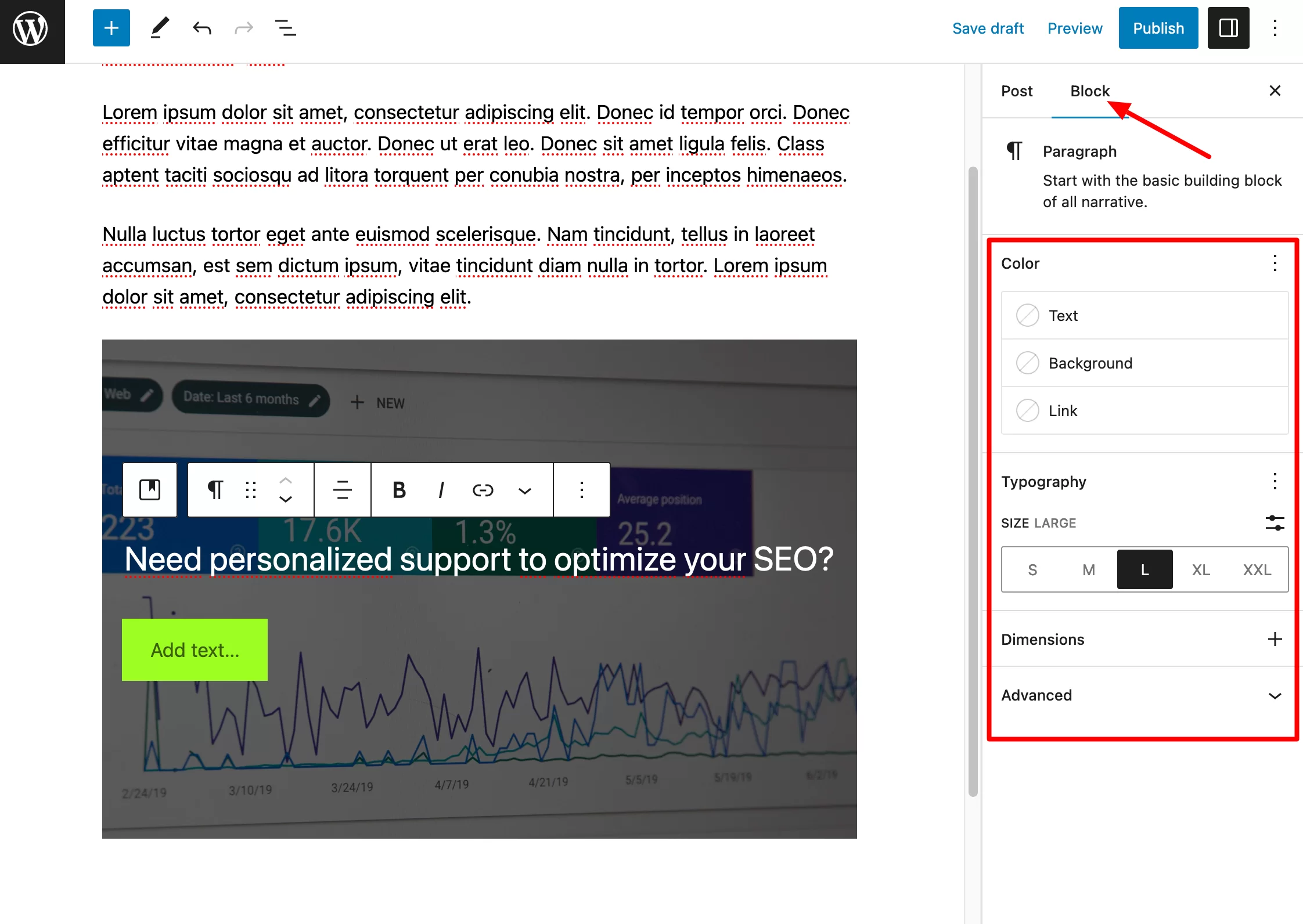
Il vous suffit maintenant d' ajouter un bloc "Bouton" à l'intérieur de votre bloc "Bannière". Pour ce faire, cliquez n'importe où à l'intérieur du bloc "Bannière" pour faire apparaître un inserteur, et ajoutez le bloc "Bouton".
Personnalisez ce bloc comme vous avez personnalisé le titre. Par exemple, vous pouvez modifier la taille, la couleur de fond, les marges, les bordures, etc.
Voici le résultat final avec lequel vous vous retrouverez :
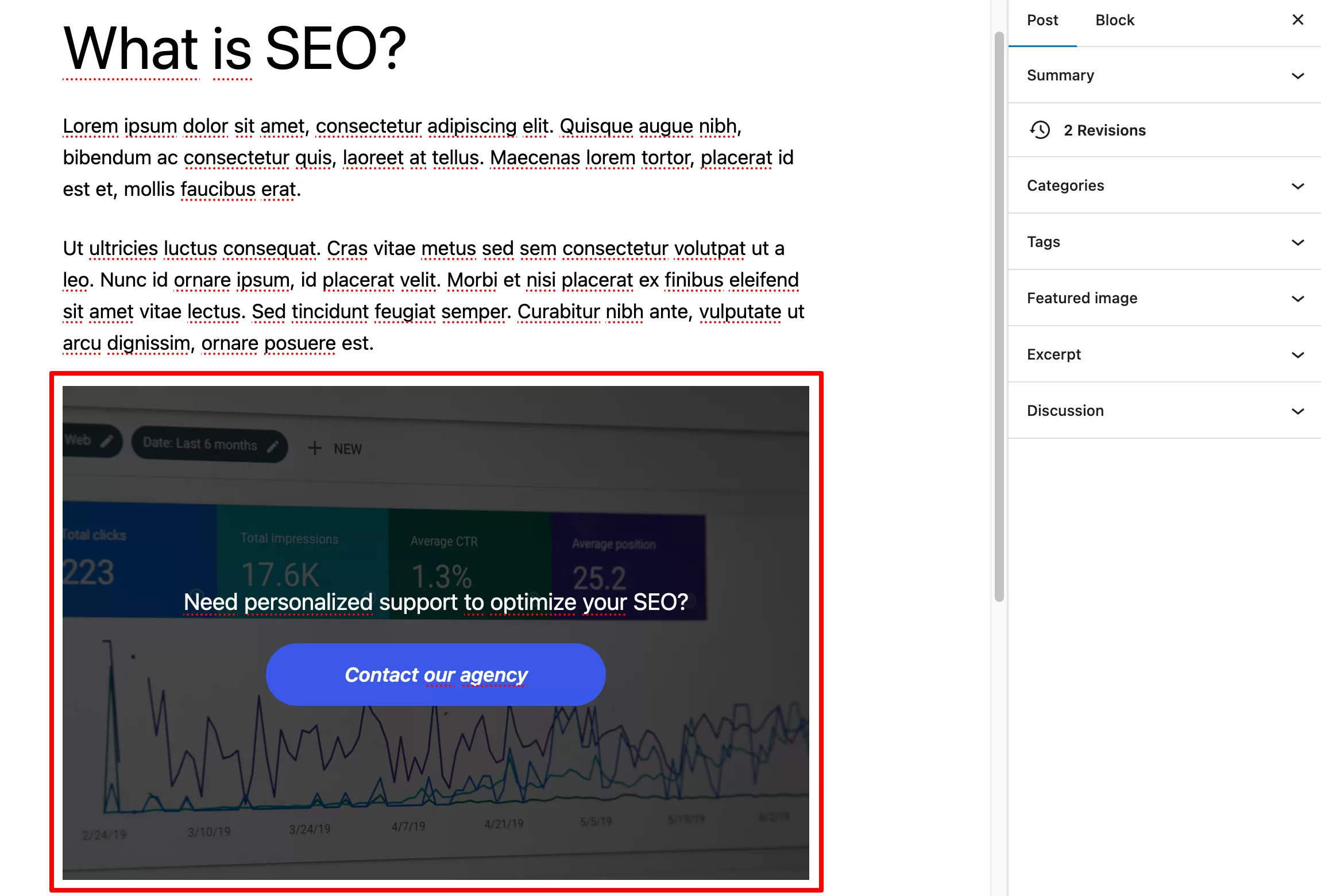
Vous pouvez bien sûr créer un motif de bloc composé d'un seul bloc. Le processus est exactement le même pour un motif de bloc composé de plusieurs blocs, sauf que cette fois, vous ajoutez le bloc que vous voulez (ex. bloc « Paragraphe », bloc « Tableau », bloc « image », etc.).
Étape 3 : Enregistrez le motif de bloc
Lorsque vous êtes satisfait du résultat, cliquez sur le bloc "Bannière" pour faire apparaître les paramètres du bloc (les trois petits points).
Cliquez dessus et choisissez l'option "Créer un motif". Nommez le bloc (ex. « Bloc CTA »), puis cliquez sur « Enregistrer » :
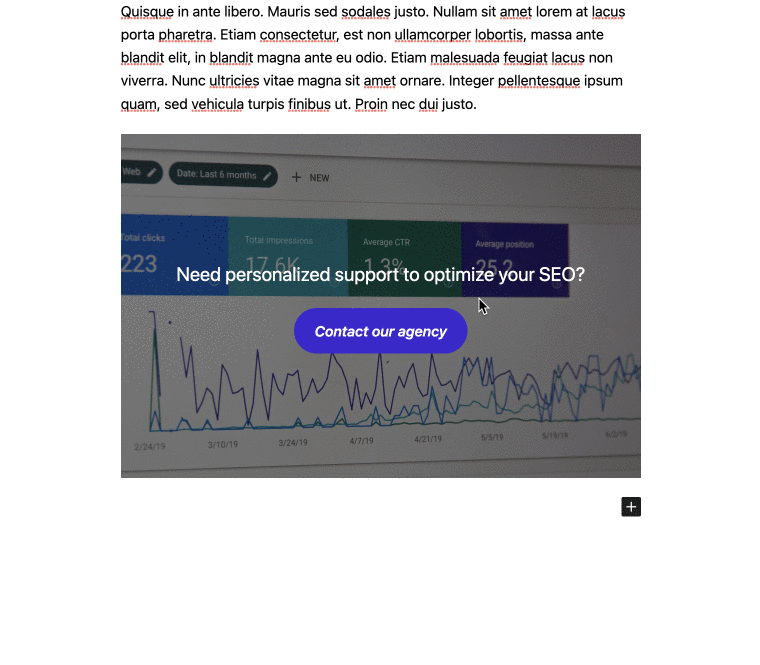
Bravo, votre modèle de bloc WordPress est maintenant enregistré et prêt à être utilisé dans les publications de votre choix.
Pour votre information, il existe une autre méthode pour ajouter des motifs de blocs à votre site WordPress depuis l'éditeur de contenu. Lorsque vous modifiez un article ou une page, cliquez sur les options de la page (trois petits points) dans le coin supérieur droit. Ensuite, dans la section "Outils", choisissez "Gérer les modèles". Dans l'interface qui s'ouvre, créez votre patron en cliquant sur le bouton « Créer patron » :
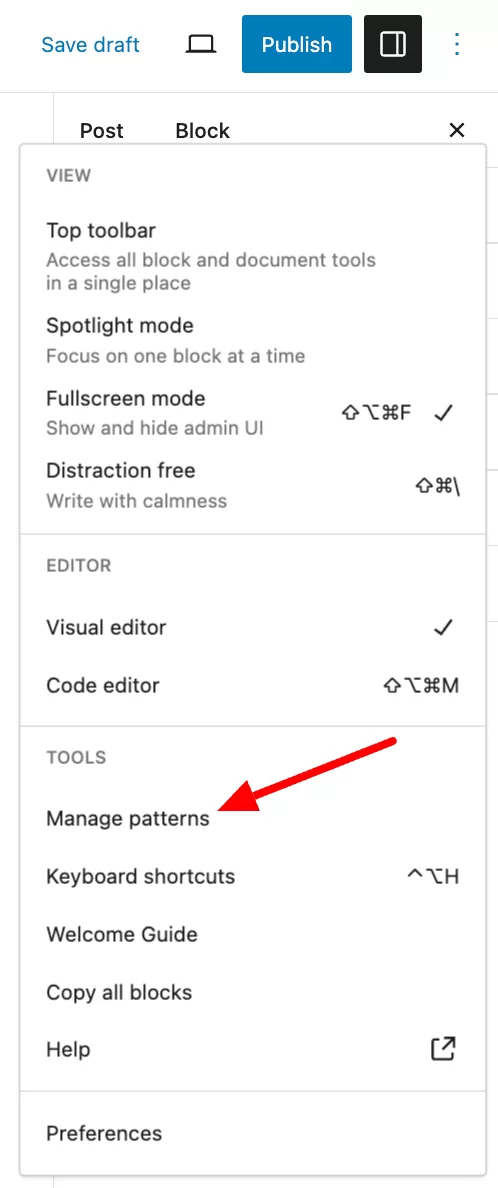
Étape 4 : Ajouter un motif de bloc à une publication
Maintenant, imaginez que vous souhaitiez ajouter votre modèle de bloc à la fin de votre nouveau billet de blog.
Créez un nouveau message (vous savez déjà quoi faire). Choisissez l'endroit où vous souhaitez ajouter votre modèle de bloc. Vous pouvez facilement le déposer à la fin de votre publication, ou même au milieu du contenu.
Ensuite, passez au bloc d'insertion. Dans l'onglet représentant deux losanges superposés (numéro 2 sur la capture d'écran ci-dessous), vous trouverez vos motifs synchronisés (initialement appelés blocs réutilisables), tandis que l'onglet "Motifs" (numéro 1) affiche le reste des motifs disponibles.
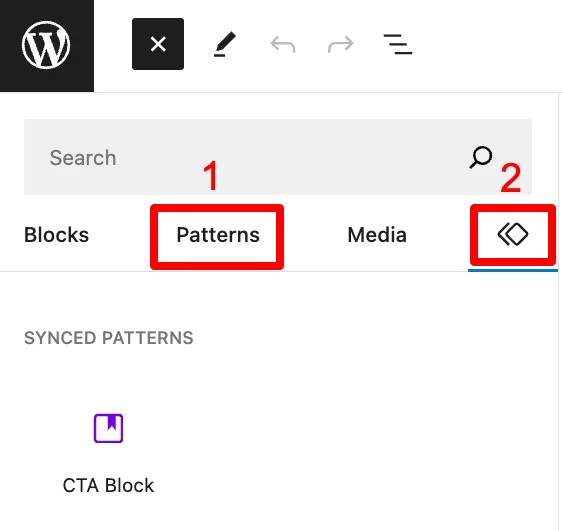
C'est là que vous trouverez les motifs (non synchronisés) que vous avez créés dans la première catégorie : « Mes motifs ». Les catégories suivantes contiennent des modèles prêts à l'emploi, divisés en différentes catégories : Texte, Galerie, En-têtes, etc.
Cliquez simplement sur le motif de votre choix pour l'ajouter à votre contenu. Si vous aimez cette fonctionnalité de motif et que vous trouvez qu'elle répond à vos besoins, vous aurez bientôt une liste qui peut être assez importante.
Il sera alors utile de gérer au fur et à mesure vos patrons de bloc, pour les organiser au mieux.
Je vous en dirai plus dans la section suivante.
Comment utiliser les modèles de blocs sur WordPress
Comment gérer vos patterns de blocs dans l'administration WordPress ?
Afin de gérer au mieux vos patrons de blocs, rendez-vous sur la page « Patrons ». Pour arriver à cet écran, vous pouvez vous rendre dans l'éditeur de contenu, et cliquer sur le bouton « Gérer mes patterns », dans l'onglet « Patterns synchronisés » (initialement appelé « Blocs réutilisables ») de l'inserteur de blocs :
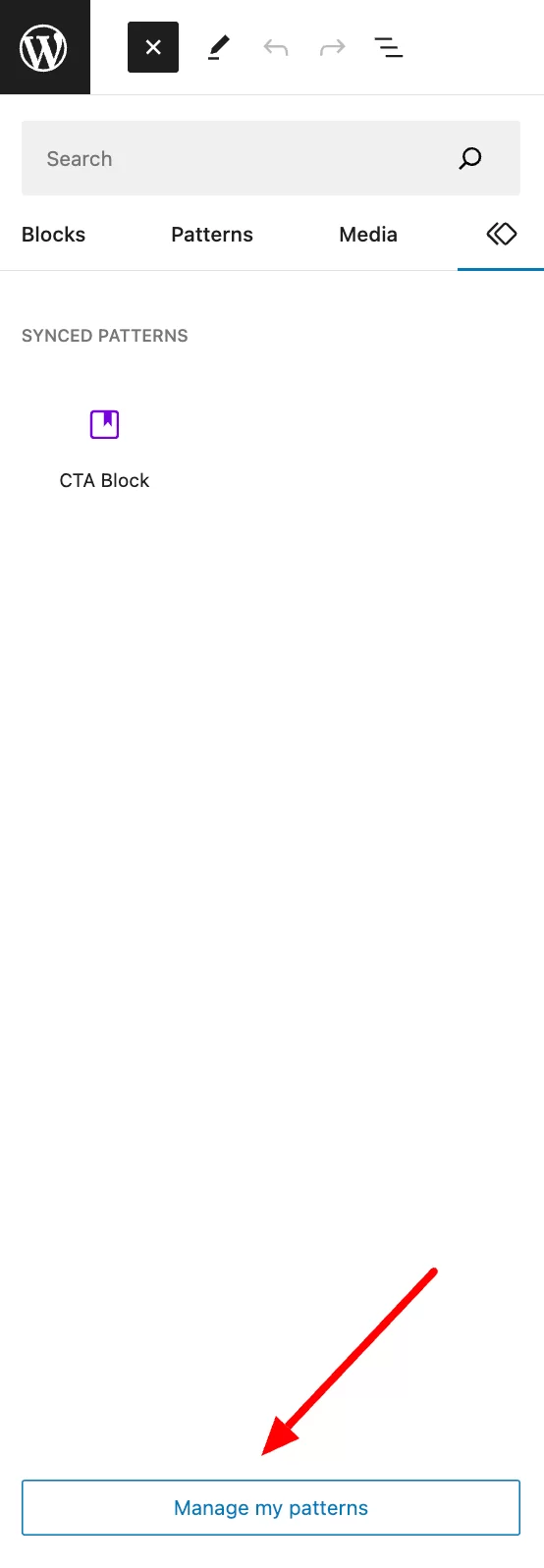
De là, vous arrivez sur une liste de tous les motifs de bloc que vous avez créés . Sont notamment répertoriés les éléments suivants :
- Le nom du motif de bloc
- La date à laquelle il a été créé
A noter que vous pouvez également choisir d'afficher ou non la date, ainsi que choisir le nombre d'éléments par page, en cliquant sur « Options d'écran » :
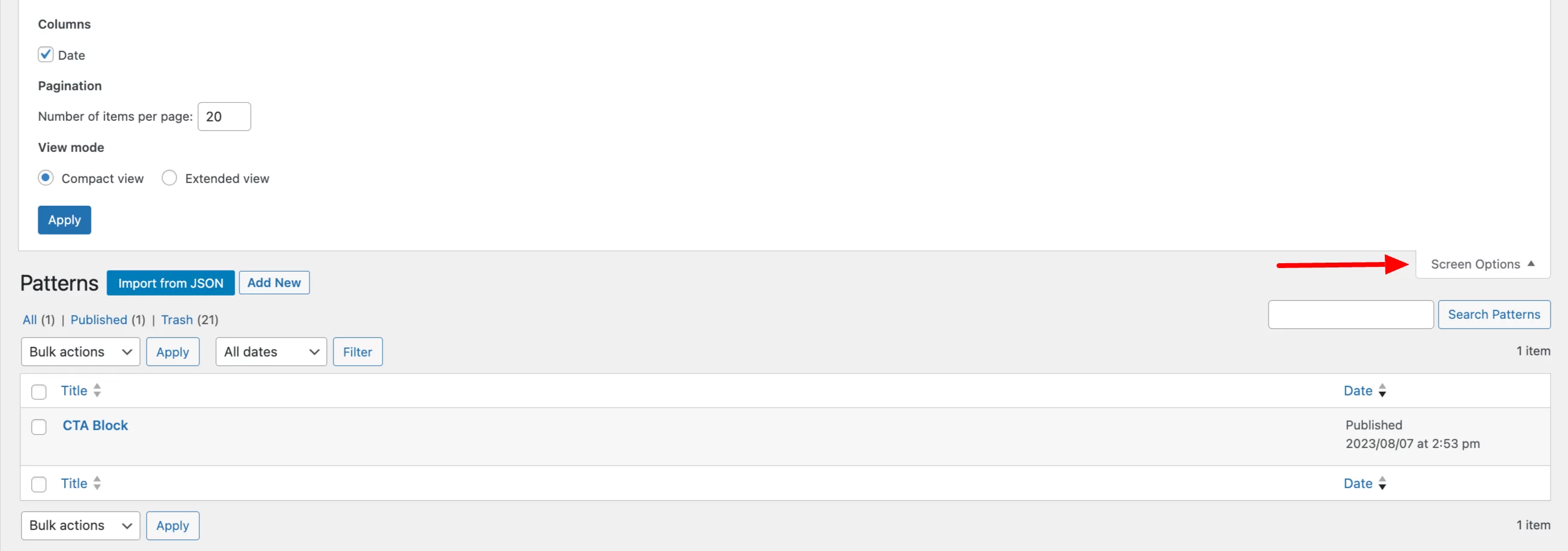
Vous pouvez voir les actions qui peuvent être prises sur chaque modèle en passant votre souris sur le nom du modèle que vous souhaitez modifier. Tu peux:
- Modifier le motif
- Supprimez-le (Corbeille)
- Exportez-le sous forme de fichier JSON , afin de l'importer sur un autre site, par exemple
Enfin, en sélectionnant plusieurs modèles de blocs sur WordPress, vous pouvez effectuer des actions en masse. Par exemple, vous pouvez supprimer plusieurs motifs de bloc à la fois ou les modifier.
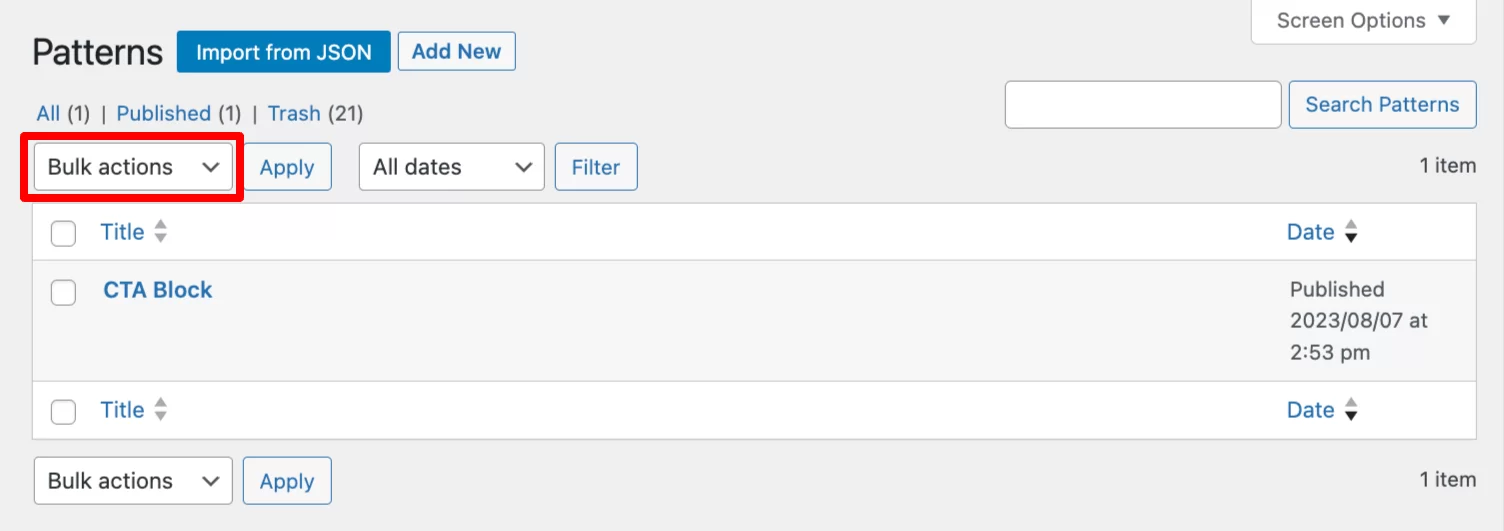
Cette dernière action permet de modifier l'état des modèles de blocs, par exemple (public, privé, en attente de révision ou brouillon).
Comment gérer vos modèles de bloc dans l'éditeur de site ?
Vous pouvez également gérer tous vos motifs dans l'éditeur de site (dans le menu Apparence > Éditeur ), sous « Motifs ».
Ils sont divisés en deux catégories distinctes : "Synchronisé" et "Standard".
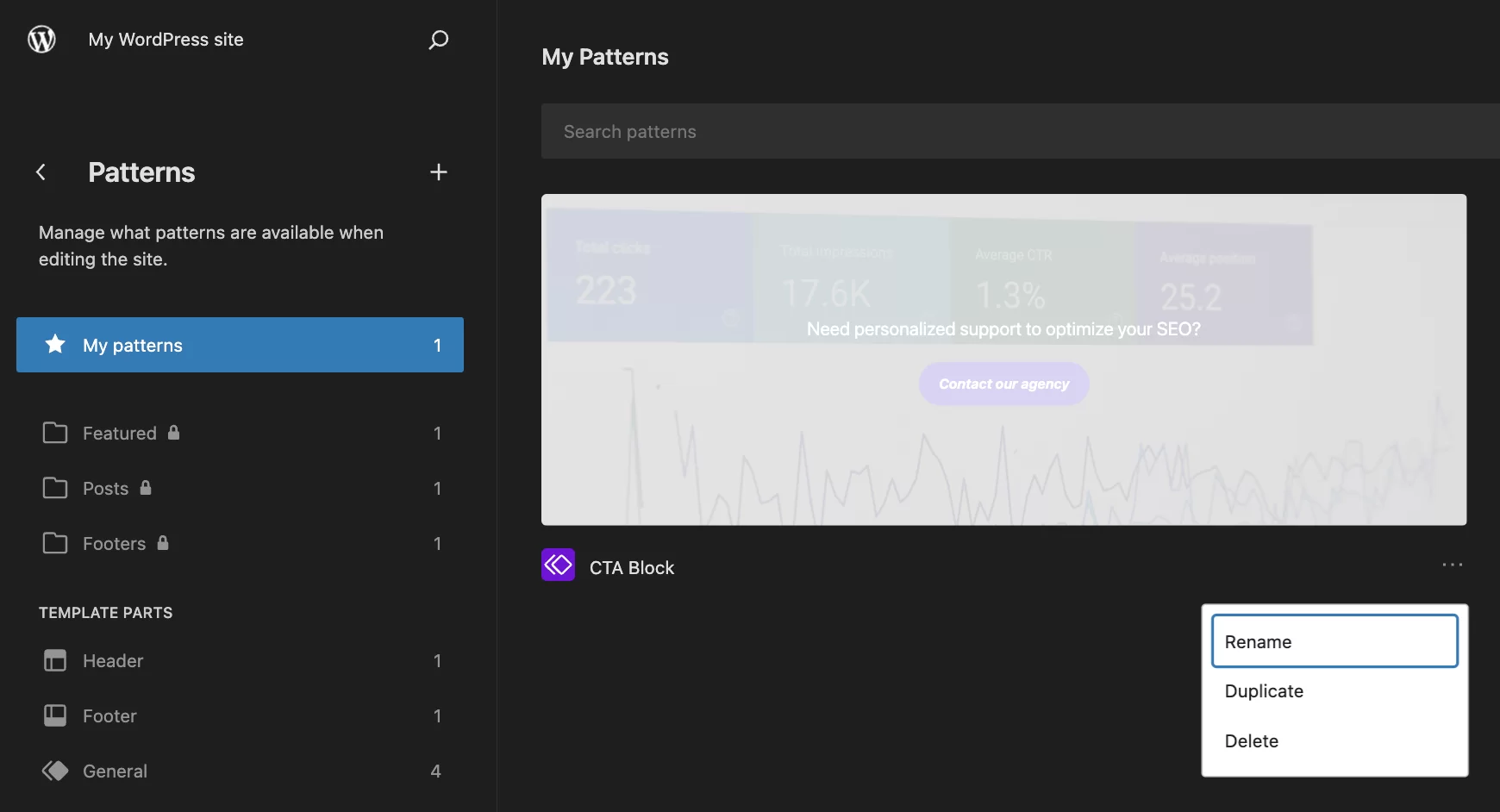
Depuis cette interface, vous pouvez cliquer sur les trois petits points sous votre motif de bloc pour :
- renommez-le
- le dupliquer
- supprime-le
Pour modifier le contenu, cliquez sur votre patron, et faites les ajustements nécessaires.
Conclusion
Dans cet article, vous avez découvert la fonctionnalité de modèle de bloc WordPress.
Vous savez maintenant comment créer et gérer des modèles de blocs sur votre site. Mettez ces connaissances à profit si vous avez besoin de créer des sections de contenu identique à plusieurs endroits sur votre site .
Vous gagnerez un temps précieux, tout en assurant une uniformité dans la présentation visuelle de vos publications.
Besoin de créer des #patterns de blocs sur votre site #WordPress ? Ce guide complet vous apprendra tout à ce sujet !
Utilisez-vous des modèles de blocs sur votre site WordPress ? Partagez vos retours et bonnes pratiques avec nous en laissant un commentaire.