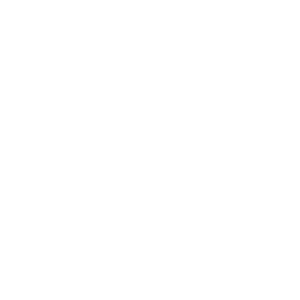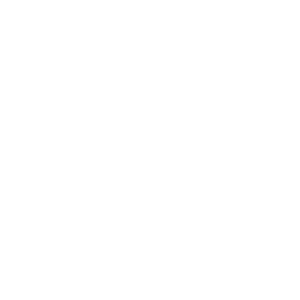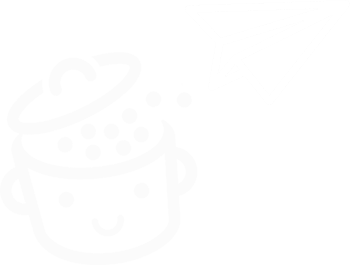Quelles sont les différences entre les publications et les pages sur WordPress ?
Publié: 2022-06-15Article ou page ? Page ou message ? Si vous êtes nouveau sur WordPress, vous êtes probablement un peu hésitant lorsqu'il s'agit de choisir l'un de ces deux types de contenu.
WordPress (WP) est un petit coquin qui ne vous facilite pas la tâche pour vous décider.
Que vous souhaitiez ajouter un article ou une page, vous vous retrouvez toujours sur l'éditeur de contenu WP , avec une interface similaire. Cela peut prêter à confusion.
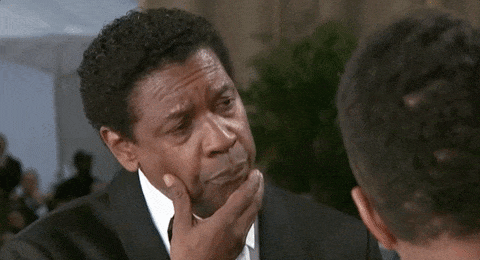
Bien qu'ils se ressemblent – chacun contient du texte – les publications et les pages ont des objectifs différents et sont utilisées de différentes manières .
Alors, quelles sont les différences entre les publications et les pages sur WordPress ? À la fin de cet article, vous connaîtrez les particularités de chacun, et n'hésiterez pas à choisir l'un ou l'autre (c'est promis !).
Aperçu
- Quelles sont les caractéristiques d'un post sur WordPress ?
- Qu'est-ce qu'une page sur WordPress ?
- Récapitulatif des différences entre les articles et les pages sur WordPress
Rédigé à l'origine en juin 2014, cet article a été mis à jour pour la dernière fois en juin 2022.
Quelles sont les caractéristiques d'un post sur WordPress ?
Un article est l'un des deux principaux types de contenu proposés par défaut sur WordPress… avec les pages.
C'est la principale chose qu'ils ont en commun. Pour le reste, bien des choses s'y opposent.
Tout d'abord, veuillez noter que vous lisez un message . En règle générale, la rédaction d'articles vous permet de créer un blog ou un fil d'actualité.
Les articles WordPress ont plusieurs caractéristiques :
- Une date de publication affichée de la plus récente à la plus ancienne (ou l'inverse).
- Un auteur : dans le cas de ce post, c'est moi (Alex).
- Une ou plusieurs catégories (voire sous-catégories), et éventuellement des balises. Anciennement appelés mots-clés, les tags permettent de trier encore plus précisément une publication, au sein d'une catégorie. Ces deux taxonomies (catégories et balises) sont utilisées pour organiser le contenu d'un site.
Par exemple, cet article est dans la catégorie "Tutoriels WordPress". Si vous cliquez dessus, vous verrez une liste de tous les articles de cette catégorie ("Tutoriels WordPress"), du plus récent au plus ancien. - Un format : certains thèmes proposent des posts sous différents formats : vidéo, citation, lien, galerie, etc.
- Un fil de commentaires pour encourager les lecteurs à discuter.
- Éventuellement des boutons de partage social (même si les pages peuvent en avoir, ils sont moins susceptibles d'être partagés). Pour avoir cette option, vous pouvez par exemple activer le plugin Social Rocket.
- Enfin, ils apparaissent par défaut dans les flux d'actualités RSS qui permettent de surveiller Internet.
Comment créer une publication sur WordPress (et quand le faire) ?
Un article est un contenu dynamique lié à une date de publication . Envie d'écrire un article pour commencer à alimenter votre blog ? Voici comment procéder :
- Allez dans le menu Messages > Ajouter un nouveau .
- Une fois que vous êtes dans l'éditeur de contenu WordPress (Gutenberg), écrivez un titre.
- Ajoutez le contenu de votre choix (texte, images, vidéo, etc.) en incluant des blocs prêts à l'emploi en cliquant sur la petite icône « + » (zone n°1 sur la capture d'écran ci-dessous).
- Sur la droite, vous pouvez attribuer une catégorie à la publication, définir son permalien et ajouter une image à la une (zone #2).
- Lorsque vous avez terminé, cliquez sur "Publier" pour voir le résultat .
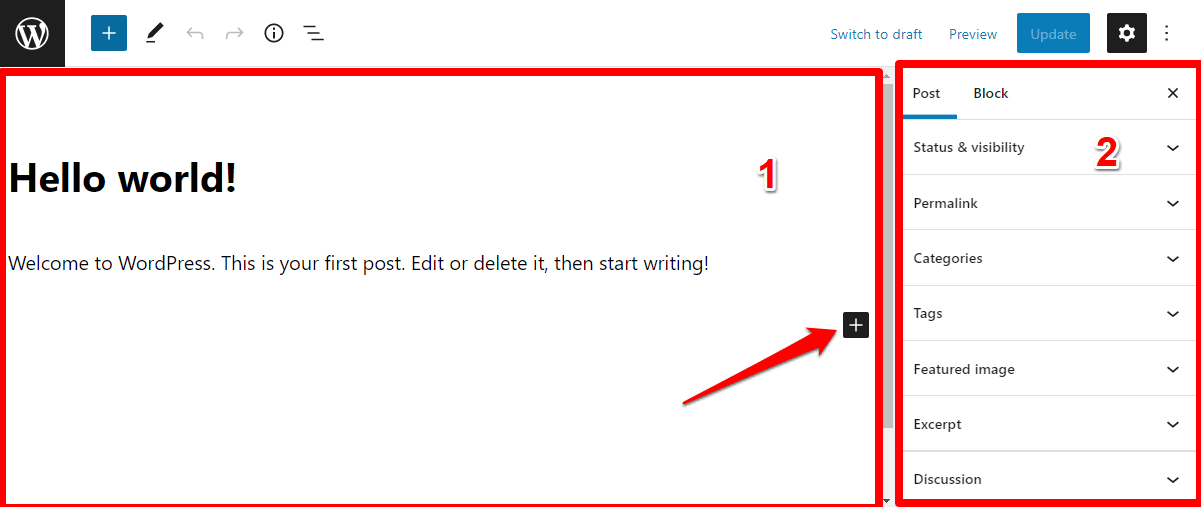
Évitez d'attribuer des balises à vos publications, car elles peuvent nuire à votre référencement. Catégorisez simplement vos messages, si possible.
Une fois vos articles publiés, vous les retrouverez dans Articles > Tous les articles :
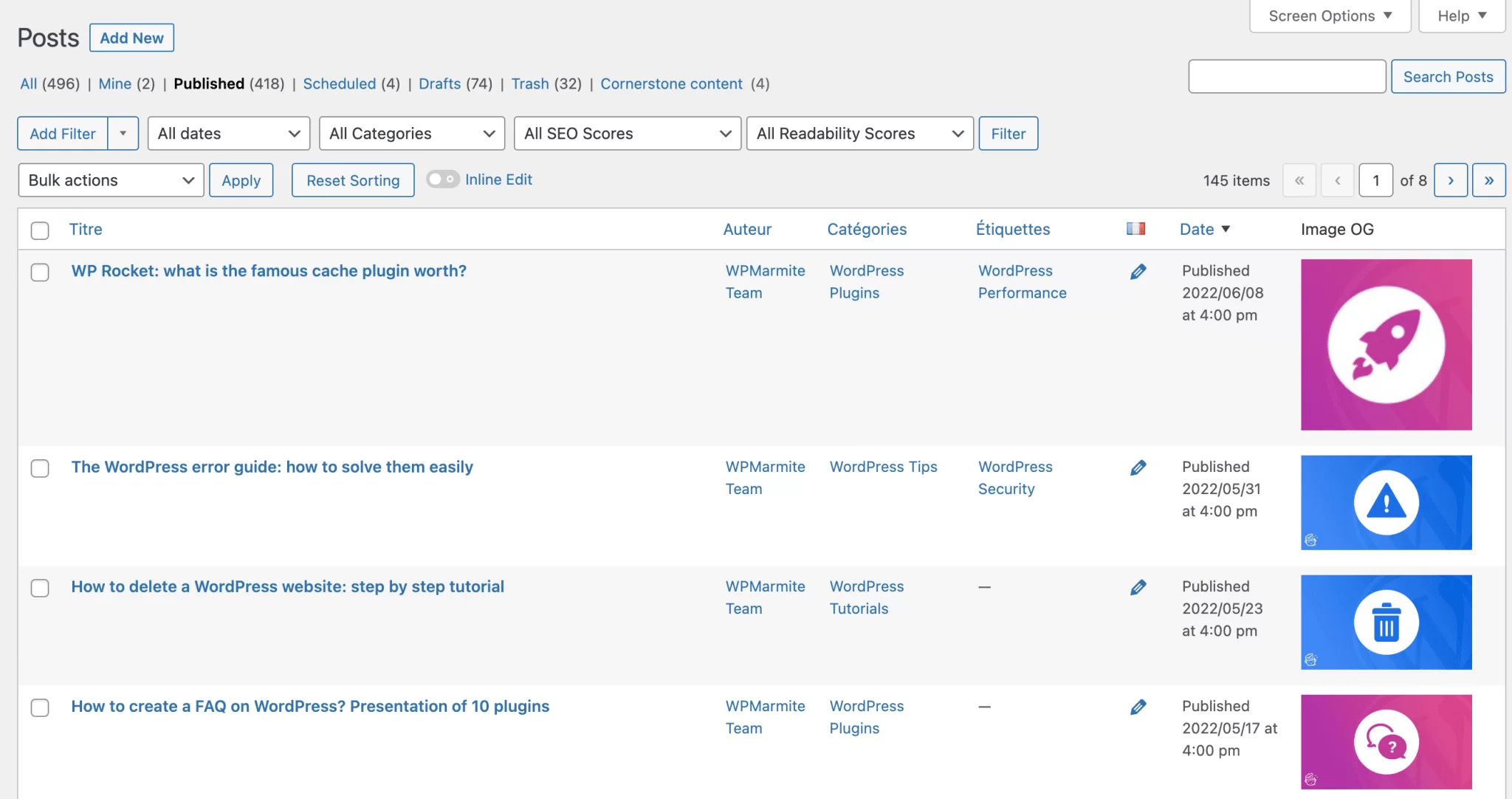
Vous trouverez notamment :
- Leur titre
- Leur auteur
- La ou les catégories
- Le nombre de commentaires
- La date de publication : vous pouvez modifier l'ordre chronologique inverse en cliquant sur la flèche à côté de « Toutes les dates ».
Pour finir cette partie, vous voulez savoir comment modifier une publication ? Vous pouvez apporter quelques modifications rapides en cliquant sur le lien "Modification rapide" sous le titre du message qui vous intéresse.

Pour les modifications de contenu, modifiez simplement votre message dans l'éditeur de contenu.
Si vous modifiez le lien permanent (l'URL ou l'adresse Web) de votre message, effectuez une redirection avec le plugin Redirect . Sinon, vous générerez une erreur 404 .
Comment ajouter un blog sur WordPress pour écrire des articles ?
Vous savez maintenant rédiger un article. Mais comment créer une page « Blog » qui regrouperait tous vos articles en un seul endroit ?
Par défaut, vos derniers messages seront affichés sur votre page d'accueil. Si cette solution ne vous convient pas, vous pouvez créer une « page des articles » qui les listera (dans ce cas, les articles ne seront plus affichés sur votre page d'accueil, sauf si vous les ajustez ultérieurement).
Pour le faire, suivez ces étapes:
- Ajoutez une page et nommez-la « Blog » (via Pages > Ajouter ). N'y mettez aucun contenu et publiez-le.
- Dans Réglages > Lecture , sélectionnez « La page d'accueil affiche une page statique » .
- Dans le menu déroulant à côté de "Page Messages", choisissez votre page Blog.
- Dans "Les pages de blog s'affichent au maximum", entrez une valeur de 20 (au lieu de 10, la valeur par défaut).
- Cliquez sur le bouton bleu "Enregistrer les modifications" en bas de la page, et vous avez terminé.
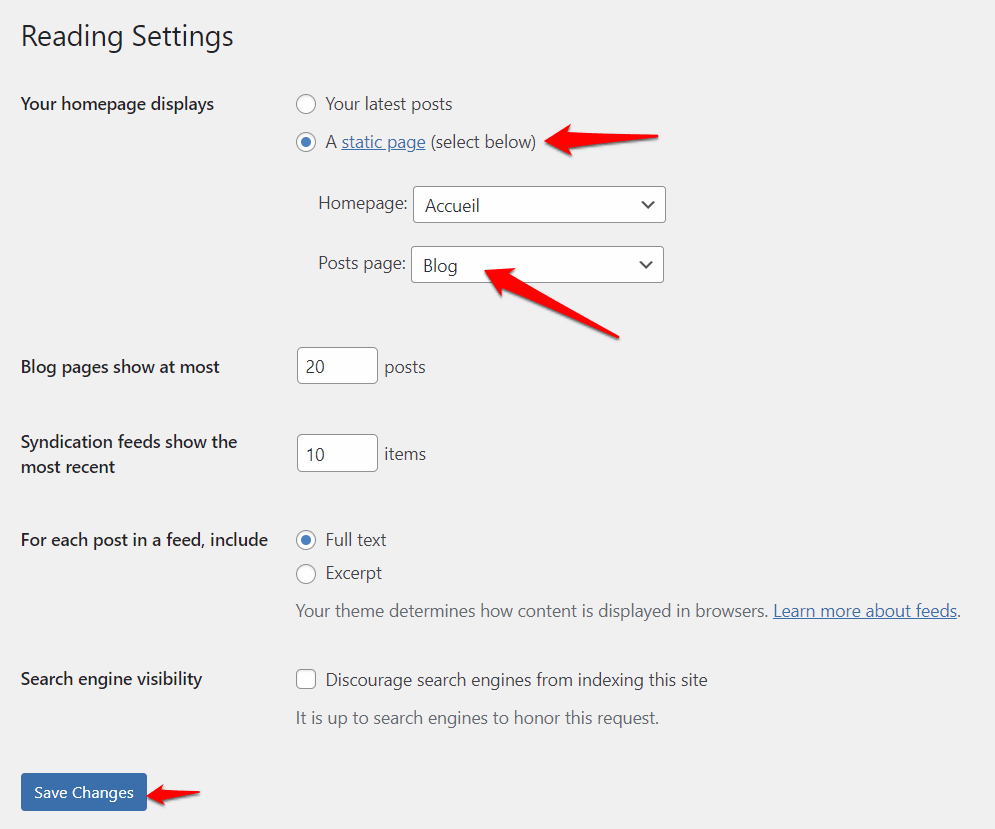
Si vous utilisez le constructeur de site Elementor, le plus populaire de l'annuaire officiel, vous pouvez également concevoir une page de blog personnalisée avec différents éléments clés : en-tête, pied de page, appels à l'action, pop-ups. Vous pouvez également gérer l'apparence visuelle de vos publications. Tout cela est possible en utilisant le générateur de thèmes d'Elementor Pro.
Comment ajouter une catégorie à une publication ?
Si vous suivez depuis le début de cet article, vous vous souviendrez que vos articles peuvent être catégorisés.

Pour faire de même sur votre site internet, c'est très simple :
- Commencez par ajouter la catégorie de votre choix dans Tous les articles > Catégories en saisissant son nom, son slug et une description. Par exemple, WPMarmite propose les catégories suivantes : "Plugins", "Thèmes", "Tutoriels", "Actualités" ou "Astuces".
- Rendez-vous dans l'interface de l'éditeur de contenu et choisissez la catégorie de votre choix dans la case "Catégories".
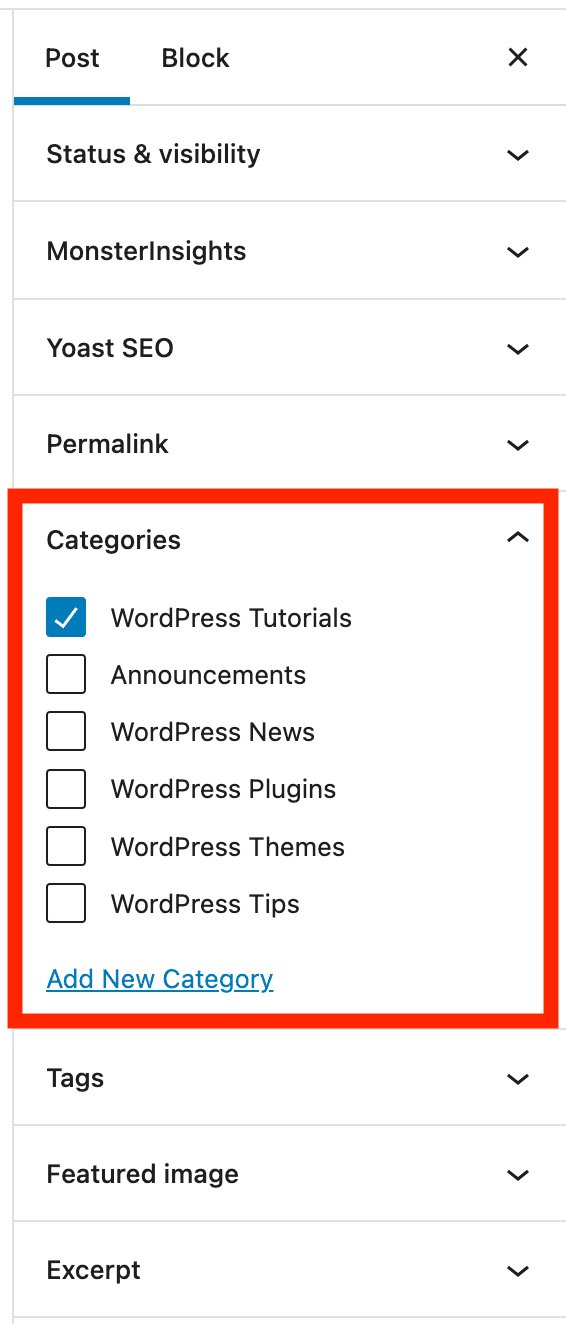
Si possible, et toujours pour des raisons de référencement, essayez de n'attribuer qu'une seule catégorie par article.
Comment afficher les articles dans une page ?
A présent, vous avez peut-être créé quelques messages et les catégories qui vont avec, pour les trier par sujet.
Même si vous êtes satisfait de votre page Blog, vous souhaitez également afficher vos derniers articles sur la page d'accueil de votre site. C'est une bonne idée pour le référencement, car Google aime parcourir du contenu frais.
Pour y parvenir, il existe au moins deux possibilités :
- Selon le thème que vous utilisez, il peut proposer des modèles de page d'accueil qui incluent une section affichant les derniers articles publiés.
- Si vous modifiez votre page d'accueil avec l'éditeur de contenu WordPress, vous pouvez ajouter le bloc "Derniers messages" pour afficher une liste de vos messages les plus récents.
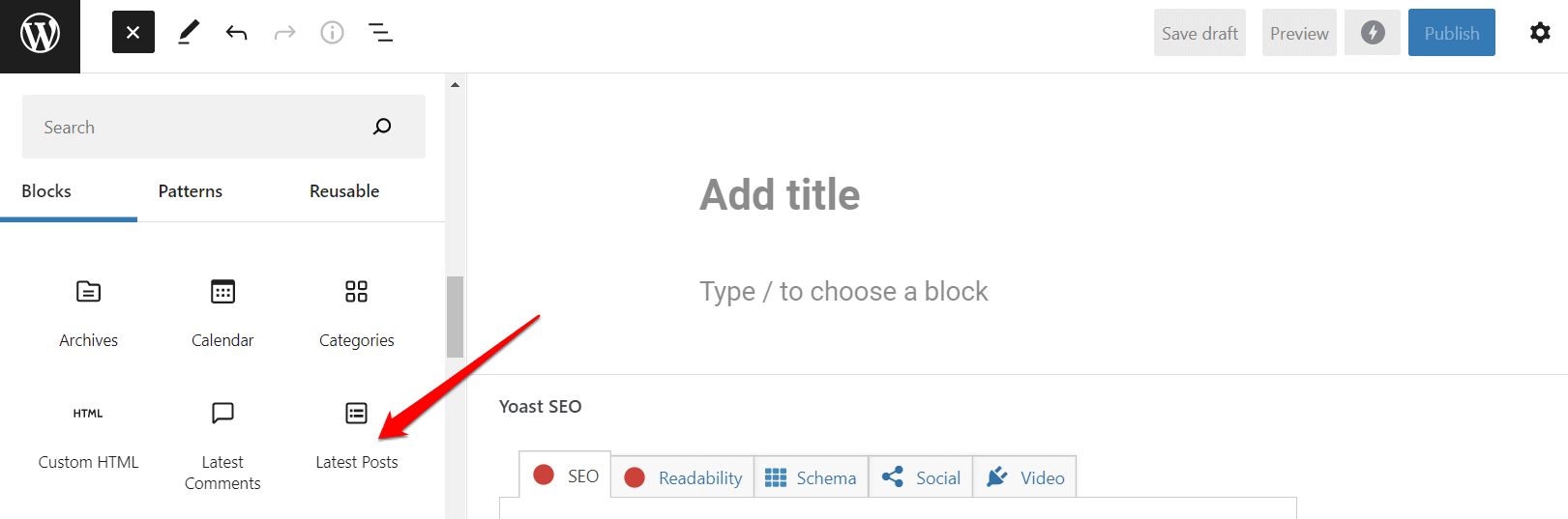
Sans plus tarder, passons à la moulinette.
Qu'est-ce qu'une page sur WordPress ?
Contrairement aux publications, « les pages sont destinées au contenu non chronologique » , précise la documentation officielle de WordPress.
C'est pourquoi leur date de publication n'est pas mise en évidence. Leur contenu est statique et intemporel.
En journalisme, on parle aussi de média « froid » : les pages WordPress ne sont pas liées à une actualité, et n'ont pas vocation à être modifiées régulièrement (même si vous pouvez évidemment mettre à jour leur contenu quand vous le souhaitez).
Ils représentent une sorte de contenu figé, qui n'évolue pas en permanence, comme les pages :
- Contact
- À propos de nous
- Mention légale
- Termes et conditions, si vous avez une boutique en ligne WooCommerce, par exemple.
Vous trouverez généralement les différentes pages d'un site dans le menu principal et secondaire.

Comment reconnaître une page sur WordPress ?
Les pages ont les caractéristiques suivantes :
- Par défaut, ils ne peuvent pas être triés par catégorie , ni identifiés par des tags.
- Les commentaires sont (généralement) désactivés par défaut.
- Ils peuvent avoir une hiérarchie . C'est-à-dire que certaines pages peuvent dépendre d'autres. Vous pouvez imaginer que sur un site vitrine, les pages « Notre histoire » et « L'équipe » peuvent dépendre d'une page « À propos ».
Vous pouvez le configurer dans la case "Attributs de la page" :
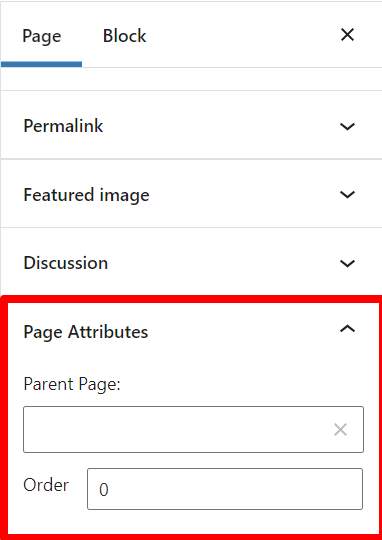
Bien entendu, il n'y a aucune obligation d'établir une hiérarchie entre vos pages. Sur WPMarmite, nos guides WordPress sont par exemple liés à une page parent, qui présente chacun d'eux.
- Il est possible d'affecter un modèle de page aux pages. De cette façon, vous pouvez leur donner une disposition particulière. Enfin, cela dépend du nombre de modèles de pages proposés par votre thème.
Par exemple, le thème WordPress Astra a les modèles de page d'accueil suivants :
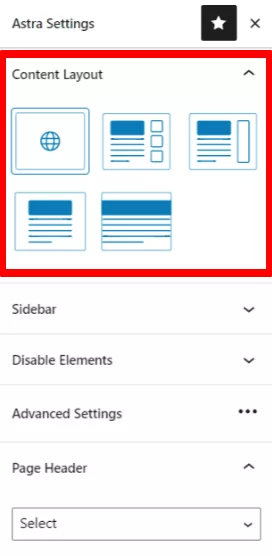
Enfin, jetez un œil. Il s'agit, par exemple, d'une page WordPress qui présente les ressources préférées de WPMarmite :
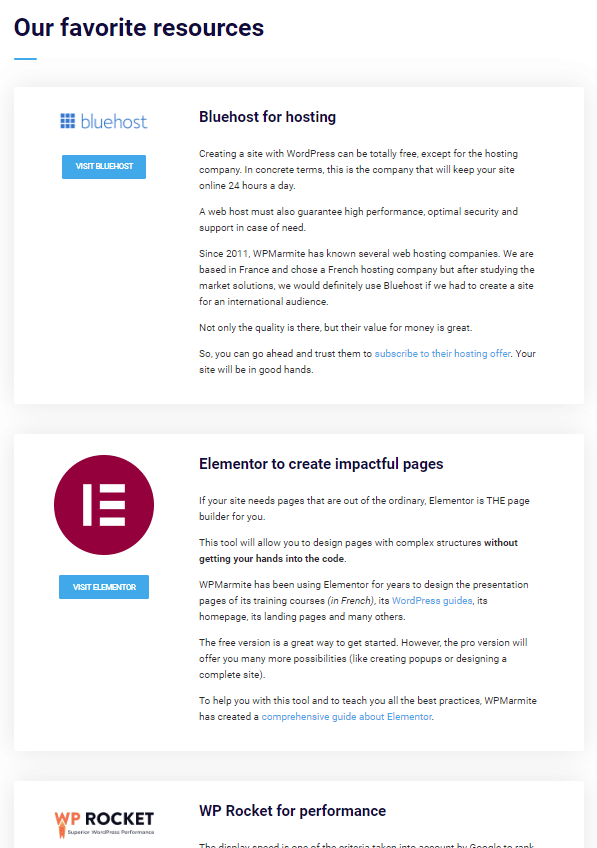
Comment (et quand) ajouter une page à WordPress ?
Optez pour une page lorsque vous souhaitez créer un contenu statique qui n'est pas destiné à changer souvent. Pour vous aider, cela peut correspondre au contenu :
- Cela n'a aucune raison d'être daté .
- Cela n'a pas besoin de commentaires, ni d'appartenir à une catégorie , ni d'être identifié par des tags.
- Peu importe le nom de l'auteur .
Pour ajouter une page sur WordPress, le processus est le même que pour un article. Seul le menu pour y accéder change : allez dans Pages > Ajouter nouveau pour y accéder. Vous vous retrouverez alors sur l'éditeur de contenu de WordPress. Tout ce que vous avez à faire est de remplir votre page de contenu.
Vous pouvez également créer, éditer ou modifier une page à l'aide d'un constructeur de page comme Elementor, Divi Builder (lien affilié) ou Beaver Builder pour n'en nommer que quelques-uns. Lorsque l'un d'eux est actif sur votre site, il vous proposera de passer par son interface d'édition lors de l'ajout de votre page.
Comme pour les publications, toutes vos pages sont alors affichées dans Pages > Toutes les pages . Vous y trouverez leur titre, le nom de l'auteur et la date de publication.
Comment transformer une page en article ou un article en page ?
Avertissement! Vous venez d'appuyer trop vite sur le bouton "Publier" en fin de page ?
En fait, vous vouliez créer un post. L'inverse peut aussi se produire. Lorsque vous vous trouvez dans l'un des deux cas suivants, il est possible de passer d'un type de contenu à un autre avec le plugin Post Type Switcher.
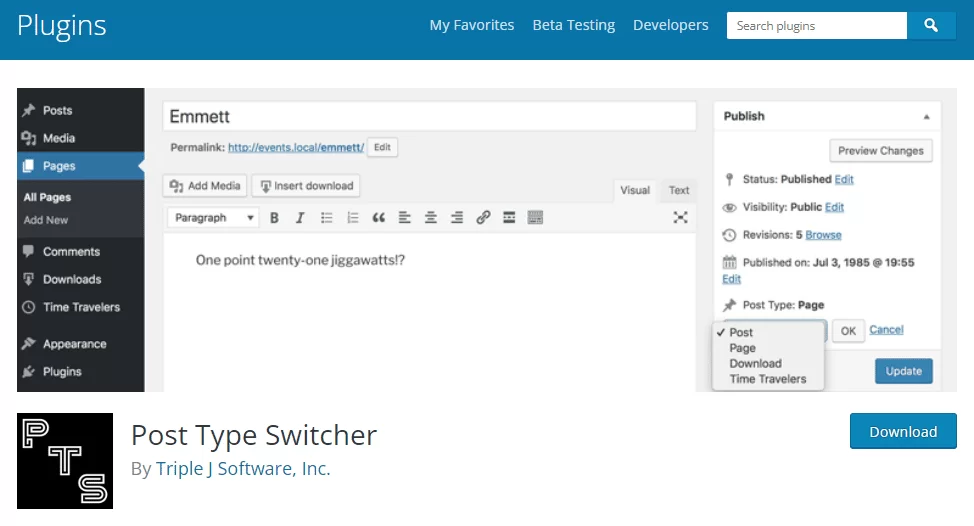
Une fois que vous l'aurez activé sur votre back office, une nouvelle option appelée « Post Type » apparaîtra sur l'éditeur de contenu WordPress :
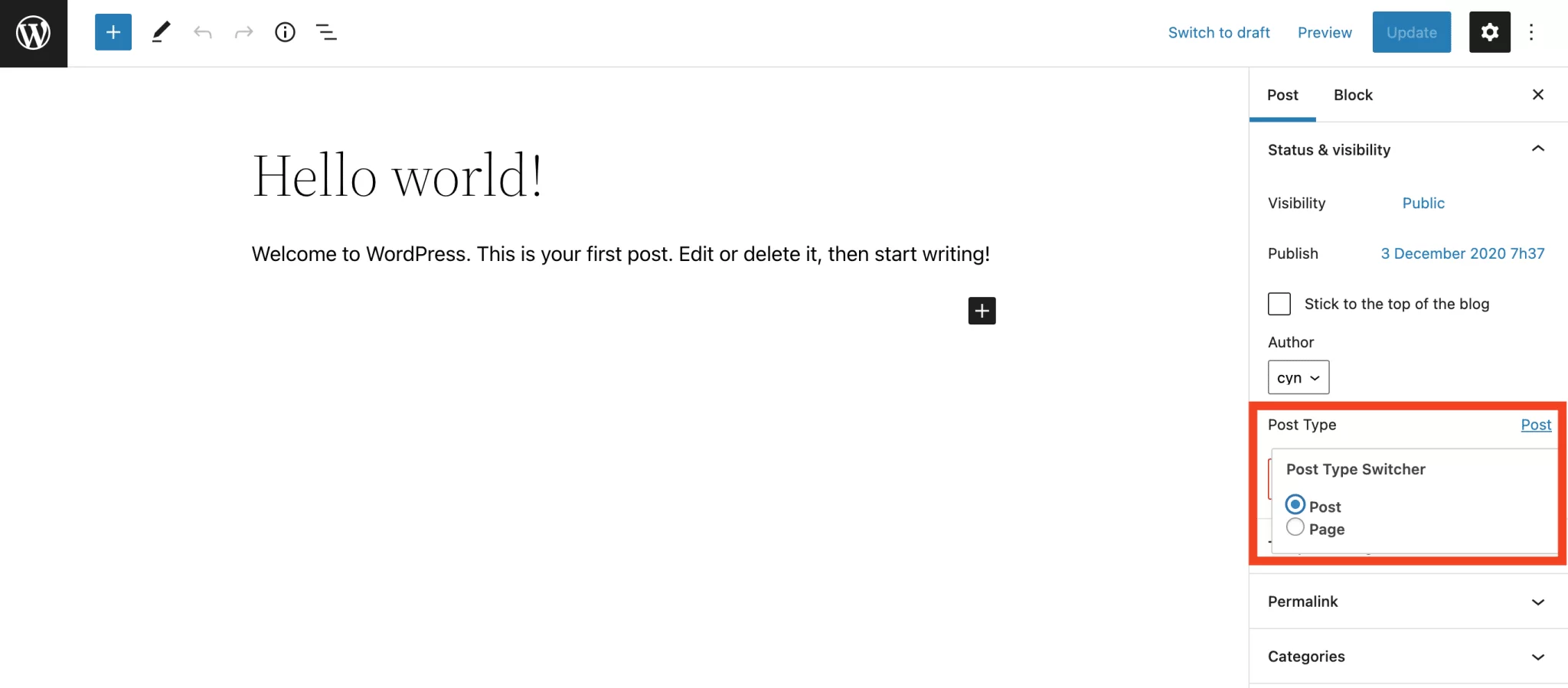
Vous pouvez alors simplement transformer votre page en publication ou votre publication en page. Cependant, gardez à l'esprit que vous devrez faire quelques ajustements par la suite :
- Lors du passage d'une page à une publication, vous devrez choisir une catégorie et une image en vedette .
- Vos commentaires disparaîtront lorsque vous passerez d'un article à une page .
- Vous devrez mettre en place une redirection 301 (avec le plugin Redirection que vous connaissez déjà) si vous avez inclus la catégorie de votre publication dans votre URL, lors de la conversion d'une publication en page.
Connaissez-vous réellement les différences entre #posts et #pages sur #WordPress ? Passons en revue les caractéristiques de ces deux types de contenus (mini tutoriels inclus !).
Récapitulatif des différences entre les articles et les pages sur WordPress
Articles et pages : Les deux types de contenu peuvent être utilisés sur votre site WordPress. Vous n'avez pas à choisir entre l'un ou l'autre, les articles et les pages sont complémentaires.
Un blog publiera des articles (comme WPMarmite), et des pages communiqueront des informations sur le site, entre autres.
Un site vitrine peut cependant choisir de ne pas utiliser d'articles s'il n'a rien à publier périodiquement (articles de blog ou actualités). Dans ce cas, les pages montreront les informations nécessaires aux visiteurs.
Pour récapituler et résumer ce que vous avez lu depuis le début de cet article :
- Concevez des pages pour un contenu statique et intemporel .
- Créer des messages pour tout le reste .
En matière de référencement, sachez que, que vous ayez créé une publication ou une page, les moteurs de recherche comme Google la scanneront de la même manière.
En SEO, l'important n'est pas le type de post, mais plutôt la qualité du contenu que vous produisez, en choisissant les bons mots clés et en obtenant des backlinks notamment.
Enfin, je vous offre un bonus sous forme d'infographie, pour vous rappeler tous les éléments développés dans le post. Vous pouvez le télécharger et le définir comme arrière-plan sur votre bureau.
Avez-vous des commentaires ou des conseils à partager sur les publications et les pages ? Faites-nous savoir ce que vous en pensez en publiant un commentaire.