Comment restreindre le contenu par rôle d'utilisateur sur un site Web WordPress
Publié: 2022-05-19Si vous utilisez WordPress, vous vous êtes probablement demandé comment limiter le contenu de votre site Web WordPress à certains rôles d'utilisateur uniquement.
WordPress est avant tout une plate-forme CMS, et tout contenu que vous publiez est accessible à tous sur Internet. Mais il peut arriver que vous ne souhaitiez pas montrer le contenu à tous vos visiteurs. Vous pouvez empêcher l'affichage et l'accès aux publications, pages, images et autres fichiers multimédias par des personnes ne disposant pas des autorisations nécessaires.
Dans cet article, nous allons vous montrer comment ajouter facilement une zone réservée aux membres sur votre site Web et restreindre l'accès à des rôles d'utilisateur spécifiques.
Table des matières
- Pourquoi voudriez-vous restreindre le contenu de votre site Web ?
- Restreindre le contenu par rôle d'utilisateur sur un site Web WordPress
- Comment ajouter des rôles d'utilisateur personnalisés à votre site Web WordPress
- Comment restreindre les publications et les pages par rôles d'utilisateur
- Installer les abonnements payants Pro et l'extension Rôles
- Créer un niveau d'adhésion et lui attribuer une catégorie et un rôle d'utilisateur
- Paramètres de rôle
- Ajouter du contenu restreint sur le site Web
- Installer Download Monitor et Advanced Access Manager Extension
- Ajouter des fichiers au site Web
- Restreindre les fichiers en fonction des rôles d'utilisateur
- Ajouter des téléchargements sur le site Web
- Créez votre propre boutique numérique
Pourquoi voudriez-vous restreindre le contenu de votre site Web ?
Il existe de nombreuses raisons pour lesquelles vous voudriez restreindre le contenu de votre site WordPress.
Vous pouvez créer une zone réservée aux membres pour un contenu exclusif auquel seuls les utilisateurs enregistrés ou ceux qui ont ouvert un compte sur votre site peuvent accéder. Ou vous souhaiterez peut-être afficher le contenu différemment pour différents types d'utilisateurs.
Vous devez limiter le contenu du site Web si vous souhaitez…
- Afficher le contenu uniquement à des utilisateurs spécifiques (et le masquer aux autres)
- Protégez le contenu des utilisateurs non enregistrés
- Vendre un produit numérique
- Protégez vos images des téléchargements indésirables
- Développer une communauté et partager du contenu au sein de celle-ci
Vous pouvez restreindre tout type de contenu, y compris le contenu écrit, les fichiers et les images.
Entrons maintenant dans le vif du sujet de la restriction du contenu sur les publications et les pages, puis montrons comment restreindre les fichiers sur un site Web WordPress.
Restreindre le contenu par rôle d'utilisateur sur un site Web WordPress
Nous utiliserons des plugins pour faciliter le suivi de ce didacticiel par les débutants. Les plugins vous permettent d'ajouter facilement des fonctionnalités à votre site Web sans avoir à écrire une seule ligne de code.
Avant de voir comment restreindre réellement le contenu, discutons d'abord des rôles d'utilisateur fournis avec WordPress et de la manière d'ajouter des rôles d'utilisateur supplémentaires et de modifier leur autorisation sur le site Web.
Comment ajouter des rôles d'utilisateur personnalisés à votre site Web WordPress
WordPress est livré avec certains rôles d'utilisateur par défaut. Ces rôles ont des capacités et des autorisations différentes pour contrôler ce que les utilisateurs peuvent et ne peuvent pas faire sur votre site Web.
Ils comprennent les administrateurs, les éditeurs, les auteurs, les contributeurs et les abonnés.
Parfois, ces rôles par défaut ne suffisent pas pour votre site Web. Vous aurez peut-être besoin d'autres rôles d'utilisateur avec des niveaux d'autorisation spécifiques qui correspondent mieux à vos besoins.
Vous pouvez facilement ajouter des rôles d'utilisateur supplémentaires à l'aide du plug-in gratuit User Roles Editor du référentiel WordPress.
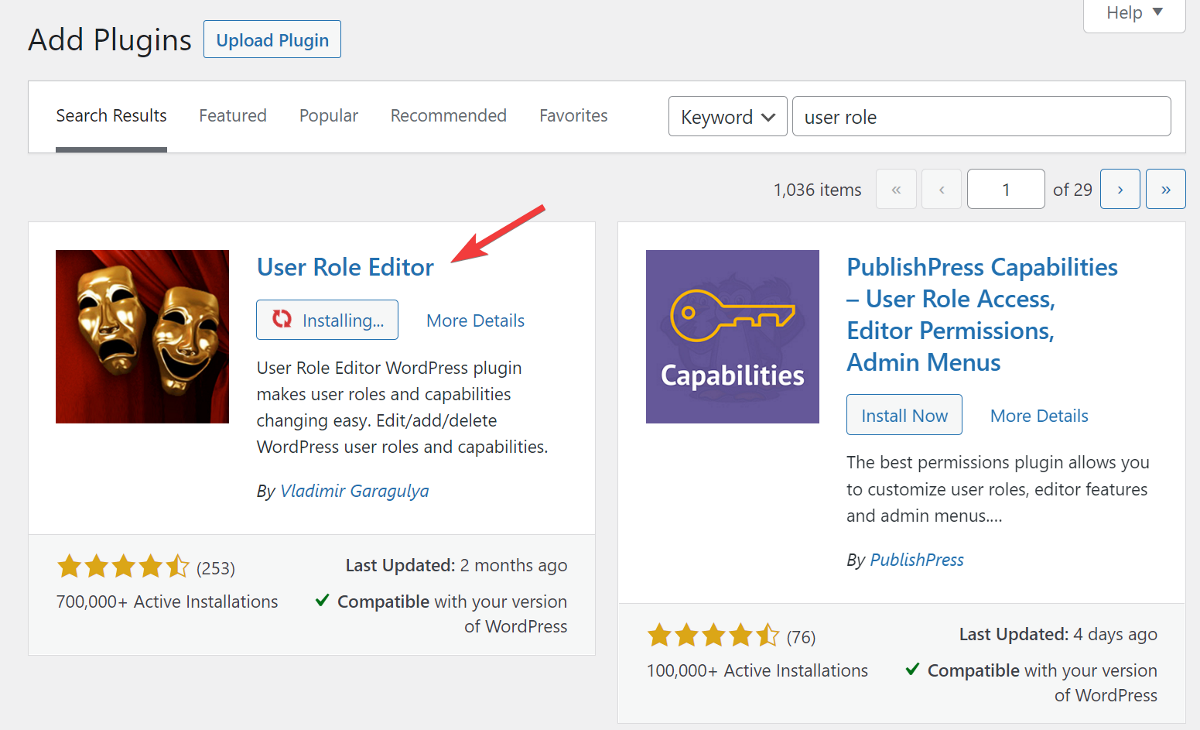
Une fois installé et activé, accédez à Users > User Role Editor . Là, cliquez sur Ajouter un rôle dans la barre latérale.
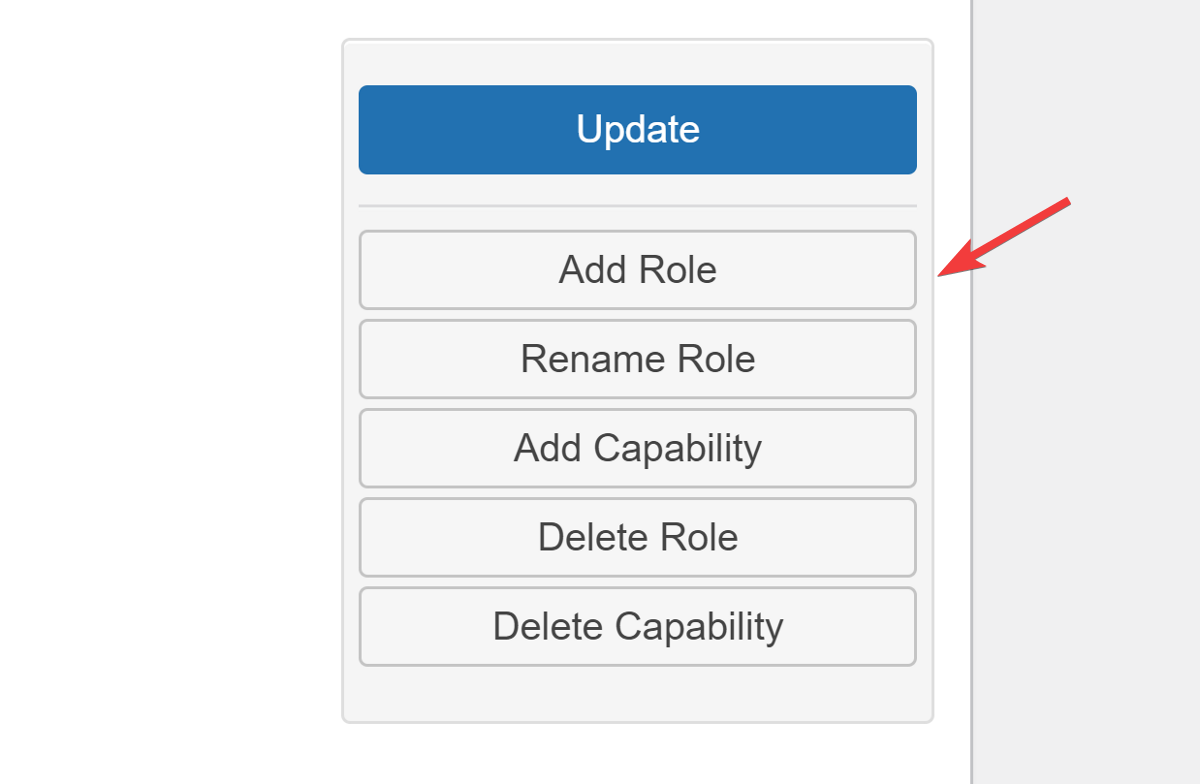
La fenêtre contextuelle qui s'ouvre vous invite à attribuer au rôle d'utilisateur un ID, un nom et des autorisations. Vous pouvez choisir de copier les autorisations de l'un de vos rôles d'utilisateur existants ou d'en créer un entièrement nouveau.
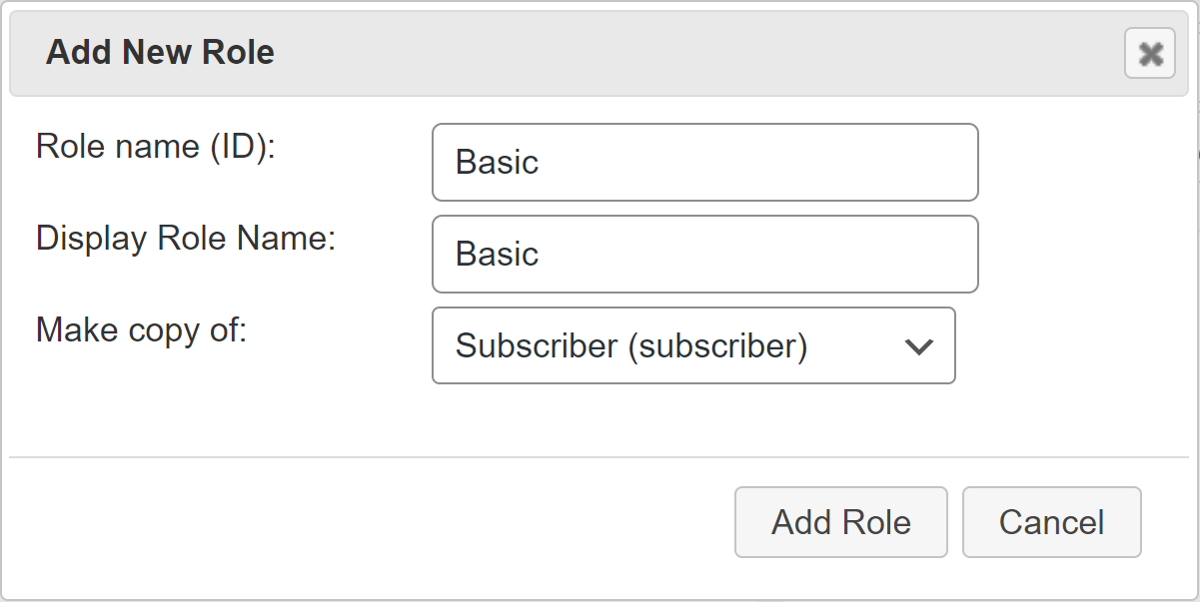
Si vous souhaitez modifier l'autorisation d'un rôle, sélectionnez simplement le rôle dans une liste déroulante et cochez toutes les cases que vous souhaitez ajouter en tant qu'autorisations.
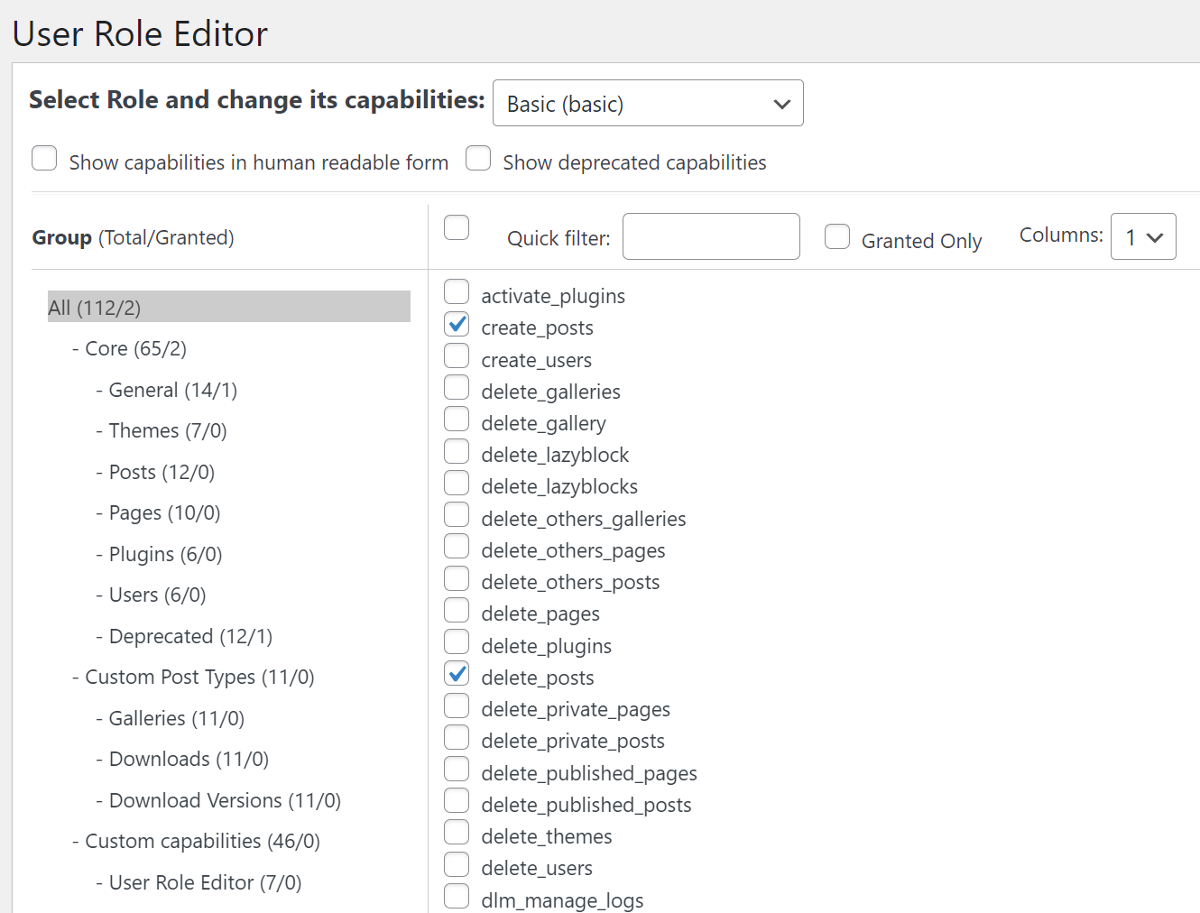
Facile, non ? Maintenant que nous savons comment ajouter et modifier les autorisations pour les rôles d'utilisateur, voyons maintenant comment restreindre les publications et les pages à des rôles d'utilisateur spécifiques.
Comment restreindre les publications et les pages par rôles d'utilisateur
Vous avez écrit un excellent message, mais vous ne voulez pas le partager avec le public. Peut-être souhaitez-vous placer votre contenu derrière un mur payant, ou peut-être souhaitez-vous permettre aux utilisateurs enregistrés d'accéder au contenu. Dans les deux cas, vous pouvez restreindre le contenu afin que seules certaines personnes puissent le lire.
Nous utiliserons deux plugins pour cela : Paid Memberships Pro et son Addon Roles. Les deux sont gratuits !
De nombreux autres plugins vous permettent de restreindre le contenu, mais ce qui rend Paid Memberships Pro unique, c'est sa capacité à évoluer facilement à l'avenir.
Commençons par installer le plugin.
Installer les abonnements payants Pro et l'extension Rôles
Pour commencer, installez et activez le plugin gratuit Paid Memberships Pro à partir du référentiel de plugins WordPress.
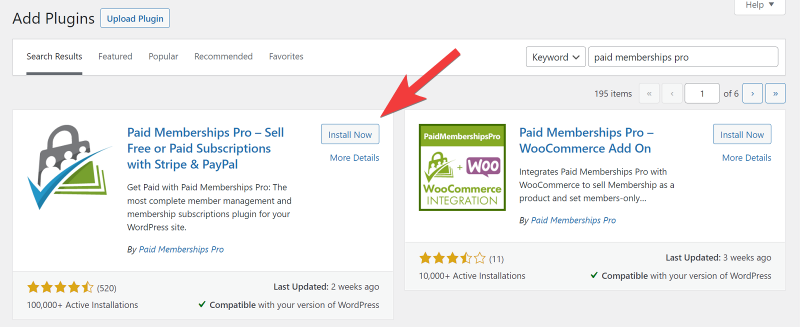
Ensuite, visitez le site Web des abonnements payants et créez un compte gratuit pour télécharger l'addon Rôles. Vous obtiendrez un fichier zip de l'addon.
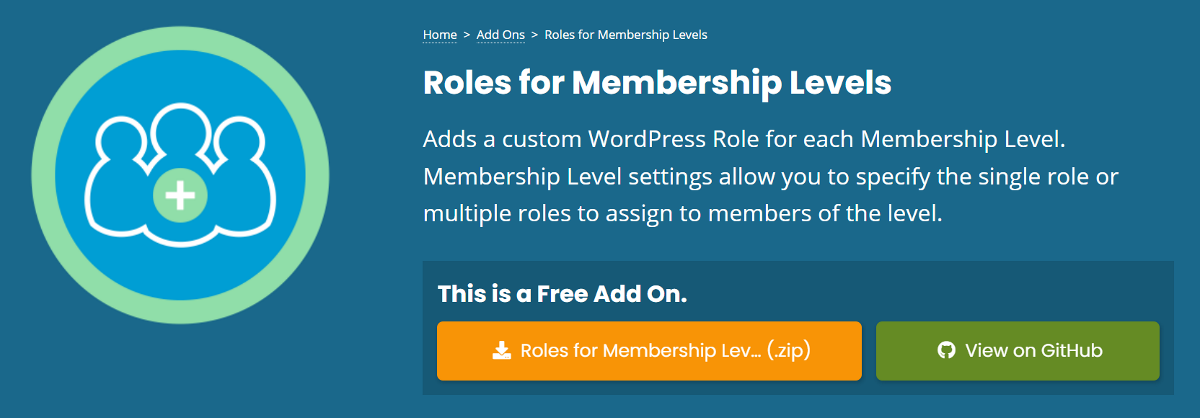
Revenez à votre tableau de bord WordPress et accédez à Plugin > Ajouter un nouveau . Cliquez sur le bouton Upload Plugin en haut et sélectionnez le fichier addon Roles que vous venez de télécharger. Cliquez sur Installer maintenant , puis sur Activer le plugin.
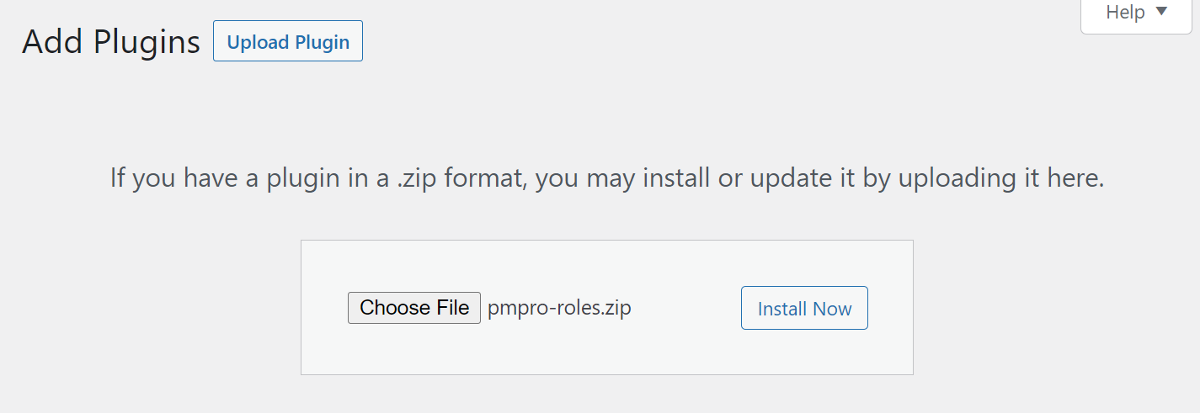
Une fois le plugin actif sur votre site Web, il est maintenant temps de créer des règles pour restreindre le contenu.
Avant de créer des niveaux d'adhésion, laissez-moi vous expliquer brièvement comment cela fonctionnera…
Nous allons créer différents niveaux d'adhésion et attribuer à chacun une catégorie et un rôle d'utilisateur. Par conséquent, lorsque nous créons un nouveau message et que nous l'attribuons à l'une de nos catégories de membres, le message sera caché au grand public.
Lorsqu'un utilisateur s'inscrit sur notre site Web, un rôle d'utilisateur lui est attribué en fonction de son niveau d'adhésion. Ainsi, chaque fois qu'un nouveau contenu est publié dans une catégorie spécifique, seul ce rôle d'utilisateur spécifique de ce niveau d'adhésion peut y accéder.
Maintenant que nous comprenons comment cela fonctionne, créons notre premier niveau d'adhésion.
Créer un niveau d'adhésion et lui attribuer une catégorie et un rôle d'utilisateur
Étant donné que nous devons attribuer une catégorie à chaque niveau d'adhésion, ajoutons d'abord les catégories avant de commencer à créer les niveaux d'adhésion.
Accédez à Messages > Catégories et commencez à ajouter des catégories pertinentes pour chaque niveau d'adhésion que vous souhaitez créer.
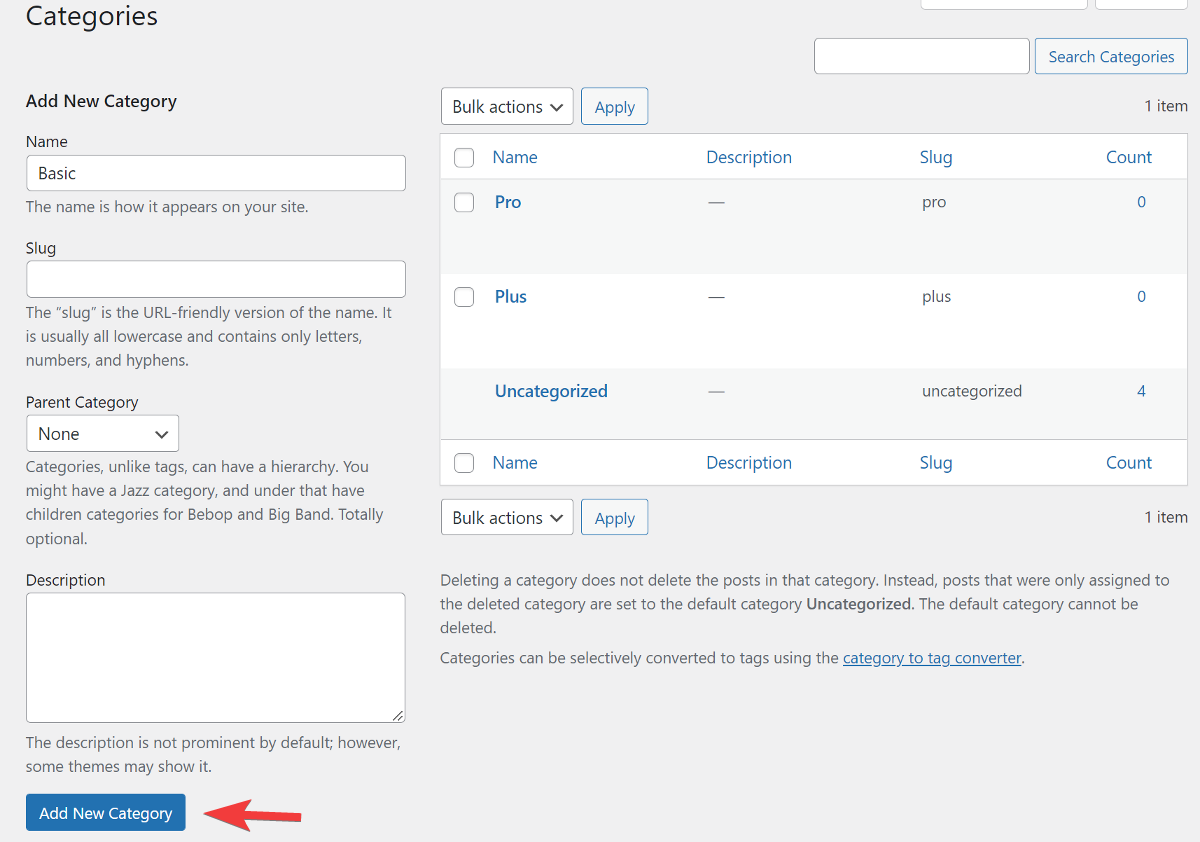
Une fois que vous avez ajouté toutes les catégories, accédez au tableau de bord Paid Memberships Pro. Ici, cliquez sur le bouton Créer un niveau d'adhésion sous Configuration initiale pour commencer à créer des plans d'adhésion.
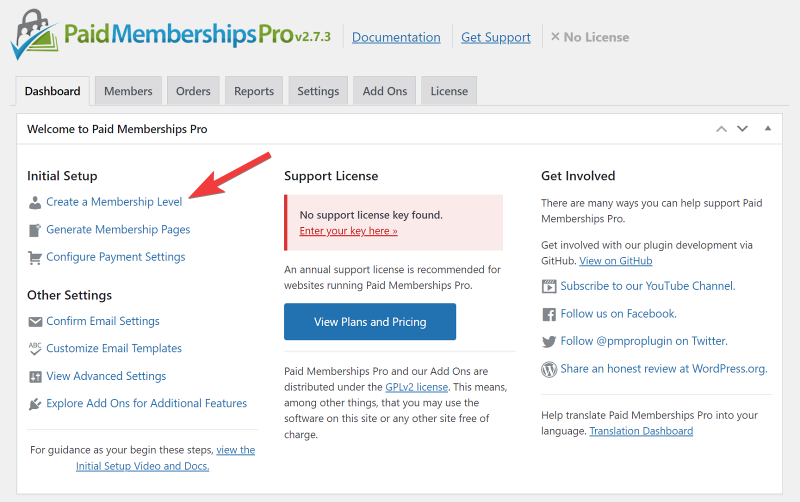
Vous serez dirigé vers une nouvelle page où vous pourrez entrer les détails de votre plan d'adhésion. Commencez par entrer le nom et une brève description du plan.
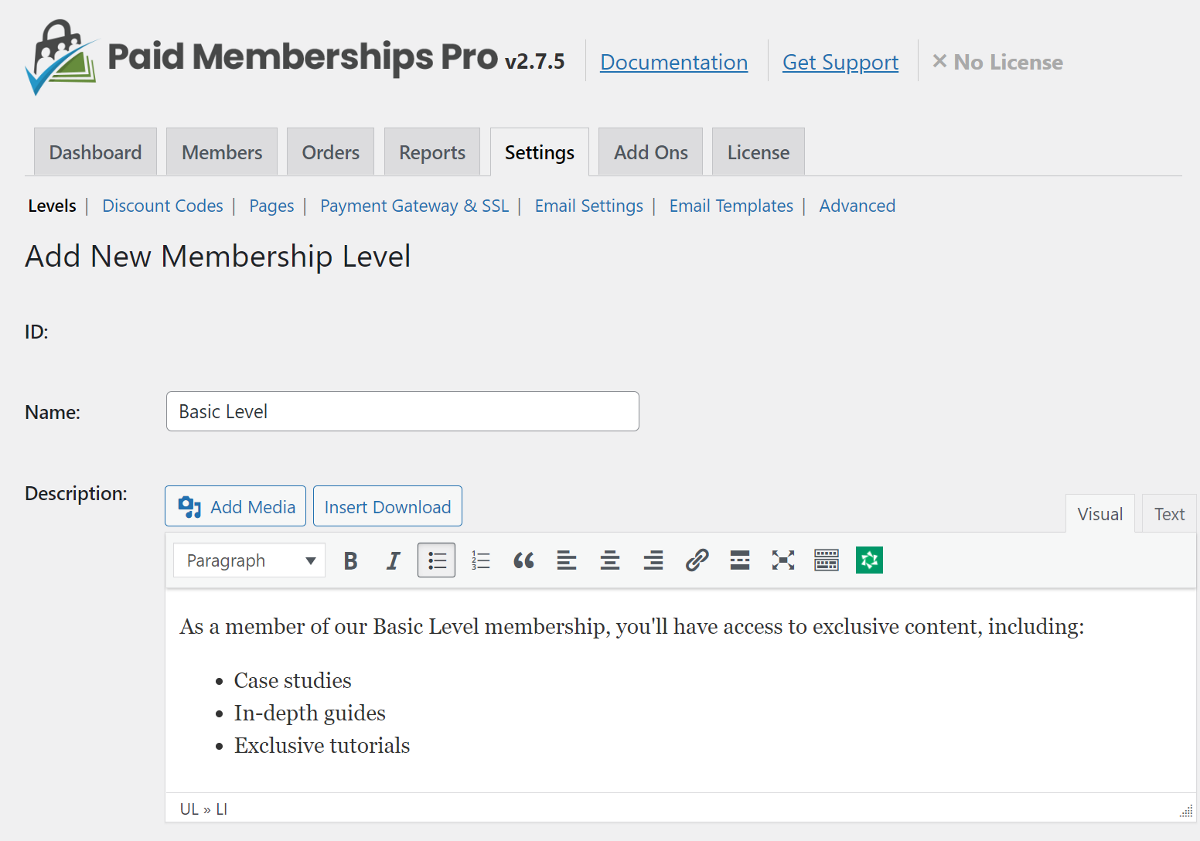
Ensuite, vous pouvez ajouter un message de confirmation qui apparaît sur votre site Web après que quelqu'un a acheté le plan d'abonnement. Vous pouvez ajouter des images ou des graphiques au message pour le faire ressortir. Si vous souhaitez inclure le même message dans l'e-mail de confirmation, vous pouvez cocher la case sous le champ du message.
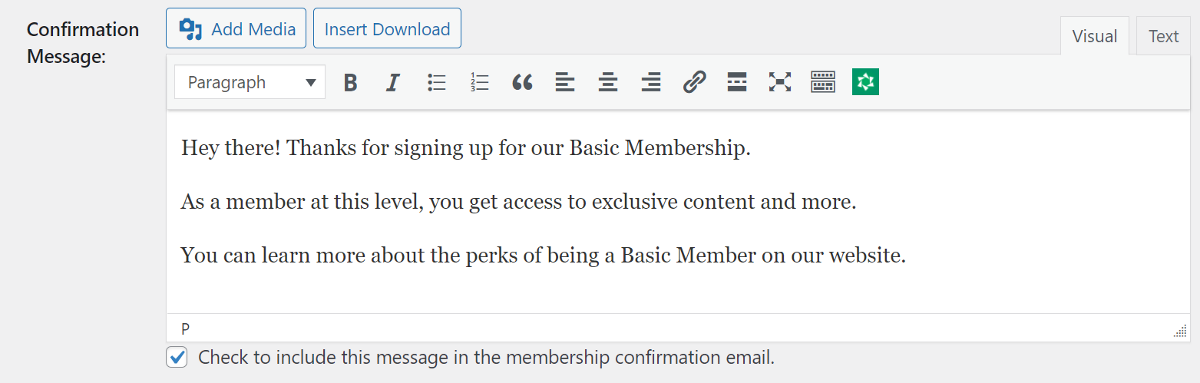
Viennent ensuite les options pour les détails de facturation. Étant donné que nous souhaitons simplement restreindre le contenu et ne pas facturer les utilisateurs, entrez le paiement initial à 0 $ et laissez la case Abonnement récurrent décochée.
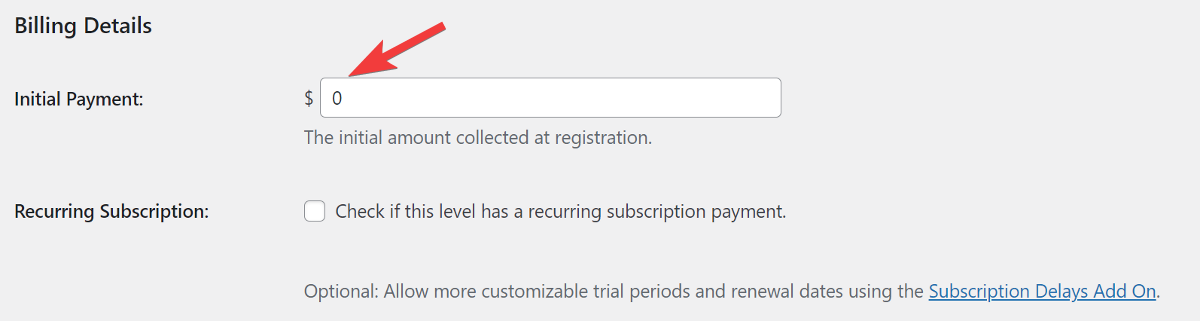
Viennent ensuite les autres paramètres . Ignorez simplement la première option et cochez la case de la seconde si vous souhaitez limiter l'accès à une période de temps spécifique.
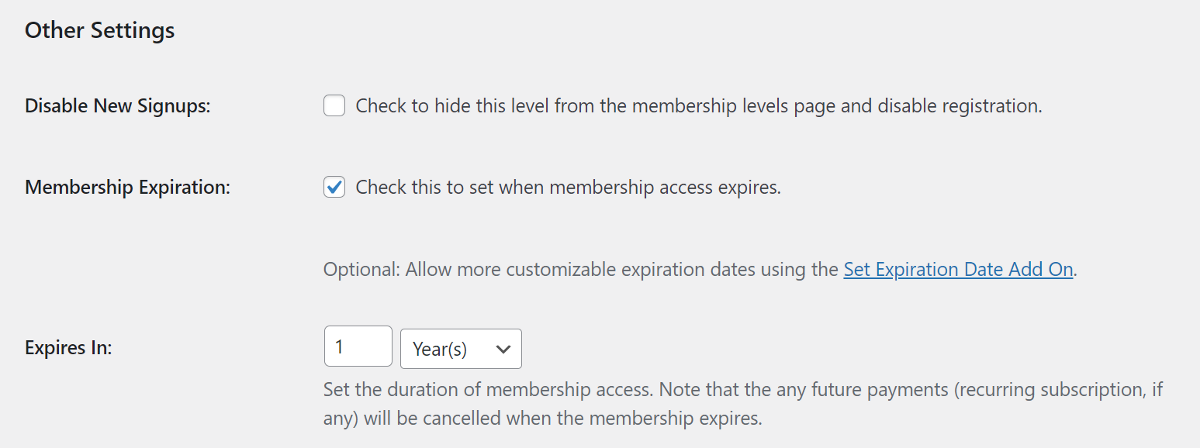
Vient maintenant la section la plus importante !
Vous pouvez spécifier les rôles d'utilisateur qui auront accès à cette adhésion. Le module complémentaire de rôles de Paid Memberships Pro vous permet de créer un nouveau rôle d'utilisateur ou de choisir parmi les rôles par défaut de WordPress.
Les nouveaux rôles d'utilisateur créés avec le module complémentaire de rôles ont les mêmes autorisations que le rôle par défaut défini dans les paramètres généraux de WordPress pour le nouvel utilisateur. Le nouveau rôle d'utilisateur prendra le nom de l'adhésion et peut être ajusté pour les autorisations à l'aide du plugin User Role Editor.
Pour le moment, nous allons simplement créer un nouveau rôle d'utilisateur avec des autorisations par défaut. Vous pouvez cocher la première case pour créer un nouveau rôle personnalisé pour cette adhésion.

Paramètres de rôle
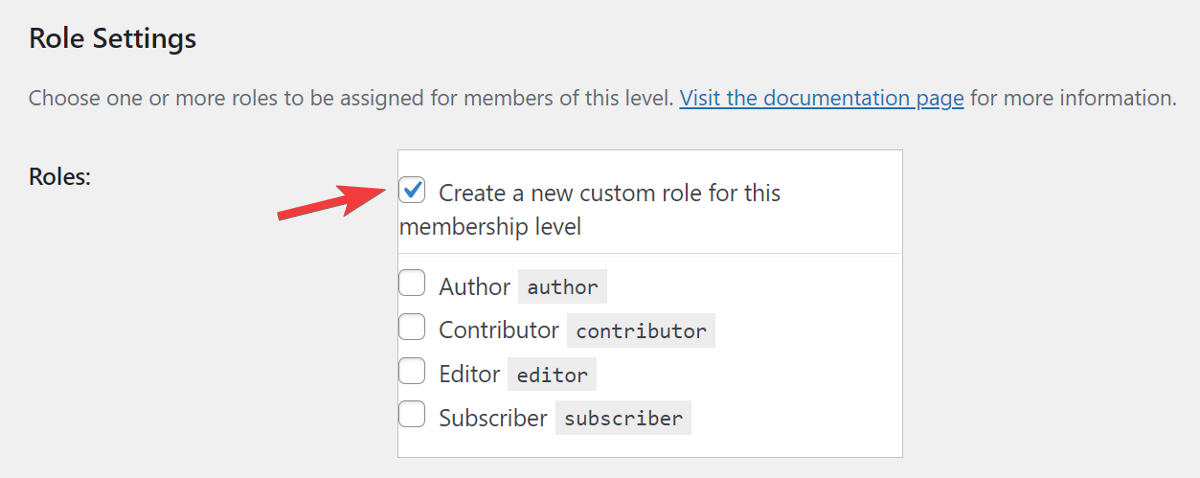
Ensuite, dans les paramètres de contenu , sélectionnez la catégorie de publication pertinente que vous souhaitez attribuer à ce niveau d'adhésion.
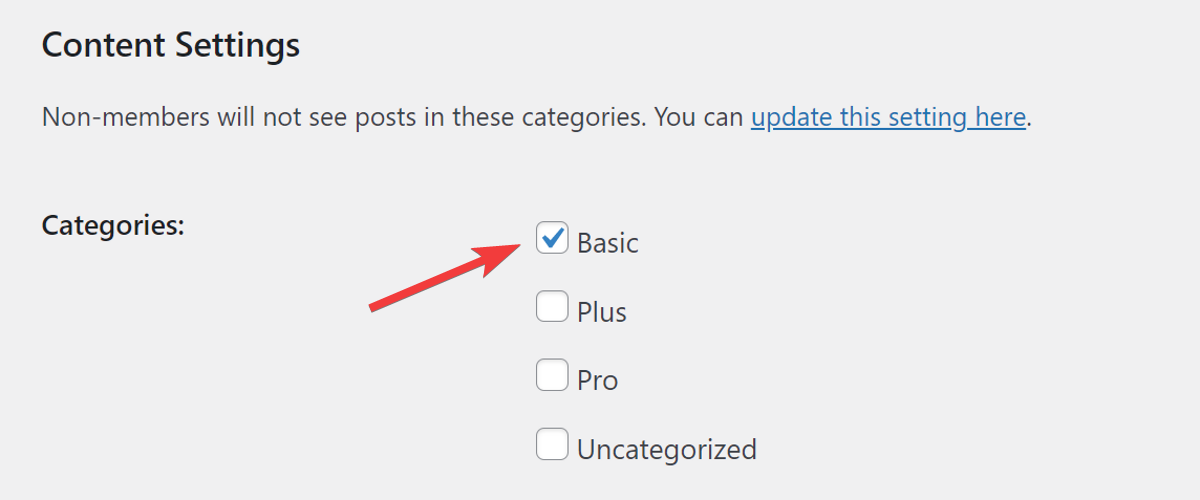
À la fin, n'oubliez pas de cliquer sur le bouton Enregistrer le niveau pour créer cette nouvelle adhésion.
Vous pouvez répéter le même processus pour créer des niveaux d'adhésion et des rôles d'utilisateur supplémentaires.
Après avoir créé les différents niveaux d'adhésion en fonction des rôles des utilisateurs, configurons les pages importantes des abonnements payants Pro.
Ce sont des pages importantes qui permettront aux utilisateurs de se connecter au site Web et de gérer leurs comptes.
Sous l'onglet Paramètres, accédez à la section Pages et cliquez sur le bouton Générer des pages pour moi . Vous verrez un message indiquant que les pages ont été créées avec succès.
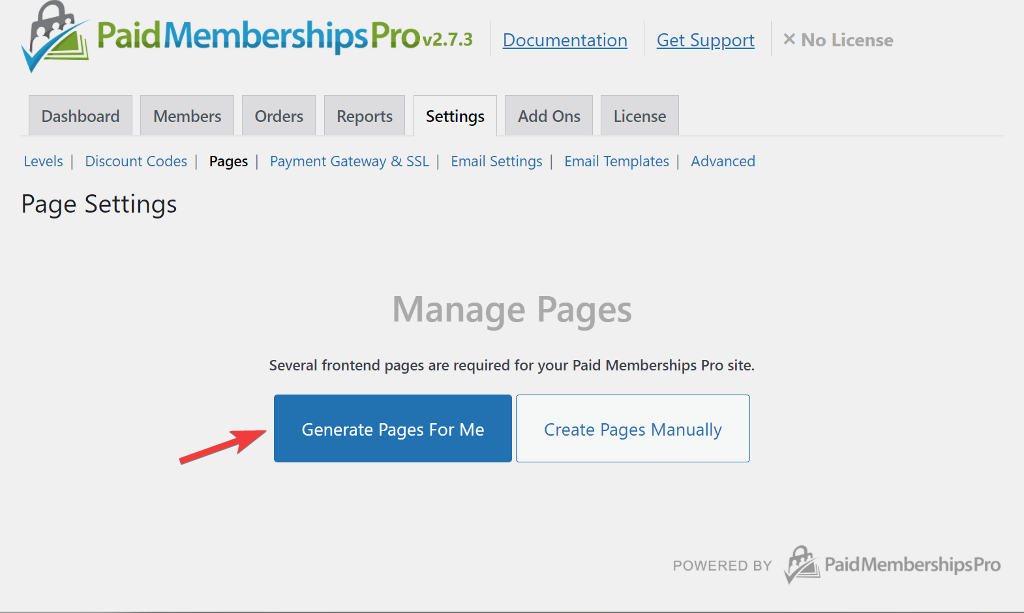
Ci-dessous, vous trouverez une liste de toutes les pages qu'il a créées ainsi que des boutons d'édition et d'affichage à côté de chacune.
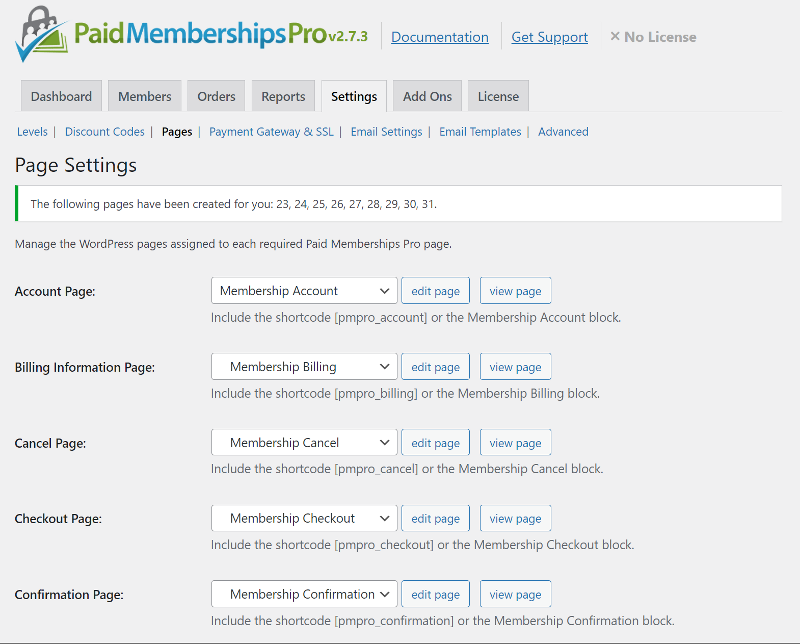
Maintenant que notre configuration est terminée, il est temps d'ajouter du contenu auquel seuls certains rôles d'utilisateurs peuvent accéder…
Ajouter du contenu restreint sur le site Web
Pour ajouter du contenu, accédez à Articles > Ajouter un nouveau et créez un nouvel article comme d'habitude.
Une fois qu'il est prêt, sélectionnez la catégorie d'adhésion et le niveau d'adhésion pertinents dans la barre latérale et publiez l'article.
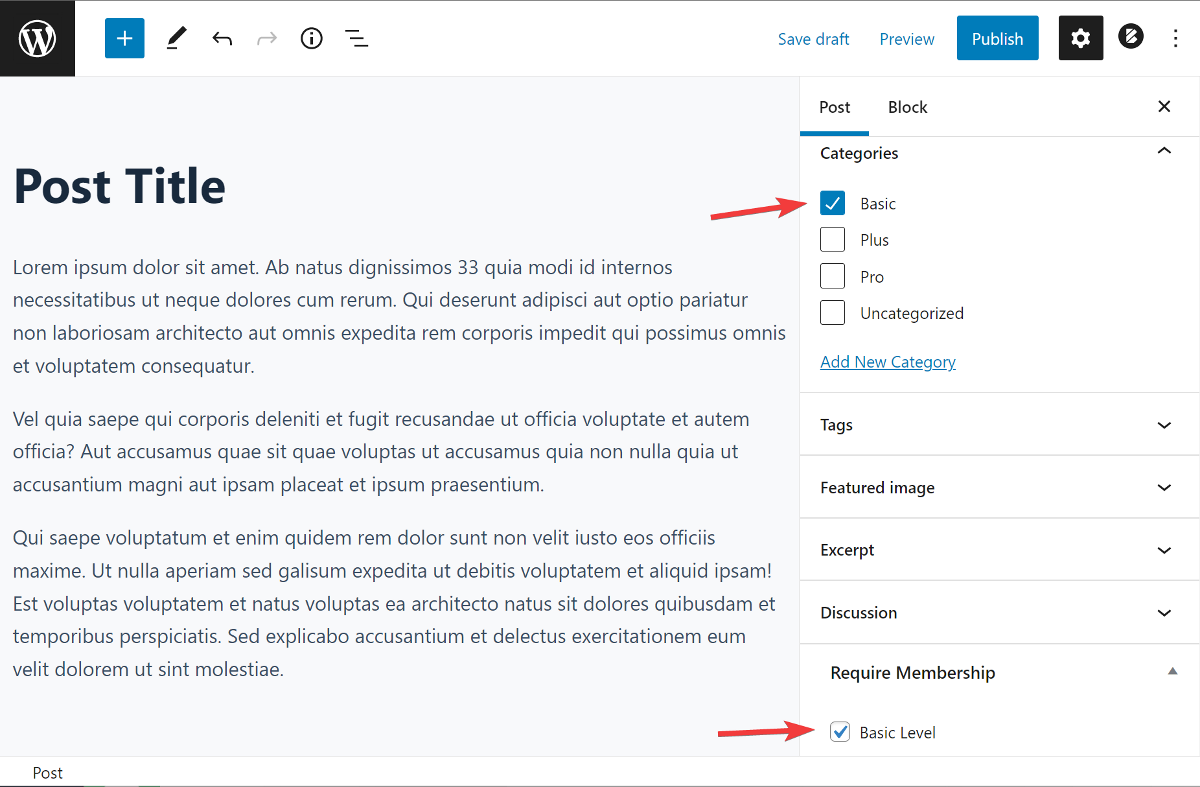
Pour les pages et les types de publication personnalisés, vous pouvez simplement cocher la case correspondant à l'adhésion pertinente dans la barre latérale.
Si vous regardez le front-end de votre site Web, vous remarquerez que l'article n'est pas visible. Cependant, si vous vous connectez au site Web avec le rôle d'utilisateur approprié, vous verrez l'article.
C'est ça. Chaque fois que vous publiez un article en sélectionnant l'une des catégories créées pour les abonnements payants Pro, le contenu ne sera désormais visible que pour les utilisateurs qui ont le rôle d'utilisateur spécifique de ce niveau d'adhésion.
Nous en avons fini avec la restriction du contenu sur les publications et les pages. Voyons maintenant comment restreindre les fichiers sur le site Web.
Comment restreindre l'accès aux fichiers par rôles d'utilisateur
Bien qu'il existe de nombreux plugins pour vous aider à restreindre l'accès aux publications et aux pages, vous avez peut-être remarqué que restreindre l'accès aux fichiers sur votre site n'est pas aussi simple.
Heureusement, il existe des plugins comme Download Monitor qui vous permettent d'ajouter facilement des restrictions aux fichiers téléchargeables. C'est un excellent choix pour ajouter des fonctionnalités telles que la protection par mot de passe et la limitation de téléchargement sur n'importe quel fichier que vous téléchargez. Il existe également l'extension Advanced Access Manager qui vous permet de restreindre l'accès aux fichiers de tous les rôles d'utilisateurs ou d'utilisateurs individuels, sauf spécifiques.
Voyons comment l'utiliser avec l'extension Access Manager pour restreindre les fichiers en fonction des rôles d'utilisateur.
Installer Download Monitor et Advanced Access Manager Extension
Commencez par acheter le forfait payant sur le site Web Download Monitor. Pour utiliser le gestionnaire d'accès avancé, vous devez acheter le plan complet.
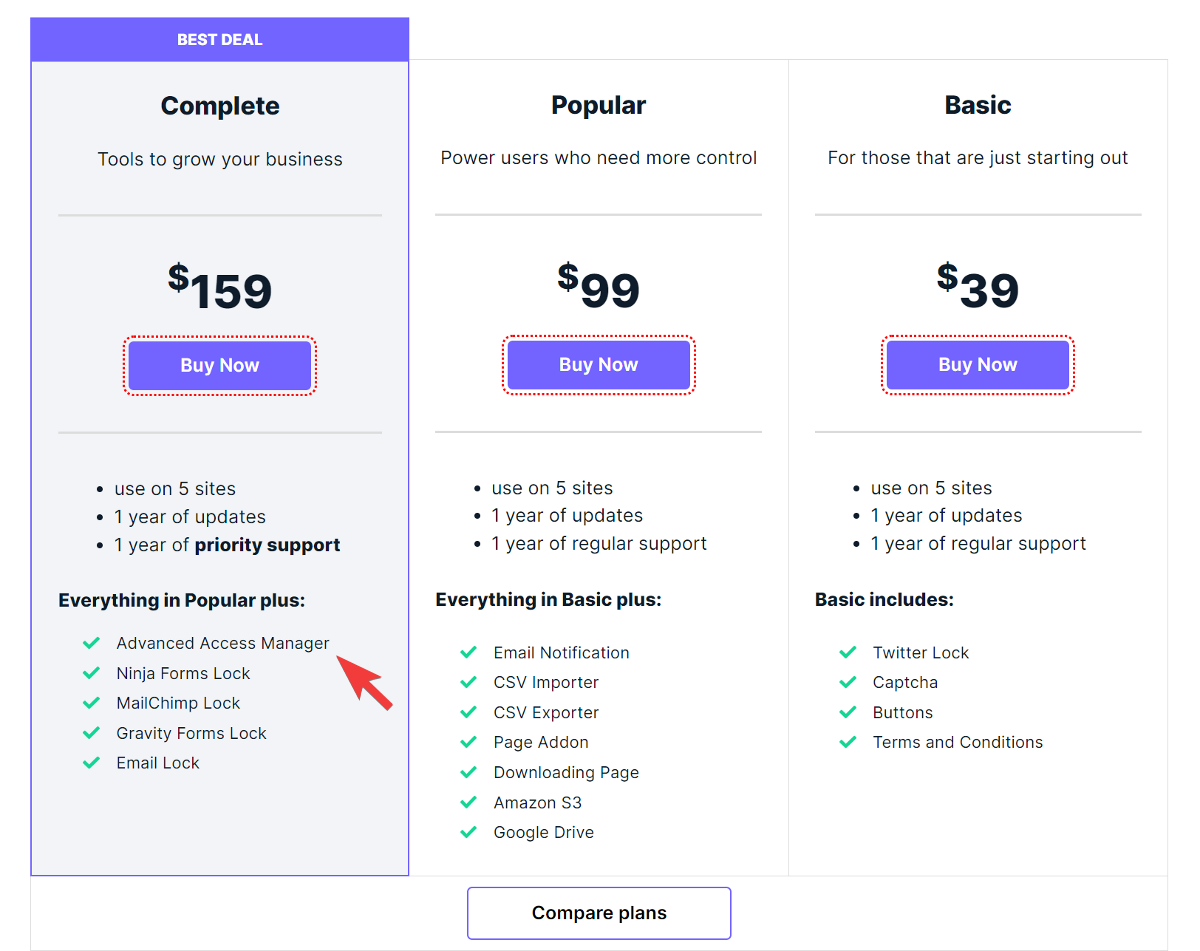
Après cela, rendez-vous sur votre tableau de bord WordPress et accédez à Plugins > Ajouter un nouveau pour installer et activer le plugin Download Monitor à partir du référentiel de plugins WordPress.
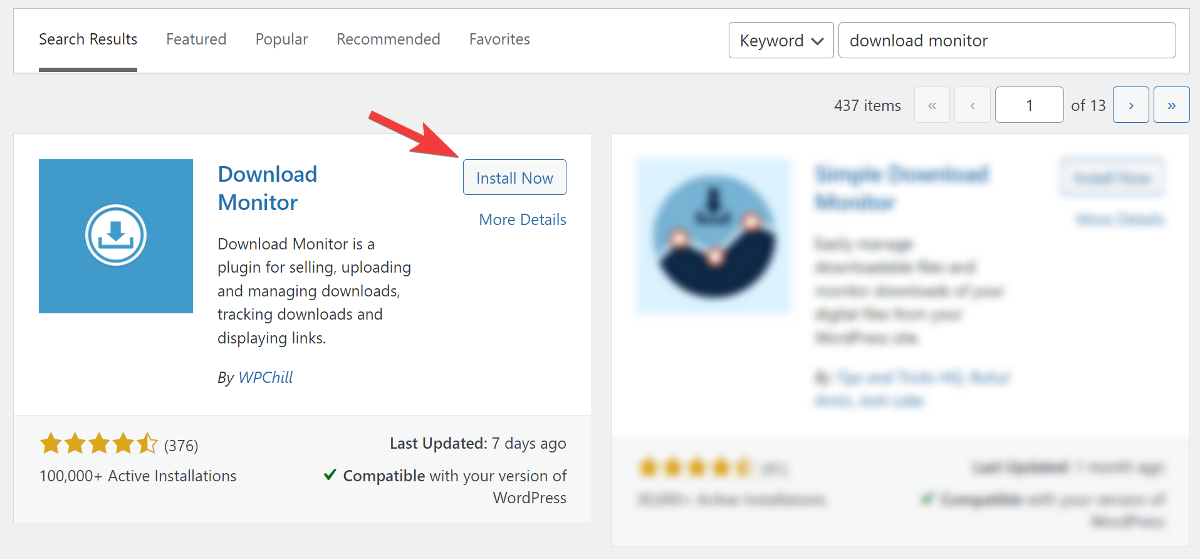
Dès que vous installez le plugin, vous verrez une boîte de message vous informant que vous devez cliquer sur le lien « cliquez ici » pour terminer l'installation.

Vous serez redirigé vers une nouvelle page où vous pourrez configurer des pages importantes en un seul clic.
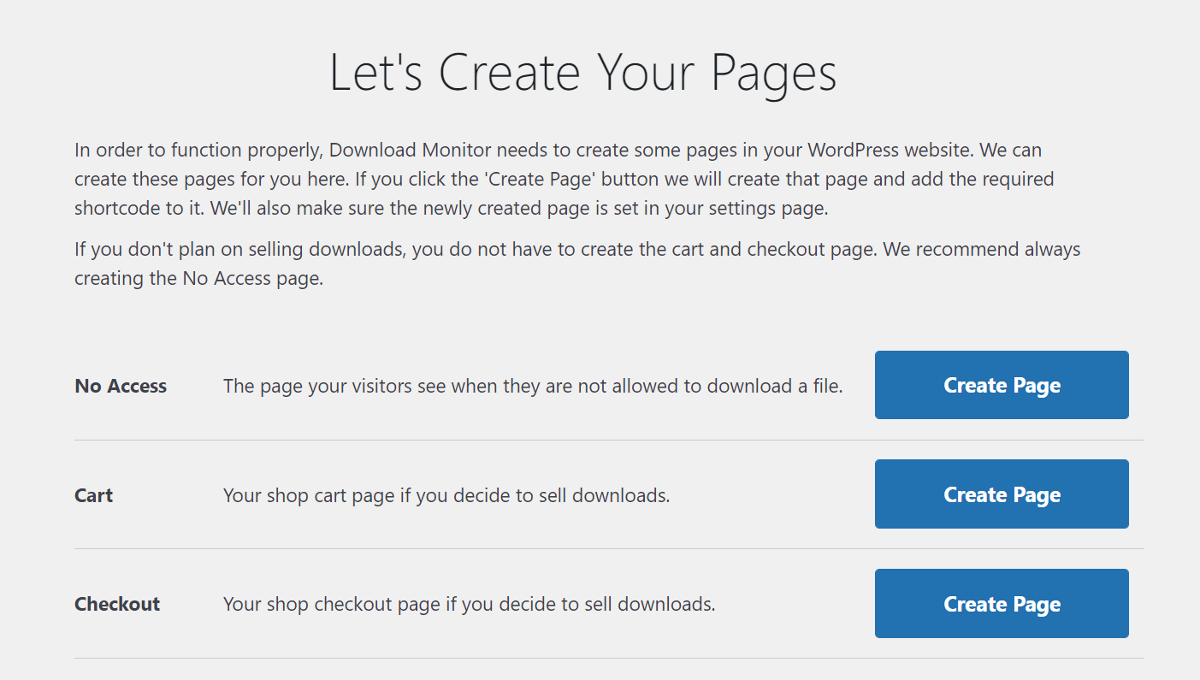
Ensuite, accédez au site Web Download Monitor et téléchargez l'extension Advanced Access Manager à partir de votre compte.
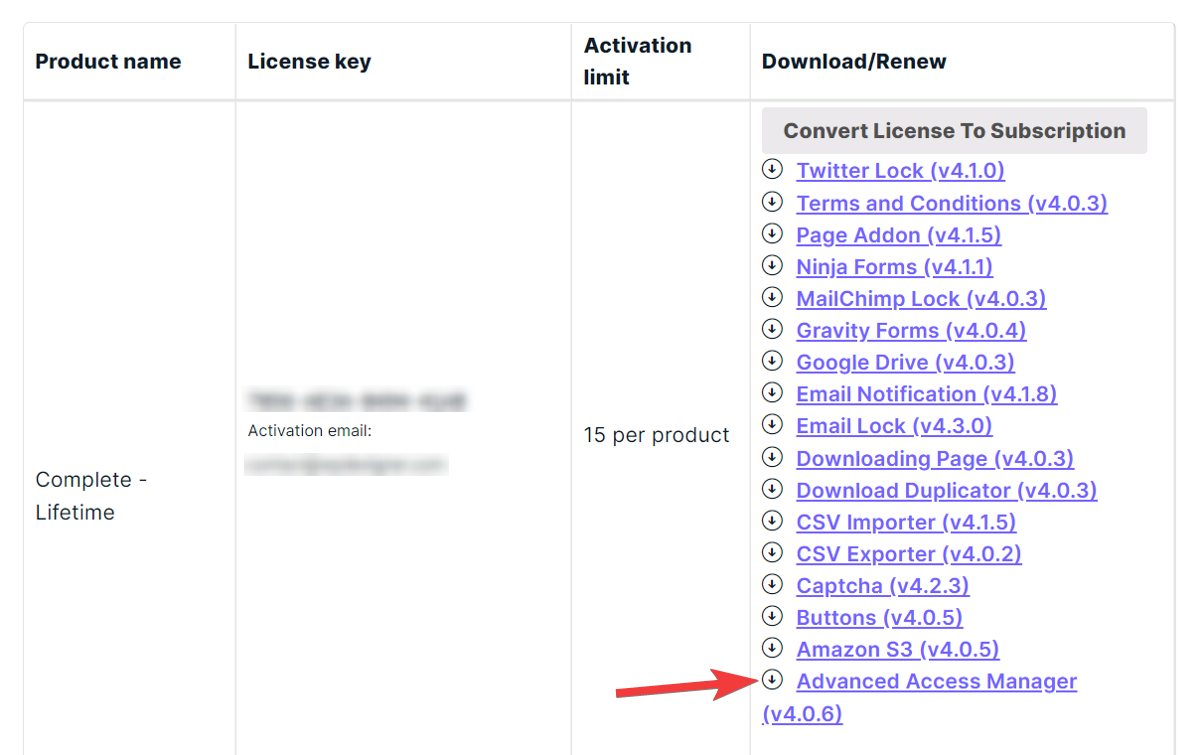
Revenez à votre tableau de bord WordPress et accédez à Plugins > Ajouter un nouveau pour télécharger et installer l'extension. Une fois installé, n'oubliez pas de valider votre clé de licence pour commencer à l'utiliser.
Si vous le souhaitez, vous pouvez également installer d'autres extensions de la liste.
Download Monitor ne vous permet pas de créer de nouveaux rôles d'utilisateur. Par conséquent, vous devrez utiliser le plugin User Role Editor mentionné précédemment pour créer de nouveaux rôles.
Maintenant que la configuration est terminée, voyons comment ajouter des fichiers et en restreindre l'accès…
Ajouter des fichiers au site Web
Pour commencer à ajouter des fichiers, accédez à Téléchargements > Ajouter un nouveau et donnez un titre à votre fichier. Si vous avez activé le module complémentaire de page, vous pouvez également ajouter une description qui s'affichera sur le front-end.
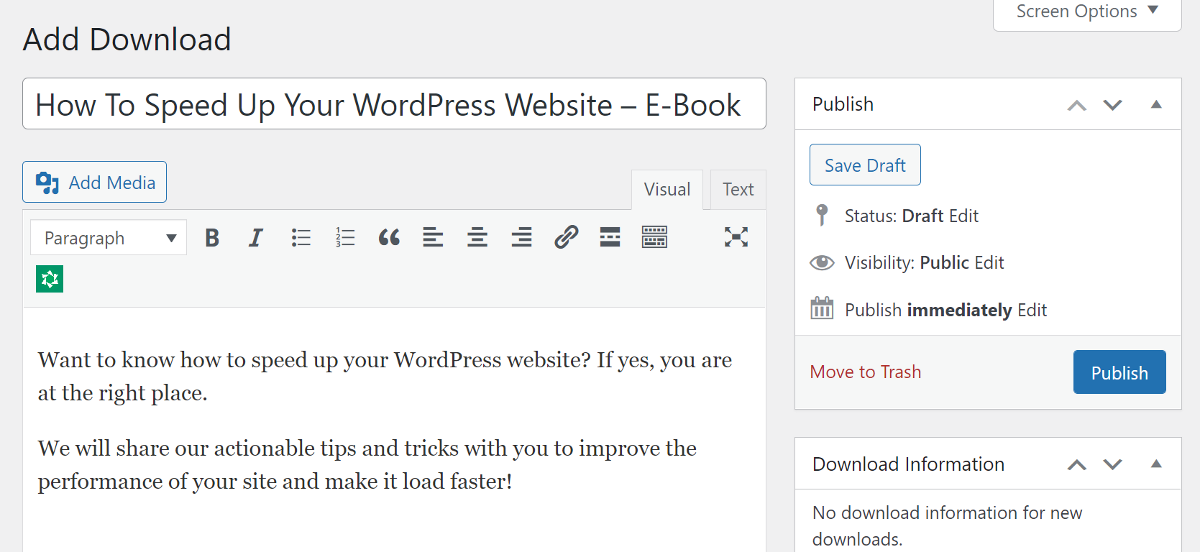
Ensuite, faites défiler jusqu'à la métabox Fichiers/Versions téléchargeables et téléchargez votre fichier. Vous pouvez attribuer un numéro de version à votre fichier et lui attribuer une limite de téléchargement.
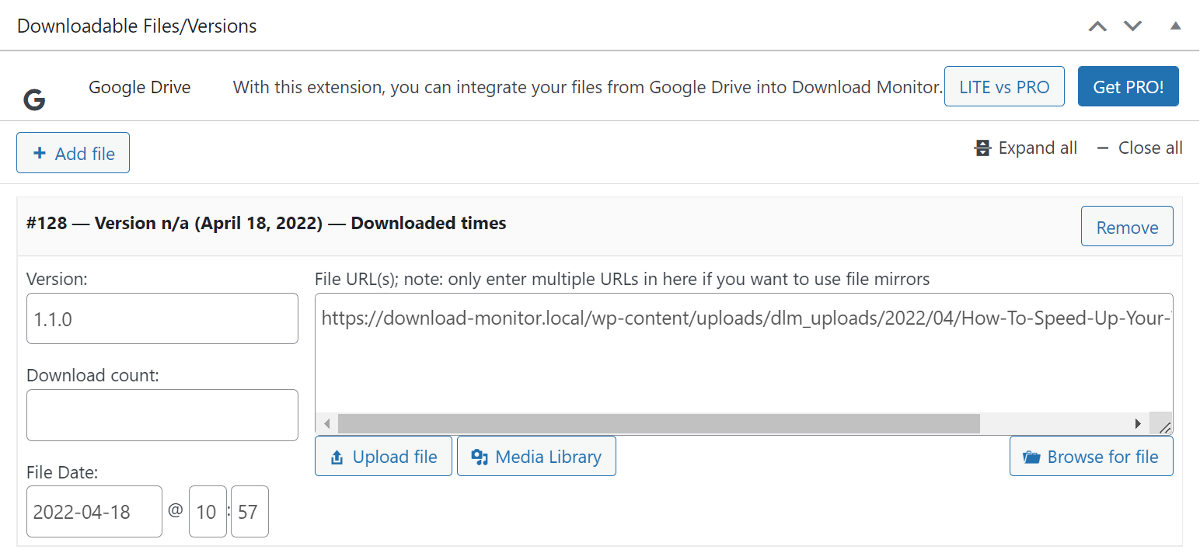
Si vous ne souhaitez pas télécharger les fichiers sur votre propre serveur et souhaitez plutôt les servir depuis Google Drive ou Amazon S3, Download Monitor vous permet de le faire.
Une fois le fichier ajouté, passez à la métaboîte suivante où vous pouvez ajouter une règle pour limiter l'accès à des rôles d'utilisateur spécifiques. Vérifions cela brièvement…
Restreindre les fichiers en fonction des rôles d'utilisateur
Pour commencer à créer des règles d'accès basées sur les rôles des utilisateurs, cliquez sur le bouton Ajouter une règle . Cela ajoutera une nouvelle ligne à la métabox. Vous pouvez définir les règles en sélectionnant l'option appropriée dans la liste déroulante de chaque colonne.
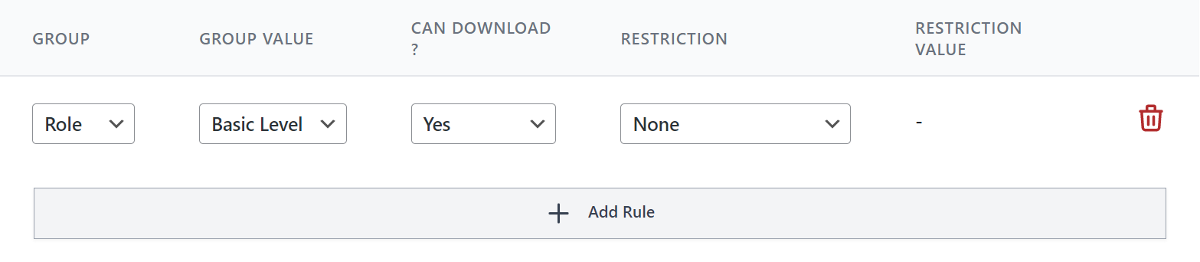
Si vous souhaitez accorder l'accès à plusieurs rôles d'utilisateur, vous pouvez le faire en ajoutant une autre nouvelle ligne à la zone.
Ensuite, vérifiez la catégorie pertinente de votre fichier de téléchargement et ajoutez des balises et l'image en vedette. Si vous avez d'autres extensions installées, vous pouvez les configurer dans les options de téléchargement de la barre latérale.
Une fois que vous avez confirmé que tout va bien, vous pouvez publier le téléchargement sur le site Web.
Nous n'avons pas encore fini ! Voyons comment afficher ces téléchargements sur le site…
Ajouter des téléchargements sur le site Web
Download Monitor fonctionne à la fois avec l'éditeur classique et le nouvel éditeur Gutenberg. Il vous permet d'afficher facilement les téléchargements en utilisant un shortcode ou un bloc Gutenberg.
Le shortcode et le bloc Gutenberg sont personnalisables, vous permettant d'afficher exactement ce que vous voulez.
Le shortcode par défaut [download id="123″] est assez simple et vous pouvez l'utiliser n'importe où sur le site Web pour afficher le lien de téléchargement. Vous pouvez également personnaliser davantage ce shortcode pour afficher des modèles de contenu comme une boîte de téléchargement, un bouton, etc.
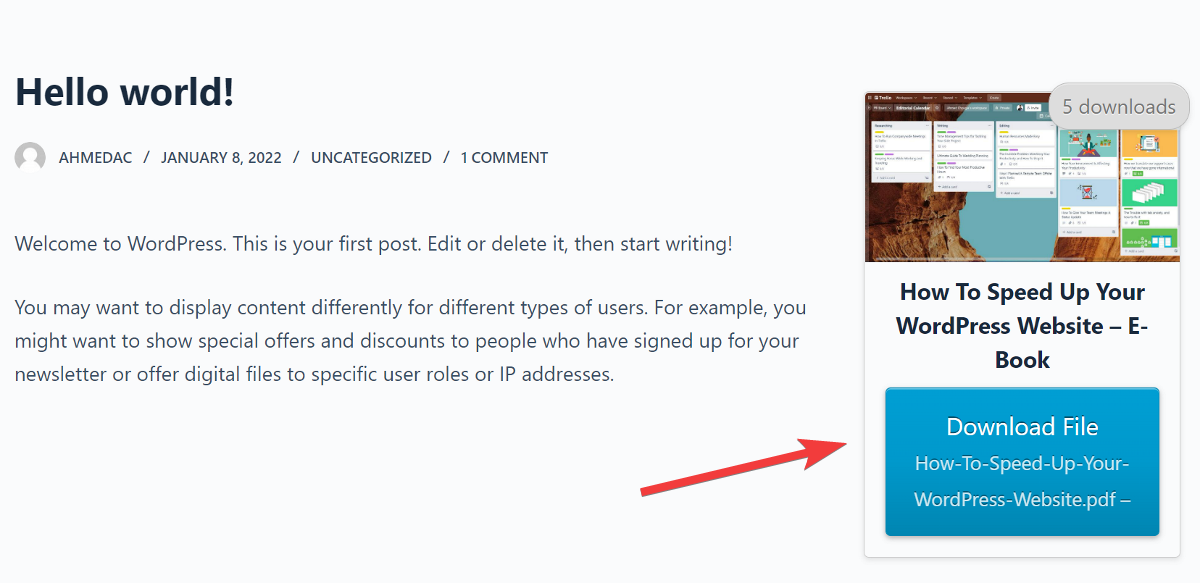
Que le membre soit connecté ou non, le téléchargement sera affiché. Cependant, s'ils tentent de télécharger le fichier sans se connecter avec le rôle d'utilisateur approprié, il les informera qu'ils n'ont pas l'autorisation de le faire.
Si vous le souhaitez, vous pouvez également verrouiller votre contenu et l'utiliser pour générer des prospects avec l'une de nos extensions : Gravity Forms, Ninja Forms Lock, Email Lock, MailChimp Lock ou Twitter Lock.
Voila ! Maintenant que vous connaissez les bases et comment utiliser les deux plugins, vous êtes sur le point de protéger le contenu et les fichiers de votre site Web contre les accès indésirables !
Créez votre propre boutique numérique
Download Monitor est un plugin puissant qui vous permet non seulement de configurer et de restreindre les fichiers de téléchargement, mais également de créer votre propre boutique numérique.
Il est livré avec des fonctionnalités qui vous permettent de créer facilement une boutique et de gérer, suivre et contrôler vos fichiers numériques. Vous pouvez l'utiliser pour vendre des livres électroniques, de l'art numérique, des créations, des modèles et bien plus encore.
La meilleure partie de Download Monitor est qu'il n'y a pas de frais de commission à payer. Cela signifie que tout l'argent que vous gagnez en vendant des fichiers numériques vous appartient.
