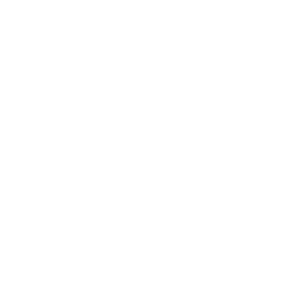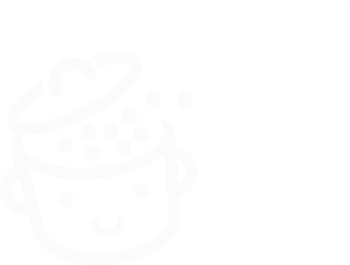WP Umbrella : un test complet d'un outil pour gérer vos sites WordPress
Publié: 2022-04-18En cas de fortes pluies, Rihanna recommandait, il y a quelques années, de se réfugier sous un parapluie.
Enfin plutôt sous son « parapluie, ella, ella, eh, eh, eh ». Hey, je peux te voir chanter derrière ton écran.
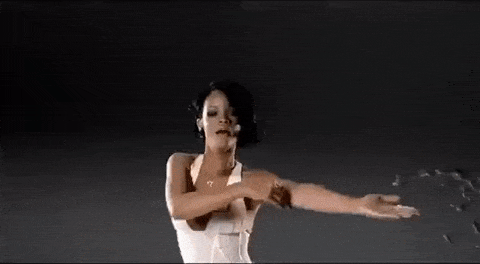
Aujourd'hui, je vous propose d'utiliser WP Umbrella hein, hein, hein. Un outil très utile, non pas pour se protéger de la pluie, mais pour gérer la maintenance de plusieurs sites WordPress depuis un même tableau de bord .
À la fin de cet article, vous connaîtrez toutes les fonctionnalités de WP Umbrella et comment le configurer avec des explications détaillées et des exemples visuels. Préparez-vous à être submergé d'informations !
Aperçu
- Qu'est-ce que WP Umbrella ?
- Comment activer WP Umbrella sur vos sites WordPress ?
- Quelles sont les fonctionnalités de WP Umbrella ?
- Combien coûte WP Umbrella ?
- Notre avis final
Qu'est-ce que WP Umbrella ?
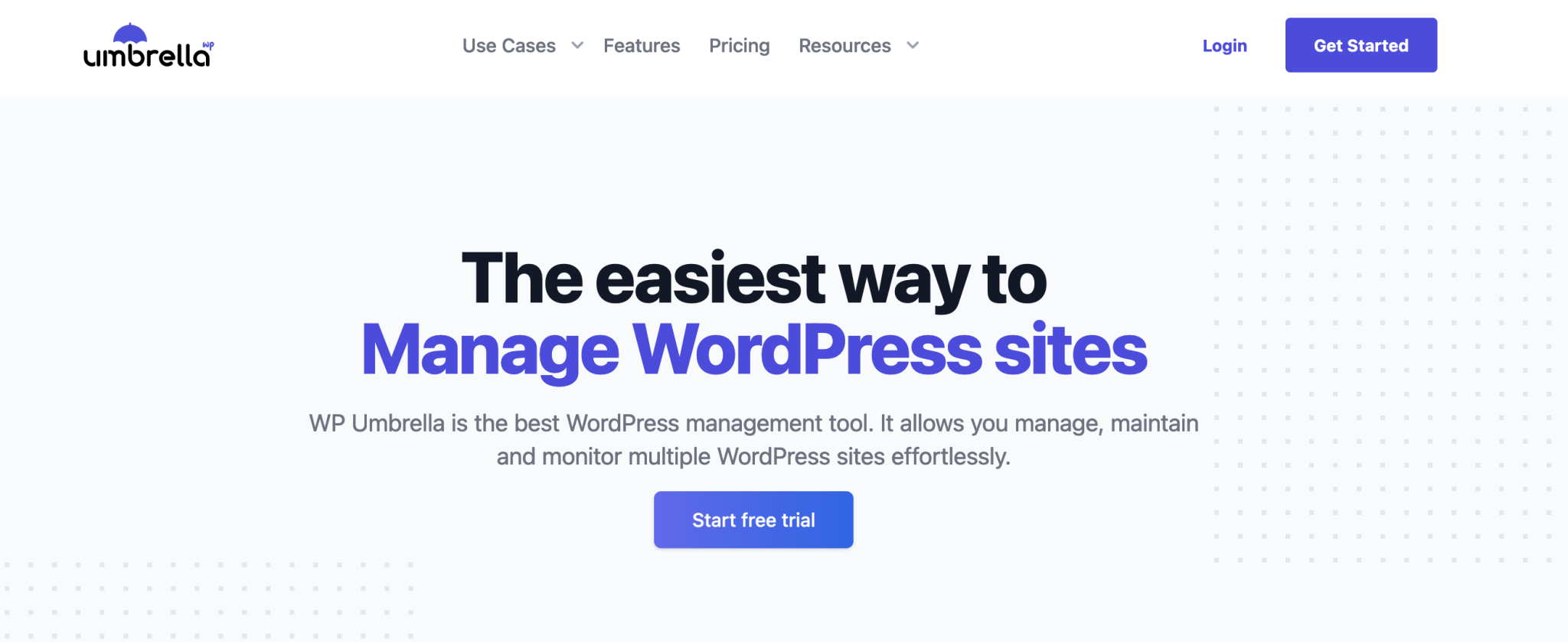
WP Umbrella est un outil freemium qui vous permet de gérer, maintenir et surveiller vos sites WordPress sans effort. Il vous avertit en cas de problème en effectuant des contrôles de sécurité, et vous permet de mettre à jour et de sauvegarder vos sites en quelques clics.
Il fonctionne avec un plugin gratuit : Manage Backup & Monitor ( 3K+ installations actives) que vous pouvez activer depuis votre tableau de bord WordPress sur les sites de votre choix.
Ce plugin est ensuite relié à une plateforme SaaS (Software as a service), où vous pouvez retrouver tous vos sites sur le même tableau de bord.
Cette plateforme est disponible en ligne, sans avoir à passer par l'interface de chacun de vos sites WordPress pour effectuer vos tâches de maintenance et de gestion.
Derrière ce projet 100% made in France lancé en 2020, on retrouve deux amis qui se connaissent depuis l'âge de 4 ans :
- Thomas Deneulin , un développeur qui a travaillé pour SEOPress et Weglot.
- Aurelio Volle , qui "a travaillé dans le département des affaires publiques de grandes entreprises mondiales", comme indiqué sur la page À propos de nous du site Web de WP Umbrella.
Désormais impliqués à temps plein dans le développement de leur outil depuis décembre 2021, les deux ont une ambition avec WP Umbrella : "aider les agences et les freelances dans leur activité de maintenance WordPress" , pour "gagner une tonne de temps et leur apporter la tranquillité d'esprit". ” .
Pour ce faire, ils s'appuient sur 4 idées maîtresses :
- La facilité d'utilisation de leur solution , que vous pourrez sûrement ressentir tout au long de ce test.
- Gain de temps .
- Excellente assistance client .
- Satisfaction des clients , car ils ont déjà réussi à gagner la confiance de plus de 1 000 utilisateurs, selon les données fournies sur leur site Web.
C'est le moins que vous puissiez attendre d'un outil qui veut marcher sur les pieds de l'un des géants de l'industrie de la maintenance, ManageWP (détenu par le géant américain de l'hébergement GoDaddy).
Dans tous les cas, WP Umbrella est une alternative crédible, comme vous le verrez tout au long de ces lignes.
Pour commencer, découvrons comment activer WP Umbrella sur votre site WordPress.
Comment activer WP Umbrella sur vos sites WordPress ?
Passons en revue le processus en 3 étapes pour profiter des services de WP Umbrella.
Étape 1 : Créer un compte sur le site Web de WP Umbrella
Tout d'abord, rendez-vous sur le site Web de WP Umbrella et cliquez sur le bouton "Démarrer l'essai gratuit".
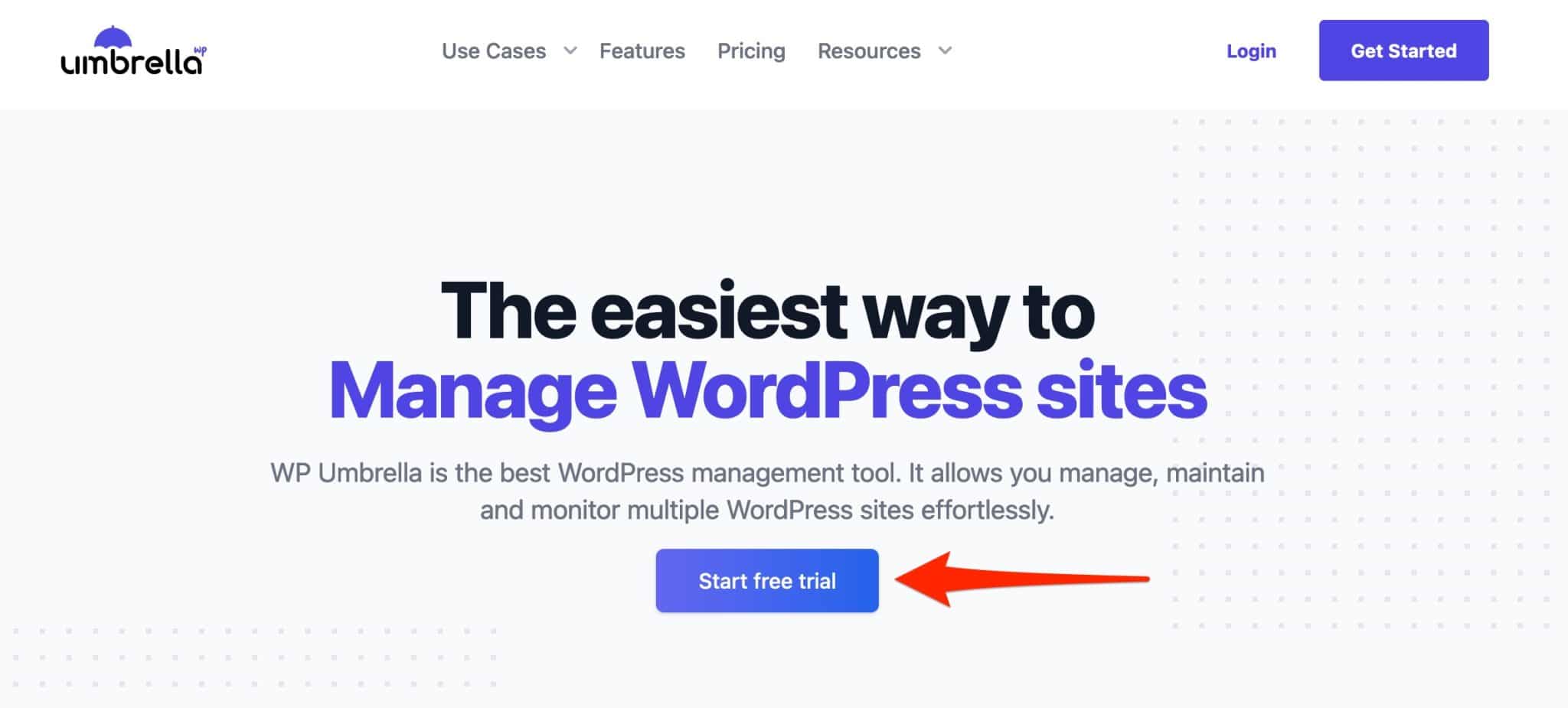
Sur la page suivante, saisissez les informations suivantes :
- Ton prénom
- Votre nom de famille
- Votre adresse e-mail
- Un mot de passe
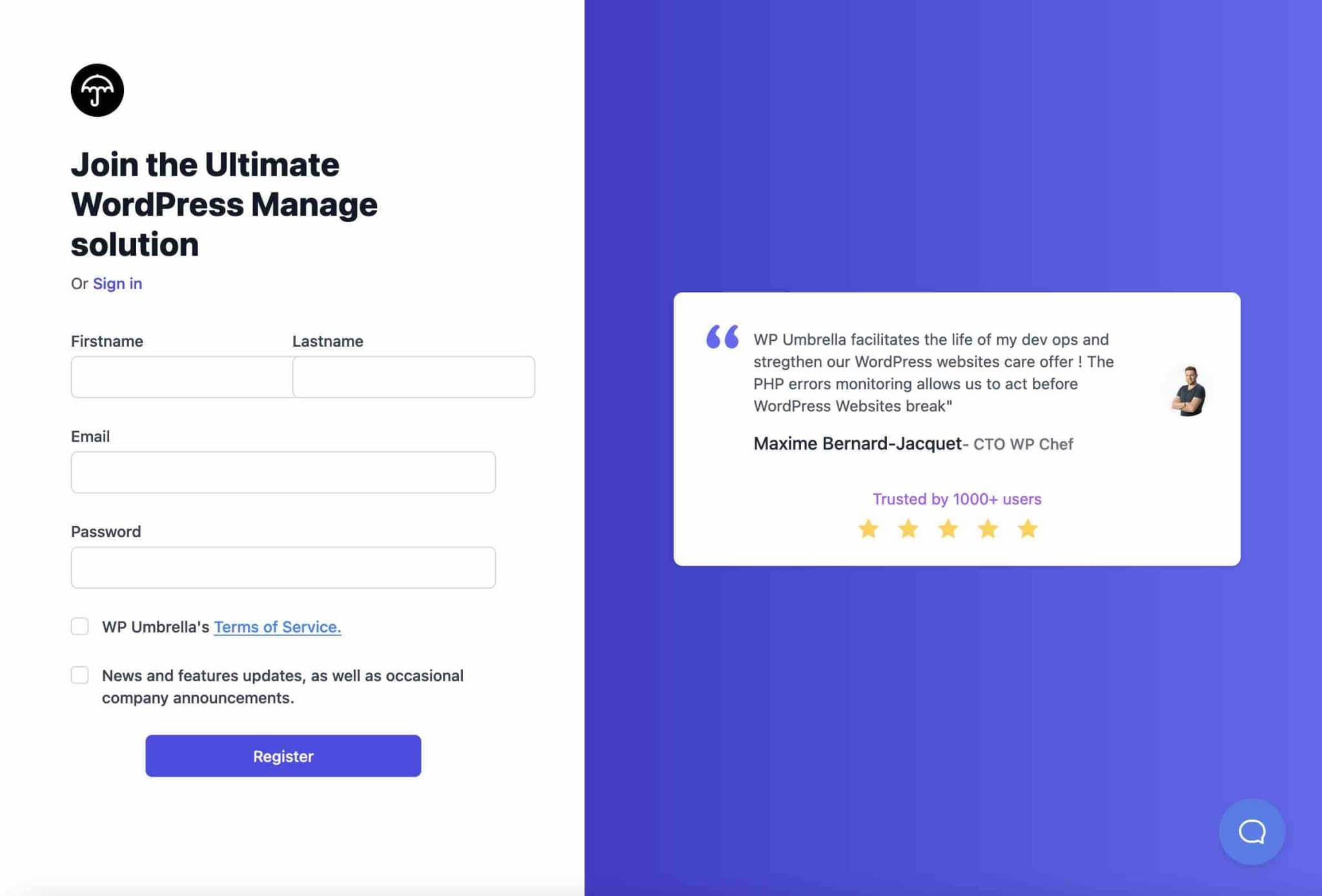
WP Umbrella vous demandera alors, à titre indicatif, combien de sites vous gérez. L'outil vous proposera même de connecter automatiquement le premier site de votre choix à l'aide de son URL.
Pour les besoins de ce didacticiel, j'ignorerai cette option pratique et vous montrerai tout le processus en détail, à partir de l'interface WP Umbrella.
Étape 2 : Ajoutez votre site WordPress à WP Umbrella
Me voici sur mon tableau de bord WP Umbrella, qui est actuellement vide (évidemment). L'ajout de votre site est très simple : cliquez sur le bouton « Ajouter un site Web ».
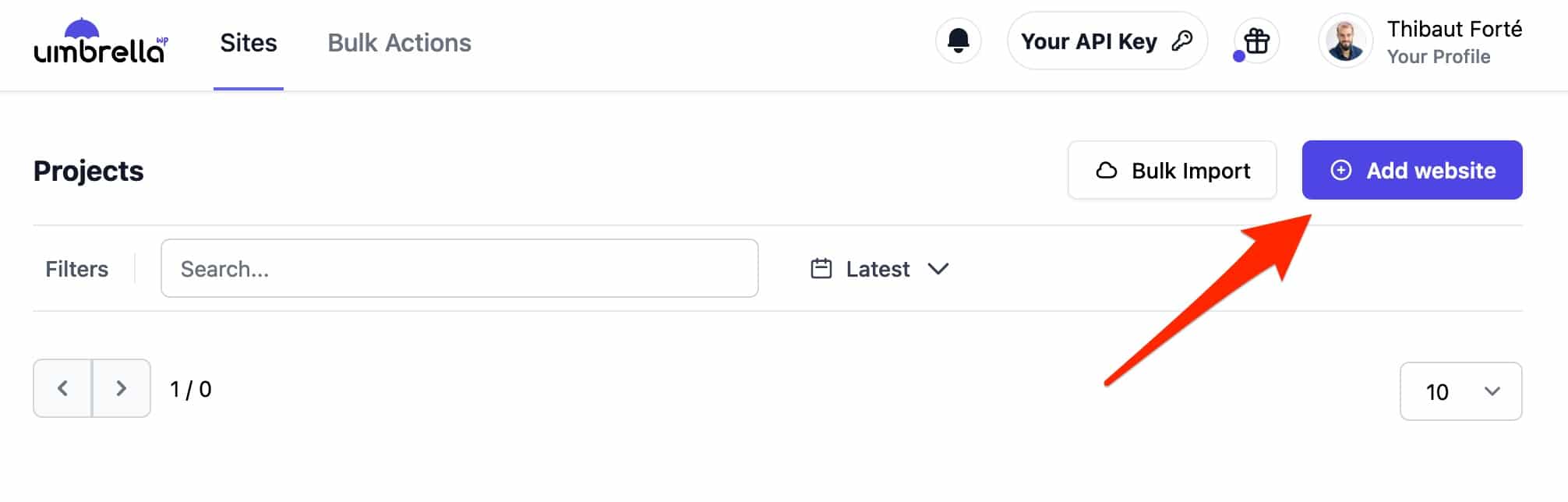
Ensuite, saisissez les informations suivantes :
- Le nom de votre site
- Son URL
- Le nom de votre hébergeur, par exemple Bluehost (lien affilié)
Cliquez sur "Créer un site Web" pour terminer.
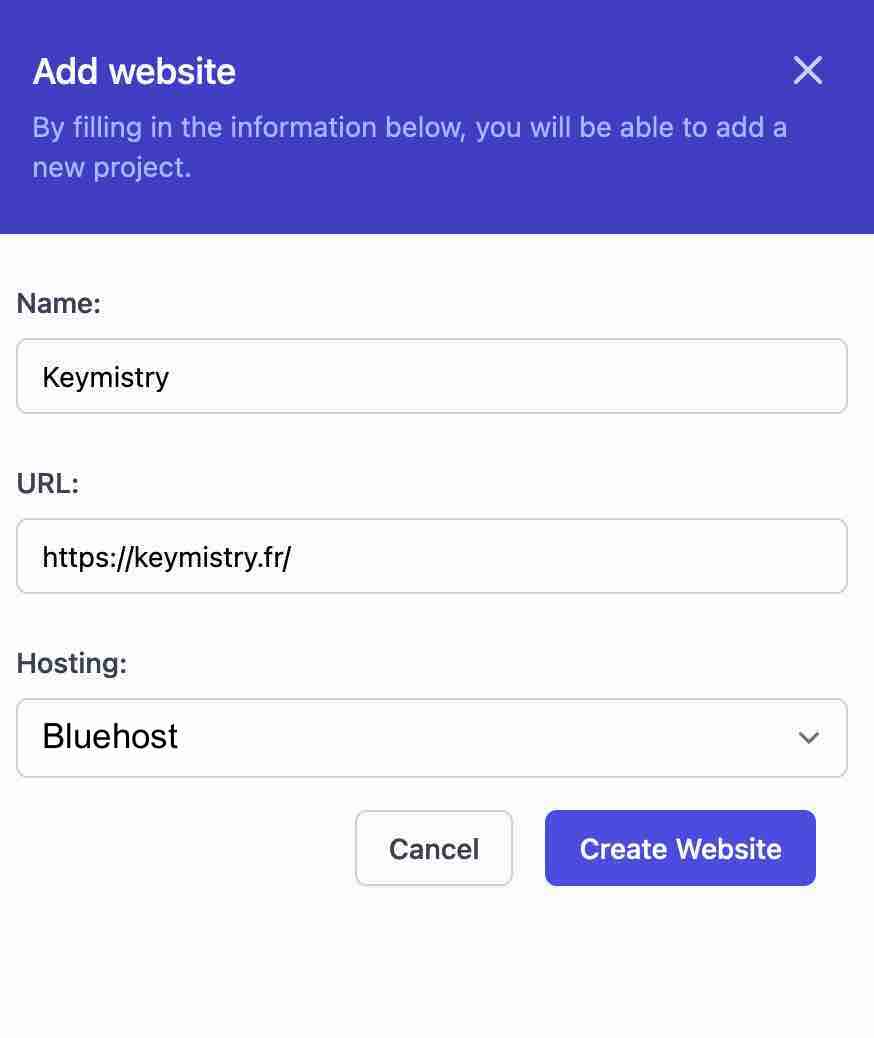
En un claquement de doigts, votre site est déjà sur votre tableau de bord, consultez-le :
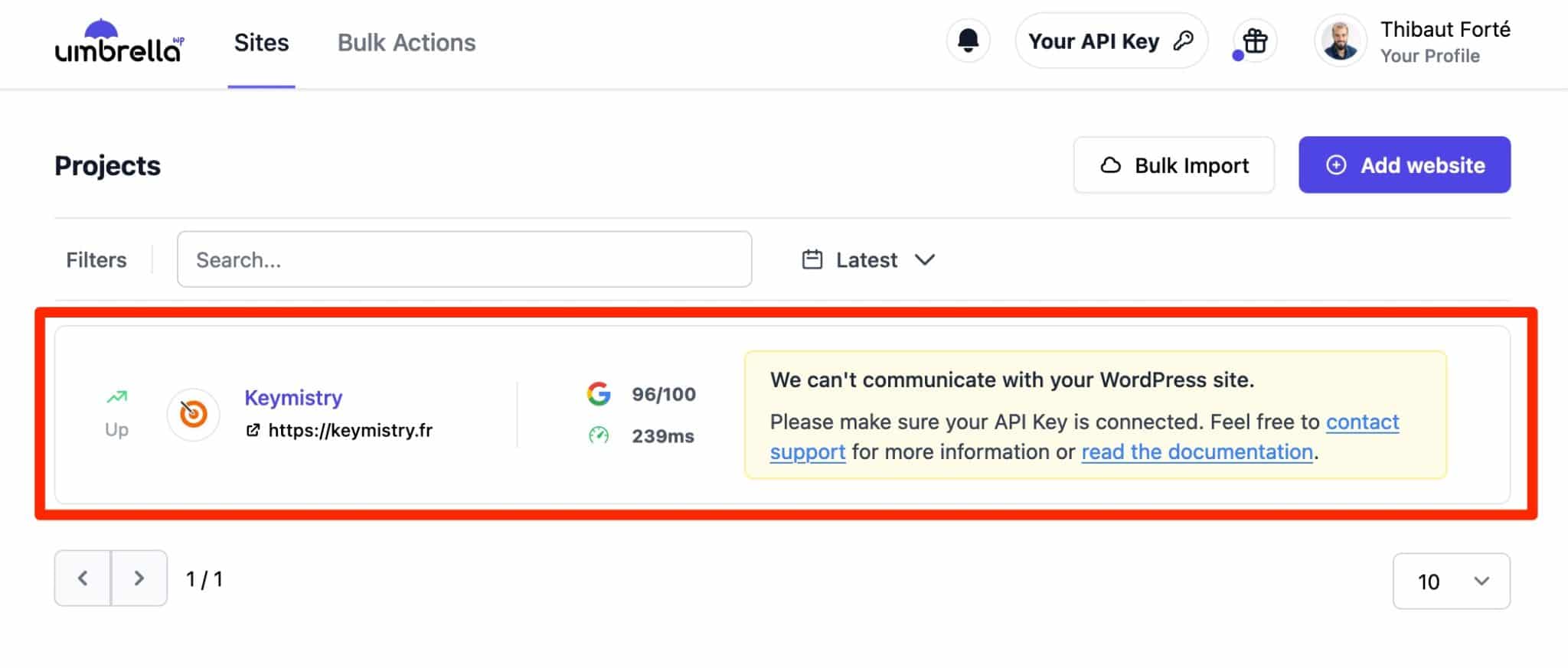
Étape 3 : Activez WP Umbrella sur votre site WordPress
Pour le moment, WP Umbrella dit qu'il ne peut pas communiquer avec votre site WordPress. Cela sera possible en activant son plugin maison dédié, puis en saisissant votre clé API.
Pour cela, copiez d'abord la clé API dans votre interface WP Umbrella en cliquant sur « Votre clé API » :
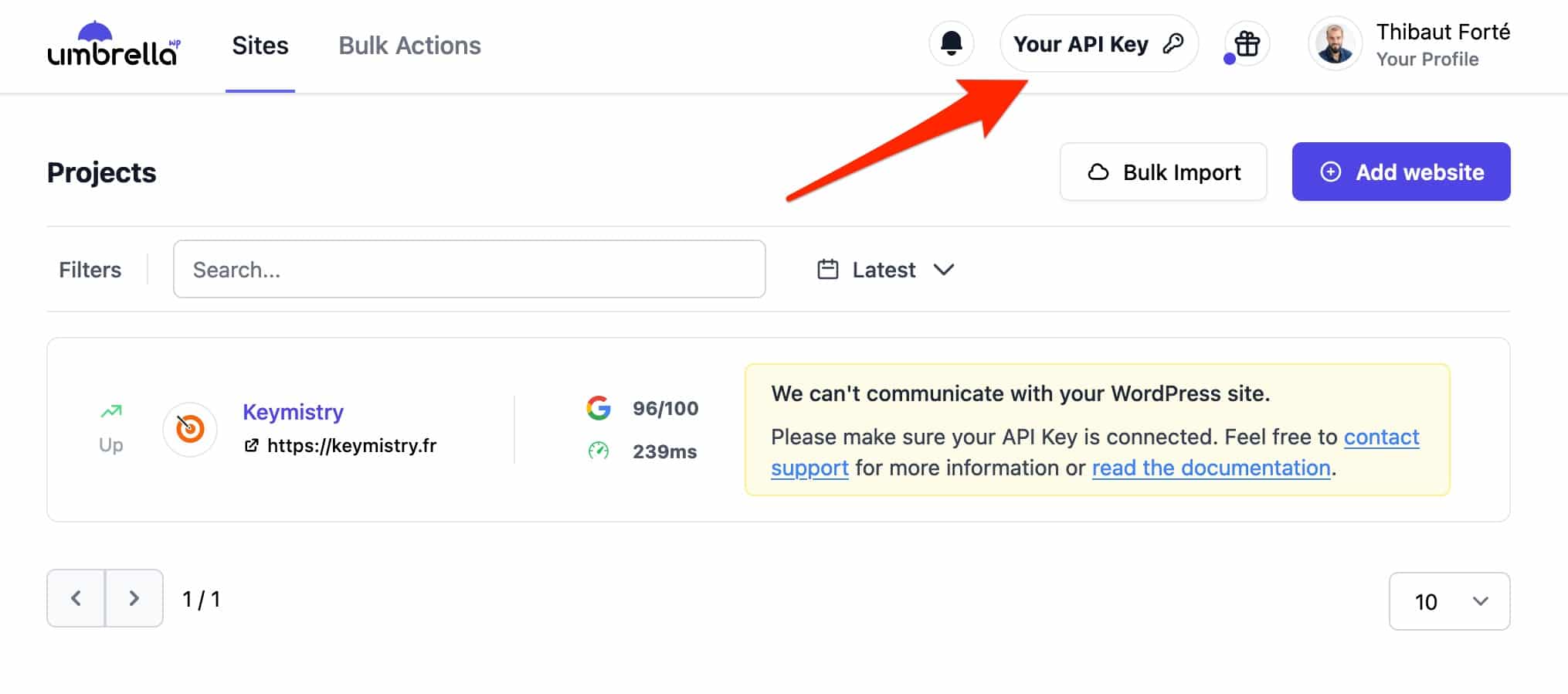
De là, rendez-vous sur votre tableau de bord WordPress, dans le menu Plugins > Ajouter un nouveau . Tapez « WP Umbrella » dans la barre de recherche, puis installez et activez le plugin :
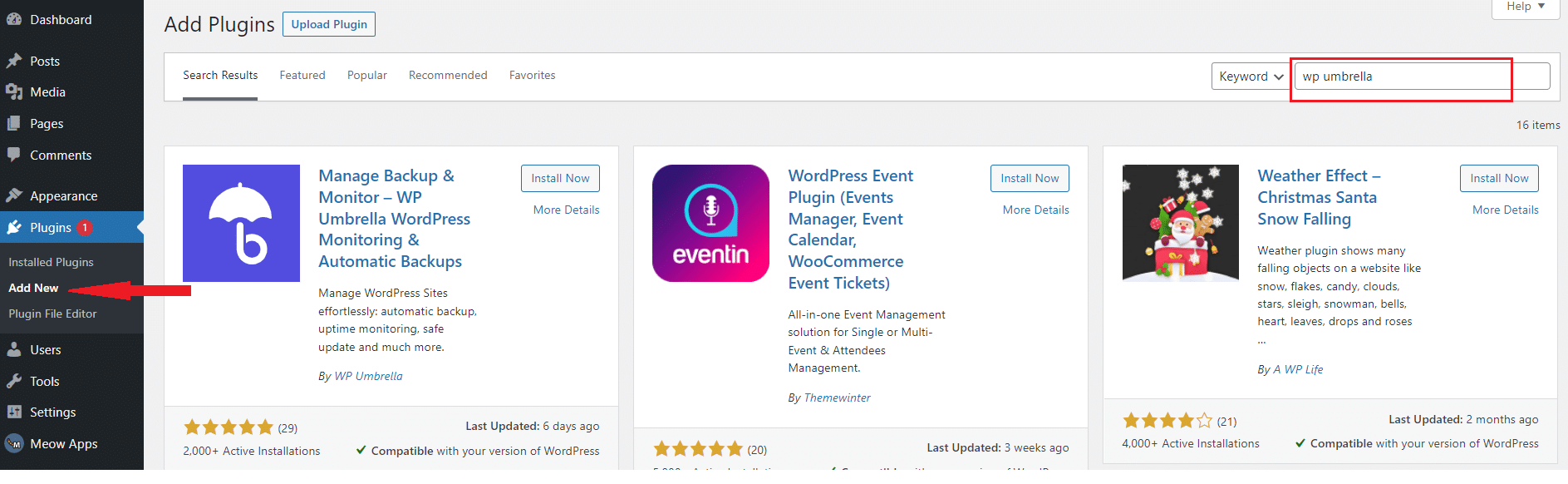
Terminez en activant votre clé API en allant dans Paramètres > WP Umbrella :
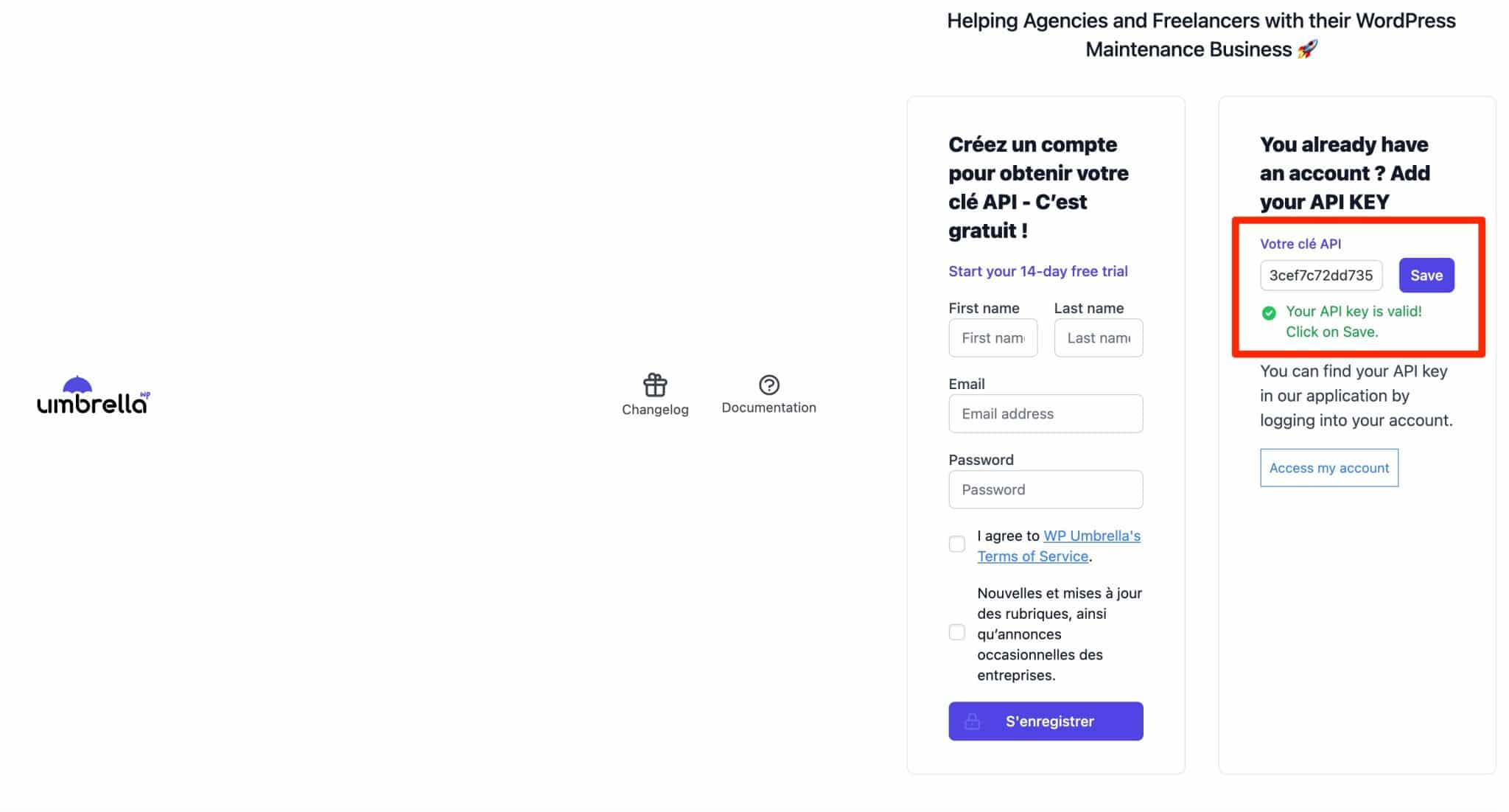
N'oubliez pas de cliquer sur le bouton "Enregistrer" pour enregistrer la clé API. Et c'est tout. WP Umbrella est maintenant connecté à votre site WordPress .
Pour ajouter un autre site à WP Umbrella, faites la même chose en activant le plugin sur ce site et en entrant votre clé API. Cette clé API peut être utilisée sur tous vos sites.
WP Umbrella peut vous dire qu'il ne peut pas se connecter à votre site, même après avoir ajouté avec succès votre clé API. L'utilisation d'un plugin de sécurité (par exemple Sucuri, WordFence, iThemes Security) peut en être la raison, car il peut bloquer l'API Rest de WordPress, que WP Umbrella utilise. Une autre cause possible est que votre hébergeur bloque peut-être l'adresse IP de WP Umbrella.
Si cela se produit, contactez le support WP Umbrella pour en savoir plus.
Maintenant, tout tourne autour du tableau de bord en ligne de WP Umbrella. Revenons dessus et découvrons toutes les options proposées par l'outil une par une.
Quelles sont les fonctionnalités de WP Umbrella ?
Fonctionnement du tableau de bord
Le tableau de bord WP Umbrella se caractérise par sa simplicité et sa clarté. Vous disposez de deux onglets principaux pour ajuster vos paramètres :
- "Sites" qui répertorie tous les sites que vous avez ajoutés.
- « Bulk Actions » qui vous permet d'effectuer une optimisation en masse de vos plugins (par exemple des mises à jour) et du noyau WordPress.
On apprécie d'avoir une barre de recherche pour retrouver rapidement un site par exemple (quand on en a des dizaines à gérer, c'est très pratique).
Ainsi que la possibilité d'organiser l'affichage de vos sites (Projets) selon différents filtres : le site le plus rapide ou le plus lent, le site qui rencontre le plus d'erreurs PHP, ou encore les sites indisponibles.
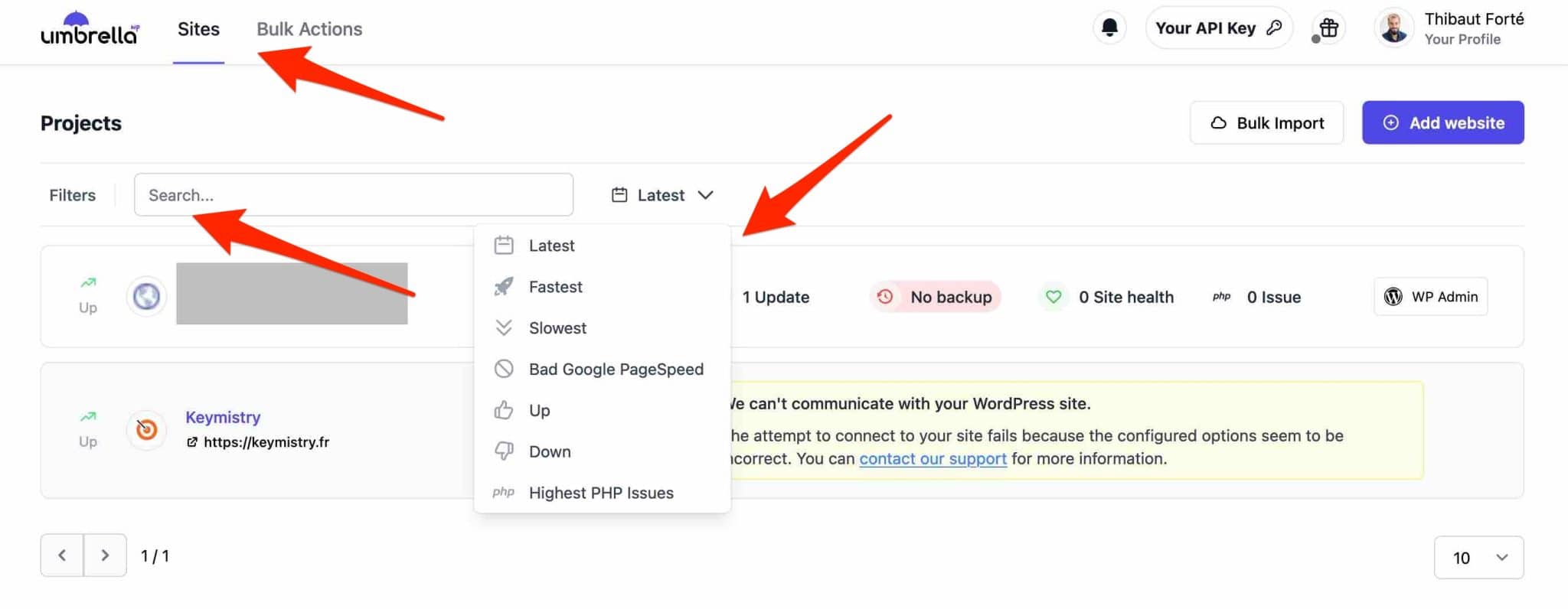
Les options sont faciles à trouver, grâce à une UI (interface utilisateur) bien pensée.
Pour afficher toutes les fonctionnalités proposées pour chaque site, cliquez sur le nom du site en question.
Huit onglets vous présentent les différents réglages possibles, que vous découvrirez juste en dessous.
Vous avez une centaine de sites WordPress à ajouter à WP Umbrella ? Ses créateurs ont développé une technologie pour les ajouter en masse. Envoyez-leur simplement un fichier CSV, vos identifiants et l'URL de votre page de connexion par email, et ils le feront pour vous (plus d'infos sur cette page).
Surveillance de la disponibilité et des performances
WP Umbrella surveille principalement la disponibilité de votre site WordPress et vous avertit s'il est en panne. C'est ce qu'on appelle la « surveillance de la disponibilité ».
En d'autres termes, voici comment cela fonctionne : dès que vous ajoutez un site WordPress à WP Umbrella, il commence à vérifier l'état de votre serveur d'hébergement Web à intervalles réguliers (par exemple toutes les 5 minutes).
Dès qu'un problème est détecté, il vous avertit par e-mail ou Slack que quelque chose ne fonctionne plus . Comme vous ne pouvez pas surveiller l'état de votre site 24h/24 et 7j/7, c'est essentiel.
En effet, il arrive qu'un site WordPress ne soit pas toujours disponible et accessible, par exemple parce que le serveur d'hébergement est surchargé, ou à cause de bugs rencontrés sur votre site, lors du déploiement des mises à jour automatiques.
Une indisponibilité peut être particulièrement problématique si vous vendez des produits sur une boutique en ligne comme WooCommerce (votre chiffre d'affaires peut en être impacté).
Pour mettre en place le monitoring de votre site, rendez-vous dans l'onglet « Uptime / Performance ». Les paramètres vous permettent de :
- Activer ou désactiver la surveillance . WP Umbrella précise que la désactivation est utile lorsque vous faites de la maintenance sur votre site par exemple.
- Choisissez la fréquence de surveillance (2 min à 30 min).
- Vérifiez la disponibilité de votre site depuis la région de votre choix (Asie, Europe de l'Ouest, USA, Australie), pour un résultat plus précis.
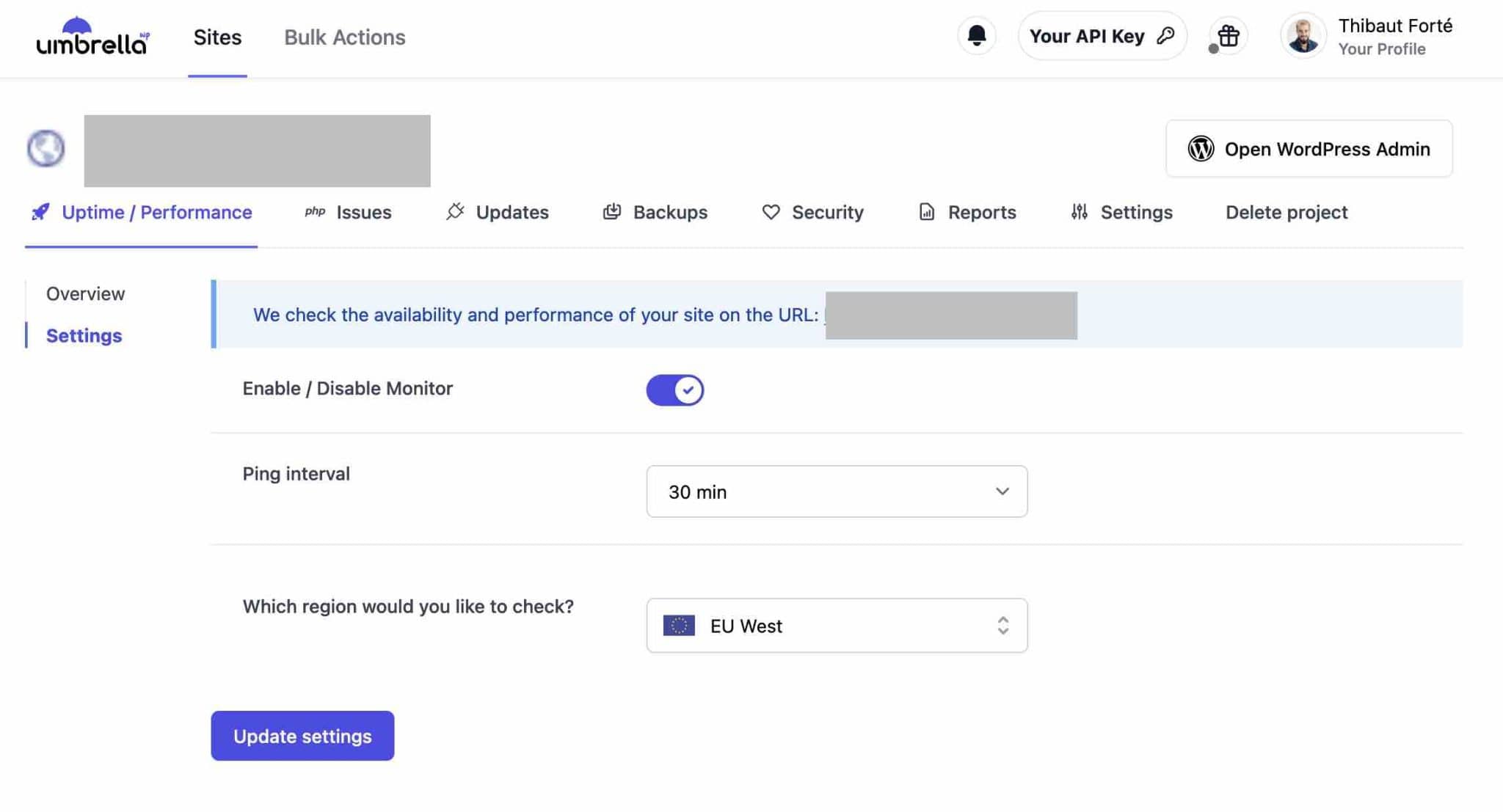
Conseil utile : Choisissez de prévenir les personnes de votre choix en cas d'indisponibilité de votre site, en saisissant leur email dans l'onglet Paramètres > Notification.
De plus, vous pouvez également avoir un rapport détaillé du temps de réponse et des erreurs HTTP détectées, que vous pouvez filtrer par date :
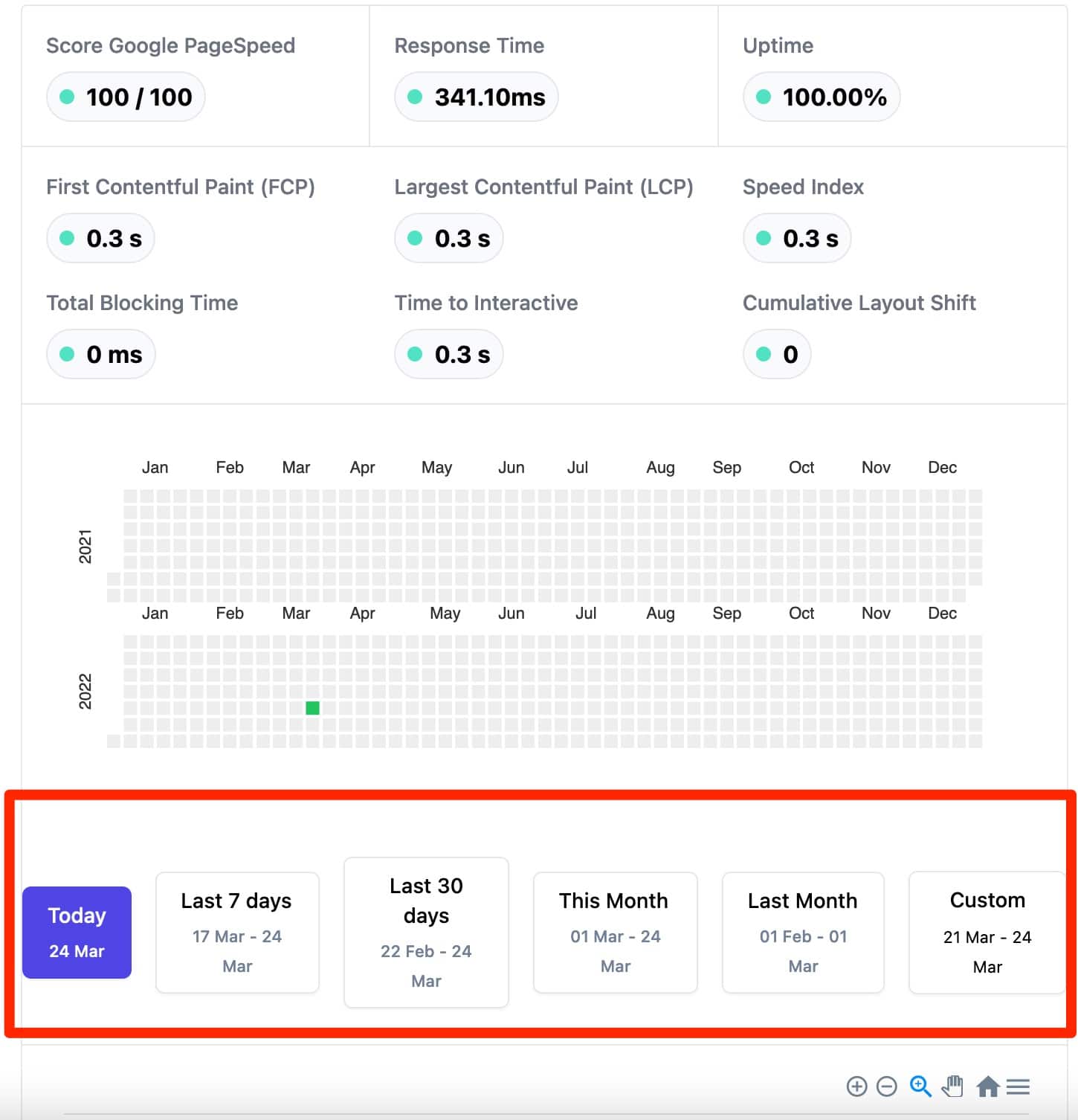
Surveillance des erreurs PHP dans les plugins et les thèmes
Après les erreurs HTTP, parlons des erreurs PHP. Les erreurs PHP peuvent survenir pour un certain nombre de raisons, comme un conflit entre deux plugins, ou parce que votre version de PHP – le langage sur lequel WordPress s'exécute – est obsolète.
WP Umbrella est capable de les détecter dans vos plugins et thèmes , et de les afficher dans l'onglet « Problèmes php » :
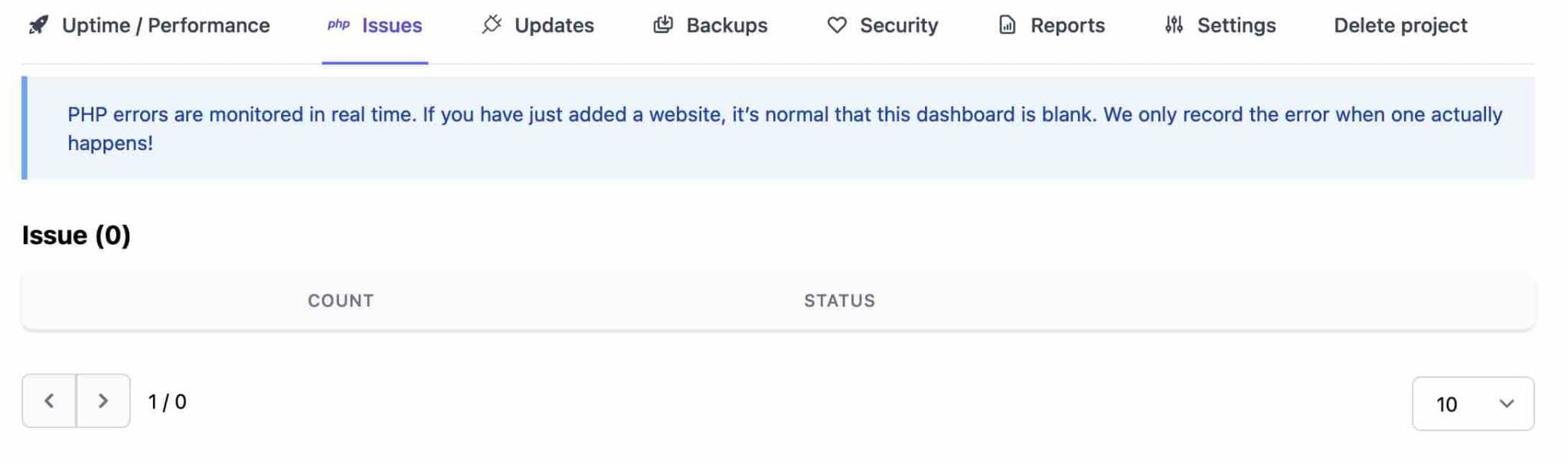
Lorsqu'il en détecte une, l'outil vous indique le type d'erreur PHP WordPress générée, le fichier et la ligne concernés, ou encore les messages affichés par l'erreur.
Cette option est principalement destinée aux développeurs, qui apprécieront un aperçu détaillé des éventuels problèmes à corriger avant de déployer un site en production, par exemple.
Comme pour le monitoring de votre site, vous pouvez être notifié en temps réel par Slack ou par mail dès qu'une erreur est détectée . La résolution du problème garantira que les performances et la sécurité de votre site WordPress ne seront pas affectées négativement.
Mises à jour WordPress
Après avoir surveillé les erreurs PHP, le troisième onglet que vous trouverez sur chaque site s'appelle "Mises à jour".
C'est ici que vous gérerez toutes les mises à jour des plugins et thèmes actifs sur chacun de vos sites WordPress.
WP Umbrella vous informera des mises à jour disponibles, que vous verrez également directement sur la barre latérale affichant tous les sites.
Sur la page listant vos plugins et thèmes, vous pouvez soit mettre à jour celui que vous souhaitez en cochant la case associée, soit tous les mettre à jour d'un coup en sélectionnant « tous » :
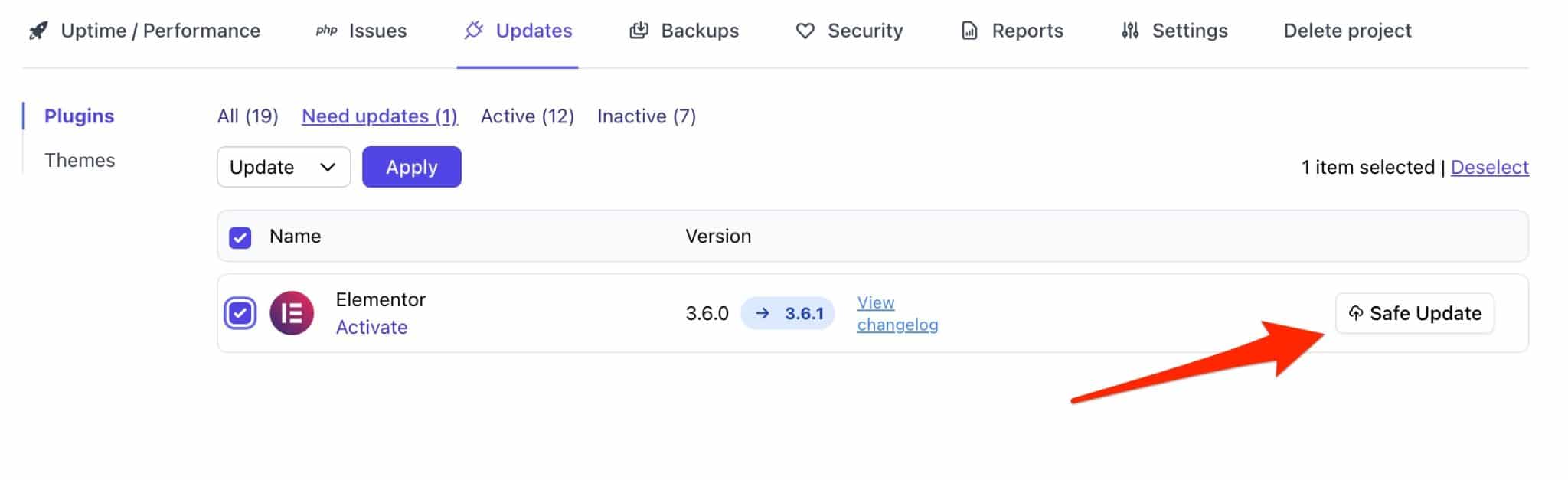
Cliquez sur "Safe Update" pour démarrer la mise à jour. A ce propos, WP Umbrella précise proposer une technologie de mise à jour sécurisée.
Cela signifie qu'en cas de problème lors du déploiement, l'outil est capable de restaurer la version précédente du thème ou du plugin problématique afin que votre site reste disponible.
La mise à jour de votre site WordPress (core, thèmes et plugins) est fondamentale pour le sécuriser, corriger les bugs, et bénéficier de nouvelles fonctionnalités.
Sauvegardes
Comme tout bon outil de gestion et de maintenance, WP Umbrella propose une fonctionnalité de sauvegarde de vos sites, accessible depuis l'onglet « Sauvegardes ».
WP Umbrella propose deux types de sauvegardes :
- Sauvegarde automatique , basée sur la technologie de sauvegarde incrémentale. Cela signifie que WP Umbrella ne sauvegarde que les modifications survenues depuis la dernière sauvegarde, pour éviter de surcharger votre serveur.
- Sauvegarde manuelle , si vous avez besoin d'une copie de votre site immédiatement. Cependant, vous êtes limité à 3 sauvegardes manuelles par mois car cela nécessite plus de ressources et d'espace de stockage, indique WP Umbrella dans sa documentation.
Comment créer une sauvegarde automatique avec WP Umbrella ?
Pour configurer des sauvegardes automatiques, accédez à Sauvegardes > Paramètres et définissez les options suivantes :
- Fréquence de sauvegarde (toutes les heures, toutes les 12 heures, quotidienne, hebdomadaire ou mensuelle). Pour un site statique dont le contenu n'évolue pas, une sauvegarde mensuelle ou hebdomadaire est largement suffisante. Plus vous ajoutez fréquemment de contenu à votre site, plus vous aurez besoin de sauvegardes. Par exemple, pour une boutique e-commerce, préférez une sauvegarde quotidienne.
- Sauvegarde des fichiers WordPress , ou non (Save files ).
- Enregistrer la base de données ou non.
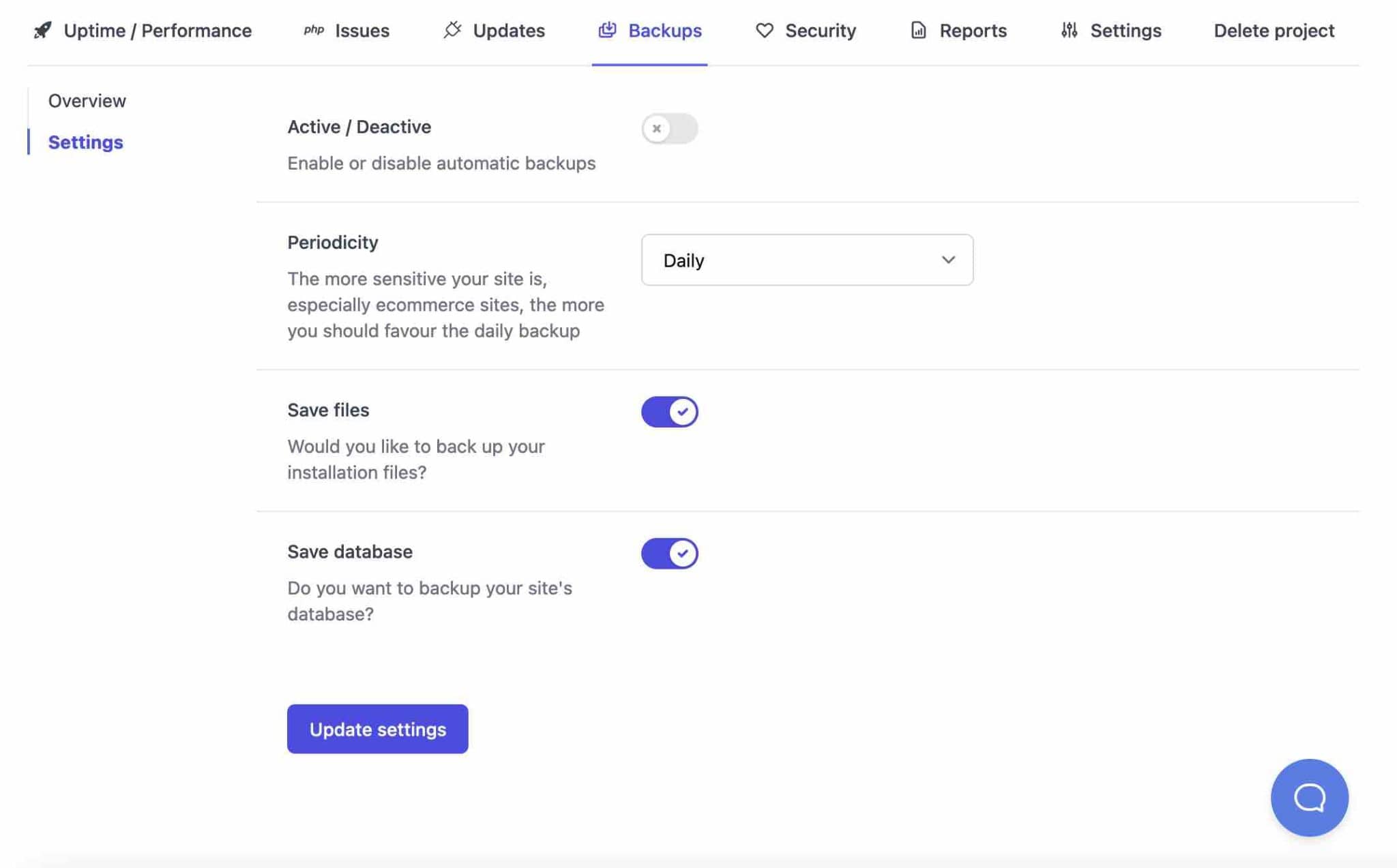
Vous pouvez bien entendu télécharger la sauvegarde de votre choix en cliquant sur le jour de votre choix, puis sur « Get Your Backup ».
Comment créer une sauvegarde manuelle avec WP Umbrella ?
Avez-vous besoin d'une sauvegarde tout de suite ? Faites-le manuellement en allant dans Sauvegardes > Présentation .
Cliquez sur "Sauvegarder maintenant" et laissez WP Umbrella faire le reste.
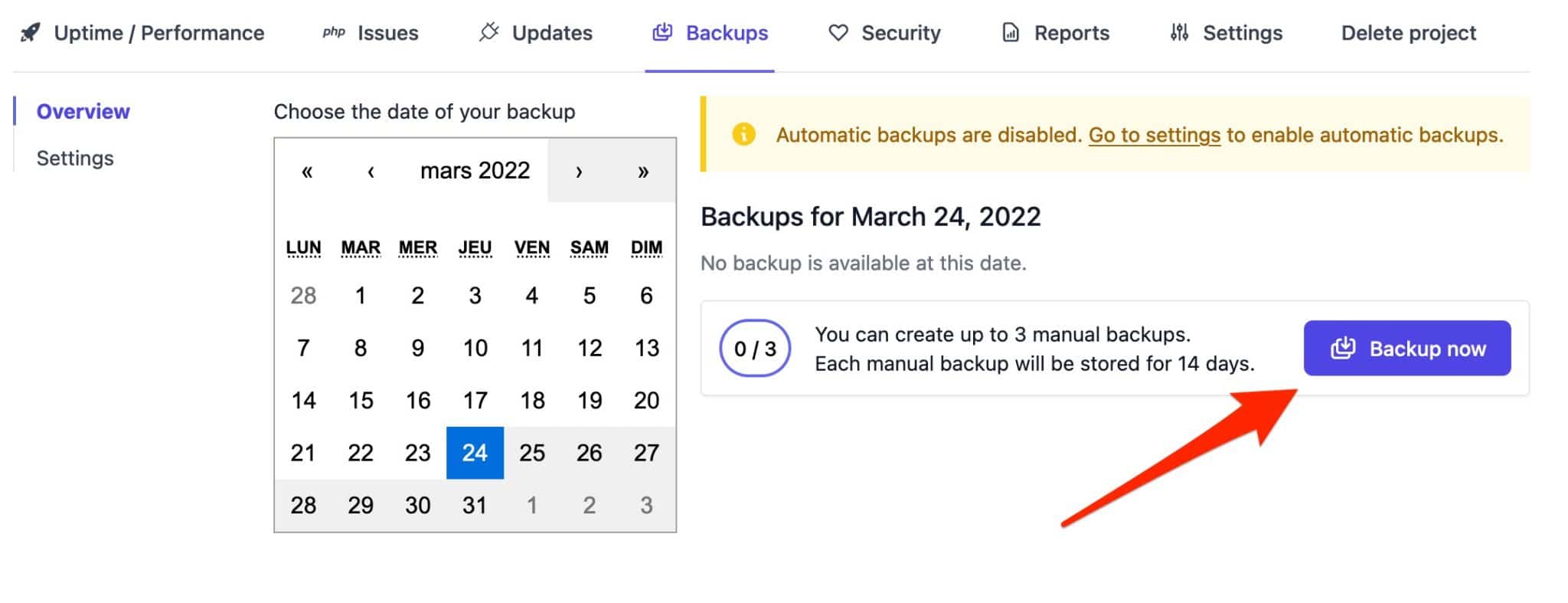
Dès que la sauvegarde est effectuée, vous recevrez une notification sur votre tableau de bord pour la télécharger.
Concernant les sauvegardes, WP Umbrella précise qu'elles sont stockées en Europe sur des serveurs Google Cloud pour se conformer au RGPD.
Les sauvegardes automatiques sont stockées pendant 60 jours, contre 14 jours pour les sauvegardes manuelles .
Tout comme les mises à jour, il est crucial de faire des sauvegardes régulières de votre site WordPress, encore une fois principalement pour des raisons de sécurité. Si vous n'utilisez pas WP Umbrella ou un outil concurrent, activez un plugin de sauvegarde sur votre site pour vous protéger en cas de pépin (piratage, incompatibilité de plugin, dysfonctionnement du serveur, etc.). Consultez notre sélection des meilleurs plugins de sauvegarde WordPress pour trouver celui qui correspond à vos besoins.
Contrôles de santé et surveillance de la sécurité
Au fait, j'ai oublié de vous demander : votre site WordPress applique-t-il certaines bonnes pratiques en matière de sécurité ? Pour le savoir, rendez-vous dans l'onglet "Sécurité" de WP Umbrella.
Le but de cet onglet est de vous alerter sur certains aspects clés de la sécurité de votre site.
Par exemple, l'outil vous indique si :
- Votre certificat SSL est actif . Si ce n'est pas le cas, vous en serez informé immédiatement.
- Le noyau WordPress, les plugins, les thèmes et votre version PHP sont à jour.
- Certaines constantes WordPress sont activées .
- Votre site peut être trouvé par les moteurs de recherche .
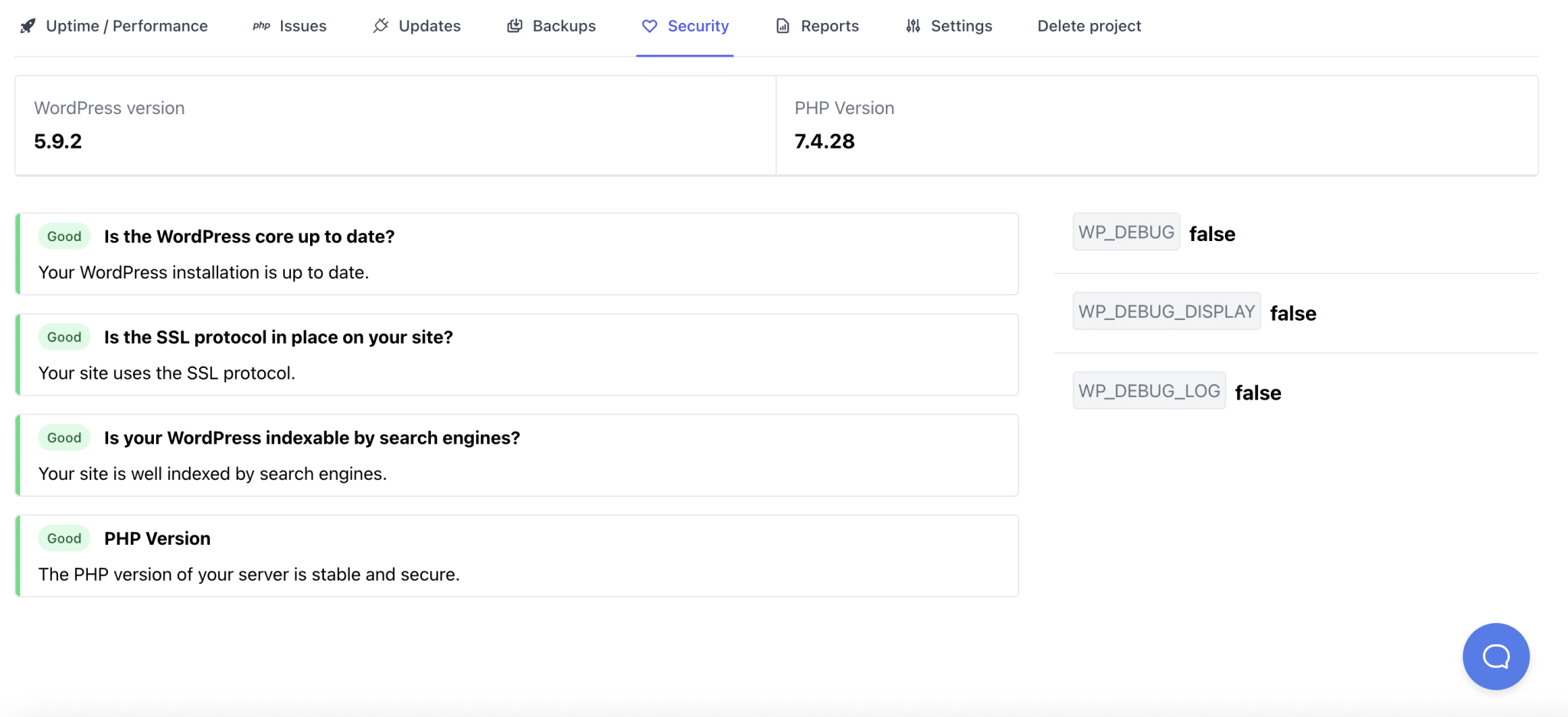
Si aucun site n'est infaillible, renforcer la sécurité de votre site est indispensable pour le protéger contre les attaques de pirates, qui ont par exemple augmenté de 150% entre 2020 et 2021 .
Création de rapports d'entretien
Toutes ces informations et fonctionnalités sont très utiles, mais que diriez-vous de les partager avec vos clients, en leur fournissant le détail des actions entreprises sur leurs sites respectifs ?
C'est possible avec WP Umbrella, qui vous permet de concevoir des rapports de maintenance personnalisés.
Par défaut, un rapport inclut la disponibilité, les performances moyennes, les contrôles de sécurité et le nombre de thèmes et de plugins mis à jour.
Au-delà, vous pouvez également personnaliser votre rapport dans la langue de votre choix et modifier son apparence (logo, couleurs, informations sur votre entreprise comme l'adresse, le numéro de téléphone, la ville, le pays, etc.).
Chaque rapport peut être exporté au format PDF et donne à vos clients un aperçu professionnel et détaillé des opérations que vous avez effectuées.
Pour concevoir un rapport de maintenance, rendez-vous dans l'onglet « Rapports » et renseignez les informations de votre choix.
Enfin, notez que vous pouvez mettre en place un rapport en marque blanche, c'est à dire sans aucune mention à WP Umbrella.
Pour cela, cochez la case « White Label » dans Reports > Settings .
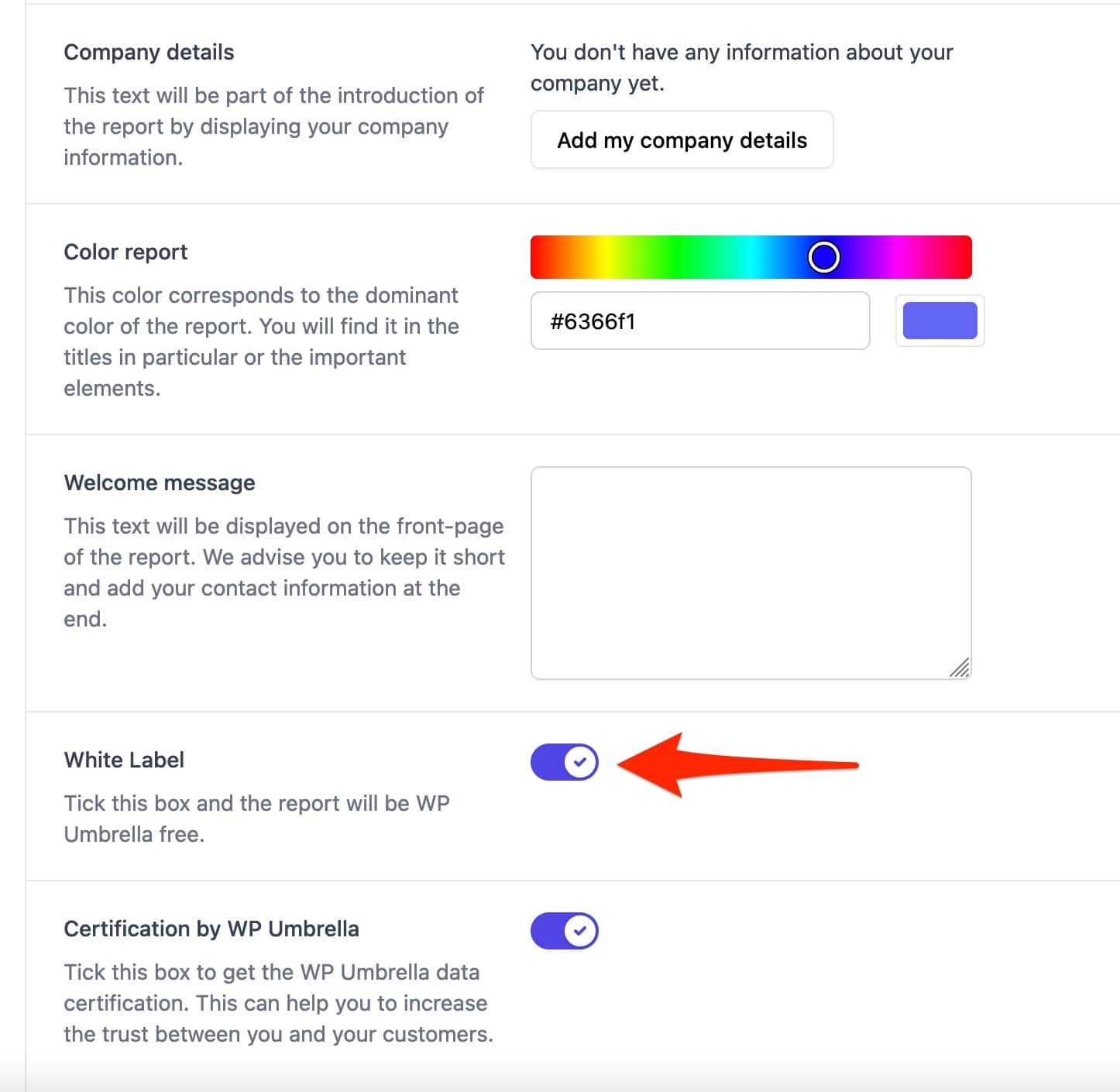
En parlant de marque blanche, abordons ce sujet dans le prochain dossier.
Marque blanche
Pour le rendre encore plus professionnel, vous ne voulez peut-être pas que vos clients sachent que vous utilisez un plugin pour gérer la maintenance de leur(s) site(s), en l'occurrence WP Umbrella.
Pour vous faciliter la vie, WP Umbrella peut être en marque blanche et devenir simplement invisible pour vos clients.
Il existe deux options pour cela, que vous pouvez trouver en cliquant sur "White Label" dans ton profil:
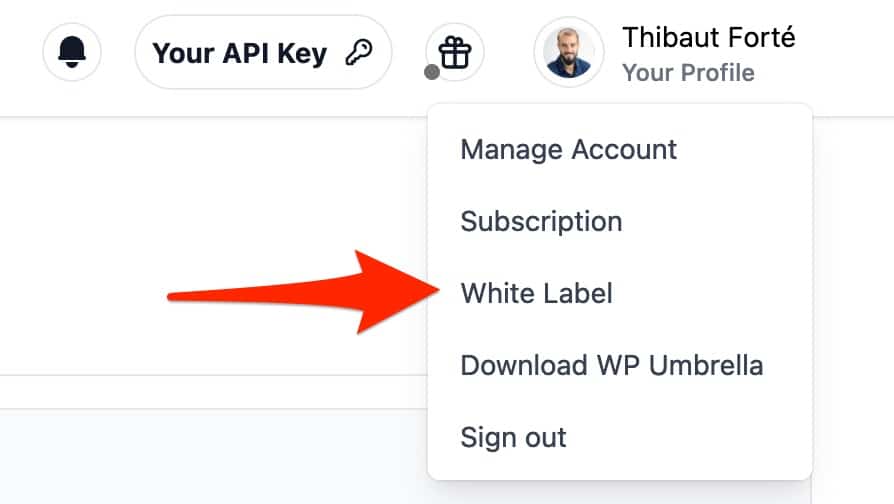
Vous pouvez soit:
- Masquez complètement les traces du plugin de la page des plugins sur le tableau de bord WordPress de votre client. Il n'apparaîtra plus dans la liste des plugins actifs sur le site.
Pour cela, activez l'option suivante : « Je veux masquer WP Umbrella de la liste des plugins ». - Personnalisez la marque WP Umbrella en la remplaçant par la vôtre, dans le texte de présentation du plugin.
Renseignez les informations de votre choix, aussi bien dans les textes du plugin que sur la page indiquant que vous avez renseigné votre clé API.
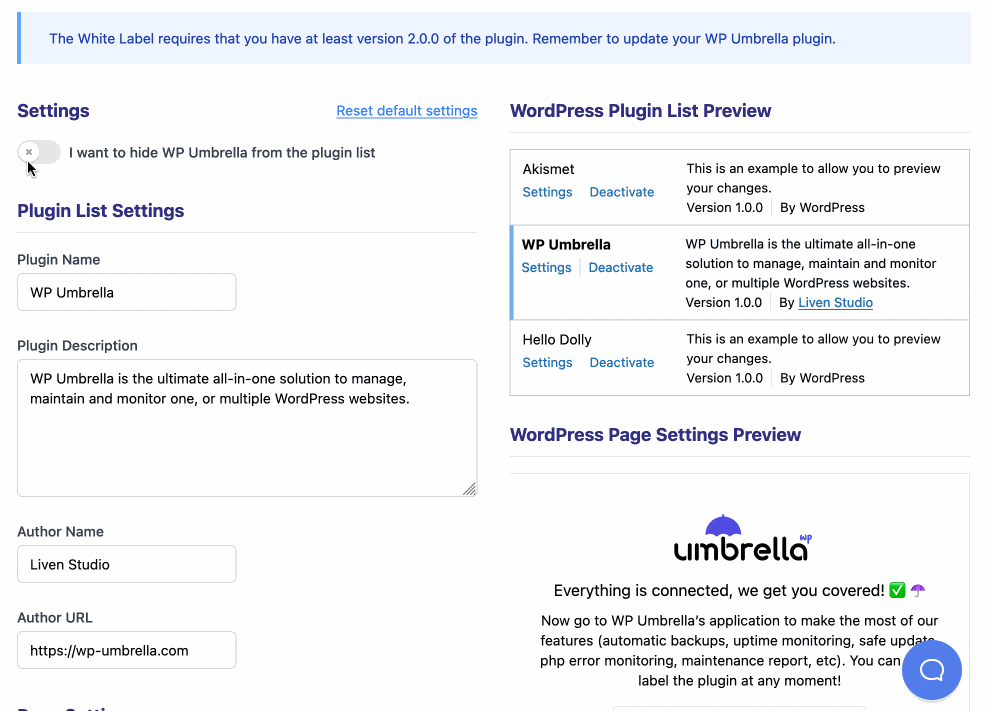
Et voilà, vous avez fini de découvrir les fonctionnalités de WP Umbrella. Alors, êtes-vous accro ? Voyons maintenant combien coûte l'utilisation de cet outil.
Combien coûte WP Umbrella ?
WP Umbrella peut être utilisé gratuitement pendant 14 jours, ce qui est suffisant pour avoir une première impression du fonctionnement de l'outil.
Après cette période, WP Umbrella précise que vous n'aurez accès qu'à la fonction de vérification de l'état de santé de leur site et à la technologie de sauvegarde sécurisée.
Pour profiter de toutes les fonctionnalités de l'outil présentées dans cet article, WP Umbrella propose un tarif unique, transparent et clair : 1,49$/mois par site (résiliable à tout moment).
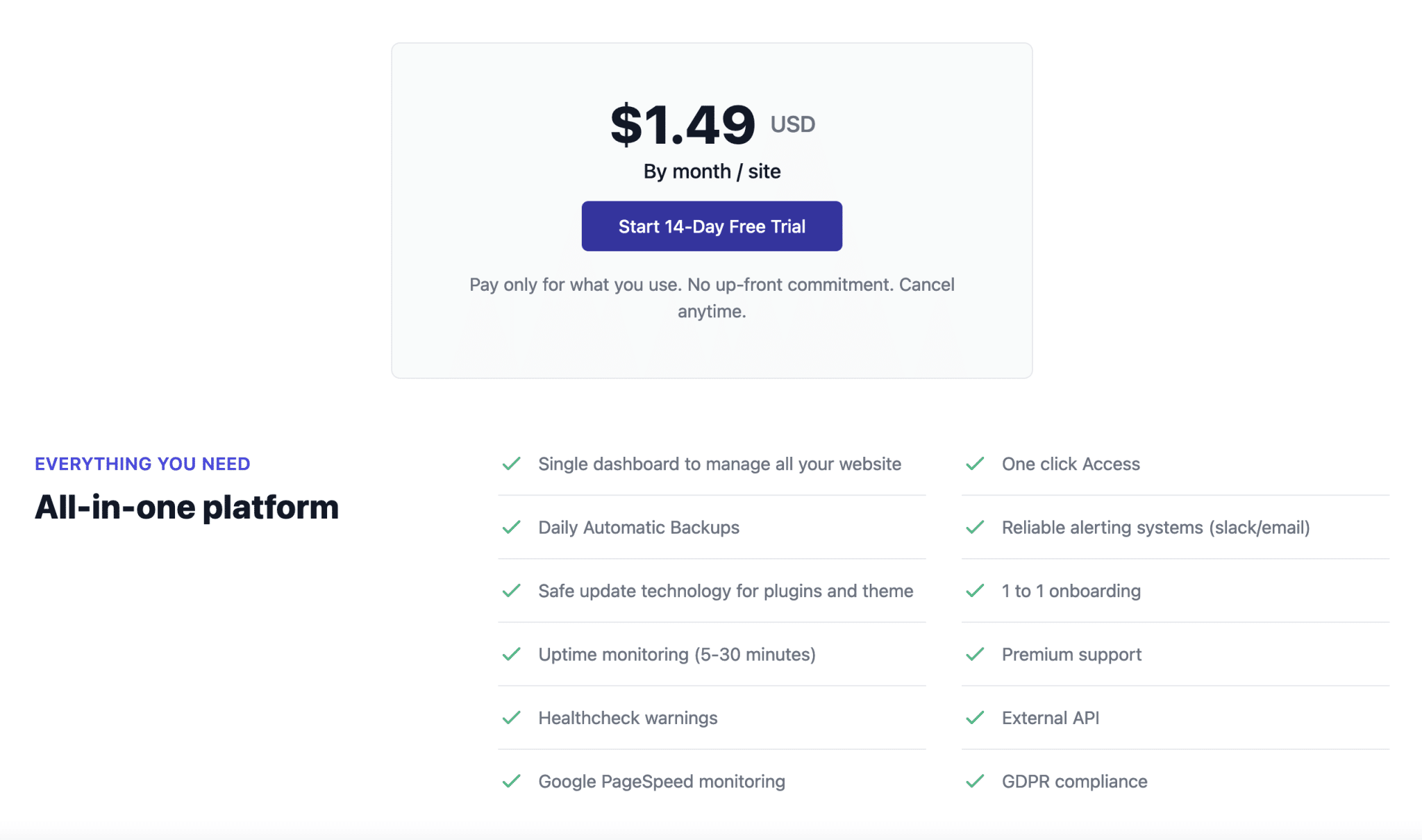
Si on ne regarde que l'aspect financier, le prix est très attractif par rapport à ce que propose la concurrence.
- ManageWP ne propose pas de prix unique et facture individuellement chacune de ses options, à partir de 0,70 $/mois. Cependant, vous pouvez effectuer certaines opérations de base gratuitement (mises à jour et sauvegarde de votre site une seule fois par mois).
- MainWP offre de nombreuses fonctionnalités gratuites et son package de modules complémentaires premium coûte 34,80 $/mois, TVA comprise.
- InfiniteWP est facturé 147 $/an pour un maximum de 10 sites.
- WP Remote a une version gratuite qui permet par exemple de mettre à jour tous vos sites WordPress. Son offre premium commence à 29 $/mois pour un maximum de 5 sites.
- iControlWP coûte à partir de 15 $/mois pour 10 sites.
- CMS Commander vous facturera à partir de 8$/mois pour 5 sites.
- iThemes Sync est vendu 6,99 $/mois pour 5 sites.
Bien sûr, la comparaison est imparfaite car elle ne prend pas en compte toutes les fonctionnalités proposées par chaque concurrent. Un outil peut être plus cher qu'un autre, mais s'il offre des options plus avancées, c'est compréhensible.
Il faut être conscient de ses besoins au moment d'en choisir un, et vérifier que les options proposées sont en adéquation avec ses attentes, pour éviter de surpayer son utilisation.
Au final, ce qui ressort de ce comparatif, c'est que WP Umbrella se positionne dans la fourchette de prix proposée par ses concurrents.
Vous avez besoin de gérer la #maintenance de tous vos sites #WordPress depuis un seul tableau de bord ? Découvrez WP Umbrella, l'outil qui vous fera gagner du temps et automatisera les tâches clés (sauvegardes, mises à jour, etc.).
Notre avis final
La maintenance de vos sites web est essentielle pour assurer son bon fonctionnement en termes de performances, de sécurité et de référencement, entre autres.
Au fil de ces lignes, vous avez découvert en détail le fonctionnement de WP Umbrella, et ses différentes options.
C'est un très bon outil qui s'adresse avant tout aux personnes gérant la maintenance de plusieurs sites WordPress , pour eux-mêmes ou leurs clients (indépendants, agences etc.).
Il peut être utilisé aussi bien par des débutants que par des profils plus techniques. L'outil m'a séduit lors de ce test pour les raisons suivantes :
- Il est facile à utiliser , plus facile que des solutions telles que ManageWP ou MainWP.
- Son interface utilisateur est très bien faite . Vous ne vous perdez pas dans des menus interminables.
- Ses options , qui couvrent ce que l'on attend d'un outil de maintenance (sauvegardes, mises à jour, monitoring, alertes, rapports clients, marque blanche) sans en faire trop.
- Son prix : pour 1,49$/site, vous bénéficiez de toutes les options proposées par WP Umbrella.
D'autre part, un système de forfaits avec des prix dégressifs serait également intéressant pour les personnes qui souhaitent maintenir un grand nombre de sites (par exemple environ 50).
Personnellement, j'utilise ManageWP depuis plusieurs années pour gérer la maintenance de plusieurs sites, et j'en suis très content.
Si vous n'avez pas d'outil dédié pour gérer plusieurs sites à partir d'un seul tableau de bord, WP Umbrella reste une solution solide pour effectuer quelques opérations de base, tant que vous disposez d'un petit budget pour cela, car l'outil n'est pas gratuit.
Qu'est-ce que tu en penses? L'avez-vous déjà adopté ? Continuons la discussion dans les commentaires.