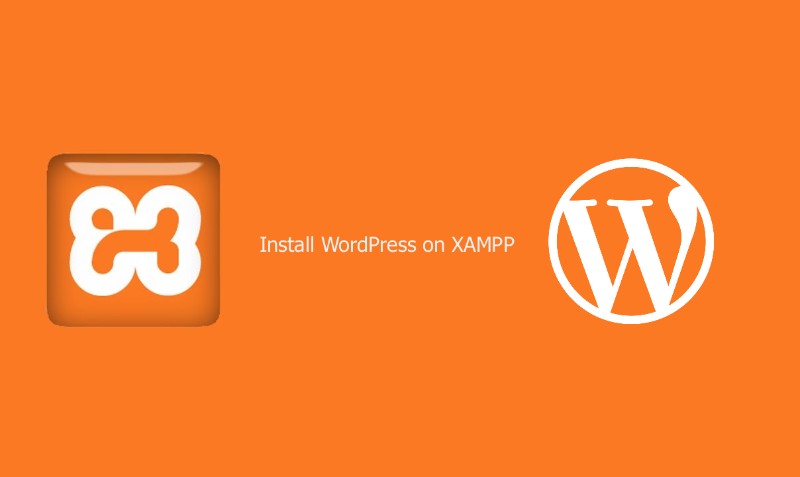Tutoriel XAMPP : Comment utiliser XAMPP pour configurer WordPress sur localhost
Publié: 2018-03-23Une configuration WordPress localhost est beaucoup plus sécurisée car elle vous offre un terrain de jeu personnel et privé, loin de toute menace potentielle. De plus, votre site Web fonctionnera beaucoup plus rapidement que si vous l'hébergiez en ligne.
Maintenant, attachez votre ceinture et profitez de ce court tutoriel XAMPP qui vous apprendra à exécuter WordPress localement.
Qu'est-ce que XAMPP exactement ?
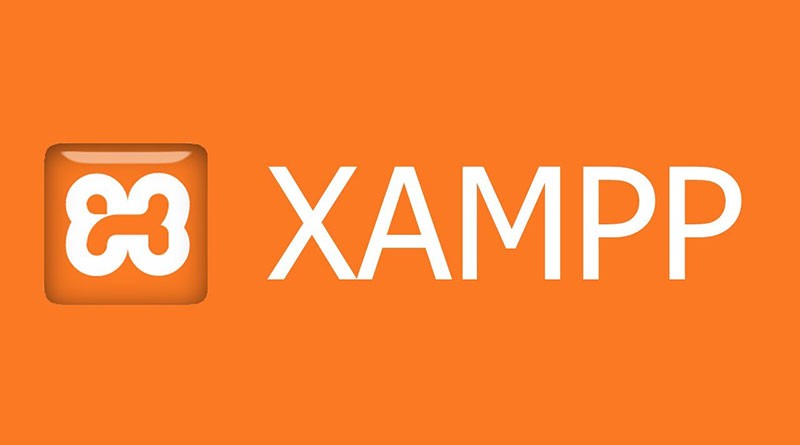
XAMPP est une abréviation pour multiplateforme, Apache, MySQL, PHP et Perl, et il vous permet de créer un site WordPress hors ligne, sur un serveur Web local sur votre ordinateur. Cette solution simple et légère fonctionne sous Windows, Linux et Mac – d'où la partie « multiplateforme ».
Étant donné que WordPress n'est pas une application autonome, XAMPP fournit deux composants essentiels pour son installation : Apache, qui est utilisé pour créer le serveur local, et MySQL que vous pouvez utiliser comme base de données pour votre site Web.
Vous vous demandez peut-être pourquoi et comment les développeurs utilisent le serveur local WordPress. La réponse est simple - cela leur permet de créer une copie locale du site dans laquelle ils peuvent essayer de nouvelles mises à jour de plugins avant de les implémenter sur sa version live.
De cette façon, ils peuvent prévenir et repérer les erreurs et problèmes potentiels qui pourraient survenir.
Il est maintenant temps d'approfondir ce didacticiel XAMPP et d'apprendre à héberger localement un site Web sur Windows, Mac ou Linux.
Première étape : comment installer XAMPP ?

La première étape de la configuration de XAMPP : rendez-vous sur le site Web d'Apache Friends et téléchargez le fichier correspondant à la plate-forme que vous utilisez. Vous verrez des liens de téléchargement séparés pour Windows, Linux et OS X. Notez qu'il n'y a pas de version 64 bits pour Windows, mais la version 32 bits fonctionne parfaitement.
La taille du fichier n'est pas si grande (environ 110 Mo).
Après l'avoir téléchargé, lancez le programme d'installation et l'installation de XAMPP commencera.
Deuxième étape : Étapes d'installation initiales
Parfois, selon votre système d'exploitation, vous pouvez recevoir un avertissement de sécurité. Ne vous inquiétez pas, XAMPP peut être installé en toute sécurité. Lorsque l'assistant d'installation apparaît, cliquez sur "Suivant" et dans la fenêtre suivante, il vous sera demandé de sélectionner les composants que vous souhaitez installer.
Des options comme Apache et PHP sont requises et sont installées automatiquement. Puisque notre objectif est d'héberger WordPress localement, vous devez cocher les cases MySQL et phpMyAdmin. Vous pouvez décocher le reste si vous le souhaitez.
Ensuite, sélectionnez le dossier dans lequel vous souhaitez installer XAMPP sur votre ordinateur. C'est à vous de décider si vous souhaitez créer un nouveau dossier ou utiliser le chemin par défaut (C:\Program Files\XAMPP).
Après avoir choisi le répertoire d'installation, il vous sera demandé d'installer Bitnami. L'extension permet d'installer des programmes CMS tiers WordPress, Joomla!, Drupal sans tracas. Dans ce didacticiel XAMPP, nous allons installer WordPress manuellement, décochez donc "En savoir plus sur Bitnami pour XAMPP" et cliquez sur "Suivant".
Troisième étape : Configuration de XAMPP
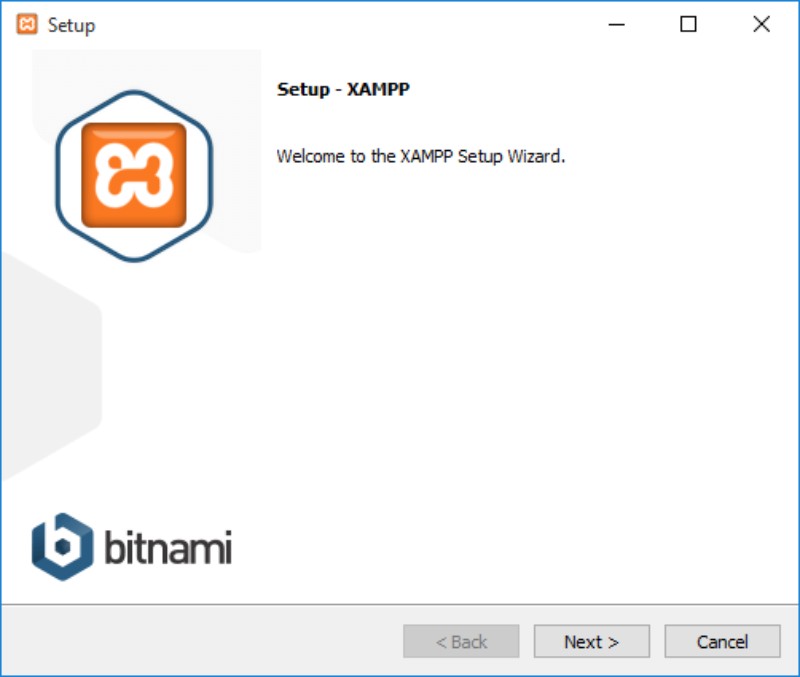
Enfin, après avoir traversé tous ces tracas d'installation, XAMPP est prêt à être installé. Mais, attendez, il y a plus ! Au cours de l'installation, vous pouvez rencontrer des avertissements de sécurité/pare-feu. Assurez-vous de cocher "Réseaux privés, tels que mon réseau domestique ou professionnel" et cliquez sur "Autoriser l'accès".
Cela créera une règle pour XAMPP dans votre système de sécurité et lui permettra de fonctionner. Maintenant, où en étions-nous ? Ah oui!
Après l'installation, il vous sera demandé si vous souhaitez démarrer le panneau de configuration XAMPP. Laissez la case cochée et cliquez sur "Terminer". Le panneau de configuration va maintenant s'ouvrir.
Étape 4 : Exécuter XAMPP
Si vous avez accidentellement décoché la case, ne vous inquiétez pas. Vous pouvez accéder à votre dossier XAMPP sur votre ordinateur et exécuter manuellement le panneau de configuration XAMPP.
Remarque : Avant d'utiliser XAMPP, vérifiez que vous n'avez pas d'applications en conflit qui utilisent les mêmes ports en cours d'exécution en arrière-plan. Skype en est un parfait exemple. Quittez ces applications et redémarrez XAMPP.

Si l'installation ne rencontrait aucune erreur, le panneau de contrôle afficherait du texte noir et bleu sous la liste des composants du panneau (Apache, MySQL, etc.). Tous les éléments ont leurs propres boutons Start/Stop, Admin, Config et Logs.
Exécutez Apache et MySQL en cliquant sur leurs boutons Démarrer. Si les composants démarrent sans problème, vous verrez un fond vert derrière leurs noms. Toutes nos félicitations! Vous avez installé avec succès le serveur XAMPP sur votre ordinateur.
Vous êtes maintenant prêt à installer le serveur local WordPress XAMPP.
Cinquième étape : votre première base de données
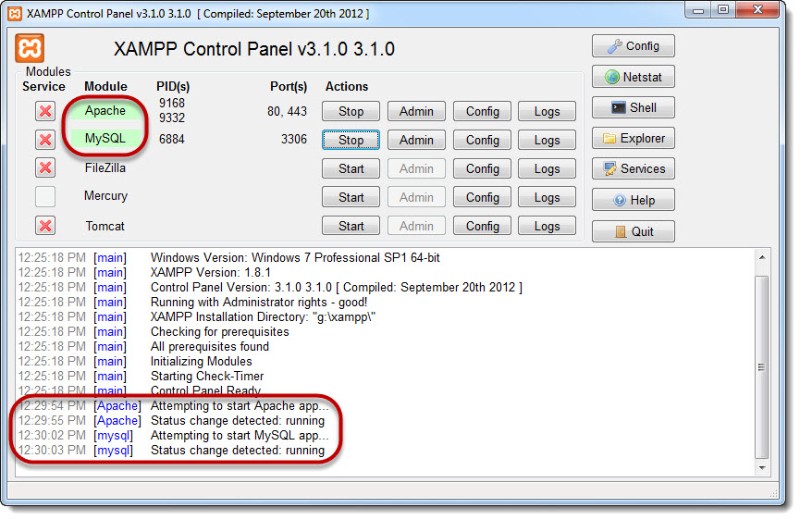
Avec XAMPP opérationnel, il est temps de vous apprendre à installer WordPress, mais avant cela, vous devrez d'abord créer une base de données. Ouvrez votre panneau de contrôle XAMPP et cliquez sur le bouton "Admin" de la section MySQL, qui vous mènera à la page phpMyADmin.
Alternativement, vous pouvez accéder à cette page en tapant « http://localhost/phpmyadmin/ » (sans les guillemets) dans votre navigateur.
Trouvez le lien "Bases de données" en haut de la page, et juste en dessous, vous trouverez "Créer une base de données". Entrez le nom souhaité et cliquez sur "Créer".
Sixième étape : Comment installer WordPress sur XAMPP ?
Enfin, la partie juteuse ! Droit au but - téléchargez la dernière version de WordPress à partir du site officiel de la plateforme et extrayez le fichier compressé sur votre bureau (ou dossier de votre choix - mais il n'y restera pas longtemps).
Copiez le contenu extrait et collez-le dans le dossier "htdocs" qui se trouve dans le dossier où vous avez installé XAMPP (l'adresse par défaut est : C:/Program Files/XAMPP/htdocs)
Ouvrez votre navigateur et tapez : http://localhost/wordpress/ dans la barre d'adresse. Un écran apparaîtra, vous demandant de sélectionner une langue. Ensuite, après avoir cliqué sur « Continuer », un autre écran apparaîtra vous demandant les informations suivantes :
- Nom de la base de données
- Nom d'utilisateur de la base de données
- Mot de passe de la base de données
- Hôte de la base de données.
Ce n'est pas grave si vous ne connaissez pas toutes les informations, c'est pourquoi nous sommes ici. Cliquez courageusement sur « Allons-y ! » et tapez les informations suivantes dans les cases :
- Nom de la base de données - Écrivez le nom de la base de données que vous avez créée à l'étape cinq
- Nom d'utilisateur : racine
- Mot de passe : laissez ce champ vide. Supprimez tout texte par défaut si nécessaire, et
- Hôte de la base de données : localhost
- Préfixe de table : wp_
Cliquez sur "Soumettre", puis sur le bouton "Exécuter l'installation". Après quelques minutes, vous verrez le champ "Titre du site". Allez-y et entrez le titre de votre premier site de test.
Sous les champs "Nom d'utilisateur" et "Mot de passe", créez-vous un compte administrateur. Assurez-vous de sauvegarder ou de mémoriser ce que vous avez saisi car vous aurez besoin de ces informations pour vous connecter. Entrez une adresse e-mail valide dans le champ "Votre e-mail".
Enfin, la « Confidentialité » peut être utilisée pour cacher votre site à ces moteurs de recherche désagréables. Après avoir vérifié ce que vous avez saisi et sélectionné, cliquez sur « Installer WordPress ». Si tout fonctionne correctement, une page de réussite s'affichera.
Cliquez sur le bouton "Connexion" et entrez vos identifiants. Cela vous mènera au tableau de bord d'administration de votre site Web WordPress.
Bon travail! Vous savez maintenant comment exécuter WordPress localement sur votre ordinateur.
Réflexions finales sur le didacticiel xampp :
XAMPP vous offre un moyen simple et facile de configurer un serveur local sur votre ordinateur et de tester plusieurs applications dessus. L'une de ces applications est notre cher WordPress ! Nous vous conseillons vivement d'utiliser la copie locale de votre site Web pour tester les plugins et thèmes nouveaux et mis à jour.
Parfois, de cette façon, vous pouvez éviter que des erreurs ne se produisent sur votre site en ligne.
Nous espérons que ce didacticiel XAMPP vous a aidé à créer votre propre site Web WordPress hébergé localement.