10 Fitur WordPress Luar Biasa yang Tidak Ada Yang Memberitahu Anda
Diterbitkan: 2022-06-04Pikiran untuk membangun situs web Anda sendiri mungkin tampak berlebihan. Anda bahkan mungkin berpikir bahwa tugas ini tidak dapat dijangkau oleh siapa pun kecuali pengembang.
Tapi ini tidak lagi terjadi. Beberapa perangkat lunak sangat mudah digunakan, hampir semua orang dapat membuat situs web yang unik dan terlihat profesional untuk bisnis, blog, atau portofolio mereka. Ini disebut WordPress.
Didesain dengan mempertimbangkan kegunaan dan fleksibilitas, WordPress telah menjadi pembuat situs web termudah dan paling kuat yang ada saat ini. Ini mendukung 43% situs web di Internet, dan jumlah itu terus meningkat secara dramatis dari waktu ke waktu.
Meskipun banyak orang menggunakan WordPress, tidak semua orang mengetahui semua fitur unik yang ditawarkannya. Hari ini, kita akan menyelami 10 fitur WordPress luar biasa yang mungkin Anda abaikan.
- #1 Kirim Kata Sandi Setel Ulang Tautan Cepat ke Pengguna melalui Email
- #2 Bekerja dengan Blok yang Dapat Digunakan Kembali
- #3 Edit Item di Menu berdasarkan Opsi Layar
- #4 Susun Ulang Posting
- #5 Pratinjau Tema tanpa Mengaktifkannya
- #6 Simpan Tema dan Plugin Favorit
- #7 Bagi Satu Postingan Menjadi Beberapa Halaman
- #8 Secara Otomatis Memblokir Komentar
- #9 Hapus Gangguan Menulis
- #10 Tingkatkan Situs dari HTTP ke HTTPS
#1 Kirim Kata Sandi Setel Ulang Tautan Cepat ke Pengguna melalui Email
WordPress 5.7 meluncurkan fitur baru yang memungkinkan administrator situs web secara manual mengirim tautan pengaturan ulang kata sandi ke pengguna yang ada. Ini dapat berguna ketika pengguna lupa kata sandi mereka dan tidak dapat menggunakan tautan kata sandi yang hilang karena alasan apa pun.
Harap perhatikan bahwa fitur ini tidak secara langsung mengubah kata sandi pengguna. Ini mengirimi mereka tautan pengaturan ulang kata sandi melalui email sehingga mereka dapat mengatur ulang kata sandi mereka sendiri. Mengirim tautan reset kata sandi lebih aman daripada mengubah kata sandi secara langsung untuk pengguna, karena kata sandi tidak boleh dikomunikasikan secara langsung.
Lakukan langkah-langkah berikut untuk mengirim tautan pengaturan ulang kata sandi ke pengguna Anda:
- Di dasbor admin WordPress Anda, buka Users → All Users .
- Klik Kirim setel ulang sandi di bawah nama pengguna atau tekan tombol Kirim Setel Ulang Tautan di profil pengguna.
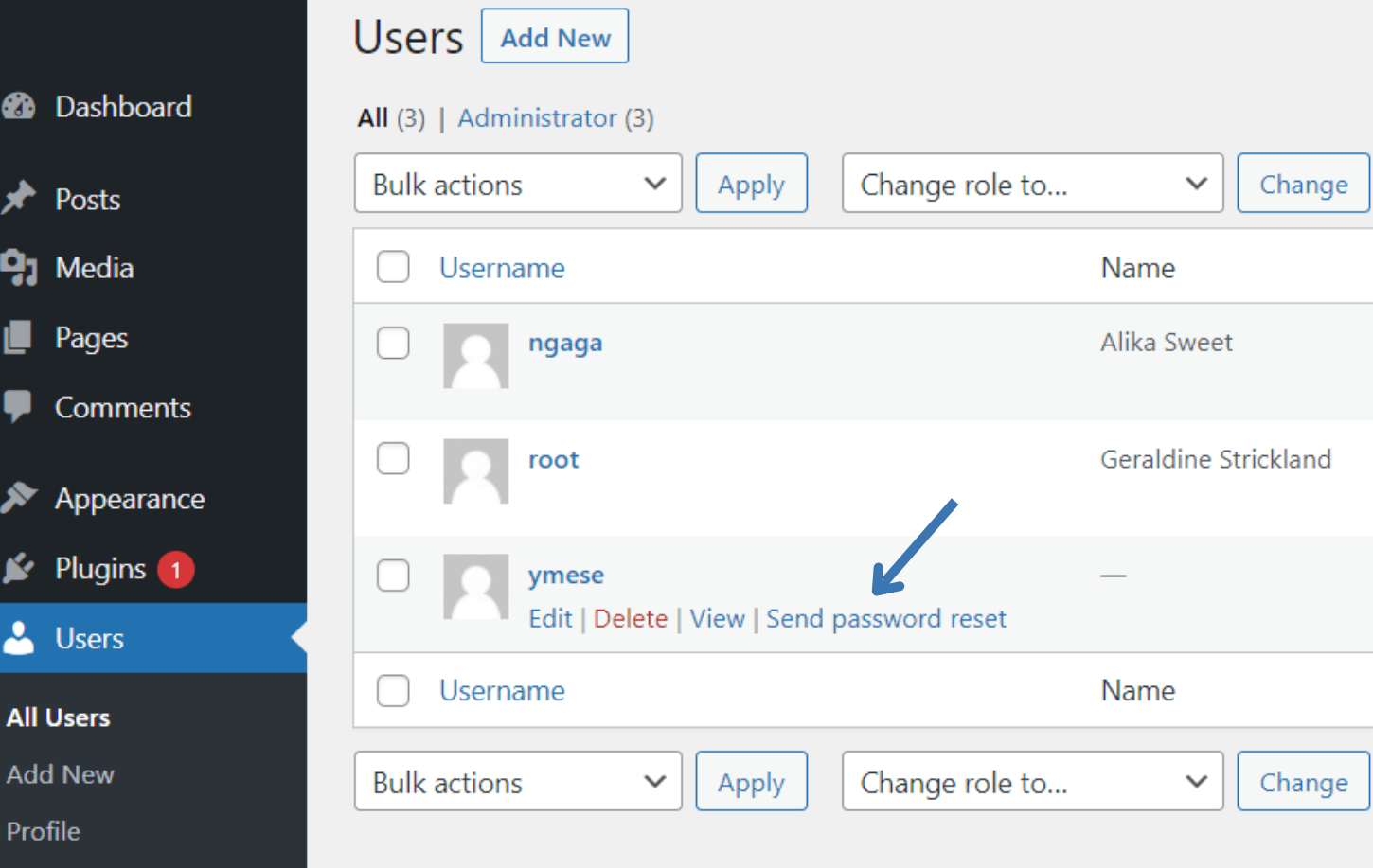
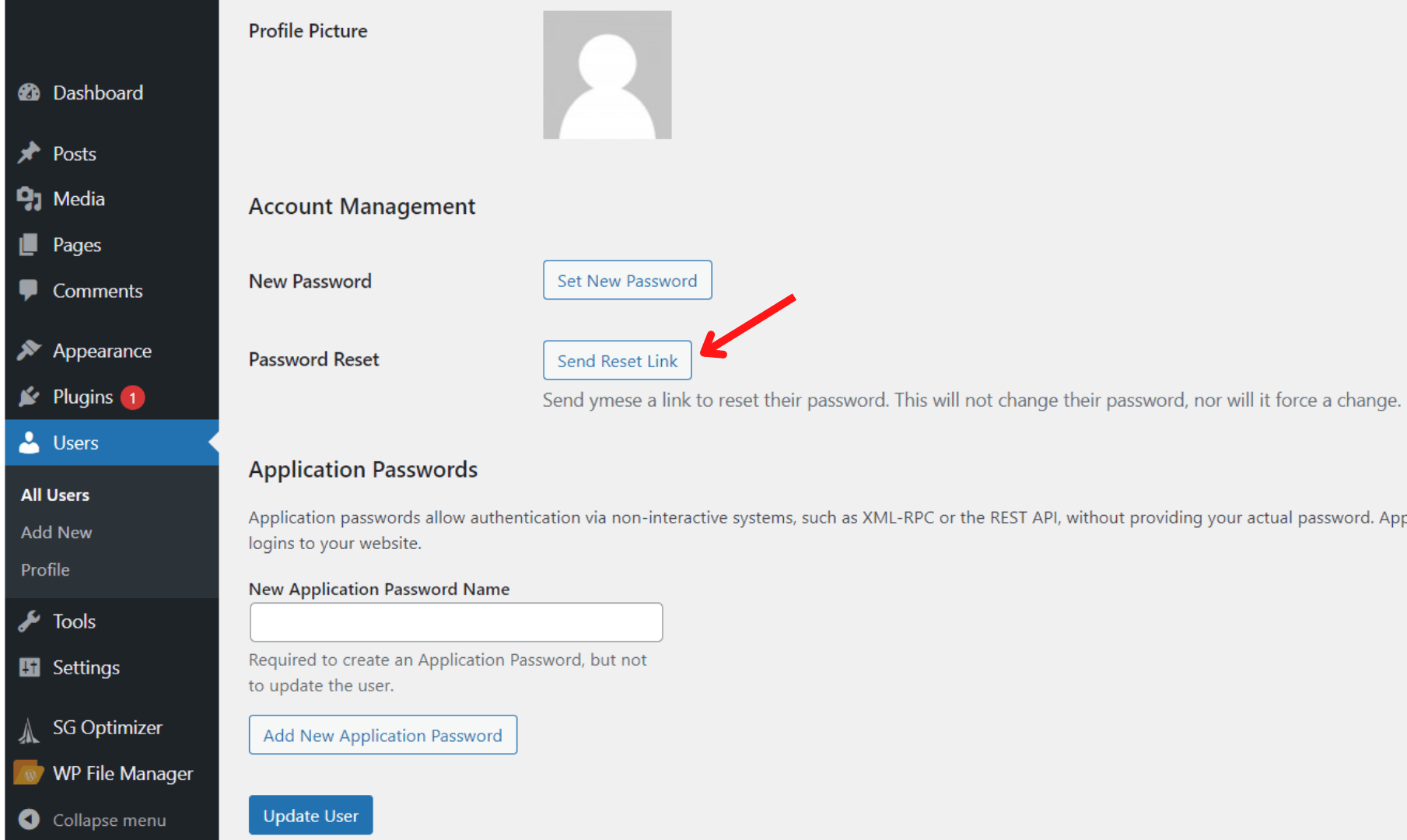
#2 Bekerja dengan Blok yang Dapat Digunakan Kembali
Blok yang dapat digunakan kembali dapat menghemat banyak waktu dalam cara Anda menyusun konten. Blok Anda yang paling sering digunakan dan pengaturannya dapat disimpan di perpustakaan khusus untuk penggunaan berulang di masa mendatang.
Jika Anda sering menggunakan potongan konten yang identik, fitur WordPress ini akan menjadi salah satu teman terbaik Anda.
Buat: Untuk membuat blok baru yang dapat digunakan kembali:
- Pilih blok yang ingin Anda gunakan kembali.
- Klik pada tiga titik yang muncul di bilah alat.
- Pilih Tambahkan ke blok yang dapat digunakan kembali .
- Masukkan namanya.
- Tekan Terbitkan lalu Simpan .
Tambahkan: Untuk menambahkan blok yang dapat digunakan kembali yang telah Anda buat ke konten Anda:
- Klik pada ikon + Block Inserter dan buka tab Reusable .
- Pilih blok untuk menambahkannya ke postingan atau halaman Anda. Atau Anda dapat menarik dan melepaskan blok langsung ke posting atau editor halaman Anda.
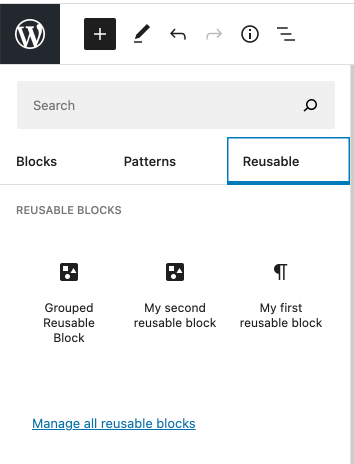
Sunting: Untuk mengedit blok yang dapat digunakan kembali, cukup klik tombol Edit yang ada di blok. Tetapi berhati-hatilah. Saat Anda mengedit blok yang dapat digunakan kembali, itu akan secara otomatis mengubah tampilan blok di semua lokasi tempat Anda menggunakannya.
Jika Anda hanya ingin membuat perubahan pada satu halaman atau postingan, pertama-tama Anda harus mengubahnya menjadi blok biasa. Dengan begitu, Anda dapat mengedit blok tersebut tanpa memengaruhi postingan dan halaman lain. Untuk melakukan ini:
- Pilih blok yang ingin Anda edit.
- Pilih tiga titik yang muncul di bilah alat.
- Pilih opsi Convert to Regular Block dari menu.
Hapus: Untuk menghilangkan blok yang dapat digunakan kembali:
- Klik pada ikon + Block Inserter dan arahkan ke tab Reusable .
- Pilih Kelola semua blok yang dapat digunakan kembali .
- Pilih opsi Sampah di bawah nama blok.
Impor/Ekspor: Terlebih lagi, jika Anda bekerja di beberapa situs WordPress, blok yang dapat digunakan kembali dapat diekspor dari satu situs dan digunakan di situs lainnya. Untuk mengimpor blok yang dapat digunakan kembali:
- Buka Kelola semua blok yang dapat digunakan kembali .
- Klik Ekspor sebagai JSON . Kemudian WordPress akan mengirimkannya dalam bentuk file JSON.
Untuk mengekspor blok yang dapat digunakan kembali:
- Buka Kelola semua blok yang dapat digunakan kembali .
- Tekan tombol Impor sebagai JSON .
- Kotak unggah file akan muncul. Pilih Pilih File dan pilih file JSON dari blok yang Anda unduh dari situs lain yang Anda kelola.
- Klik Impor .
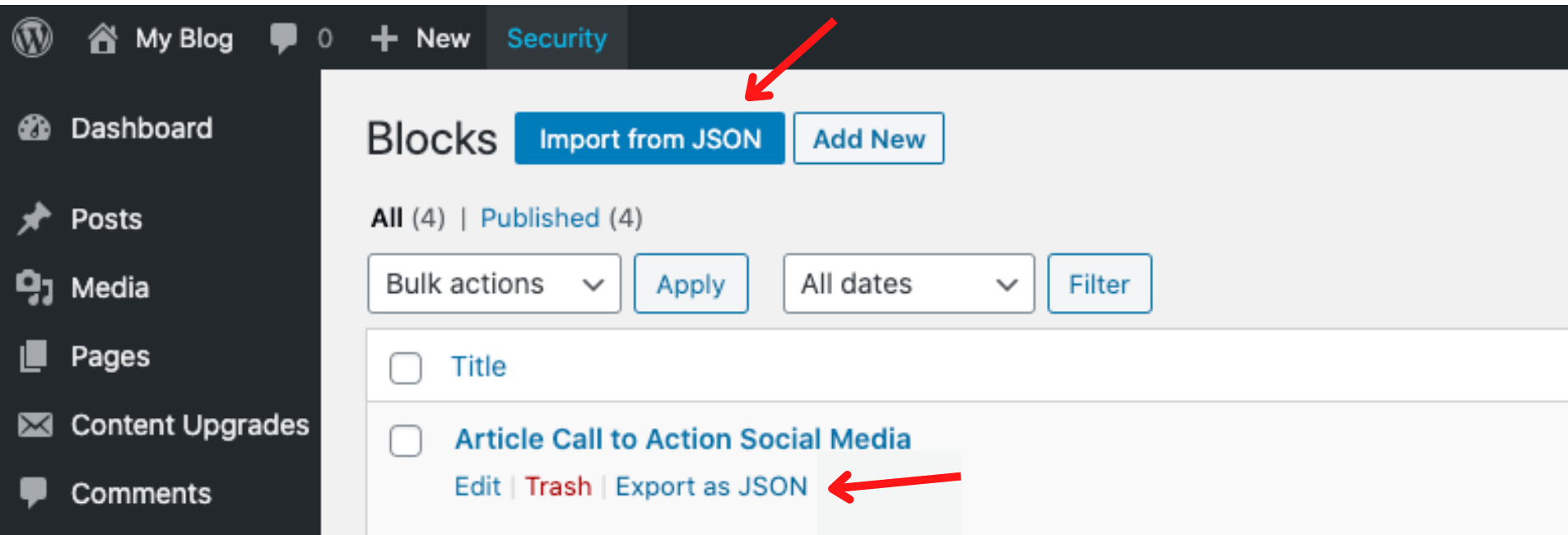
Sesuaikan: Bagaimana jika Anda ingin menyesuaikan blok yang dapat digunakan kembali. Misalnya, Anda mungkin ingin membungkusnya dengan batas tertentu yang sesuai dengan gaya situs Anda. Untuk melakukan ini:
- Di bilah sisi kanan blok, buka di bawah area Lanjutan .
- Di bidang Kelas CSS tambahan , masukkan kelas khusus.
Ingatlah untuk mengatur kelas CSS blok sebelum Anda membuatnya dapat digunakan kembali untuk menyimpan bidang kelas untuk digunakan di masa mendatang.
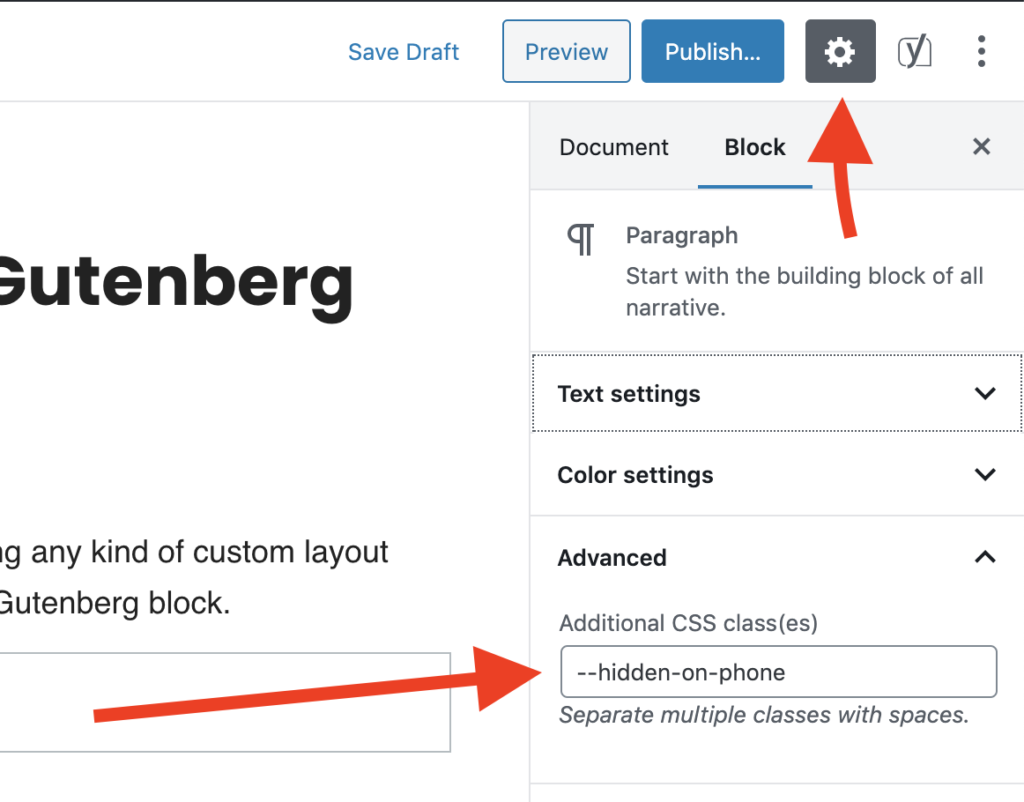
Sebagai peningkatan lain pada antarmuka pengguna editor blok, sekarang Anda dapat menarik dan melepaskan blok langsung dari panel penyisip ke tempat yang Anda inginkan di editor posting atau halaman Anda.
Sebelum itu, Anda harus mengklik blok yang ingin Anda tambahkan ke editor. Ini membuat peningkatan yang bagus untuk menempatkan blok tepat di tempat yang ingin Anda tampilkan di konten Anda.
#3 Edit Item di Menu berdasarkan Opsi Layar
Fitur hebat lainnya adalah mengedit menu Anda. Fitur WordPress ini memungkinkan Anda untuk menyesuaikan tampilan menu individual, submenu, dan tombol menu.
Tampilkan/Sembunyikan: Ikuti panduan di bawah ini untuk menampilkan/menyembunyikan item di menu Anda:
- Di dasbor admin, buka Appearance → Menus .
- Tekan tombol Opsi Layar di kanan atas layar.
- Aktifkan/Nonaktifkan item di menu Anda untuk menampilkan/menyembunyikannya.
Kustomisasi: Anda cukup menambahkan kode CSS ke setiap item untuk menata menu Anda tanpa harus keluar dari halaman edit:
- Di Opsi Layar , centang opsi kelas CSS di panel Tampilkan properti menu lanjutan .
- Masukkan nama menu.
- Di bagian Struktur menu , klik panah di sebelah kanan setiap item.
- Tambahkan Kelas CSS Anda.
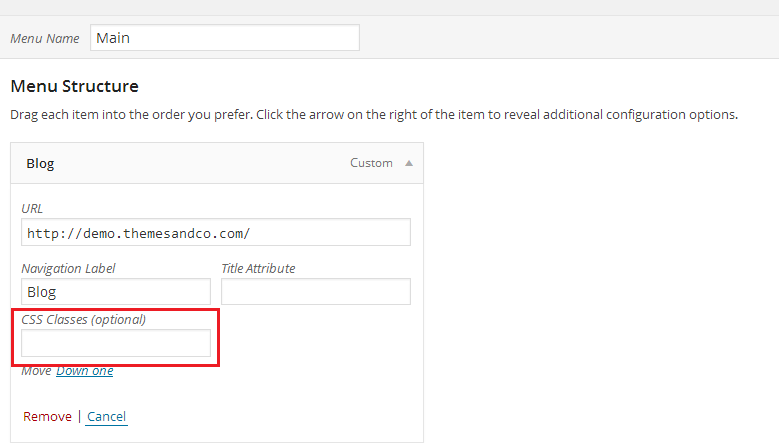
#4 Susun Ulang Posting
Ada satu masalah besar yang muncul dengan menyortir blog Anda secara kronologis: begitu sebuah posting jatuh dari halaman depan, itu akan kehilangan banyak lalu lintas. Untungnya, Anda dapat menyematkan pos di atas blog Anda dan membuat pengunjung terus mengalir ke sana selamanya.

Untuk menyematkan postingan:
- Buka layar edit postingan.
- Di bawah Status & Visibility , centang kotak Stick to the top of the blog .
- Klik Perbarui untuk menyimpan hasil edit.
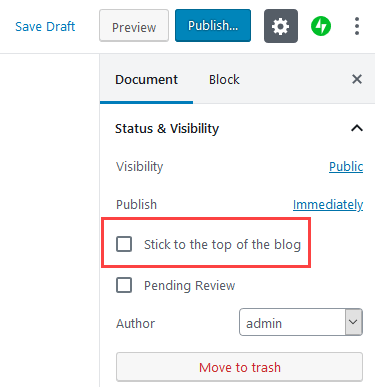
Ada cara lain untuk menyusun ulang posting Anda tanpa menempelkannya ke atas: ubah tanggal publikasi. Anda dapat segera memublikasikan postingan, memundurkannya ke tanggal sebelumnya, atau bahkan menjadwalkannya untuk dipublikasikan di masa mendatang.
WordPress mengatur dan menampilkan posting Anda dari yang terbaru hingga terlama berdasarkan tanggal. Mengubah tanggal publikasi posting lama akan mendorongnya naik atau turun dalam daftar posting Anda.
Untuk mengubah tanggal publikasi:
- Buka area Diterbitkan di layar edit posting blog.
- Klik Segera untuk mengubah tanggal.
- Tekan tombol Perbarui .
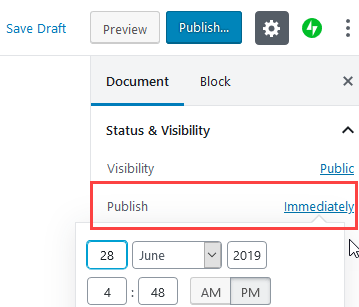
#5 Pratinjau Tema tanpa Mengaktifkannya
Anda khawatir bahwa mengubah tema WordPress Anda dapat menyebabkan konsekuensi yang tidak diinginkan untuk situs web Anda. Satu hal yang dapat Anda lakukan adalah menguji tema baru tanpa mengaktifkannya:
- Buka Penampilan → Tema di menu admin.
- Klik Tambah Baru , lalu pilih tema dan pilih Instal .
- Setelah Anda menginstal tema, cukup klik tombol Pratinjau Langsung .
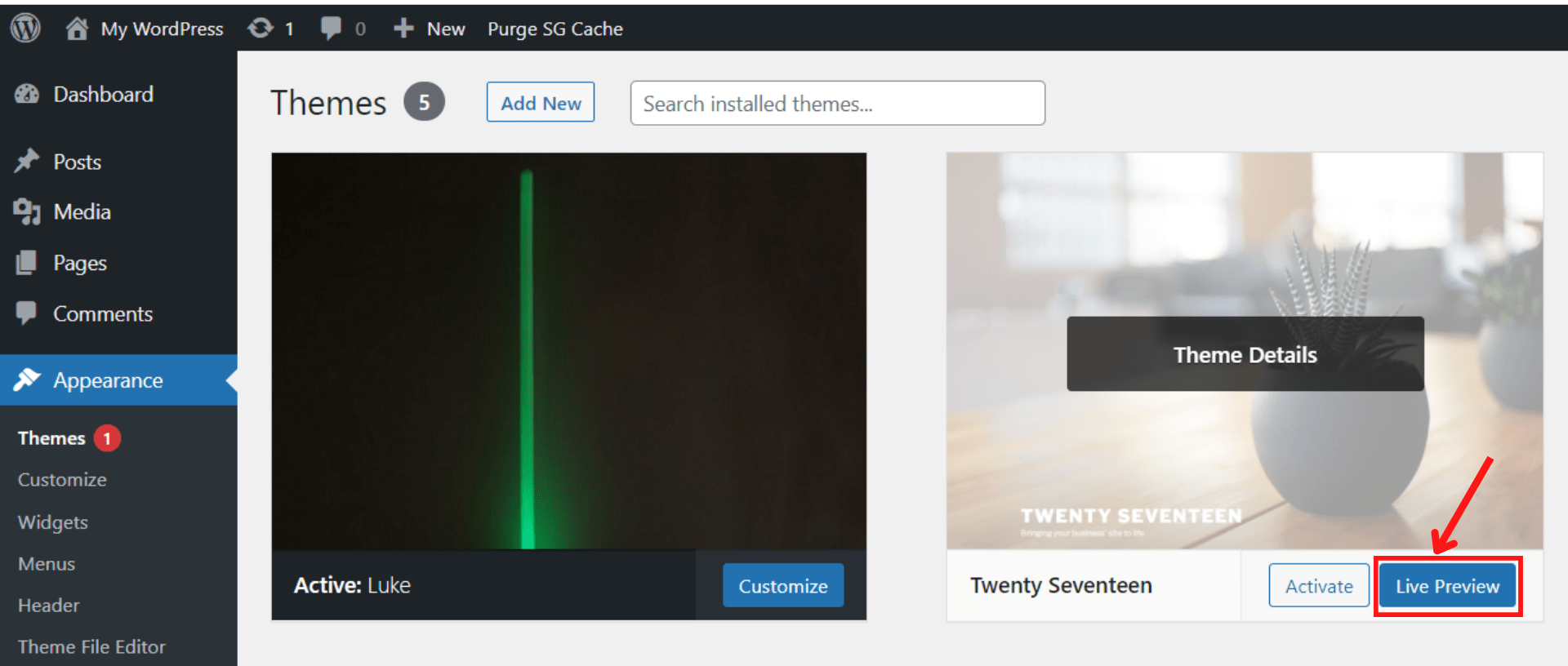
4. Jika Anda berencana untuk mempratinjau tema lain, tekan Ubah dan pilih tema lain.
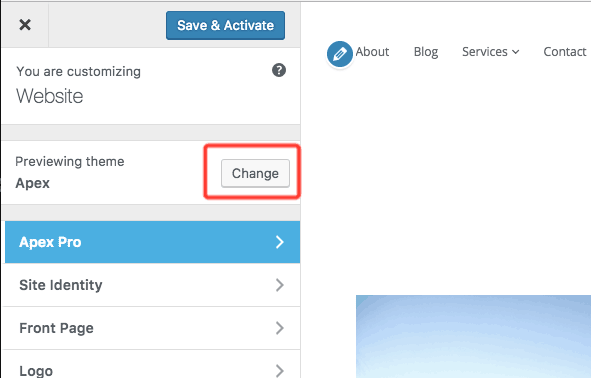
#6 Simpan Tema dan Plugin Favorit
Ada fitur WordPress keren yang mungkin tidak Anda perhatikan: ikon hati yang terletak di bawah atau di dekat tombol unduh tema atau plugin. Ikon ini membantu Anda menyimpan plugin dan tema favorit yang ingin Anda temukan lagi nanti:
- Masuk ke WordPress.org.
- Cari plugin dan tema favorit Anda.
- Klik ikon hati.
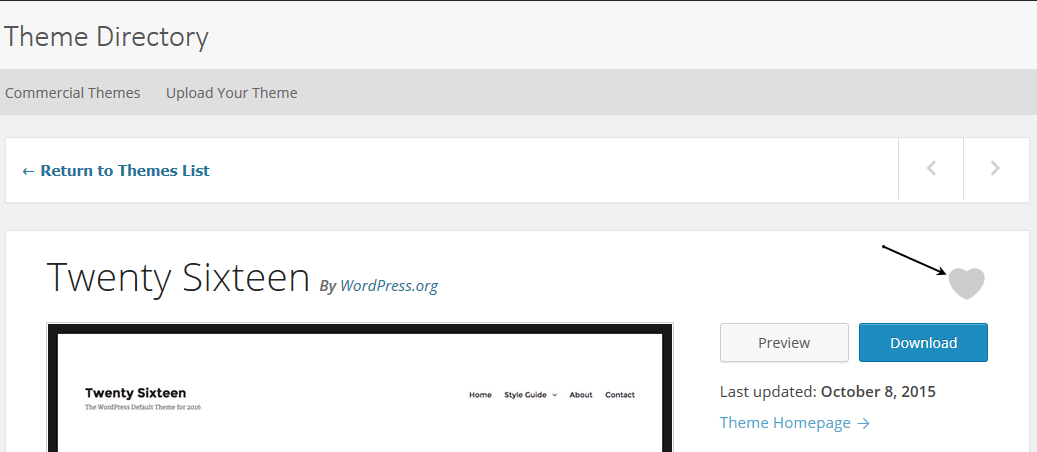
Setelah itu, buka halaman akun WordPress Anda dan Anda akan melihat daftarnya di sana.
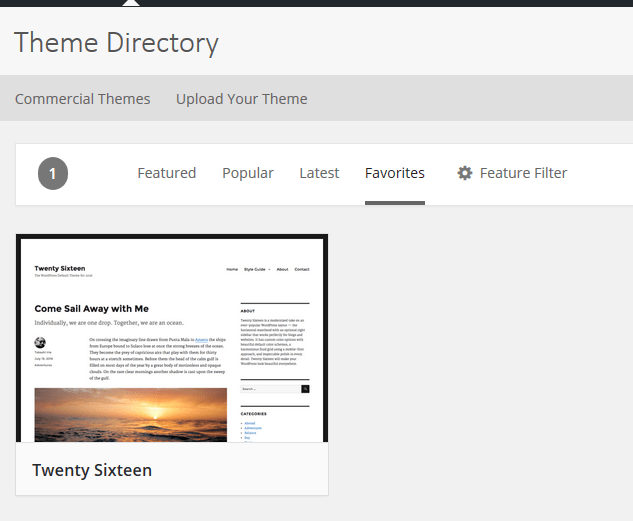
Untuk menghapus tema dan plugin dari daftar favorit, klik ikon hati lagi.
#7 Bagi Satu Postingan Menjadi Beberapa Halaman
Cara termudah untuk menambahkan pagination ke posting blog adalah dengan menggunakan blok Page Break di editor konten WordPress Anda. Fitur WordPress ini mendukung pemisahan konten yang panjang menjadi beberapa halaman. Dengan begitu, Anda dapat memudahkan pengunjung Anda untuk membaca artikel dan menavigasi bagian yang berbeda.
Untuk memulai:
- Buka postingan yang Anda inginkan.
- Pilih tombol (+) di mana Anda ingin membagi konten Anda.
- Tambahkan blok Page Break .
Anda juga dapat menekan pintasan Alt + Shift + P untuk menyisipkan jeda halaman. Setelah itu, pratinjau atau publikasikan posting blog. Anda sekarang akan melihat posting pagination di bagian bawah blog Anda.
#8 Secara Otomatis Memblokir Komentar
Komentar pengunjung dapat menjadi tambahan yang berharga untuk situs WordPress Anda. Ini mendorong orang untuk berinteraksi dan terus datang kembali untuk mendapatkan lebih banyak lagi.
Namun, ada juga sisi gelap dari komentar. Mungkin website Anda sedang dibanjiri oleh spam dan komentar yang tidak diinginkan. Itu sebabnya terkadang Anda mungkin ingin menutup komentar. Hal baiknya adalah fitur ini dibangun langsung ke WordPress.
Untuk memblokir komentar secara otomatis di semua postingan dan halaman mendatang:
- Arahkan ke Pengaturan → Diskusi dari menu sebelah kiri WordPress.
- Nonaktifkan Izinkan orang untuk mengirimkan komentar pada postingan baru .
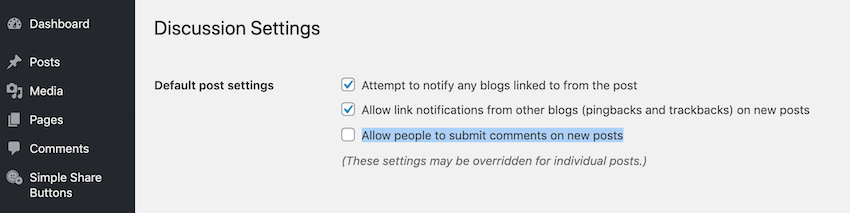
Untuk menutup bagian komentar secara otomatis setelah beberapa hari:
- Gulir ke bagian Pengaturan komentar lainnya .
- Aktifkan Tutup komentar secara otomatis pada postingan yang lebih lama dari… hari , lalu masukkan jumlah hari yang diinginkan.
- Klik Simpan Perubahan .
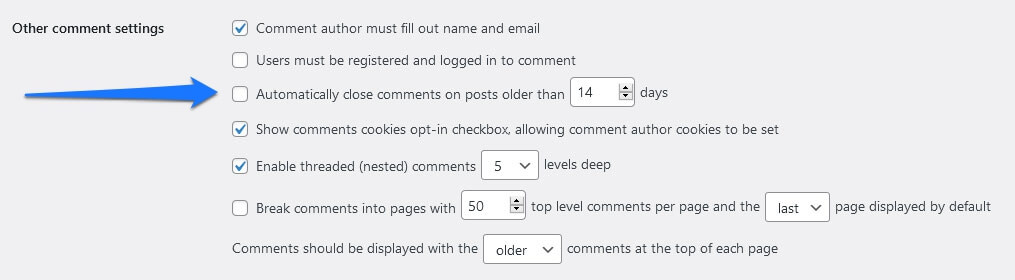
Untuk menutup komentar pada halaman atau postingan tertentu:
- Di menu sebelah kiri admin, buka Postingan/Halaman → Semua Postingan/Semua Halaman .
- Pilih opsi Edit di bawah posting atau halaman Anda.
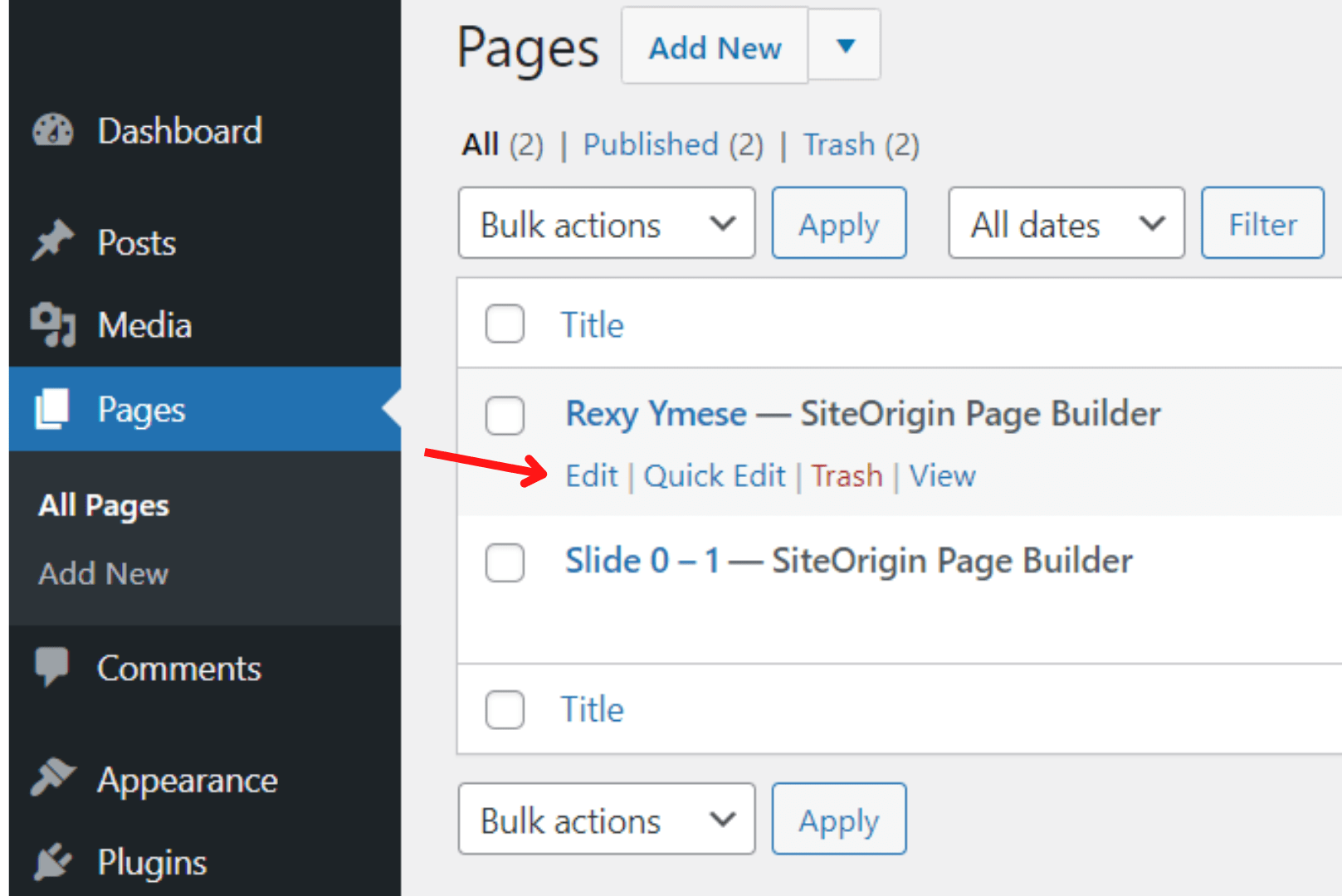
3. Klik Opsi Layar di kanan atas layar.
4. Aktifkan opsi Diskusi .
5. Gulir ke bagian bawah halaman, di bagian Diskusi , hapus centang pada kotak Izinkan komentar .
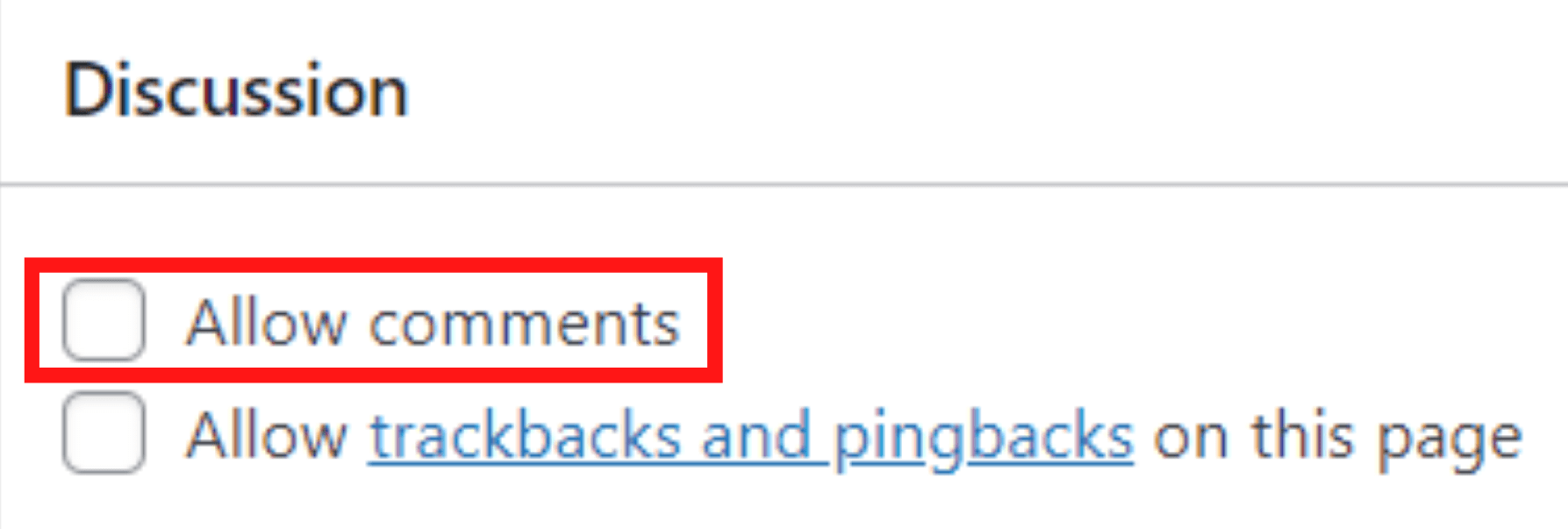
#9 Hapus Gangguan Menulis
Saat menulis blog, item di bilah sisi atau menu dapat mengalihkan perhatian dan mengganggu Anda. Untuk membantu Anda berkonsentrasi pada tulisan Anda, WordPress memiliki mode penulisan bebas gangguan praktis yang dibangun langsung ke editor aslinya.
Anda cukup mengklik ikon di sudut kanan atas blog Anda untuk menonaktifkan mode penulisan bebas gangguan. Setelah diklik, semua kebisingan visual itu akan langsung hilang dari layar Anda.
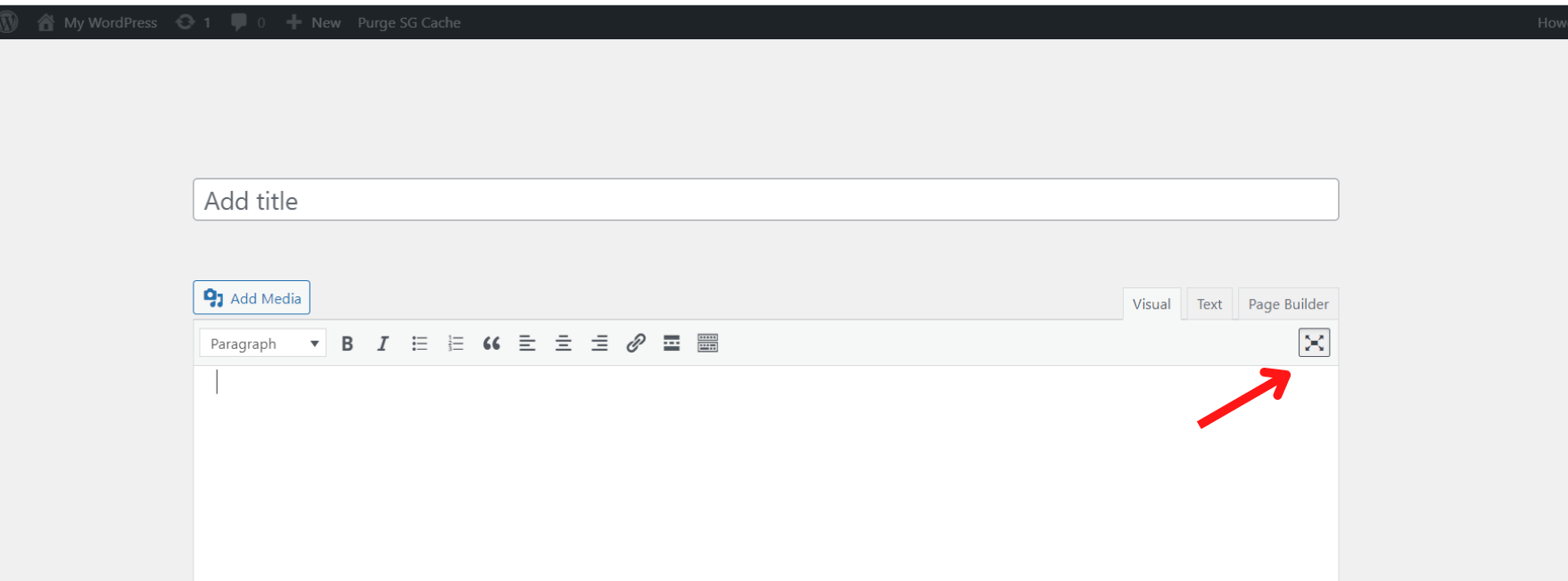
#10 Tingkatkan Situs dari HTTP ke HTTPS
Google mengumumkan bahwa mereka akan memblokir semua konten HTTP karena dianggap tidak aman. Itulah mengapa Anda perlu memutakhirkan situs Anda dari HTTP yang tidak aman ke koneksi HTTPS yang lebih aman.
Untungnya, WordPress sekarang memungkinkan Anda untuk beralih situs dari HTTP ke HTTPS hanya dengan satu klik tanpa harus menyentuh sepotong kode. Inilah cara menggunakan fitur WordPress yang hebat itu:
- Arahkan ke dasbor admin Anda, dan buka Alat → Kesehatan Situs .
- Jika WordPress mendeteksi bahwa URL situs Anda tidak menggunakan HTTPS, klik tombol Perbarui situs Anda untuk menggunakan HTTPS .
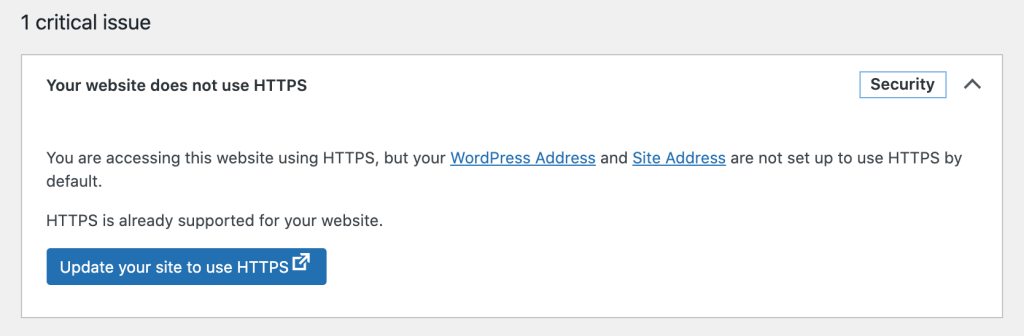
Ini akan mengubah semua URL situs Anda menjadi koneksi HTTPS. Selain itu, konten situs akan dimigrasikan ke HTTPS baru.
Berhati-hatilah saat memigrasikan situs web Anda karena dapat menyebabkan kesalahan konten campuran.
Dapatkan Sebagian Besar Fitur WordPress untuk Meningkatkan Situs Anda!
Artikel ini telah menunjukkan 10 fitur WordPress luar biasa yang sering diabaikan orang. Kami harap ini membantu Anda menemukan beberapa fungsi baru yang mungkin belum Anda ketahui. Kami meyakinkan Anda bahwa setelah menerapkan fitur-fitur ini, Anda akan membawa situs web WordPress Anda ke tingkat yang lebih tinggi.
Jadi jangan ragu lagi. Mari kita mendapatkan acara ini di jalan!
