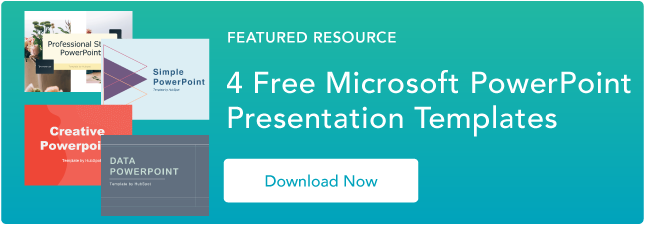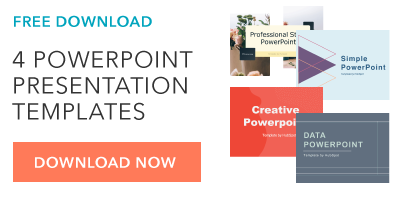17 Tips Presentasi PowerPoint untuk Membuat Slideshow Lebih Kreatif [+ Template]
Diterbitkan: 2022-03-18Membuat presentasi PowerPoint yang hebat adalah keterampilan yang dapat dimanfaatkan oleh setiap profesional. Masalah? Sangat mudah untuk salah paham. Dari pilihan warna yang buruk hingga slide yang membingungkan, tayangan slide PowerPoint yang buruk dapat mengalihkan perhatian dari konten fantastis yang Anda bagikan dengan pemangku kepentingan di tim Anda.
![→ Unduh Gratis: 4 Template Presentasi PowerPoint [Akses Sekarang]](/uploads/article/6155/2Tx01Bb95wmOGwYw.png)
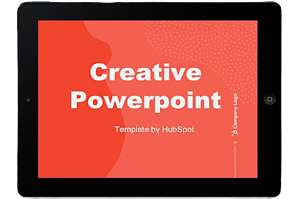 Unduh sekarang
Unduh sekarang
Itulah mengapa sangat penting untuk mempelajari cara membuat presentasi PowerPoint dari awal, dimulai dengan slide Anda. Bahkan jika Anda terbiasa dengan PowerPoint, penyegaran akan membantu Anda membuat tayangan slide yang lebih menarik dan profesional. Mari kita mulai.
Cara Membuat Slide PowerPoint
- Buka Microsoft PowerPoint.
- Jika halaman dengan templat tidak terbuka secara otomatis, buka 'File' di kiri atas layar Anda dan klik 'Presentasi Baru'.
- Untuk menggunakan template, klik tab 'Desain' atau buka 'File' lagi dan klik 'Baru dari Template'.
- Masukkan slide baru dengan mengklik tab 'Beranda' dan kemudian tombol 'Slide Baru'.
- Pertimbangkan konten apa yang ingin Anda letakkan di slide, termasuk judul, teks, dan citra.
- Pertahankan jumlah teks di bawah 6-8 baris (atau 30 kata) minimal berukuran 24 pt.
- Tambahkan gambar dengan mengklik 'Sisipkan' dan mengklik ikon 'Gambar'.
- Tambahkan elemen lain dengan menggunakan fitur di tab 'Beranda' dan 'Sisipkan' di pita atas.
- Bermain-main dengan tata letak dengan menyeret elemen di sekitar dengan mouse Anda.
Saya suka menganggap Microsoft PowerPoint sebagai ujian keterampilan profesional dasar. Untuk membuat presentasi yang lewat, saya perlu menunjukkan keterampilan desain, literasi teknis, dan rasa gaya pribadi.
Jika presentasi memiliki masalah (seperti font yang tidak diinginkan, tautan yang rusak, atau teks yang tidak dapat dibaca), maka saya mungkin gagal dalam pengujian. Bahkan jika presentasi lisan saya dilatih dengan baik, pengalaman visual yang buruk dapat merusaknya bagi audiens.
Keahlian tidak berarti apa-apa tanpa presentasi PowerPoint yang baik untuk mendukungnya. Sebagai permulaan, ambil koleksi template PowerPoint gratis Anda di bawah ini.
Apa pun topik Anda, PowerPoint yang sukses bergantung pada tiga faktor utama: penguasaan Anda terhadap alat desain PowerPoint, perhatian Anda pada proses presentasi, dan pengabdian Anda pada gaya yang konsisten. Berikut adalah beberapa tip sederhana untuk membantu Anda mulai menguasai masing-masing faktor tersebut, dan jangan lupa untuk memeriksa sumber daya tambahan di bagian bawah posting ini.
Cara Membuat Presentasi PowerPoint
Presentasi terdiri dari beberapa slide, dan sekarang setelah Anda mengetahui cara membuatnya, Anda dapat mempelajari lebih dalam kemampuan PowerPoint.
1. Buka kembali presentasi kosong atau mulai dari presentasi yang sudah Anda buat.
Jika Anda sudah membuat presentasi, klik dua kali ikon untuk membuka file yang ada. Jika tidak, buka Microsoft PowerPoint, klik File di sudut kiri atas, dan klik Presentasi Baru . Dari sana, Anda dapat mengikuti petunjuk untuk menyiapkan presentasi baru.
2. Pilih tema atau buat tema Anda sendiri.
Microsoft menawarkan tema bawaan dan variasi warna untuk membantu Anda mendesain slide dengan tampilan yang kohesif. Untuk memilih dari tema bawaan ini, pilih tab File lagi, pilih Baru , pilih salah satu opsi, dan klik Buat .
Jika tidak, Anda dapat menggunakan elemen PowerPoint, selera desain Anda, dan palet warna merek Anda untuk membuat "tema" Anda sendiri.
3. Buat berbagai slide untuk tujuan yang berbeda.
Anda tidak ingin menyajikan slide yang sama persis, hanya dengan konten yang berbeda di dalamnya. Ini akan membuat audiens Anda bosan. Pastikan Anda membuat beberapa variasi, mengakomodasi beberapa penggunaan umum untuk slide. Minimal, Anda membutuhkan:
- Slide judul
- Slide agenda atau daftar isi
- Slide yang memperkenalkan pembicara
- Berbagai slide konten (buat tata letak yang berbeda dengan mempertimbangkan jenis multimedia yang akan Anda gunakan)
4. Gunakan fitur Duplikat Slide untuk menghemat waktu Anda.
Tidak ada alasan untuk membuat desain ini berulang-ulang. Sekarang setelah Anda memiliki beberapa untuk menggambar, Anda cukup menduplikasinya sebelum memasukkan konten Anda. Berikut cara melakukannya:
- Di panel kiri, klik kanan gambar mini slide yang ingin Anda duplikat.
- Pilih Duplikat Slide dari menu pop-up.
Ini akan secara otomatis menambahkan salinan slide ini ke presentasi. Dari sana, Anda dapat menyesuaikannya untuk kebutuhan Anda.
5. Tambahkan transisi ke slide Anda (opsional).
Dilakukan dengan baik, transisi dapat menambahkan sedikit gerakan dan kecakapan memainkan pertunjukan ke presentasi Anda. PowerPoint memiliki beberapa transisi bawaan untuk Anda pilih.
Untuk mengaksesnya, pilih tab Transisi dari pita atas. Dari sana, Anda dapat memilih transisi untuk dipratinjau di layar Anda. Untuk menyesuaikannya lebih lanjut, klik Opsi Efek dan mainkan dengan fitur untuk menemukan sesuatu yang sesuai dengan keinginan Anda. Untuk menghapus transisi, pilih Transisi dan klik Tidak Ada .
6. Tambahkan animasi ke slide Anda (opsional).
Seperti transisi, animasi dapat menambahkan gerakan, mengungkapkan informasi, dan membantu Anda menggarisbawahi poin yang ingin Anda tekan selama pidato Anda. Untuk menganimasikan elemen, ikuti langkah-langkah berikut:
- Pilih elemen yang ingin Anda animasikan dengan mengkliknya.
- Pilih Animasi dari pita atas.
- Anda akan memiliki opsi untuk memilih dari beberapa efek yang ditampilkan di pita.
- Mengklik salah satu akan memberi Anda pratinjau.
- Untuk menyesuaikan animasi, pilih Opsi Efek.
- Untuk menghapus animasi, klik Tidak Ada di pita.
Beberapa cara untuk menyesuaikan animasi meliputi:
- Di Klik
- Dengan Sebelumnya
- Setelah Sebelumnya
- Durasi
- Menunda
Ini menjelaskan bagaimana Anda ingin efek berperilaku, jadi bermain-mainlah dengan mereka sampai Anda menemukan efek yang sesuai dengan keinginan Anda.
Anda juga akan memiliki opsi untuk memindahkan animasi saat Anda mengedit slide Anda dengan mengklik tombol Animation Pane , lalu menyusun ulang animasi dalam daftar yang muncul.
7. Simpan presentasi Anda.
Klik File and Save , pastikan untuk menentukan folder atau tujuan mana yang Anda inginkan untuk menyimpan PowerPoint.
8. Jalankan presentasi Anda.
Itu selalu baik untuk melakukan uji coba untuk memastikan bahwa slide Anda diatur dengan benar dan animasi Anda berjalan seperti yang Anda harapkan.
Untuk mempresentasikan PowerPoint Anda, buka tab Slide Show dan klik Play from Start. Slide akan menutupi seluruh layar Anda, menghalangi desktop dan perangkat lunak PowerPoint Anda. Ini agar audiens Anda (dalam hal ini, Anda untuk uji coba) hanya berfokus pada elemen visual presentasi Anda.
9. Majukan slide.
Saat Anda selesai dengan satu slide dan ingin menampilkan slide berikutnya dalam urutan Anda, klik mouse Anda dalam mode presentasi. Ini akan memajukan slide.
Tips Presentasi PowerPoint
- Jangan biarkan PowerPoint memutuskan bagaimana Anda menggunakan PowerPoint.
- Buat ukuran slide khusus.
- Edit desain template slide Anda.
- Tulis teks dengan mempertimbangkan audiens Anda.
- Pastikan semua objek Anda sejajar dengan benar.
- Gunakan 'Format Object' untuk mengontrol desain objek Anda dengan lebih baik.
- Manfaatkan bentuk PowerPoint.
- Buat bentuk khusus.
- Pangkas gambar menjadi bentuk khusus.
- Presentasikan situs web dalam PowerPoint.
- Coba Gunakan GIF.
- Tetap sederhana.
- Sematkan file font Anda.
- Simpan slide Anda sebagai JPEG.
- Sematkan multimedia.
- Bawa perangkat keras Anda sendiri.
- Gunakan 'Tampilan Penyaji.'
Gaya PowerPoint
1. Jangan biarkan PowerPoint memutuskan bagaimana Anda menggunakan PowerPoint.
Microsoft ingin memberikan banyak alat kepada pengguna PowerPoint. Tetapi ini tidak berarti Anda harus menggunakan semuanya. Berikut adalah beberapa hal penting yang harus diperhatikan:
- Pastikan tema PPT prasetel melengkapi kebutuhan Anda sebelum Anda mengadopsinya.
- Cobalah untuk tidak menggunakan font default Microsoft Office, Calibri dan Cambria. Menggunakan dua tipografi ini dapat membuat presentasi tampak kurang memuaskan.
- Profesional tidak boleh menggunakan suara aksi PPT. (Harap pertimbangkan audiens Anda di atas preferensi pribadi).
- PowerPoint membuat pelurusan otomatis, tetapi tanyakan pada diri Anda: Apakah peluru benar-benar sesuai untuk apa yang perlu Anda lakukan? Kadang-kadang mereka, tapi tidak selalu.
- Default PPT terbaru menyertakan bayangan kecil pada semua bentuk. Hapus bayangan ini jika tidak benar-benar dibutuhkan. Juga, jangan biarkan bentuk dalam warna biru default.
2. Buat ukuran slide khusus.
Meskipun Anda biasanya dapat menggunakan ukuran slide default untuk sebagian besar presentasi, Anda mungkin perlu menyesuaikannya untuk presentasi yang lebih besar pada tampilan berukuran aneh. Jika Anda perlu melakukannya, inilah caranya.
- Di pojok kiri atas, pilih File .
- Pilih Pengaturan Halaman .
- Ketik tinggi dan lebar latar belakang yang Anda inginkan, dan klik OK .
- Sebuah kotak dialog akan muncul. Klik Skalakan jika Anda juga ingin mengubah ukuran konten Anda, atau Jangan Skalakan jika tidak. Sebaiknya klik Jangan Skalakan , lalu sesuaikan masalah tata letak kecil secara manual.
Tip : Anda dapat menghindari sakit kepala dengan langkah terakhir jika Anda mengubah ukuran slide Anda sebelum Anda menambahkan objek apa pun ke dalamnya. Jika tidak, dimensi objek Anda akan menjadi miring.
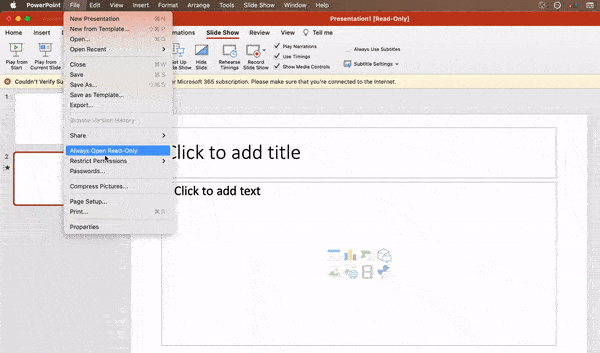
3. Edit desain template slide Anda.
Seringkali, jauh lebih mudah untuk mengedit template PowerPoint Anda sebelum Anda mulai — dengan cara ini, Anda tidak perlu mendesain setiap slide dengan tangan. Inilah cara Anda melakukannya.
- Pilih Lihat di navigasi atas.
- Klik Guru .
- Di tarik-turun, klik Master Slide .
- Buat perubahan apa pun yang Anda suka, lalu klik Tutup Master di pita atas. Semua slide saat ini dan yang akan datang dalam presentasi tersebut akan menggunakan template tersebut.

4. Tulis teks dengan mempertimbangkan audiens Anda.
Bagian penting dari konten PowerPoint adalah teks. Salinan yang bagus dapat membuat atau menghancurkan presentasi Anda, jadi mengevaluasi karya tulis Anda dari beberapa sudut berbeda dapat membuat Anda tampak lebih persuasif. Memikirkan bagaimana teks Anda diterima membedakan penyaji yang baik dari yang terbaik.
Tipografi:
Banyak orang meremehkan pengaruh jenis huruf, tetapi memilih font yang tepat itu penting — persepsi jenis font Anda dapat memengaruhi kesan audiens tentang Anda. Font yang tepat adalah kesempatan untuk menyampaikan kepribadian dan profesionalisme merek yang konsisten.
Beberapa font terlihat bersih dan profesional, tetapi ini tidak berarti mereka membosankan. Kesalahan umum adalah berpikir font Anda tidak cukup "menarik", yang dapat mengarahkan Anda untuk memilih font yang mengalihkan perhatian dari keseluruhan pesan Anda. Kami merekomendasikan untuk tetap menggunakan font serif dan sans-serif sederhana. Hindari font skrip karena potensi masalah keterbacaan.

Meskipun demikian, Anda masih dapat menggunakan font yang menyenangkan dan eksentrik — dalam jumlah sedang. Mengimbangi font yang menyenangkan atau huruf besar dengan sesuatu yang lebih profesional dapat membuat presentasi yang menarik.
Yang terpenting, pastikan Anda konsisten sehingga presentasi Anda terlihat sama di setiap slide. Dengan begitu, audiens Anda tidak terganggu oleh terlalu banyak font yang berbeda. Lihat contoh ini dari templat profil perusahaan HubSpot:
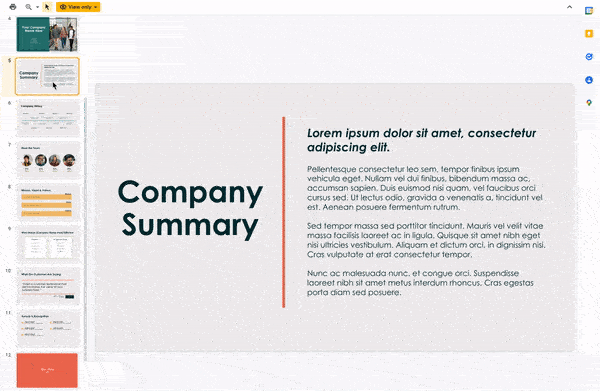
Tertarik dengan template presentasi ini? Unduh secara gratis disini.
5. Pastikan semua objek Anda sejajar dengan benar.
Memiliki objek yang disejajarkan dengan benar pada slide Anda adalah kunci untuk membuatnya terlihat halus dan profesional. Anda dapat mencoba menyelaraskan gambar Anda secara manual ... tetapi kita semua tahu cara kerjanya. Anda mencoba memastikan semua objek Anda menggantung di tengah slide Anda, tetapi saat Anda menyeretnya ke sana, itu masih terlihat kurang tepat. Singkirkan permainan tebak-tebakan Anda dan biarkan PowerPoint mengerjakan keajaibannya dengan trik ini.
Berikut cara menyelaraskan beberapa objek:
- Pilih semua objek dengan menahan Shift dan mengklik semuanya.
- Pilih Susun di bar opsi atas, lalu pilih Rata atau Distribusikan .
- Pilih jenis perataan yang Anda inginkan.
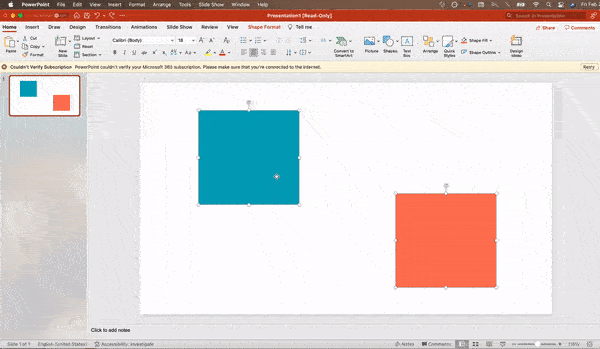

Berikut cara menyelaraskan objek ke slide:
- Pilih semua objek dengan menahan Shift dan mengklik semuanya.
- Pilih Susun di bar opsi atas, lalu pilih Rata atau Distribusikan .
- Pilih Sejajarkan dengan Slide .
- Pilih Susun lagi di bar opsi atas, lalu pilih Rata atau Distribusikan .
- Pilih jenis perataan yang Anda inginkan.
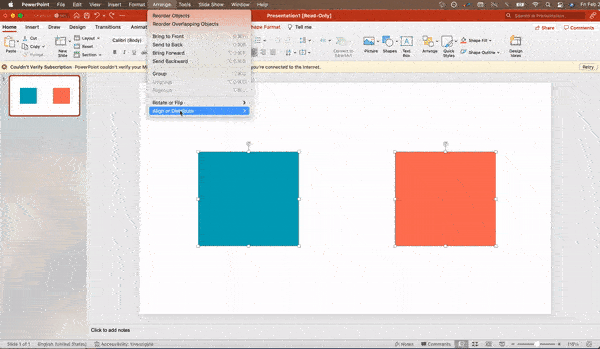
Desain PowerPoint
6. Gunakan "Format Object" untuk mengontrol desain objek Anda dengan lebih baik.
Menu format memungkinkan Anda melakukan penyesuaian halus yang tampaknya tidak mungkin dilakukan. Untuk melakukan ini, klik kanan pada objek dan pilih opsi Format Objek . Di sini, Anda dapat menyempurnakan bayangan, menyesuaikan ukuran bentuk, membuat pantulan, dan banyak lagi. Menu yang akan muncul seperti ini:
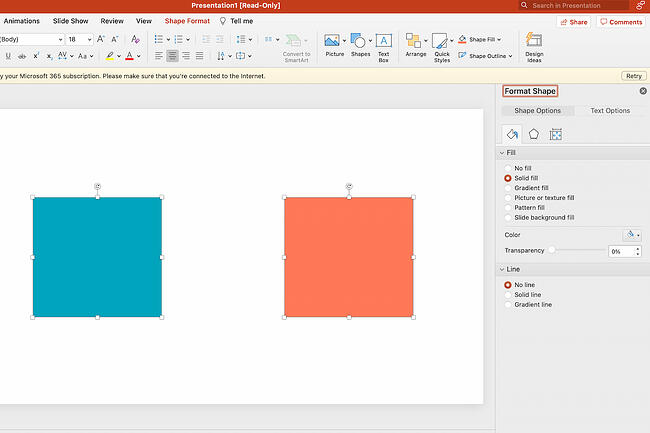
Meskipun opsi utama dapat ditemukan di toolbar format PowerPoint, cari kontrol penuh di menu jendela format. Contoh opsi lain yang tersedia meliputi:
- Menyesuaikan teks di dalam bentuk.
- Membuat bayangan perspektif alami di belakang objek.
- Mewarnai ulang foto secara manual dan dengan opsi otomatis.
7. Manfaatkan bentuk PowerPoint.
Banyak pengguna tidak menyadari betapa fleksibelnya alat bentuk PowerPoint. Dikombinasikan dengan opsi format yang diperluas yang dirilis oleh Microsoft, potensi desain yang baik dengan bentuk sudah tersedia. PowerPoint memberi pengguna banyak pilihan bentuk yang bagus di luar pola persegi panjang, oval, dan persegi panjang tradisional.
Bentuk hari ini mencakup fungsi Bentuk Cerdas yang sangat fungsional, yang memungkinkan Anda membuat diagram dan diagram alur dalam waktu singkat. Alat-alat ini sangat berharga ketika Anda menganggap bahwa PowerPoint adalah media visual. Paragraf dan daftar peluru membosankan — Anda dapat menggunakan bentuk untuk membantu mengekspresikan pesan Anda dengan lebih jelas.
8. Buat bentuk khusus.
Saat Anda membuat bentuk, klik kanan dan tekan Edit Points . Dengan mengedit poin, Anda dapat membuat bentuk khusus yang sesuai dengan kebutuhan spesifik Anda. Misalnya, Anda dapat membentuk kembali panah agar sesuai dengan dimensi yang Anda suka.
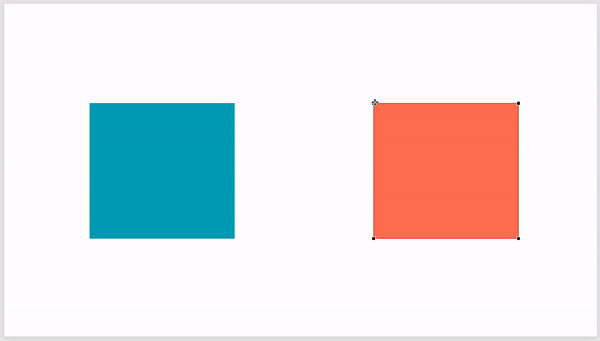
Pilihan lainnya adalah menggabungkan dua bentuk menjadi satu. Untuk melakukannya, pilih dua bentuk yang ingin Anda kerjakan, lalu klik Format Bentuk di pita atas. Ketuk Gabungkan Bentuk .
Anda akan melihat berbagai pilihan.
- Combine membuat bentuk kustom yang memiliki bagian yang tumpang tindih dari dua bentuk sebelumnya yang dipotong.
- Union membuat satu bentuk yang benar-benar menyatu.
- Intersect membangun bentuk hanya dari bagian yang tumpang tindih dari dua bentuk sebelumnya.
- Kurangi memotong bagian yang tumpang tindih dari satu bentuk dari yang lain.
- Fragmen akan membagi bentuk Anda menjadi bagian yang berbeda tergantung di mana mereka tumpang tindih.
Dengan menggunakan alat ini daripada mencoba mengedit titik dengan tepat, Anda dapat membuat bentuk kustom yang diukur secara akurat.
9. Pangkas gambar menjadi bentuk khusus.
Selain membuat bentuk kustom dalam presentasi Anda, Anda juga dapat menggunakan PowerPoint untuk memotong gambar yang ada menjadi bentuk baru. Inilah cara Anda melakukannya:
- Klik pada gambar dan pilih Format Gambar di bilah opsi.
- Pilih Crop , lalu Crop to Shape , lalu pilih bentuk yang Anda inginkan. Ta-da! Foto berbentuk khusus.
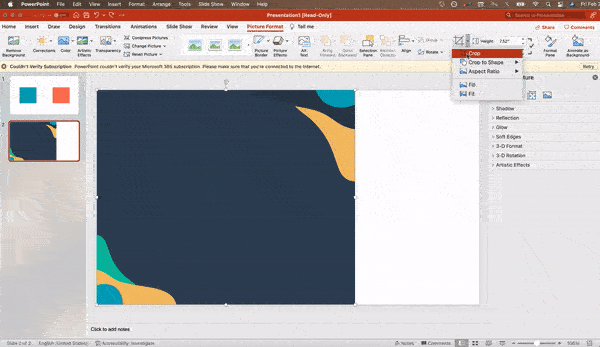
10. Hadirkan situs web dalam PowerPoint.
Tradisi mengatakan bahwa jika Anda ingin menampilkan situs web dalam PowerPoint, Anda hanya perlu membuat tautan ke halaman tersebut dan meminta browser untuk membukanya. Untuk pengguna PC, ada opsi yang lebih baik.
Perangkat lunak pihak ketiga yang terintegrasi sepenuhnya ke dalam tab pengembang PowerPoint dapat digunakan untuk menyematkan situs web langsung ke PowerPoint Anda menggunakan iframe HTML biasa. Salah satu alat terbaik adalah LiveWeb, perangkat lunak pihak ketiga yang dapat Anda instal di program PowerPoint Anda.
Dengan menggunakan LiveWeb, Anda tidak perlu mengganggu PowerPoint Anda, dan presentasi Anda akan tetap lancar dan alami. Baik Anda menyematkan seluruh halaman web atau hanya video YouTube, ini bisa menjadi peningkatan kualitas tinggi pihak ketiga. Untuk menginstal add-on, cukup kunjungi situs web LiveWeb dan ikuti petunjuknya.
Sayangnya, pengguna Mac tidak memiliki opsi serupa. Pilihan kedua yang baik adalah mengambil tangkapan layar situs web, menautkan melalui browser, atau menyematkan media (seperti video YouTube) dengan mengunduhnya langsung ke komputer Anda.
11. Coba Gunakan GIF.
GIF adalah gambar animasi melingkar yang digunakan untuk mengomunikasikan suasana hati, ide, informasi, dan banyak lagi. Pengguna menambahkan GIF ke PowerPoint agar lucu atau mendemonstrasikan proses dengan cepat. Sangat mudah untuk menambahkan GIF ke slide Anda. Untuk melakukannya, cukup ikuti langkah-langkah berikut:
- Unduh dan simpan GIF yang Anda inginkan.
- Buka slide yang Anda inginkan untuk GIF.
- Buka tab Beranda , dan klik Sisipkan atau Gambar .
- Dari menu tarik-turun Gambar , pilih Gambar dari File .
- Arahkan ke tempat Anda menyimpan GIF dan pilih. Kemudian, pilih Sisipkan .
- Ini akan diputar secara otomatis saat Anda memasukkannya.
Proses PowerPoint
12. Tetap sederhana.
PowerPoint adalah alat yang sangat baik untuk mendukung presentasi Anda dengan informasi visual, grafik, dan poin tambahan. Ini berarti bahwa PowerPoint Anda tidak boleh menjadi keseluruhan presentasi Anda. Slide Anda — tidak peduli seberapa kreatif dan indahnya — tidak boleh menjadi bintang pertunjukan. Jaga agar teks dan gambar Anda tetap jelas dan ringkas, gunakan hanya untuk melengkapi pesan dan otoritas Anda.
Jika slide Anda memiliki informasi yang padat dan berantakan, itu akan mengalihkan perhatian audiens Anda dan membuat Anda lebih mungkin kehilangan perhatian mereka. Tidak ada dalam slide Anda yang berlebihan! Jaga agar presentasi Anda tetap persuasif dengan menjaganya tetap bersih. Ada beberapa cara untuk melakukan ini:
- Batasi poin-poin dan teks.
- Hindari paragraf dan kutipan panjang.
- Pertahankan "ruang putih" atau "ruang negatif".
- Jauhkan persentase, grafik, dan data super dasar.
13. Sematkan file font Anda.
Satu masalah konstan yang dimiliki presenter dengan PowerPoint adalah font tampak berubah saat presenter berpindah dari satu komputer ke komputer lain. Pada kenyataannya, font tidak berubah — komputer presentasi tidak menginstal file font yang sama. Jika Anda menggunakan PC dan melakukan presentasi di PC, maka ada solusi yang lancar untuk masalah ini.
Berikut triknya: Saat Anda menyimpan file PowerPoint (hanya di PC), Anda harus mengklik File , lalu Opsi, lalu buka tab Simpan . Kemudian, pilih kotak centang Sematkan font dalam file di bawah Pertahankan kesetiaan saat berbagi presentasi ini . Sekarang, presentasi Anda akan menyimpan file font dan font Anda tidak akan berubah saat Anda memindahkan komputer.
Versi macOS PowerPoint memiliki fungsi serupa. Untuk menyematkan font Anda di Mac, lakukan hal berikut:
- Buka presentasi Anda.
- Di bilah atas, klik PowerPoint , lalu klik Preferensi .
- Di bawah Keluaran dan Berbagi , klik Simpan .
- Di bawah Penyematan Font , klik Sematkan font dalam file.
14. Simpan slide Anda sebagai file PDF untuk tujuan pencadangan.
Jika Anda masih takut presentasi Anda muncul secara berbeda ketika saatnya untuk menyajikan, Anda harus membuat versi PDF untuk berjaga-jaga. Ini adalah pilihan yang baik jika Anda akan melakukan presentasi di komputer yang berbeda. Jika Anda juga mengalami masalah saat komputer presentasi tidak memiliki PowerPoint yang diinstal, Anda juga dapat menggunakan penampil sistem untuk membuka PDF. Tidak ada laptop yang akan memberi Anda masalah dengan jenis file ini.
Satu-satunya peringatan adalah GIF, animasi, dan transisi Anda tidak akan ditransfer. Tetapi karena PDF hanya akan berfungsi sebagai cadangan, bukan sebagai salinan utama Anda, ini seharusnya tidak masalah.
Untuk menyimpan presentasi Anda sebagai file PDF, lakukan langkah-langkah berikut:
- Buka File , lalu klik Simpan sebagai…
- Di jendela pop-up, klik Format File.
- Menu tarik-turun akan muncul. Pilih PDF .
- Klik Ekspor .
Anda juga dapat membuka File , lalu Ekspor , lalu pilih PDF dari menu format file.
15. Sematkan multimedia.
PowerPoint memungkinkan Anda untuk menautkan ke file video/audio secara eksternal atau menyematkan media secara langsung dalam presentasi Anda. Anda harus menyematkan file-file ini jika Anda bisa, tetapi jika Anda menggunakan Mac, Anda tidak dapat benar-benar menyematkan video (lihat catatan di bawah). Untuk PC, dua alasan bagus untuk menyematkan adalah:
- Penyematan memungkinkan Anda memutar media secara langsung dalam presentasi Anda. Ini akan terlihat jauh lebih profesional daripada beralih antar jendela.
- Menyematkan juga berarti bahwa file tetap berada di dalam presentasi PowerPoint, sehingga harus diputar secara normal tanpa kerja ekstra (kecuali di Mac).
Catatan: pengguna macOS PowerPoint harus ekstra hati-hati dalam menggunakan file multimedia.
Jika Anda menggunakan PowerPoint untuk Mac, maka Anda akan selalu perlu membawa file video dan/atau audio dalam folder yang sama dengan presentasi PowerPoint. Yang terbaik adalah hanya memasukkan file video atau audio setelah presentasi dan folder yang berisi telah disimpan pada drive portabel di folder permanen mereka. Juga, jika presentasi akan diputar di komputer Windows, maka pengguna Mac perlu memastikan file multimedia mereka dalam format WMV. Tip ini menjadi sedikit rumit, jadi jika Anda ingin menggunakan PowerPoint secara efektif, pertimbangkan untuk menggunakan sistem operasi yang sama untuk mendesain dan menyajikan, apa pun yang terjadi.
16. Bawalah perangkat keras Anda sendiri.
Di antara sistem operasi, PowerPoint masih agak gelisah. Bahkan di antara versi PPT yang berbeda, banyak hal dapat berubah. Salah satu cara untuk memperbaiki masalah ini adalah memastikan bahwa Anda memiliki perangkat keras yang tepat — jadi bawa saja laptop Anda sendiri saat Anda melakukan presentasi.
Jika Anda sangat khawatir tentang berbagai sistem yang mungkin harus Anda gunakan, maka unggah presentasi PowerPoint Anda ke Google Slides sebagai opsi cadangan. Google Slides adalah perangkat lunak presentasi berbasis cloud yang akan muncul dengan cara yang sama di semua sistem operasi. Yang Anda butuhkan hanyalah koneksi internet dan browser.
Untuk mengimpor presentasi PowerPoint Anda ke Google Slide, lakukan langkah-langkah berikut:
- Navigasikan ke slides.google.com . Pastikan Anda masuk ke akun Google, sebaiknya akun Anda sendiri.
- Di bawah Mulai presentasi baru , klik kotak kosong dengan tanda plus. Ini akan membuka presentasi kosong.
- Buka File , lalu Impor slide .
- Sebuah kotak dialog akan muncul. Ketuk Unggah , lalu klik Pilih file dari perangkat Anda .
- Pilih presentasi Anda dan klik Buka .
- Pilih slide yang ingin Anda impor. Jika Anda ingin mengimpor semuanya, klik Semua di sudut kanan atas kotak dialog.
- Klik Impor slide.
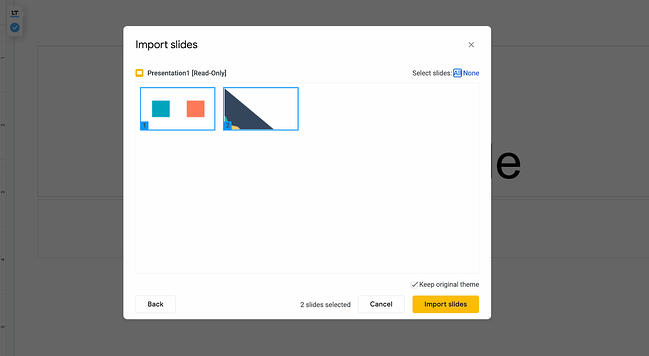
Ketika saya menguji ini, Google Slides mengimpor semuanya dengan sempurna, termasuk bentuk yang titiknya telah saya manipulasi. Ini adalah opsi cadangan yang baik untuk dimiliki jika Anda akan melakukan presentasi di berbagai sistem operasi.
17. Gunakan Tampilan Penyaji.
Dalam sebagian besar situasi presentasi, akan ada layar penyaji dan tampilan proyeksi utama untuk presentasi Anda. PowerPoint memiliki alat hebat yang disebut Presenter View, yang dapat ditemukan di tab Slide Show PowerPoint. Termasuk dalam Tampilan Penyaji adalah area untuk catatan, pengatur waktu/jam, dan tampilan presentasi.
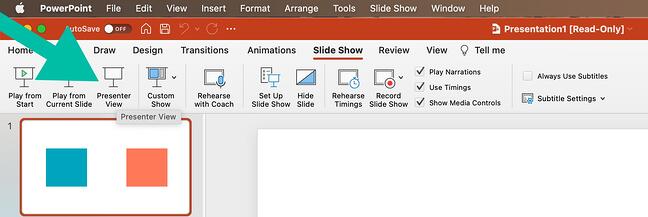
Bagi banyak presenter, alat ini dapat membantu menyatukan presentasi lisan dan bantuan visual mereka. Anda tidak pernah ingin membuat PowerPoint tampak seperti tumpukan catatan yang sedang Anda baca. Gunakan opsi Presenter View untuk membantu membuat presentasi yang lebih natural.
Kiat Pro: Di awal presentasi, Anda juga harus menekan CTRL + H untuk menghilangkan kursor. Menekan tombol "A" akan mengembalikannya jika Anda membutuhkannya!
Presentasi PowerPoint Hebat Anda Selanjutnya Dimulai Di Sini
Dengan gaya, desain, dan proses presentasi, Anda dapat melakukan lebih banyak hal dengan PowerPoint daripada sekadar presentasi untuk klien Anda. PowerPoint dan aplikasi slide serupa adalah alat fleksibel yang tidak boleh dilupakan. Dengan template yang bagus, Anda dapat membuat presentasi yang memukau audiens Anda.
Catatan editor: Posting ini awalnya diterbitkan pada September 2013 dan telah diperbarui untuk kelengkapan.