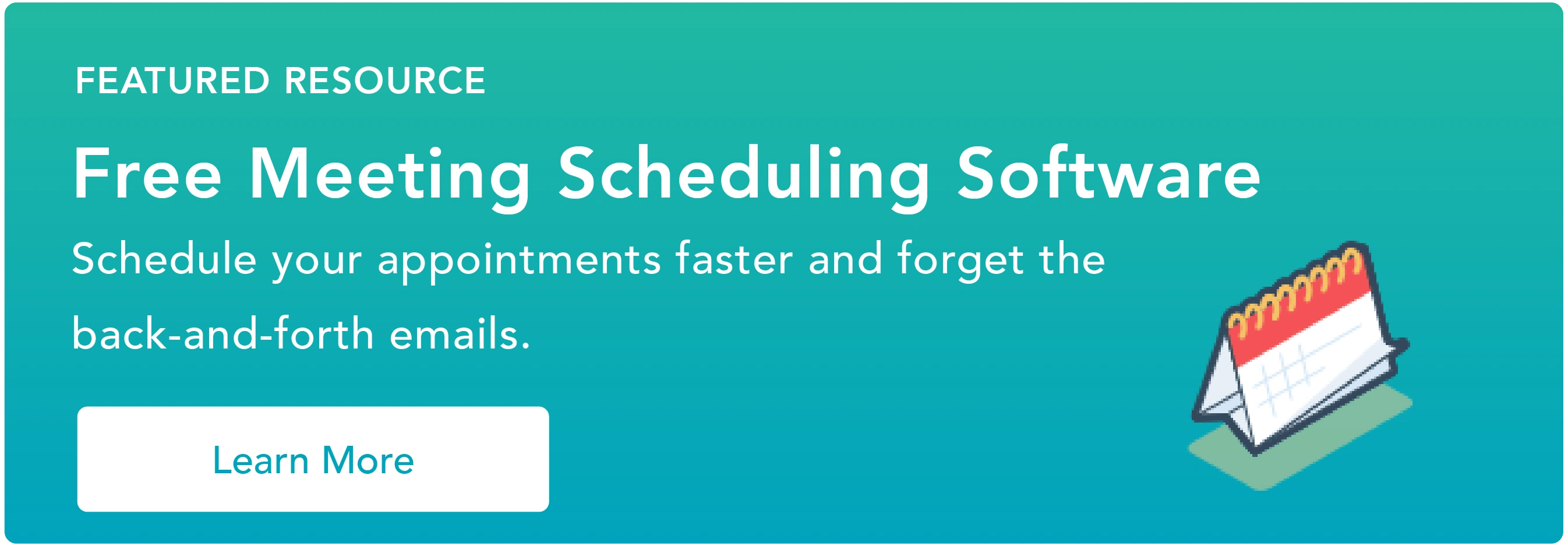21 Fitur yang Akan Membuat Anda Lebih Produktif
Diterbitkan: 2023-09-20Beberapa hal yang Anda anggap sederhana ternyata menjadi sangat rumit. Google mengetahui hal ini dengan sangat baik, itulah sebabnya Google Kalender memiliki banyak fitur bagus untuk menyederhanakan penjadwalan.
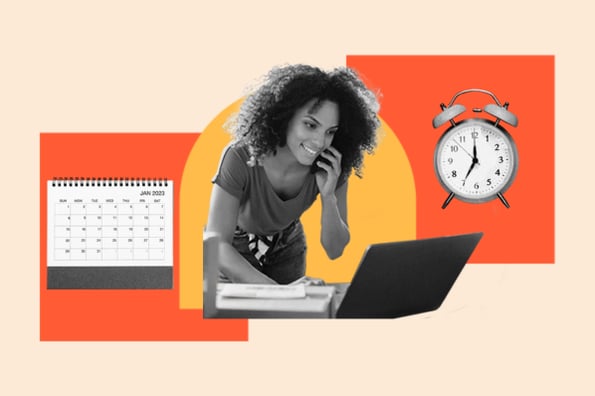
Google Kalender Anda dilengkapi dengan alamat Gmail pribadi Anda, dan Anda pasti tidak akan percaya betapa mudahnya menggunakan dan mengaturnya. Namun, ketika bekerja di perusahaan dengan akun Google korporat, Anda tiba-tiba harus mencari cara terbaik untuk mengintegrasikan kalender pribadi dengan jadwal rapat mingguan Anda.

Berikut adalah beberapa tip, trik, dan fitur favorit kami yang tersedia di Google Kalender.
Lewati ke:
21 Fitur Google Kalender yang Akan Membuat Anda Lebih Produktif
1. Buat kalender baru untuk berbagai bagian kehidupan Anda.
Saat pertama kali memulai di Google Kalender, Anda diberikan satu kalender untuk memulai — kalender tersebut berisi nama Anda di bawah “Kalender saya,” seperti yang ditunjukkan pada tangkapan layar di bawah.
Jadi, jika Anda ingin menggunakan kalender untuk berbagai tujuan — seperti mengatur jadwal aktual, merencanakan periode waktu kerja terfokus, dan menjadwalkan pengingat berulang — Anda hanya memiliki satu tempat untuk melakukannya. Namun jika Anda hanya bekerja dengan satu kalender, semua hal tersebut akan diperlakukan sama — artinya Anda tidak dapat dengan cepat dan mudah melakukan tugas-tugas penting yang tidak berulang-ulang pada hari itu.
Untuk mengatasi hal ini, cukup buat kalender baru untuk setiap bagian kehidupan Anda yang ingin Anda pantau di Google Kalender.
Cara Menggunakan Fitur Ini
Untuk membuat kalender baru, klik tanda tambah kecil (+) di samping “Kalender saya”, dan Anda akan melihat opsi, “Kalender baru”. Pilih opsi ini, beri nama kalender baru Anda, berikan deskripsi dan zona waktu, dan voila — Anda punya kalender lain.
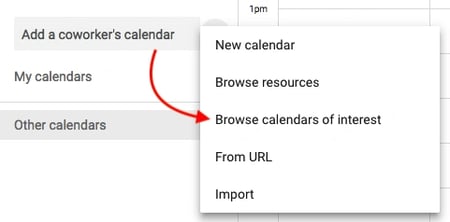
Tip Pro: Anda bahkan dapat memberi kode warna pada setiap kalender untuk memudahkan Anda memilih apa yang harus Anda lakukan setiap hari.
2. Jadwalkan pertemuan dengan kelompok menggunakan “Temukan waktu” atau “Waktu yang disarankan.”Apakah Anda pernah perlu mengatur pertemuan dengan beberapa orang yang memiliki jadwal sibuk? Mungkin sangat menjengkelkan untuk mencoba mencari tahu kapan Anda semua punya waktu luang. Untungnya, Google Kalender sebenarnya memiliki dua fitur yang dapat membantu Anda: “Waktu yang disarankan” atau “Cari waktu”.
Cara Menggunakan Fitur Ini
Untuk menggunakan salah satu dari dua opsi ini, pertama-tama pastikan Anda telah menambahkan semua orang ke acara yang perlu hadir. Lalu, jika Anda ingin Google menyarankan waktu untuk bertemu, cukup pilih tautan “Waktu yang disarankan” di bawah nama tamu Anda. Jendela tarik-turun akan muncul dengan daftar waktu setiap tamu rapat, termasuk Anda, tersedia tanpa konflik.
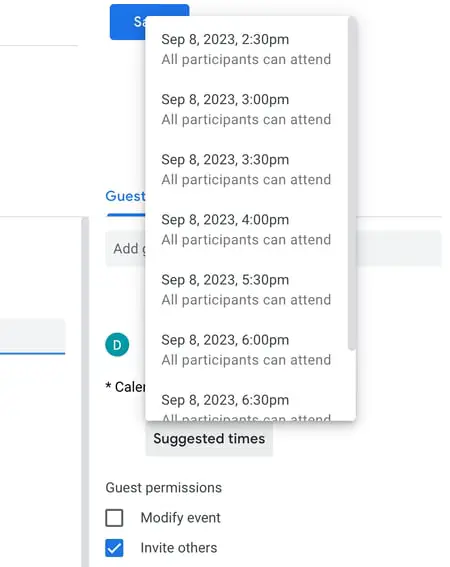
“Temukan waktu” adalah cara lain untuk dengan cepat menemukan waktu yang sesuai untuk setiap tamu yang disertakan dalam undangan rapat. Untuk menggunakan fitur ini, pilih tab di samping “Detail acara” yang disebut “Temukan waktu”, dan Anda akan melihat jadwal semua orang secara berdampingan pada hari pertemuan yang Anda inginkan. Ketika Anda melihat waktu ketika tidak ada tamu Anda yang mengalami konflik, klik baris kalender ini untuk menyorot waktu dan tekan “Simpan” di bagian atas Kalender Anda.
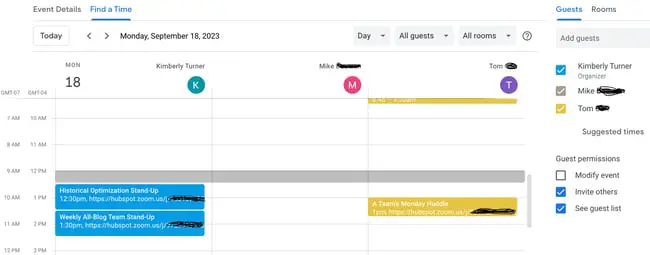
Kiat pro: Anda juga dapat menggunakan produk gratis seperti HubSpot Meetings untuk menjadwalkan rapat dengan mudah tanpa bolak-balik email. Dengan alat Rapat HubSpot, Anda dapat mengirimkan tautan umum dan meminta pelanggan atau prospek memilih waktu di kalender Anda yang sesuai untuk mereka, atau memilih perwakilan penjualan yang memiliki ketersediaan paling cepat.
3. Sinkronkan rapat dengan CRM Anda.
Gunakan CRM setiap hari? Bolak-balik antara Google Kalender dan CRM Anda dapat mengganggu. Sebagai gantinya, selami pengaturan CRM Anda untuk melihat apakah sudah ada integrasi dengan Google Kalender.
Pengguna HubSpot CRM, Anda beruntung — menyiapkan integrasi ini cepat dan mudah. Pelajari cara melakukannya di sini.
4. Sinkronkan kalender Anda dengan perangkat lunak pemasaran Anda.
Jika Anda ingin membuat Google Kalender Anda lebih selaras dengan aktivitas pemasaran Anda, Anda dapat mengintegrasikannya dengan perangkat lunak pemasaran Anda.
Untuk pelanggan HubSpot, Anda dapat menggunakan Zapier untuk menyiapkan beberapa alur kerja yang cukup bagus, seperti membuat pesan media sosial setiap kali acara dimulai. Lihat halaman ini untuk mengetahui lebih lanjut tentang bagaimana Anda dapat mengatur integrasi tersebut, serta beberapa ide tentang cara Anda dapat mengintegrasikan keduanya.
5. Sembunyikan detail acara Anda.
Terkadang, pertemuan yang Anda selenggarakan atau hadiri bersifat sensitif. Namun, perlu diingat bahwa pintu yang tertutup bukanlah satu-satunya cara bagi orang lain untuk mengetahui apa yang terjadi di dalam. Detail acara di Google Kalender juga dapat mengungkapkan lebih banyak hal ke seluruh kantor daripada yang Anda inginkan.
Untuk memastikan Anda mendapatkan privasi sebanyak yang diperlukan selama rapat yang lebih sensitif, setel acara Anda ke “Pribadi”. Hal ini membuat tidak seorang pun yang melihat jadwal mingguan Anda dapat melihat detail acara — nama rapat, peserta, lampiran, dan sebagainya. Secara default, label publik pada blok acara hanya akan menjadi, “Sibuk.”
Cara Menggunakan Fitur Ini
Untuk memprivatisasi detail acara tertentu di kalender Anda, klik acara tersebut dari tampilan kalender Anda dan pilih ikon pensil untuk mengedit detail acara. Di jendela yang muncul, temukan ikon tas kerja tepat di atas kolom deskripsi acara.
Dengan kolom pertama disetel ke “Sibuk”, klik kolom kedua dan pilih “Pribadi” dari dropdown, seperti yang ditunjukkan di bawah ini. Tekan tombol biru "Simpan" di bagian atas layar dan Anda akan siap.
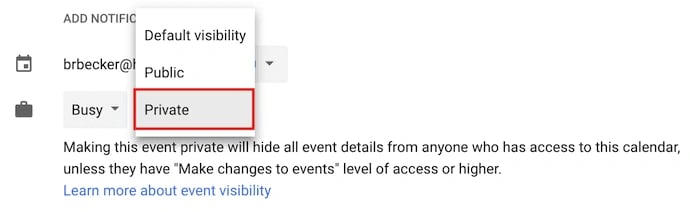
6. Tambahkan Google Meet ke acara Anda.
Perlu mengatur pertemuan jarak jauh tatap muka dengan mudah? Cukup klik tautan ke “Tambahkan Google Meet”, dan Google akan menyiapkan panggilan video untuk digunakan oleh peserta acara Anda. (Pelajari lebih lanjut tentang Google Meet di sini)
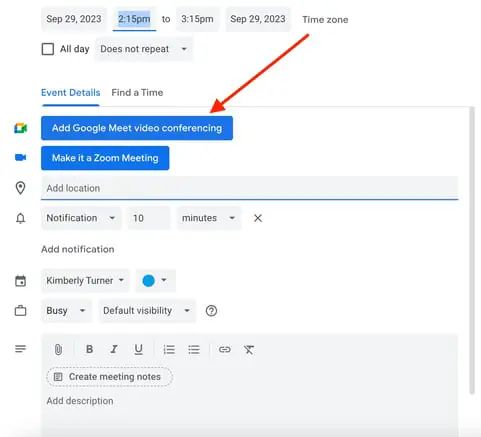
7. Tambahkan lampiran.
Saya tidak tahu tentang Anda, tetapi saya sering menghadiri pertemuan yang mengharuskan saya merujuk dokumen yang relevan. Mungkin kita semua sedang mengerjakan satu Google Doc, atau mungkin kita sedang mengerjakan spreadsheet yang rumit.
Terlepas dari itu, yang terbaik adalah memastikan semua peserta rapat memiliki materi yang mereka butuhkan sebelum rapat dimulai sehingga mereka tidak perlu mencari-cari di kotak masuk mereka. Google Kalender dapat membantu Anda melakukan hal ini, memungkinkan Anda melampirkan dokumen langsung ke acara untuk dibuka dan ditinjau oleh tamu.
Cara Menggunakan Fitur Ini
Untuk melampirkan dokumen ke acara Anda, klik blok acara Anda dari tampilan kalender dan pilih ikon pensil untuk mengedit acara, seperti yang ditunjukkan di bawah ini.
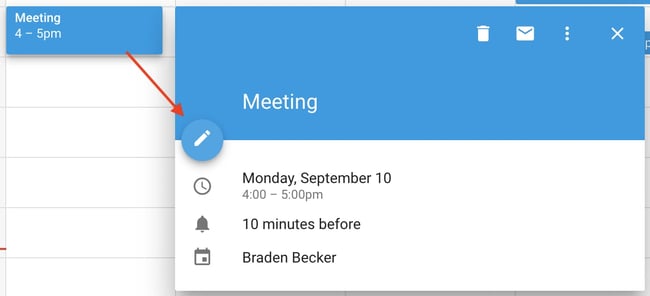
Setelah Anda berada di layar edit acara, cari ikon klip kertas tepat di atas bagian deskripsi, seperti yang ditunjukkan pada gambar di bawah. Klik ikon ini dan sebuah jendela besar akan muncul di mana Anda dapat mengunggah file untuk dilampirkan langsung dari Google Drive Anda.
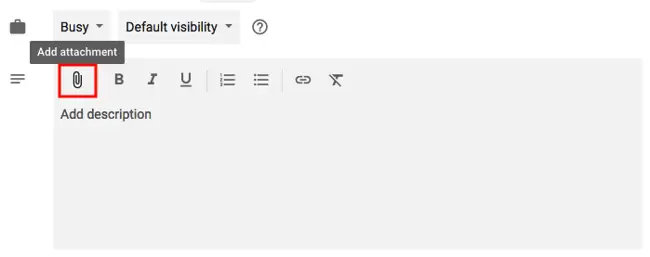
Kiat pro: Saat Anda mencapai jendela unggah, Anda dapat beralih ke tab “Drive Saya” untuk melampirkan Google Dokumen, Spreadsheet, dan Slide yang sudah ada di Google Drive Anda. Atau, Anda dapat mengklik tab “Unggah” di ujung kiri jendela untuk melampirkan file offline dari komputer Anda.
8. Aktifkan jam dunia Anda.Apakah Anda bekerja dengan rekan satu tim yang tinggal di seluruh dunia? Anda mungkin kesulitan menentukan waktu yang tepat untuk menjadwalkan pertemuan dengan mereka. Untungnya, Anda bisa melakukannya — dengan mengaktifkan “Jam Dunia” di pengaturan Google Kalender Anda.
Cara Menggunakan Fitur Ini
Untuk memeriksa beberapa zona waktu dengan cepat saat mengatur rapat, klik ikon roda gigi di sudut kanan atas tampilan kalender Anda. Ini adalah pengaturan Anda. Kemudian, navigasikan ke bagian “Jam dunia”, centang kotak biru pertama, dan pilih zona waktu yang ingin Anda lihat dari tampilan kalender Anda.
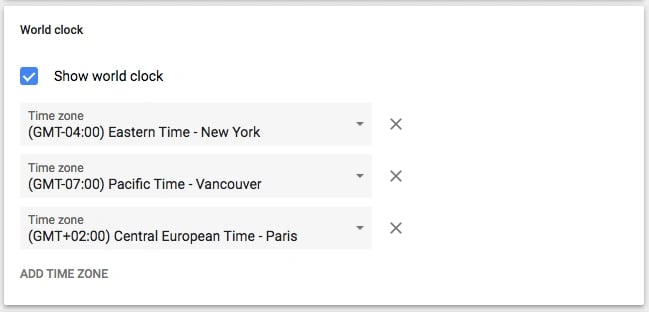
Setelah Anda memilih zona waktu yang Anda inginkan, kembali ke tampilan kalender dan Anda akan melihat yang berikut di sidebar kiri Google Kalender Anda:

9. Aktifkan jam kerja.
Tidak semua orang merupakan pekerja jam 9 pagi sampai jam 5 sore, namun mereka mungkin bekerja cukup sering dengan orang-orang yang bekerja jam 9 pagi sampai jam 5 sore. Jika Anda memiliki jadwal kerja yang tidak biasa dan tidak ada rekan kerja Anda yang mengingatnya, fitur ini cocok untuk Anda.
“Jam Kerja” adalah setelan yang memperingatkan orang-orang jika mereka mencoba menambahkan Anda ke rapat di luar rentang jam yang Anda tetapkan di Google Kalender. Hai, ini lebih baik daripada menekan “Tolak” lalu menghubungi penyelenggara rapat untuk mengingatkan mereka bahwa Anda tidak dapat hadir selama waktu tersebut.
Tip Google Kalender yang disarankan oleh John Hall, salah satu pendiri Kalender, adalah rapat cepat. “Di bawah pengaturan durasi rapat default terdapat opsi untuk membuat Rapat Cepat . Centang kotak tersebut dan rapat yang berdurasi 30 menit akan otomatis dijadwalkan menjadi 25 menit, sedangkan rapat yang lebih lama akan dikurangi sepuluh menit. Dengan begitu, jam kerja Anda menjadi lebih produktif karena Anda mengakhiri rapat lebih cepat dan memiliki waktu untuk melakukan hal-hal yang tidak membuat Anda melebihi jam kerja.”
Cara Menggunakan Fitur Ini
Untuk mengaktifkan jam kerja tertentu di Google Kalender Anda, klik ikon roda gigi dari tampilan kalender Anda untuk mengakses pengaturan Anda. Arahkan ke bagian “Jam Kerja”, seperti yang ditunjukkan di bawah ini. Di sini, Anda dapat menentukan kapan Anda masuk dan keluar kerja setiap hari dalam seminggu.
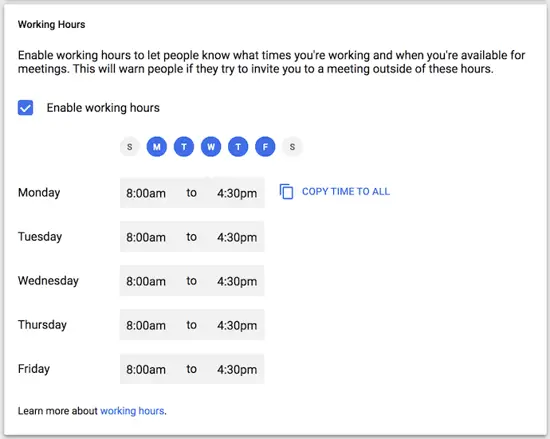
10. Kirim email ke tamu acara.
Ingat saat Anda mencoba mengirim email ke sekelompok besar orang tentang suatu acara? Mungkin Anda mencoba mengoordinasikan tamasya tim — atau sekadar memberi tahu semua orang bahwa mereka harus membawa laptop mereka ke pertemuan yang dihadiri semua pihak. Terlepas dari itu, saya berani bertaruh itu menjengkelkan untuk mengetahui siapa yang sebenarnya pergi ke acara tersebut dan memastikan Anda tidak melupakan siapa pun.
Nah, fitur Google Kalender ini akan berguna di lain waktu.
Cara Menggunakan Fitur Ini
Selama Anda telah menambahkan semua orang ke acara yang harus dihadiri, Anda dapat dengan mudah mengirim email ke semua orang di grup dengan mengeklik blok acara dari tampilan kalender dan mengeklik ikon amplop.
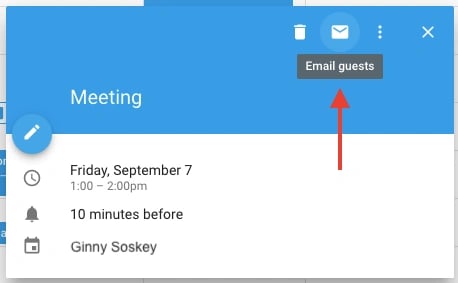
Setelah Anda mengklik ikon amplop di dalam blok acara, kotak penulisan email akan muncul. Cukup ketik pesan Anda, ketik alamat email orang yang ingin Anda terima, dan tekan kirim.
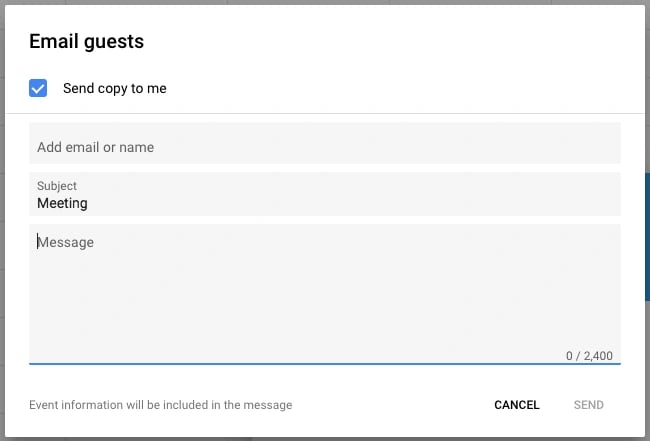

11. Tambahkan lokasi pertemuan tertentu.
Saya harap saya tahu tentang fitur ini terakhir kali saya minum kopi dengan seseorang di pusat kota Boston. Kami sepakat untuk bertemu di Starbucks… namun berkat banyaknya lokasi Starbucks di Boston, percakapan kami menjadi seperti ini:
“Oke, kalau begitu, ayo kita bertemu di State Street,” kataku.
“Oh, yang di Gedung Pengadilan?” Dia bertanya.
“Yah, letaknya dekat Gedung Pengadilan, tapi lebih jauh lagi di State Street,” jawabku.
“Oh, maksudmu yang di Downtown Crossing?” dia menjelaskan.
Cara Menggunakan Fitur Ini
Logistik rapat bisa menjadi tidak jelas tanpa alamat atau ruang konferensi tertentu. Untungnya, Google Kalender memiliki fitur yang akan memperbaiki semua itu. Daripada harus bolak-balik, saya bisa saja mengirimkan undangan kalender kepada teman saya dengan alamat spesifik di kotak “Di mana”. Ini terintegrasi dengan Google Maps sehingga sangat mudah untuk mengetahui di mana Anda akan bertemu dan bagaimana menuju ke sana.
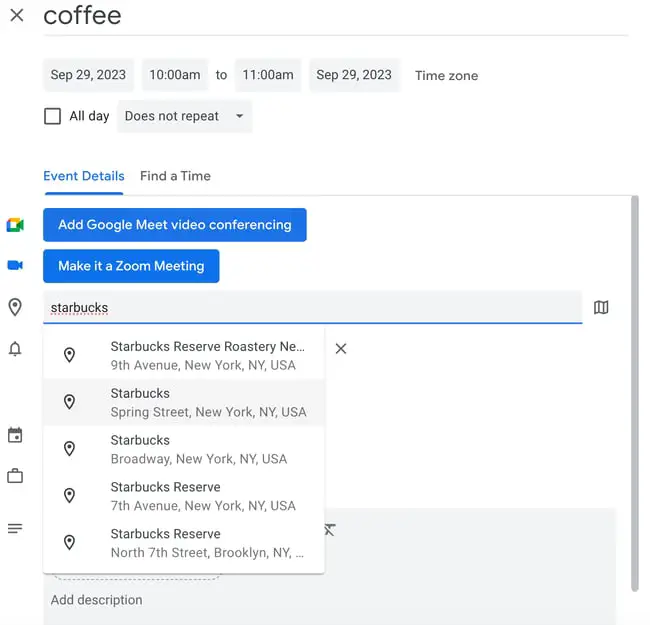
Seperti yang mungkin sudah Anda ketahui sekarang, saya menyukai Google Kalender… tetapi ada satu fitur yang saya bukan penggemarnya.
Jika Google Kalender Anda terbuka sebagai tab di browser saat 10 menit sebelum acara berikutnya, peringatan 10 menit akan mengganggu semua yang sedang Anda lakukan dan mengambil alih layar Anda. Lupakan apa yang sedang Anda kerjakan — Google Kalender tiba-tiba akan memunculkan tabnya dengan peringatan pop-up besar disertai dengan suara yang mengganggu. Itu yang terburuk.
Untungnya, ada pengaturan di Google Kalender yang dapat Anda gunakan untuk membuat notifikasi tidak terlalu mengganggu: “Pemberitahuan desktop.” Daripada mengganggu pekerjaan Anda, Anda akan melihat kotak yang lebih lembut meluncur dari sudut kanan atas layar komputer Anda, menampilkan nama acara yang berjarak 10 menit lagi.
Cara Menggunakan Fitur Ini
Untuk mengaktifkan “Pemberitahuan desktop” di Google Kalender, klik pengaturan Anda menggunakan ikon roda gigi di sudut kanan atas tampilan kalender Anda. Gulir ke bawah ke “Pengaturan acara” dan klik kotak “Pemberitahuan”, seperti yang ditunjukkan di bawah ini.
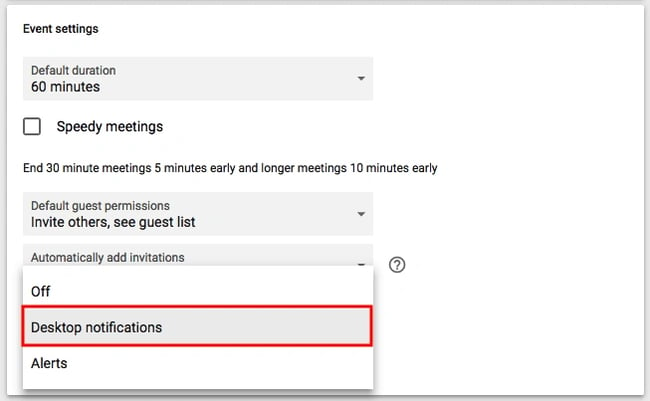
Secara default, notifikasi Anda mungkin disetel sebagai “Peringatan”, menyebabkan peringatan 10 menit setiap peristiwa membajak layar komputer Anda. Sebaliknya, pilih “Pemberitahuan desktop”, kembali ke tampilan kalender Anda, dan Anda akan berhasil mengaktifkan pemberitahuan rapat yang lebih lembut.
13. Ubah waktu notifikasi acara.
Pada tip sebelumnya, Anda mempelajari cara memperhalus notifikasi yang Anda terima sebelum rapat. Namun tahukah Anda juga bahwa Anda dapat mengubah jumlah menit sebelum acara yang ingin Anda beri tahu?
Cara Menggunakan Fitur Ini
Secara default, Google akan memberi tahu Anda 10 menit sebelum waktu mulai acara. Untuk mengubah waktu peringatan acara tertentu, klik acara tersebut dari tampilan kalender Anda, dan pilih ikon pensil untuk mengedit pengaturan acara.
Di detail acara, temukan ikon lonceng tepat di bawah garis konferensi video. Arahkan kursor ke kotak yang terdaftar “10” dan geser ke atas dan ke bawah menggunakan tombol panah kecil yang muncul di sebelah kanan untuk mengubah jumlah menit sebelumnya yang ingin Anda beri tahu. Seperti yang Anda lihat di bawah, Anda juga dapat memberi tahu Google untuk memberi tahu Anda beberapa jam, hari, atau minggu sebelumnya.
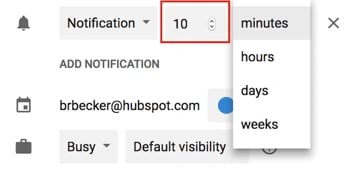
Kiat pro: Di sebelah kiri “10”, Anda dapat mengubah “Pemberitahuan” menjadi “Email” jika Anda lebih suka diberitahu tentang rapat mendatang melalui email daripada pemberitahuan desktop.
14. Atur jadwal janji temu.Pernah terpikir untuk memasukkan “jam kerja” sehingga orang lain di perusahaan Anda dapat memesan waktu bersama Anda? Mungkin Anda seorang konsultan paruh waktu dengan jam terbatas untuk memesan rapat, atau ingin membatasi waktu tim Anda dapat memesan waktu bersama Anda pada waktu tertentu dalam sehari.
Jika salah satu skenario di atas sesuai dengan Anda, pertimbangkan untuk menggunakan jadwal Janji Temu Google.
Jadwal Janji Temu Google memungkinkan Anda menentukan waktu tertentu dalam sehari di kalender Anda dan kemudian membagikan waktu tersebut dengan orang-orang tertentu melalui tautan kalender pribadi. Saat orang-orang ini mengeklik tautan tersebut, mereka dapat menjadwalkan pertemuan dengan Anda kapan saja yang Anda tentukan untuk mereka.
Jika penerima tautan Anda menemukan waktu yang mereka sukai, mereka hanya perlu memilih waktu tersebut untuk memesan acara pribadi dengan Anda, termasuk semua informasi yang mereka perlukan untuk pertemuan tersebut.
Cara Menggunakan Fitur Ini
Untuk mengatur slot Janji Temu Anda sendiri, mulailah dengan mengklik di mana saja di tampilan kalender Anda untuk membuat acara. Saat opsi acara muncul, klik “Jadwal janji temu”, seperti yang ditunjukkan di bawah ini di bagian paling atas jendela. Tetapkan rentang tanggal slot yang ingin Anda buka untuk janji temu, serta berapa lama setiap janji temu harus secara default di samping “Slot dengan durasi”.

Jika Anda ingin kontrol lebih besar atas Janji Temu Anda, klik “Opsi Lainnya,” dan Anda akan dibawa ke jendela seperti di bawah ini. Klik “Halaman janji temu kalender ini” untuk tautan yang kemudian dapat Anda bagikan dengan orang-orang yang ingin Anda atur janji temunya.
15. Telusuri kalender yang menarik.
Ingin memastikan Anda mencatat liburan di negara lain, jadwal tim olahraga favorit Anda, atau waktu matahari terbit dan terbenam setiap hari? Anda akan menemukan kalender ini (dan lainnya) di sidebar kiri Google Kalender Anda.
Cara Menggunakan Fitur Ini
Untuk menelusuri dan menambahkan kalender yang menarik, klik tanda plus (+) di samping “Tambahkan kalender rekan kerja”. Lalu, pilih “Jelajahi kalender yang diminati”. Dari sana, pilih kalender langganan Anda.
.webp)
16. Menerapkan tampilan kustom.
Saat pertama kali menyiapkan kalender, Anda akan memiliki opsi untuk melihatnya sebagai minggu, bulan, 4 hari berikutnya, atau sebagai agenda. Opsi “4 hari” itu? Anda dapat menggantinya dengan interval berbeda di opsi “Tampilan khusus”.
Cara Menggunakan Fitur Ini
Untuk menyesuaikan jumlah hari yang Anda lihat di tampilan kalender, klik pengaturan Anda menggunakan ikon roda gigi di sudut kanan atas layar Anda. Gulir ke bawah ke “Lihat opsi.” Klik “Setel tampilan khusus” dan pilih berapa hari yang ingin Anda lihat sekaligus dari tampilan kalender Anda, seperti yang ditunjukkan di bawah ini.
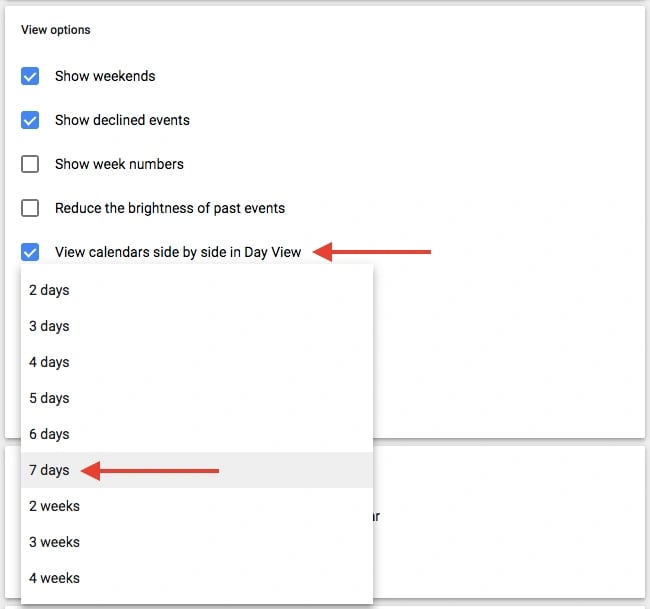
Anda juga dapat melakukan penyesuaian yang lebih cepat dan umum pada antarmuka pengguna langsung dari tampilan kalender. Di samping ikon roda gigi setelan, Anda akan melihat kotak yang, secara default, mungkin bertuliskan “Minggu”. Klik untuk menampilkan menu dropdown di mana Anda dapat menyesuaikan tampilan Anda lebih lanjut, seperti yang ditunjukkan di bawah ini.
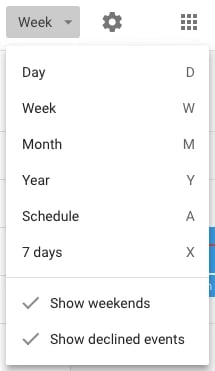
17. Bagikan kalender Anda dengan orang lain.
Jika Anda menggunakan Google Apps untuk perusahaan Anda, Anda juga dapat mengontrol siapa yang melihat kalender Anda, apa yang mereka lihat, dan apakah mereka mempunyai izin untuk mengeditnya. (Jika Anda memiliki asisten, tip ini akan sangat penting untuk diingat.) Anda juga dapat menjadikan kalender Anda publik, jika Anda mau.
Cara Menggunakan Fitur Ini
Untuk mengubah pengaturan berbagi Anda, klik tanda tambah (+) di sebelah kalender pilihan dan pilih “Pengaturan dan berbagi,” seperti yang ditunjukkan di bawah ini.
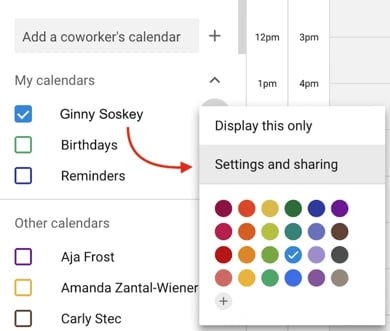
Kemudian, Anda akan dibawa ke halaman seperti di bawah ini. Di sini, Anda dapat memilih untuk melakukan salah satu hal berikut:
- Jadikan kalender itu publik.
- Pilih untuk menampilkan detail acara kepada semua orang di perusahaan Anda, atau hanya informasi senggang/sibuk.
- Tambahkan seseorang ke kalender Anda dan pilih izin masing-masing (melihat semua detail, membuat perubahan pada acara, menyembunyikan semua detail, dll).
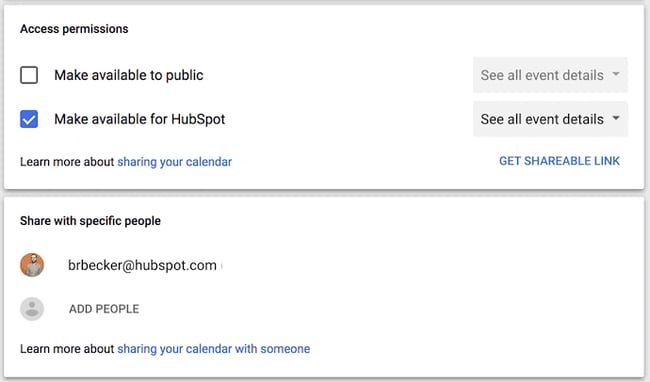
Setelah selesai, klik panah kembali di sudut kiri atas layar untuk kembali ke tampilan kalender. Google akan secara otomatis menyimpan pengaturan kalender baru Anda.
18. Gunakan pintasan keyboard.
Apakah Anda ingin menyederhanakan upaya Google Kalender Anda? Google Kalender memiliki banyak pintasan keyboard untuk digunakan, seperti:
- t = Pindahkan tampilan kalender Anda ke hari ini
- c = Membuat acara
- q = Tambah Cepat acara
Lihat daftar lengkapnya di sini.
19. Gunakan pintasan cepat untuk mencari waktu atau kembali ke waktu Anda saat ini.
Daripada menelusuri setiap bulan secara manual untuk menemukan waktu yang jauh di masa depan, Anda dapat mengetikkan huruf “G” saat Anda menggunakan Google Kalender untuk menemukan tanggal di masa depan dengan cepat.
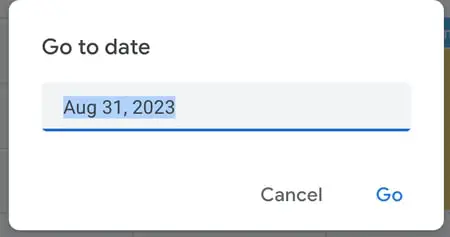
Alternatifnya, jika Anda menggulir terlalu jauh dan ingin mencari jalan kembali ke waktu saat ini dengan menggulir secara manual, ketikkan huruf “T” untuk kembali ke tanggal/waktu saat ini.
20. Email semua tamu undangan.
Saya akui - Saya bersalah karena membuat acara dan kemudian kehilangan satu atau dua penerima ketika saya mencoba mengirim email ke seluruh grup sebagai pengingat, atau informasi yang perlu dibaca sebelum pertemuan.
Untungnya, dengan Google Kalender Anda tidak perlu mengetikkan setiap nama di undangan secara manual. Sebagai gantinya, pergi ke bagian atas acara Anda dan klik ikon Email, yang memungkinkan Anda mengirim email ke semua tamu Anda dari dalam kalender itu sendiri:
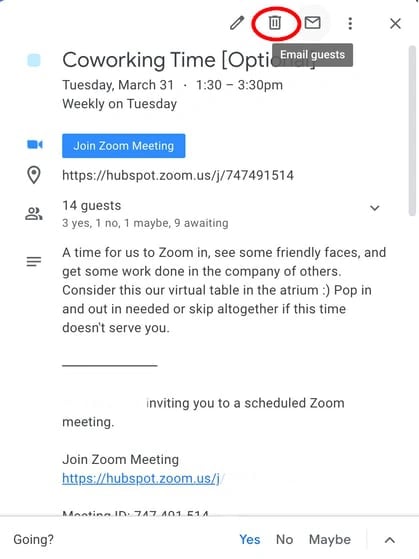
21. Tetapkan “Durasi Default” untuk mempersingkat rapat, atau “Waktu Default” untuk menghilangkan akhir pekan dari ikhtisar Kalender Anda.
Jika Anda merasa kewalahan dengan rapat berdurasi 30 menit atau satu jam yang terus-menerus menghalangi Anda untuk menyelesaikan pekerjaan lain, pertimbangkan untuk menetapkan “Durasi Default” sebesar 15 atau 20 menit untuk rapat sehingga, ketika Anda Jika Anda merencanakan check-in cepat dengan auto-pilot, Anda akan memastikan bahwa Anda telah merencanakan waktu Anda secara efisien.
Tentu saja, untuk topik pertemuan tertentu, diperlukan waktu 30 menit hingga satu jam. Namun jika sebagian besar rapat Anda bersifat “mengejar ketinggalan” atau pertemuan singkat 1:1 dengan kolega, pertimbangkan apakah Anda dapat mengomunikasikan poin-poin utama dalam waktu 20 menit atau kurang, dan simpan detail-detail kecil lainnya untuk email tindak lanjut.
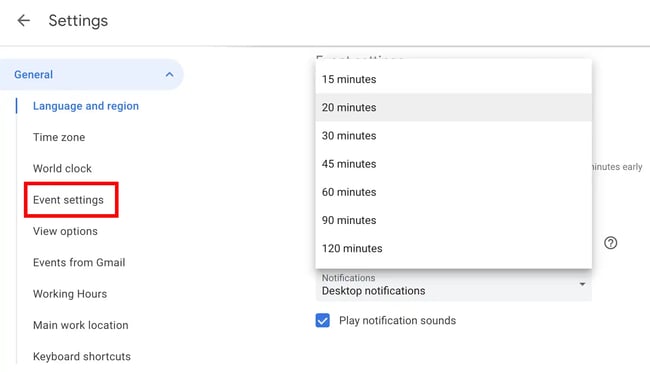
Atau, jika Anda seperti saya, Anda hanya menggunakan Google Kalender untuk minggu kerja — lalu mengapa Anda memerlukan ruang tambahan pada hari Sabtu dan Minggu?
Beberapa waktu yang lalu, saya mengklik tombol “Minggu” di bagian atas kalender saya dan membatalkan pilihan “Tampilkan akhir pekan” untuk memastikan saya merasa dapat memvisualisasikan dengan tepat bagaimana tampilan minggu kerja saya — dan menyimpan akhir pekan saya untuk bersantai dan lebih santai rencana yang bisa saya simpan di ponsel saya jika perlu.

Sederhanakan Jadwal Anda
Google Kalender akan terasa semakin tidak sederhana jika Anda memiliki lebih banyak acara di agenda Anda. Untungnya, peretasan dan fitur di bawah radar ini membuat hidup Anda di Google Kalender lebih mudah diatur.
Idealnya, Anda akan menggunakan satu (atau beberapa) fitur ini untuk memastikan Anda menggunakan Google Kalender demi keuntungan unik Anda dan sesuai dengan gaya hidup dan preferensi pekerjaan Anda, daripada menerima setelan default.
Catatan Editor: Artikel ini pertama kali diterbitkan pada Maret 2019 dan telah diperbarui agar lebih komprehensif.