3 Cara Membuat File SVG Anda Menonjol Di Silhouette
Diterbitkan: 2023-01-25Saat menyorot file SVG Anda di Silhouette, ada beberapa hal yang dapat Anda lakukan untuk memastikannya menonjol. Pertama, Anda bisa menggunakan warna cerah atau latar belakang berpola. Ini akan membantu file menonjol dari gambar lain di layar Anda. Anda juga dapat menggunakan font yang berbeda dari font default untuk teks Anda. Ini akan membantu membuat file lebih mudah dibaca dan lebih mudah ditemukan. Terakhir, Anda dapat menambahkan ikon khusus ke file Anda. Ini akan membantu mengidentifikasinya dengan lebih mudah dan membuatnya lebih menarik secara visual.
Bisakah Anda Mengedit File Svg Di Silhouette Studio?
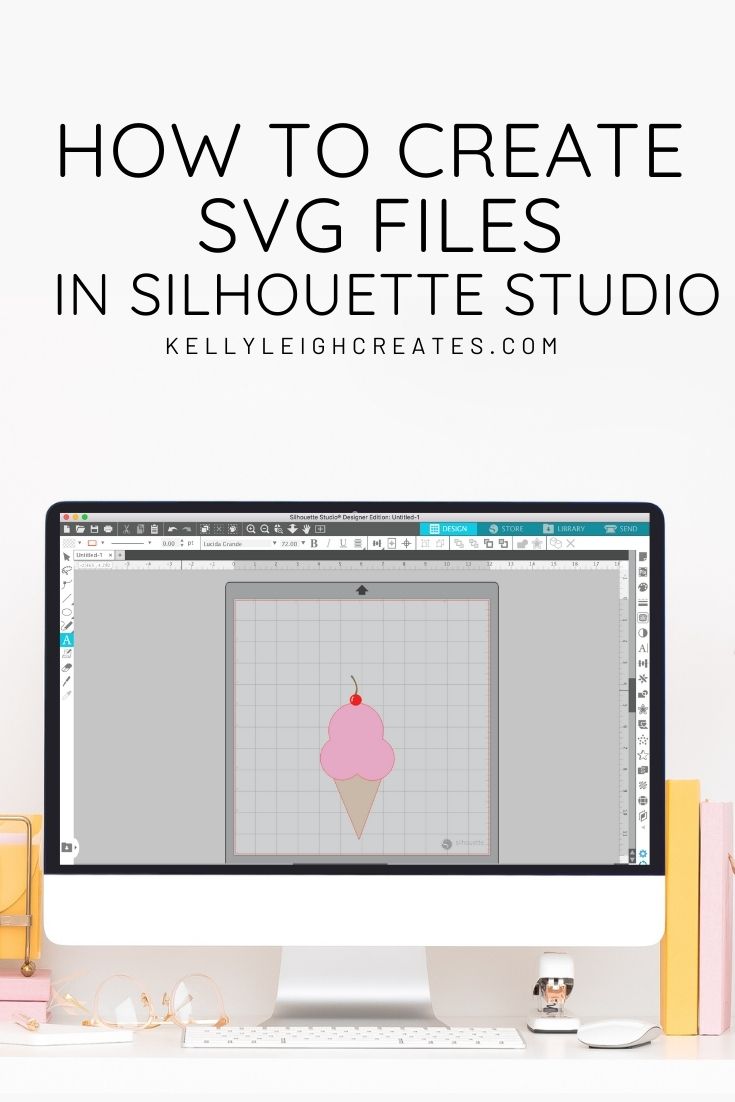
Ya, Anda dapat mengedit file SVG di studio siluet . Ini dapat dilakukan dengan membuka file di perangkat lunak dan kemudian menggunakan berbagai alat untuk mengedit gambar.
Dulu, saya pernah mendemonstrasikan cara membuat es krim cone di Silhouette Studio. Dalam tutorial ini, saya akan menunjukkan cara membuat file SVG dengan cara yang sama seperti yang Anda lakukan di Illustrator. Satu-satunya hal yang dibutuhkan adalah pemahaman pemula tentang Adobe. Alat ini dapat digunakan dengan Edisi Bisnis Silhouettes Studio , serta Alat Menggambar. Anda dapat mengubah jumlah sisi menjadi 3 dengan menggambar poligon, menggunakan penggeser, lalu membuat kerucut. Bagian putih ceri, serta batangnya, harus digambar dengan alat gambar tangan bebas. Pada langkah 9, gunakan Color Fill Panel untuk mengisi setiap bentuk dengan warna dan potong menjadi dua.
Jika Anda ingin mengubah pengaturan default untuk file SVG Anda, buka menu Pengaturan lalu Gaya. Jika Anda ingin membuat gaya baru, ketuk tombol Create Style dan kemudian pada kotak dialog Style editor. Setelah Anda memasukkan nama gaya Anda, klik menu drop-down Style Type untuk memilihnya. Untuk menambahkan warna pada gaya Anda, cukup ketuk tombol Warna lalu klik kotak dialog Pemilih warna. Untuk menambahkan goresan pada gaya Anda, ketuk tombol Stroke lalu pilih kotak dialog Stroke. Selain itu, jika Anda ingin menambahkan isian ke gaya Anda, klik tombol Isi lalu isi kotak. Selain itu, Anda dapat mengubah warna stroke, fill, dan border. Jenis bentuk yang berbeda juga dapat digunakan dalam gaya Anda. Anda dapat mengubah sudut goresan, isian, atau batas dengan mengubah sudut. Anda juga dapat mengubah opasitas gaya Anda. Anda juga dapat mengubah mode transisi gaya Anda kapan saja. Anda juga dapat mengubah rotasi gaya dengan menyesuaikan sudutnya. Selain mengubah transparansi, Anda mungkin ingin mengubah tampilan gaya Anda. File CSS juga tersedia untuk diekspor selain file .CSS. Dimungkinkan juga untuk mengimpor gaya dari file a.html. Anda dapat mengubah pengaturan untuk semua SVG dalam dokumen dengan memilih Semua Gaya dari menu Gaya. Jika Anda ingin mengubah pengaturan untuk SVG tertentu, Anda dapat melakukannya dengan mengeklik nama dalam daftar di sebelah kiri kotak dialog Semua Gaya, lalu mengeklik Editor gaya di sebelah kanan kotak dialog. Pilih tombol Layer dan kemudian kotak dialog Editor gaya jika Anda ingin mengubah pengaturan untuk semua lapisan dalam dokumen. Jika Anda ingin mengubah pengaturan lapisan tertentu, pergi ke sisi kiri kotak dialog Lapisan, lalu Editor gaya, lalu nama Lapisan. Karena file potong berkualitas lebih tinggi, file SVG adalah pilihan yang sangat baik untuk proyek desain. Gaya dapat digunakan untuk mengubah tampilan SVG dengan cepat, dan lapisan dapat diedit bersama untuk membuat desain yang lebih kompleks.
Banyak Kegunaan File Svg
Banyak aplikasi pemotongan, selain perangkat lunak pemotongan , dapat digunakan dengan file SVG. Ukuran file dapat disesuaikan dalam urutan apa pun, menghasilkan kualitas terbaik tanpa mengorbankan ukurannya. Silhouette Studio mendukung penggunaan file SVG, tetapi juga dapat digunakan dengan program perangkat lunak kerajinan dan desain lainnya. Mereka dapat diedit di Office untuk Android jika Anda mau.
Bagaimana Saya Mengubah Warna Svg Di Silhouette?
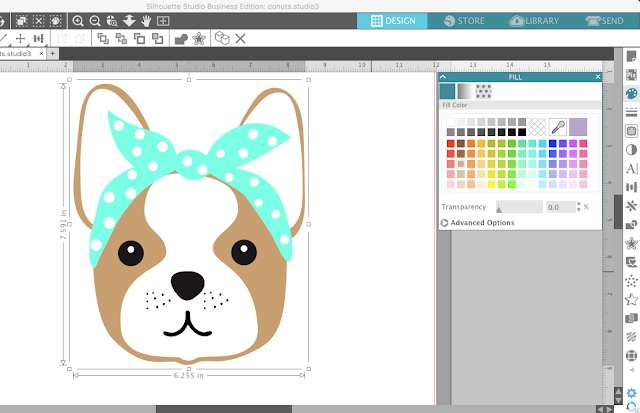
Untuk mengubah warna SVG di Silhouette, buka desain di perangkat lunak dan klik tab "Edit". Kemudian, klik alat "Isi" dan pilih warna yang ingin Anda gunakan dari palet. Terakhir, klik pada desain untuk mengaplikasikan warna.
Silhouette Studio memungkinkan Anda mengubah warna gambar. Warna desain dapat digunakan untuk memudahkan memvisualisasikan produk jadi. Segera setelah Anda siap untuk memotong, Anda dapat mulai memotong berdasarkan warna. Untuk mengubah warna bagian tertentu dari suatu desain, Anda harus memisahkannya terlebih dahulu. Warna Silhouette Studio menunjukkan bagaimana selembar stiker akan dicetak. Hasilnya, saya mengecat anjing, bandana, dan bintik-bintik dengan warna berbeda untuk set stiker anjing ini. Semuanya memiliki desain yang sama, dengan skema warna yang berbeda, dan merupakan set yang menggemaskan untuk dilihat.
Jika Anda tidak mutakhir, Anda masih dapat menggunakan SVG di Silhouette Studio dengan menggunakan bilah alat Akses Cepat. Bilah alat Akses Cepat dapat ditemukan dengan mengeklik bentuk permukaan desain, lalu mengeklik bilah alat warna isian. Di opsi Warna Lainnya, klik panah di sebelah bilah alat Warna Isi. Warna isian file SVG kemudian dapat diubah dengan mengkliknya.
Bagaimana Saya Mengubah Warna Gambar Di Silhouette Cameo?
Setelah Anda memilih desain, Anda dapat mengisinya dengan warna yang ingin Anda gunakan. Jika Anda memiliki beberapa bagian berbeda dari desain yang memiliki warna yang sama, Anda dapat menahan tombol Shift sambil memilih setiap komponen dan memilih warna dari menu drop-down.
Cara Mewarnai Ulang Gambar Anda Secara Online
Setelah Anda memilih warna yang Anda inginkan, Anda harus menyimpan gambar Anda sebagai file baru. Jika Anda ingin mewarnai gambar Anda lagi, buka situs web yang Anda pilih. Anda dapat memilih file yang Anda inginkan setelah masuk. Warna baru Anda akan ditampilkan dengan mengklik tab Warna. Klik tombol Kirim untuk menerapkan warna yang Anda inginkan.

Bisakah Anda Menggunakan File Svg Dengan Silhouette Cameo?
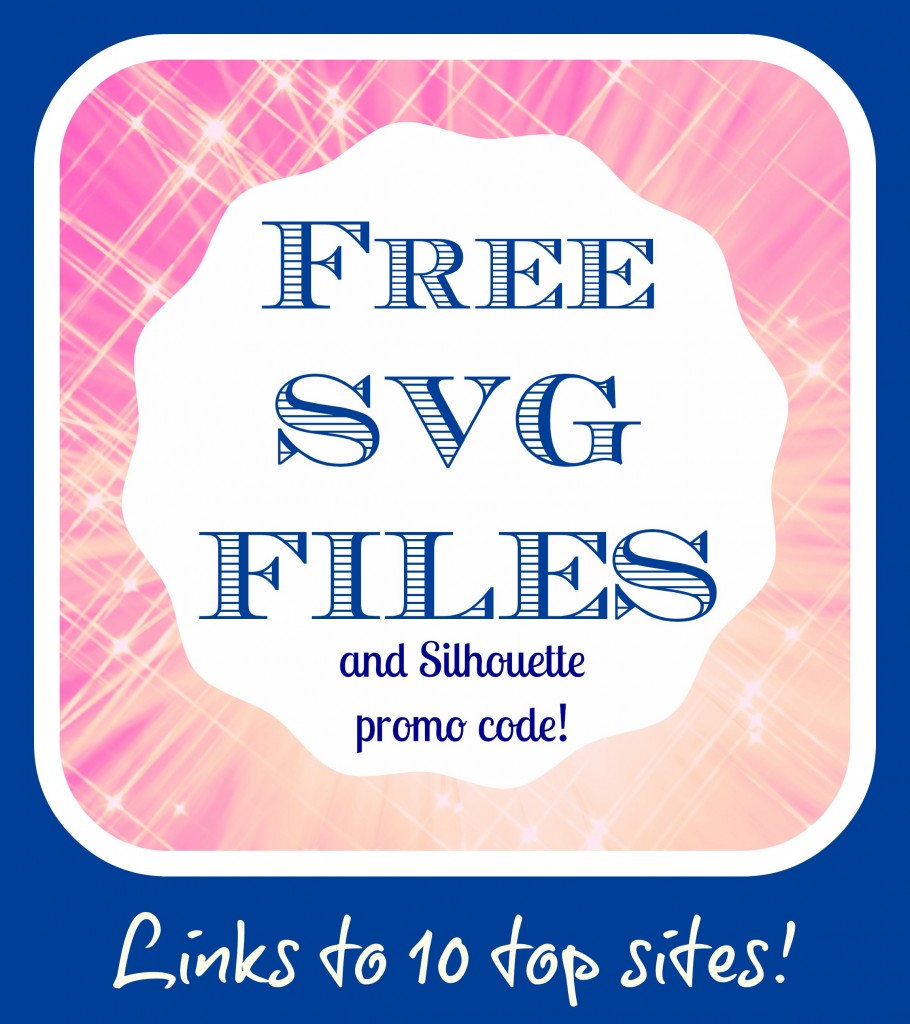
Mengimpor file SVG adalah fitur unggulan dari Silhouette Studio Designer Edition . Dimungkinkan untuk menskalakan file SVG, yang merupakan grafik vektor yang dapat diskalakan, untuk memenuhi kebutuhan berbagai pengguna tanpa kehilangan kualitas. Hampir setiap perangkat lunak pemotongan dapat digunakan dengan file vektor, dan saya menyukainya.
Gambar Silhouette Design Store dapat diunduh dengan ekstensi file vektor eksklusif. Beberapa desain juga memiliki opsi untuk menyertakan file SVG. Jenis file baru akan memiliki harga yang lebih tinggi. Jika Anda membeli desain asli tetapi tidak memilih file vektornya, Anda selalu dapat kembali ke titik tersebut dan membeli file aslinya.
Bagaimana Saya Mengisi Dengan Warna Pada Siluet?
Ada beberapa cara berbeda yang bisa Anda isi dengan warna pada siluet. Salah satu caranya adalah dengan menggunakan alat isian . Untuk melakukan ini, pertama-tama pastikan gambar Anda dipilih. Kemudian, klik alat isian dan pilih warna yang ingin Anda isi. Cara lain adalah dengan menggunakan alat ember cat. Kemudian, klik alat ember cat dan pilih warna yang ingin Anda isi.
Menggunakan Fill Color di Silhouette Software memungkinkan Anda membuat berbagai opsi unik. Dimungkinkan untuk mengubah warna hampir semua hal. Bagaimana saya bisa mengubah warna pada banyak? Terima kasih telah bertanya, saya senang Anda melakukannya. Kita akan membahas topik berikutnya secepat mungkin. Anda dapat mengubah item apapun dengan memilihnya dari menu drop-down dan kemudian memilih Color Picker (yang muncul sebagai dropper). Setelah Anda memilih item yang akan diubah, Anda harus memilih warnanya. Ini berguna ketika Anda ingin semuanya mengalir dengan lancar dan kohesif. Saat Anda mengeklik tautan opsi lanjutan, Anda akan melihat layar di sebelah kanan yang bertuliskan "Buka opsi lanjutan".
Jika Anda mengalikan skala awal dengan 500% dan 10%, Anda dapat membuat isian atau garis yang lebih solid dalam desain Anda. Ini akan menghasilkan tampilan sketsa Anda yang lebih mendetail, yang merupakan sesuatu yang saya sukai.
Dengan Solid Fill, Anda Hanya Akan Melihat Warna Solid Fill The Shape
Hanya isian warna solid yang akan mengisi bentuk padat dengan isian padat. Saat Anda melihat garis bentuk cameo, bentuknya juga sama dengan yang digunakan untuk membuatnya.
Bagaimana Anda memutuskan metode mana yang terbaik untuk Anda? Saya tidak peduli apa yang orang pikirkan tentang itu!
File Svg
File svg adalah jenis file grafik vektor yang digunakan oleh berbagai aplikasi. Format file dikembangkan oleh World Wide Web Consortium (W3C) dan digunakan oleh berbagai program perangkat lunak. File SVG biasanya berukuran lebih kecil daripada jenis file grafik vektor lainnya, menjadikannya ideal untuk digunakan di web.
Temukan mengapa begitu banyak orang menyukai 280.000+ SVG kami. SVG ini kompatibel dengan perangkat lunak kerajinan populer seperti Silhouette dan Cricut. Kami memiliki desain papercraft, opsi pembuatan kartu, grafik t-shirt, desain tanda kayu, dan banyak lagi yang tersedia. Kami memiliki file Svg yang tersedia untuk Silhouette dan Cricut. Kemudian, jika Anda ingin mempelajari lebih lanjut tentang desain file potong kami yang luar biasa, Anda dapat menonton Saluran YouTube kami. Jika Anda dapat membuat sendiri, akan mudah untuk menghabiskan hari-hari Anda membuat kerajinan karena ada begitu banyak desain, bahan, dan format hebat yang tersedia.
Mengapa Anda Harus Menggunakan File Svg
File SVG dapat diedit dengan alat yang lebih canggih dan ditampilkan pada perangkat yang lebih luas daripada file JPEG, di antara keuntungan lainnya. Mereka cocok untuk berbagai aplikasi, termasuk logo, ilustrasi, dan grafik lainnya, serta grafik web.
Potong File Svg
Tidak ada satu jawaban pasti untuk pertanyaan ini. Itu tergantung pada perangkat lunak yang Anda gunakan dan preferensi pribadi Anda sendiri. Beberapa orang suka menggunakan alat 'potong' dalam perangkat lunak grafik vektor mereka untuk membuat potongan yang bersih dan tajam pada file SVG mereka. Yang lain lebih suka menggunakan alat 'lacak' untuk membuat representasi gambar asli yang lebih akurat.
Jenis File Siluet
Ada dua jenis file siluet yang umum: vektor dan bitmap. File vektor terdiri dari garis dan kurva, dan dapat diskalakan ke berbagai ukuran tanpa kehilangan kualitas. File bitmap terdiri dari piksel, dan dapat kehilangan kualitas saat diperbesar.
Silhouette Studio memiliki banyak pilihan jenis file, tetapi beberapa di antaranya mungkin tidak begitu umum. File PNG PNG, yang merupakan file foto transparan, adalah salah satunya. Biasanya tidak ada garis potong pada file grafik jenis ini, yang merupakan satu lapisan. Opsi Autotrace baru untuk PNG transparan kini tersedia sebagai bagian dari perangkat lunak v4.4. Jika Autotrace diaktifkan, Anda harus melacak file secara manual menggunakan Trace Tools. Karena gambar grafik terdiri dari piksel, gambar tersebut diklasifikasikan sebagai file jpeg dan png. Hal ini dapat diperhatikan jika Anda memperbesar gambar JPEG atau PNG dan ujung-ujungnya tampak buram atau ada segitiga kuning di sudut kiri atas yang menunjukkan kualitas cetakan yang buruk.
Grafik vektor yang dapat diskalakan adalah salah satu jenis file SVG, yang dapat diperkecil atau diperbesar untuk mempertahankan kualitas gambar yang tinggi. Secara umum, jika Anda menggunakan file dari luar Toko Desain Silhouette, ini adalah jenis file terbaik untuk digunakan. Klik tab Kirim dan lihat apakah garis potong muncul di file Vektor. Sebagai hasilnya, saya harap ini memberi Anda pemahaman tentang apa yang dapat dilakukan Silhouette Studio dengan berbagai jenis file. Penting untuk diingat bahwa jenis file ini seringkali padat data, dan waktu pemrosesan, pembukaan, dan waktu kerja komputer Anda dapat bervariasi tergantung pada kompleksitas file. Biarkan komputer Anda beberapa waktu untuk memproses file grafik ini.
Anda Sekarang Dapat Membuka File Png Dan Bmp Di Silhouette Studio
File PNG dan BMP dapat dibuka dengan Silhouette Studio.
