5 langkah sederhana untuk menginstal WordPress secara lokal di komputer Anda.
Diterbitkan: 2019-05-16Untuk menginstal WordPress secara lokal di komputer Anda adalah tugas yang mudah. Sebenarnya belajar WordPress sangat menyenangkan.
WordPress menjadi mudah, dapat dimengerti, dan mudah diakses adalah alasan mengapa jutaan orang menggunakannya untuk situs web mereka.
Menurut WordPress.com, WordPress adalah platform penerbitan online paling populer, saat ini mendukung lebih dari 32% web dari blog hobi hingga situs berita online terbesar.
Mengingat hal itu, artikel ini hanya berfokus pada pemula yang ingin mempelajari cara menginstal WordPress untuk membangun situs web. Anda tidak perlu memerlukan pengetahuan teknis saat melakukannya. Yang perlu Anda lakukan adalah membuat lingkungan, mengunduh WordPress dan menginstalnya.
Kedengarannya cukup mudah, bukan?
Mari kita bahas 5 langkah sederhana dan mudah secara detail untuk menginstal WordPress di localhost Anda.
1. Instal Server Lokal [XAMPP atau WAMP atau MAMP]
Daftar isi
Anda akan membuat perangkat lunak/aplikasi lokal di komputer lokal Anda. Jadi, hal pertama yang perlu Anda lakukan adalah menginstal server lokal untuk membuat lingkungan localhost.
Ada banyak server yang mudah tersedia untuk Anda pilih. Seperti XAMPP , WAMP dan MAMP . Pilih server yang sesuai dengan sistem operasi Anda dan instal di komputer Anda.
Mari kita mulai dengan XAMPP.
Apa itu XAMPP?
XAMPP adalah paket solusi server web lintas platform sumber terbuka dan gratis yang dikembangkan oleh Apache Friends, yang sebagian besar terdiri dari Apache HTTP Server, database MariaDB, dan juru bahasa untuk skrip yang ditulis dalam bahasa pemrograman PHP dan Perl.
Menginstal XAMPP
Prosesnya sangat mudah, Anda cukup pergi ke Apache Friends lalu Download XAMPP.
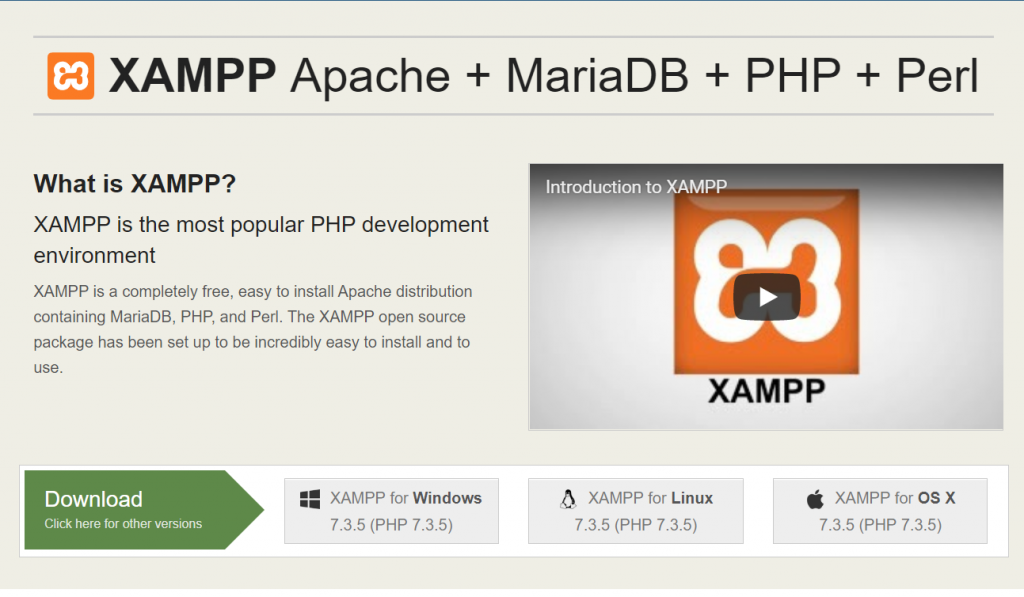
Setelah unduhan selesai, langkah selanjutnya adalah menjalankan file yang diunduh. Jadi Buka/Klik file yang diunduh. Setelah itu Anda akan melihat wizard pengaturan XAMPP, Sekarang ikuti wizard pengaturan XAMPP ini yang akan memandu Anda melalui instalasi. Klik Berikutnya .
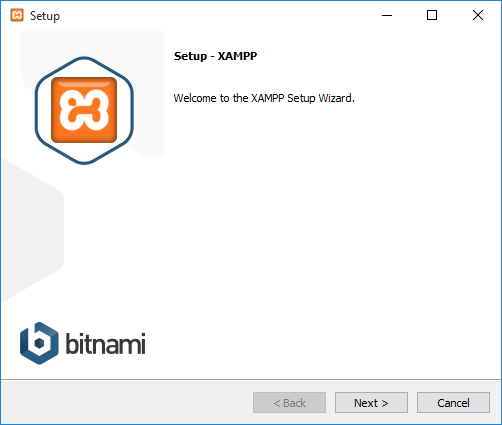
Setelah itu Anda klik tombol Next, Anda akan masuk ke jendela berikutnya dan Anda akan diminta untuk memilih komponen yang ingin Anda instal.
Untuk menjalankan WordPress di lingkungan localhost kita, kita membutuhkan MySQL dan phpMyAdmin. Karena itu biarkan mereka dicentang dan hapus centang pada opsi yang tersisa jika Anda tidak ingin menginstal.
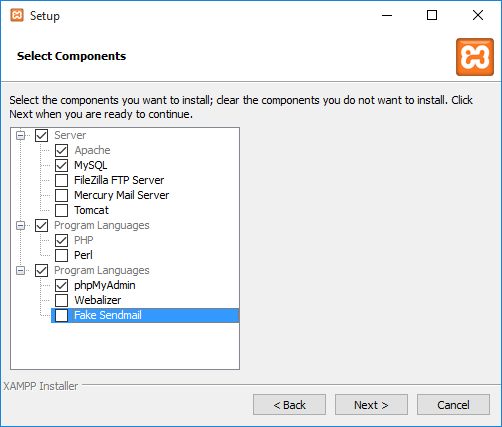
Kemudian klik tombol Berikutnya. Setelah itu Anda akan melihat jendela Berikutnya di mana Anda dapat memilih jalur untuk menginstal XAMPP di komputer Anda, kami sarankan Anda untuk menggunakan partisi selain partisi drive sistem operasi Anda karena bahkan jika Anda memutuskan untuk mengubah sistem operasi nanti, Anda tidak akan kehilangan apa pun. pekerjaan Anda saat ini.
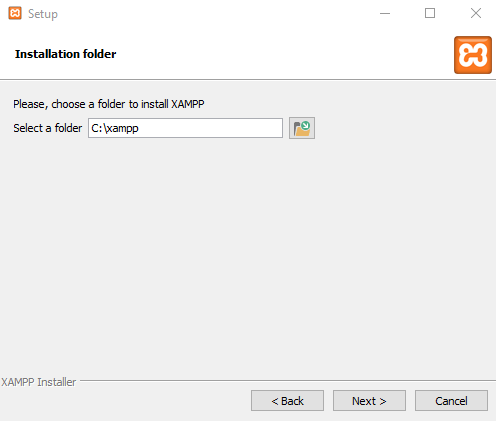
Setelah Anda mengklik tombol Next, Di jendela berikutnya, Anda akan ditanya apakah Anda ingin menginstal Bitnami untuk XAMPP, yang menawarkan alat gratis untuk menginstal WordPress, Drupal, dan Joomla! di atas XAMPP.
Karena kita akan menginstal WordPress secara manual nanti dalam tutorial ini dan tidak memerlukan penginstal gratis, hapus centang “Pelajari lebih lanjut tentang Bitnami untuk XAMPP” dan klik Berikutnya .
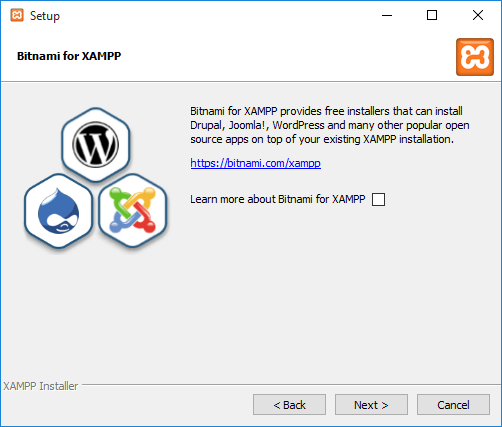
Sekarang, XAMPP siap untuk diinstal. Klik tombol "Next" dan itu diinstal.
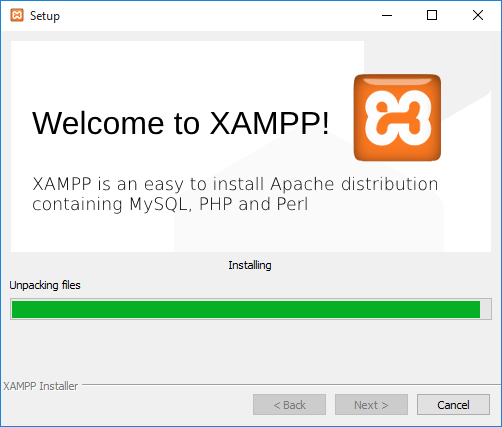
Setelah terinstal, Anda akan ditanya apakah Anda ingin memulai XAMPP Control Panel, yang menyediakan antarmuka untuk menjalankan lingkungan localhost Anda. Biarkan opsi ini dicentang dan klik Selesai
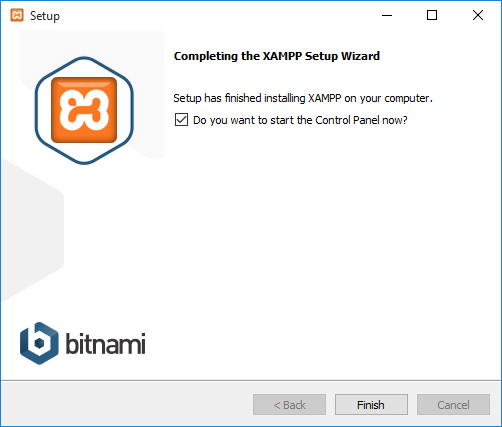
2. Jalankan Server
Setelah Anda berhasil menginstal server lokal di komputer Anda, hal berikutnya yang perlu Anda lakukan adalah MULAI modul yang diperlukan untuk pekerjaan Anda yaitu Apache dan MySQL.

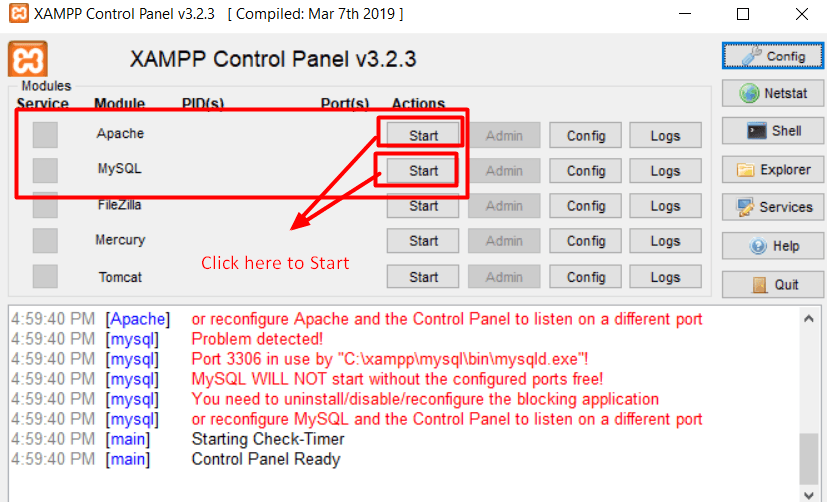
Dalam beberapa instalasi, Anda mungkin melihat pemberitahuan firewall Windows seperti yang ditunjukkan pada gambar di bawah ini. Klik tombol “ Izinkan Akses ” untuk Apache dan MySQL untuk menjalankan aplikasi.
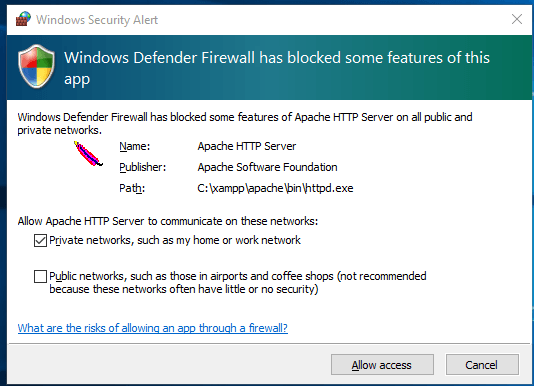
Setelah mengklik tombol, status mereka akan berubah menjadi hijau. Jika kedua modul berwarna hijau muda, itu berarti keduanya siap digunakan.
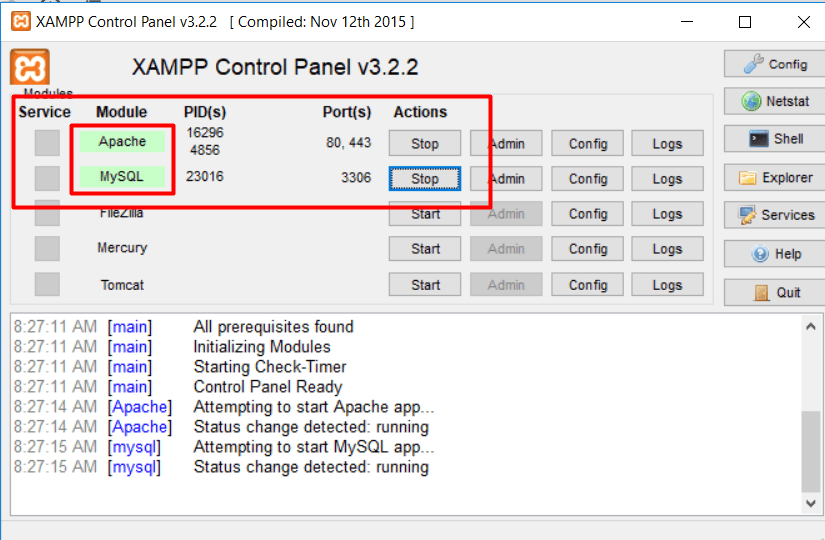
Setelah server Anda mulai berfungsi dengan benar, Anda akan dapat memproses http://localhost/ pada browser Anda dari mana Anda dapat memulai sisa pekerjaan WordPress Anda.
3. Buat Basis Data
Setelah berhasil mengatur server lokal Anda, sekarang Anda memerlukan database tempat Anda dapat menyimpan data untuk situs WordPress Anda. Kami akan membuat database MySQL karena server yang kami pilih.
Luncurkan http://localhost/phpmyadmin di browser Anda, di sana Anda dapat membuat database baru.
Ingat kredensial seperti:
- Nama Basis Data: Situs Saya
- Nama pengguna: root
- Sandi [kosongkan]
untuk digunakan nanti.
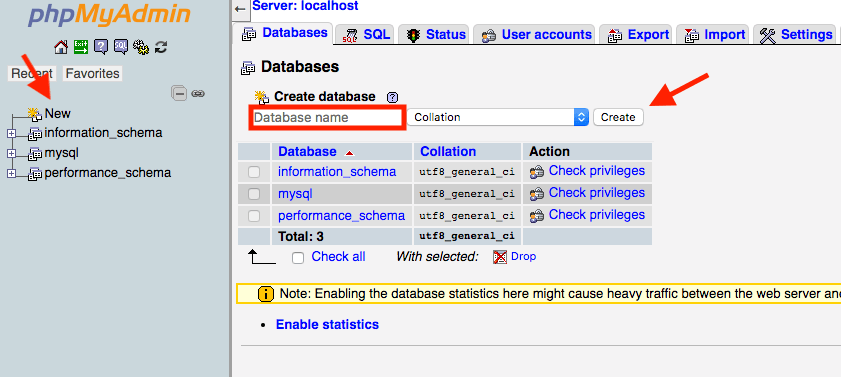
Sekarang, setelah kita berhasil membuat database untuk WordPress kita, mari kita menuju instalasi WordPress.
4. Unduh WordPress
Sekarang, kami adalah server fungsional dan database baru untuk membangun situs WordPress kami. Oleh karena itu, saatnya mengunduh WordPress versi terbaru dari WordPress.org.
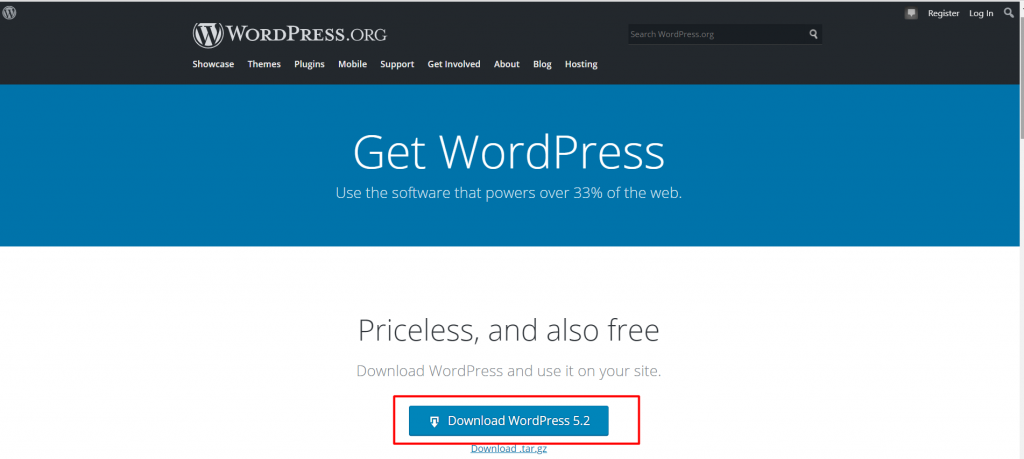
Anda akan mendapatkan file zip pada saat mengunduh yang perlu Anda unzip dan mendapatkan file yang sebenarnya. Anda perlu menempatkan file yang sebenarnya di bawah folder bernama htdocs. Folder akan berada di direktori server lokal (XAMPP/WAMP/MAMP) Anda.
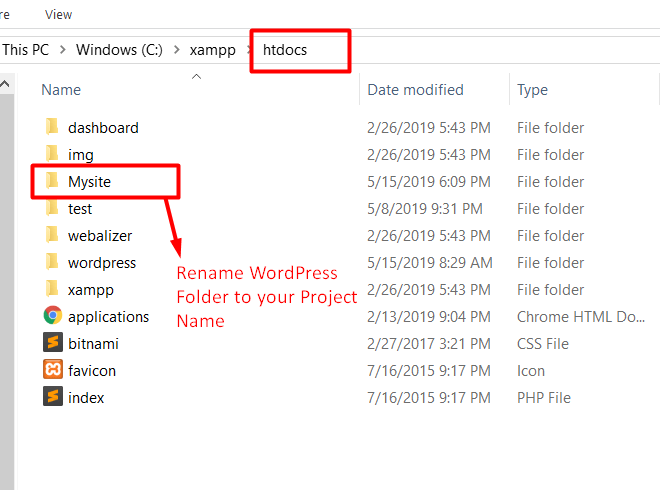
CATATAN : Buat sub-folder dengan nama situs WordPress Anda di bawah folder htdocs dan tempel file yang tidak di-zip di sana. Dengan cara ini nama sub-folder akan digunakan sebagai sub-nama saat mengakses situs Anda.
Sebagai contoh: Jika Anda membuat sub-folder bernama Mysite maka Anda dapat mengakses situs Anda dengan meluncurkan http://localhost/Mysite di browser Anda.
5. Instal WordPress & sinkronkan database Anda
Saat Anda meluncurkan http://localhost/Mysite di browser Anda, Anda akan diberikan tindakan yang diperlukan yang perlu Anda lakukan sebelum menyiapkan situs WordPress Anda.
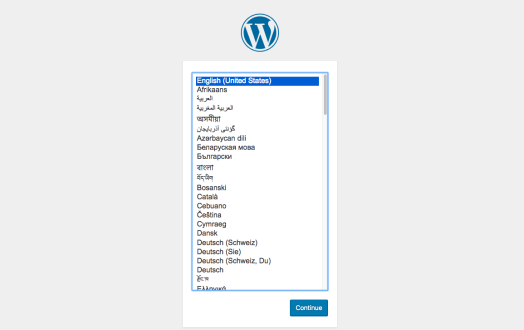
Melanjutkan prosesnya, Anda juga perlu memberikan detail basis data Anda. Saat ini, gunakan detail database yang Anda buat sebelumnya.
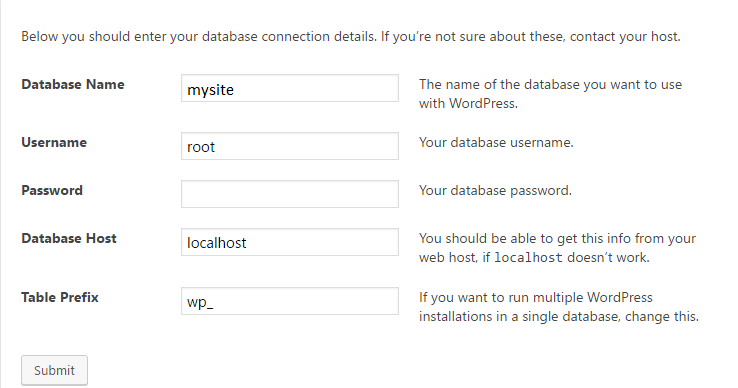
Kemudian prosedur lainnya sangat normal seperti mengisi detail admin untuk situs web Anda.
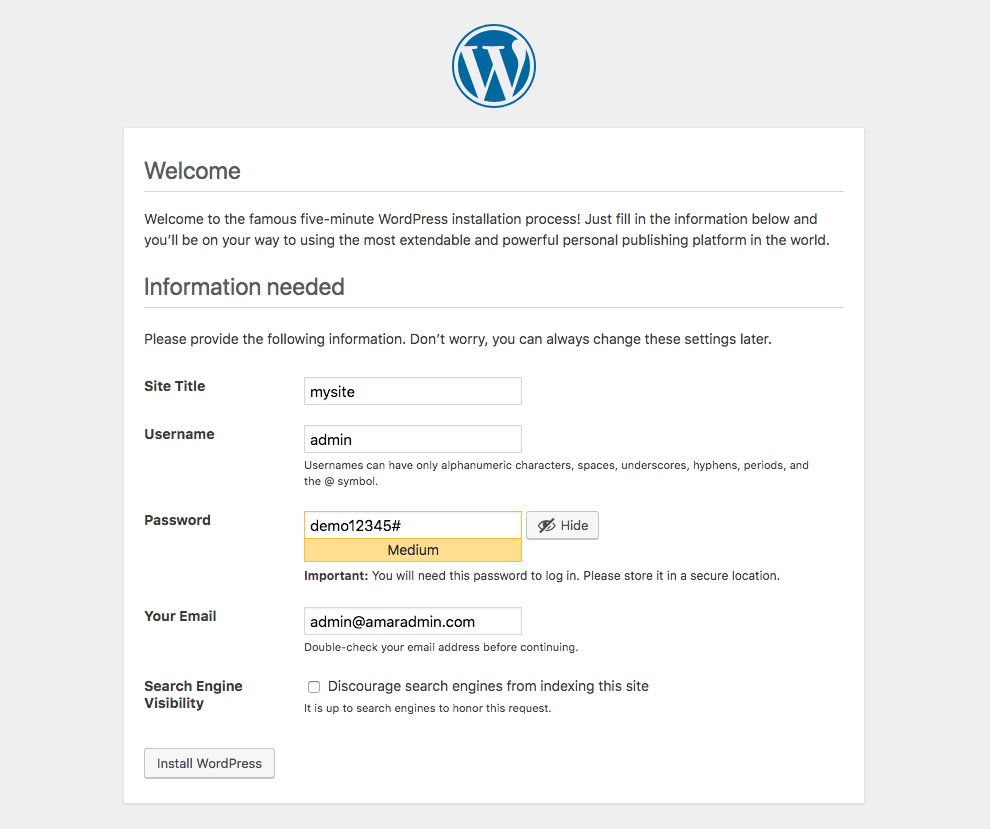
Setelah menyelesaikan semua langkah yang tersisa dengan hati-hati, Anda akan dapat menjalankan situs WordPress yang baru Anda buat di localhost browser Anda.
Dengan mengikuti langkah-langkah sederhana yang diuraikan di atas, Anda dapat dengan mudah menginstal WordPress di localhost Anda tanpa menghadapi kesulitan dan kesalahan.
Langkah selanjutnya adalah memilih tema yang indah yang sesuai untuk proyek Anda. Setelah itu, mulailah berimprovisasi situs web sesuai dengan persyaratan desain dan pengembangan Anda. Dari titik ini dan seterusnya, mungkin memerlukan pengetahuan tentang pemahaman teknis.
MEMBUKTIKAN BARANG!
Sekarang, Anda telah berhasil menginstal WordPress di mesin Anda.
Hanya untuk memastikan bahwa Anda telah melakukan semua langkah dengan sempurna, Anda dapat masuk ke akun Anda.
Menginstal WordPress jauh lebih mudah daripada pekerjaan lainnya.
Setelah Anda terbiasa dengan platform yang menarik ini, Anda dapat melakukan apa saja mulai dari blogging hingga membuat situs web. Ini semua gratis.
Saya harap artikel ini membantu Anda dalam mempelajari cara menginstal WordPress secara lokal di XAMPP.
