5 Cara Paling Sederhana untuk Menambahkan Galeri Foto dan Video di WordPress
Diterbitkan: 2018-09-25Ketika WordPress pertama kali diluncurkan, tidak mungkin membuat galeri di dasbornya tanpa plugin tambahan. Namun, seperti yang kita semua tahu, pembaruan WordPress 5.0 berikutnya akan menyertakan editor visual Gutenberg di intinya, sehingga membuat galeri menjadi mungkin tanpa menginstal dan menggunakan solusi tambahan apa pun.
Sejauh ini kami menggunakan WordPress versi 4.9.8 dan, seperti biasa, membuatnya mudah untuk membuat galeri dengan bantuan berbagai plugin yang memperluas fungsinya untuk memberi pengguna peluang komprehensif untuk membangun situs web fotografi dan portofolio mereka.
Hari ini saya akan membuat galeri foto dan video dengan bantuan beberapa solusi populer yang mungkin sering Anda gunakan sebelumnya atau akan segera digunakan. Jadi mari kita lihat!
1. Tambahkan Galeri di Gutenberg
Blok Umum Galeri tersedia di editor Gutenberg, jadi jika Anda membuka Halaman atau Postingan dan memilih posting atau halaman yang tersedia untuk mengeditnya, atau menambahkan yang baru menggunakan opsi 'Tambah Baru', Anda dapat mengedit posting atau halaman dengan Gutenberg dengan menambahkan blok baru di area konten Anda.
Misalnya, buka Halaman -> semua Halaman, arahkan kursor ke halaman mana pun dalam daftar, lalu klik tautan Edit di bawah halaman untuk membuka editor Gutenberg.
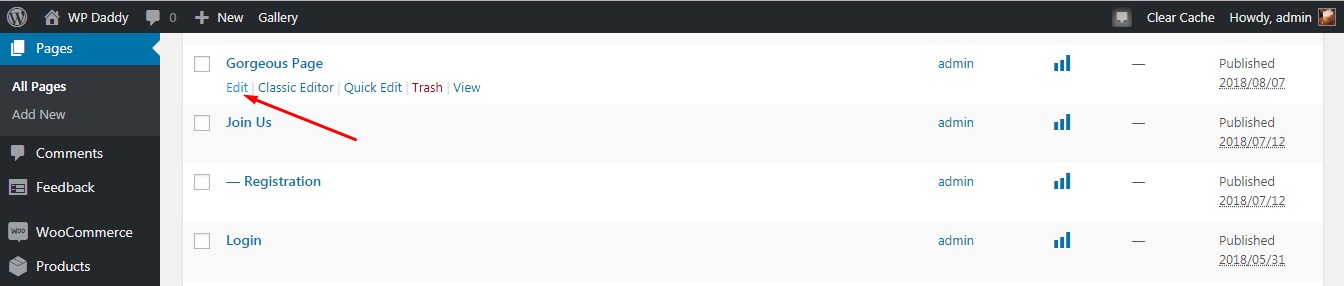
Tambahkan blok galeri,
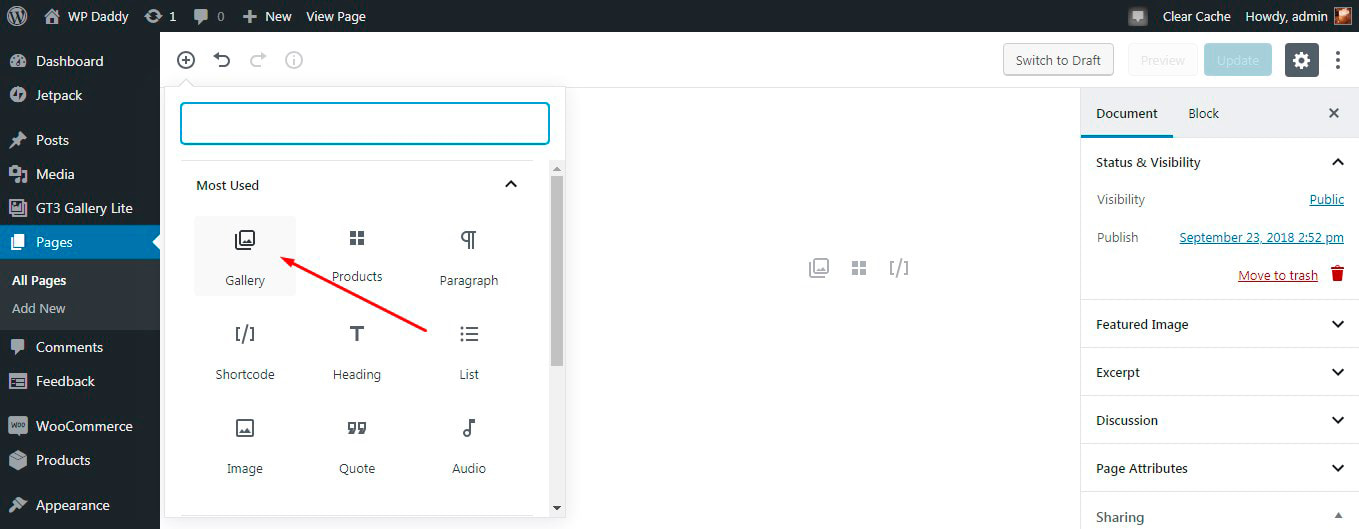
dan Anda akan melihat opsi Unggah dan Pustaka Media yang tersedia untuk dipilih.
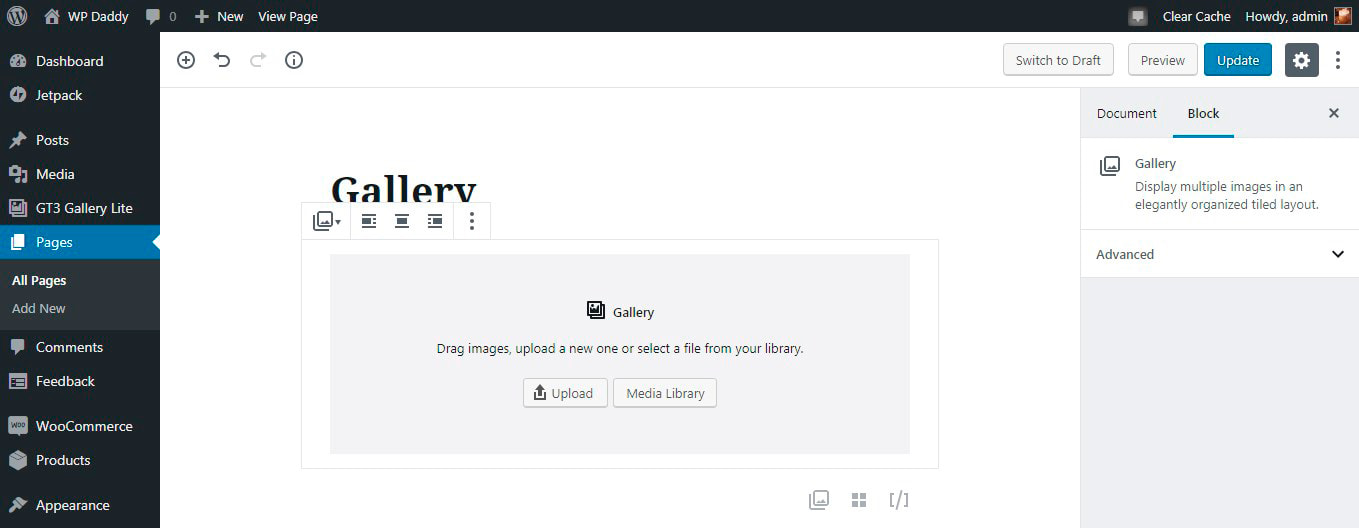
Saya memilih Perpustakaan Media dan mengunggah banyak gambar darinya ->
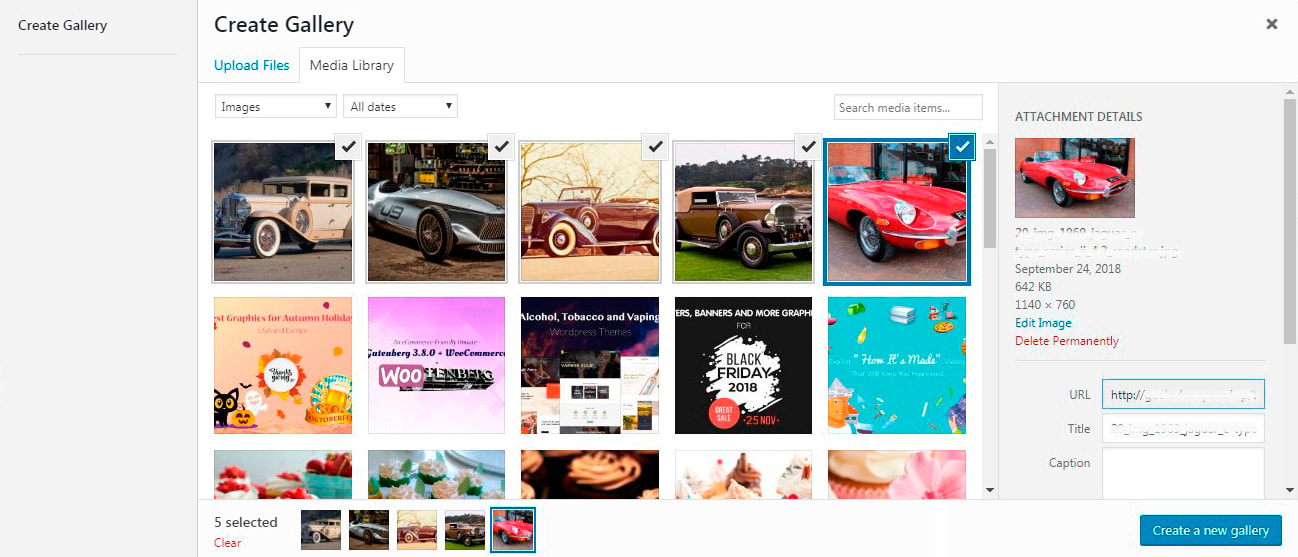
-> Klik tombol 'Buat galeri baru' -> seret dan lepas gambar yang dipilih untuk disusun ulang -> lalu klik tombol 'Sisipkan galeri'.
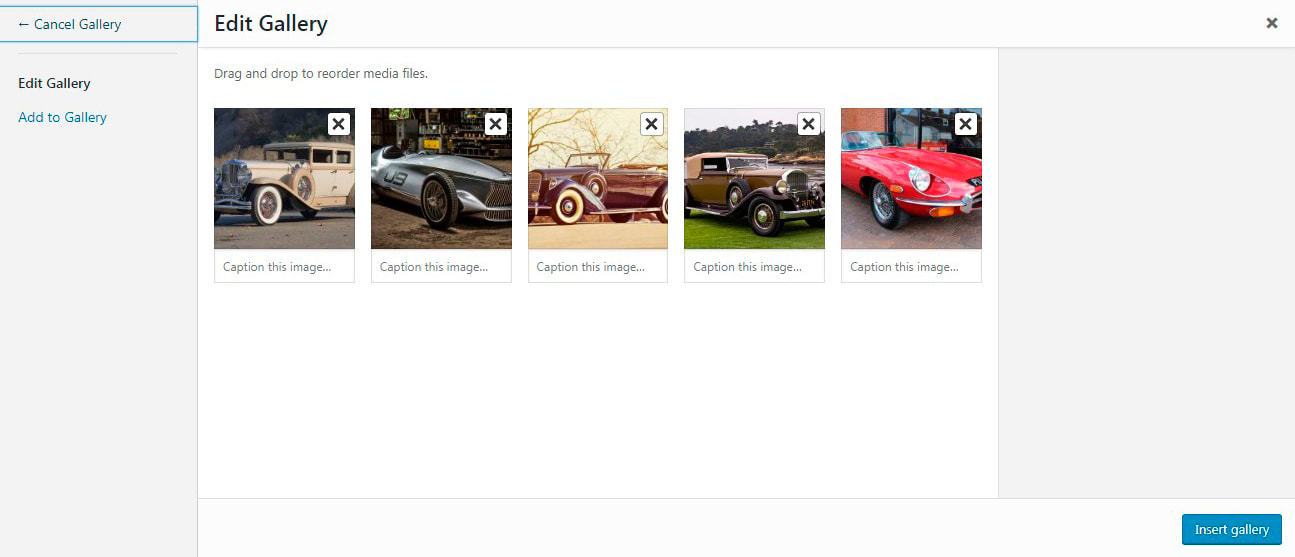
Sekarang galeri dimasukkan
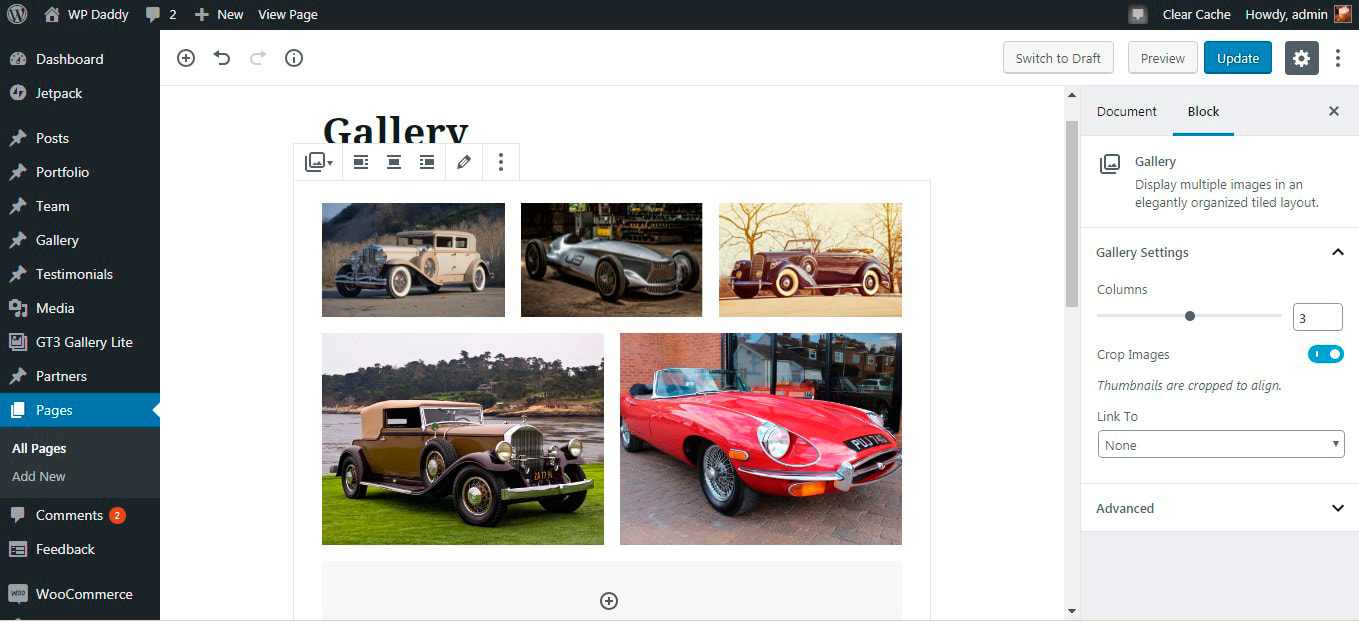
dan Anda dapat mengamatinya secara langsung.
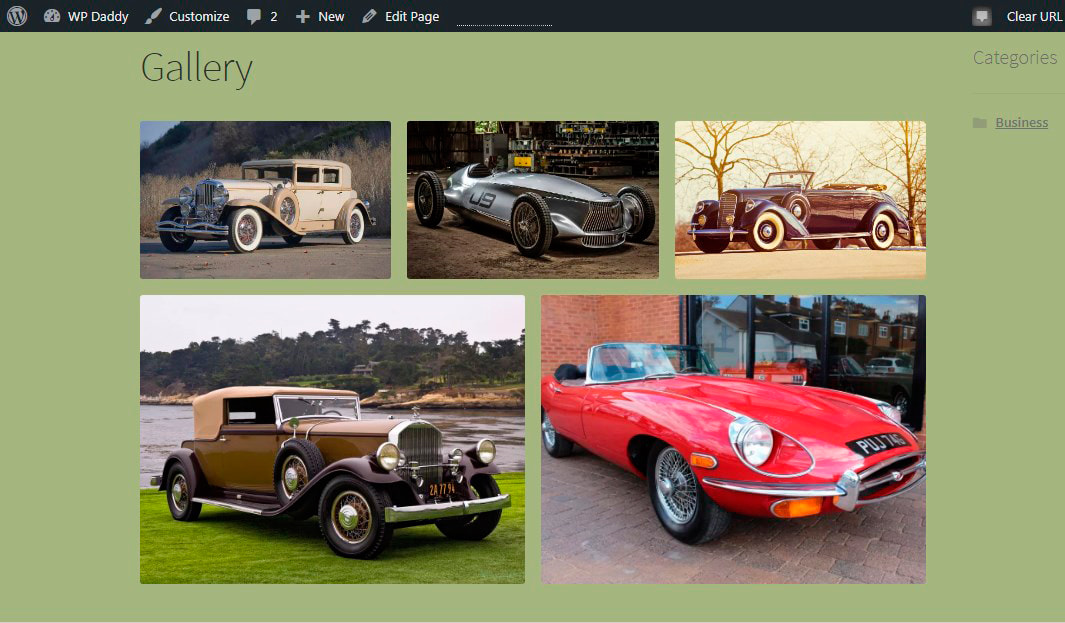
Cobalah sendiri!
2. Tambahkan Galeri Foto dan Video dengan Plugin GT3
Di sini saya akan menggunakan plugin Galeri Foto dan Video yang dikembangkan oleh teman-teman kami – Tema GT3. Plugin ini memungkinkan pembuatan galeri di posting dan halaman Anda dengan beberapa klik.
Saat menggunakan editor WP klasik untuk posting atau halaman Anda,

klik tombol Tambahkan Media
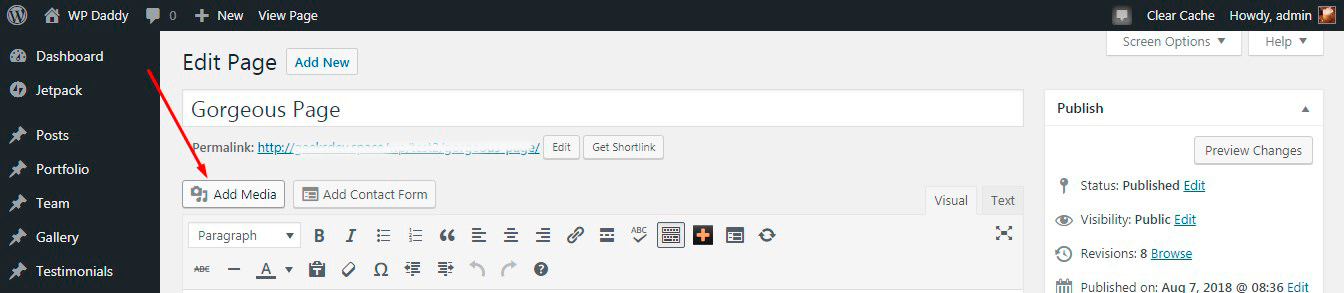
dan Anda akan melihat opsi 'Buat Galeri'. Dengan mengeklik opsi ini, Anda dapat memilih sekumpulan gambar untuk galeri Anda, lalu mengeklik tombol 'Buat galeri baru' untuk melanjutkan ke Pengaturan.
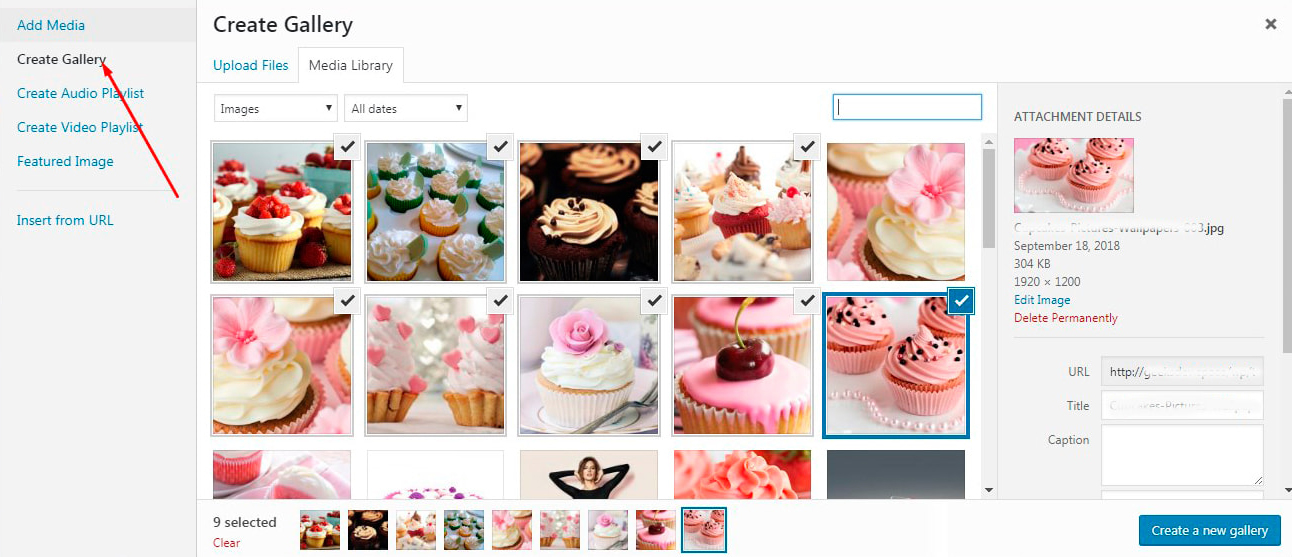
Anda dapat membiarkan semua pengaturan secara default atau mengubah ukuran gambar, jumlah kolom, margin, dll.
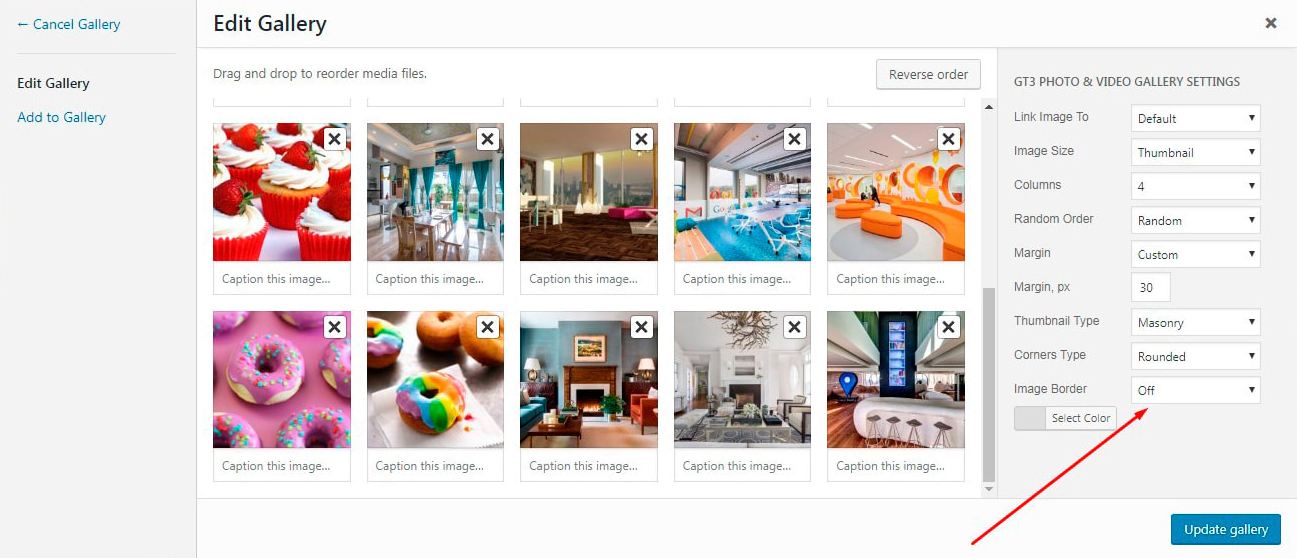
Setelah itu, klik tombol 'Sisipkan galeri' (atau tombol 'Perbarui galeri' jika Anda mengedit galeri yang sudah Anda buat)
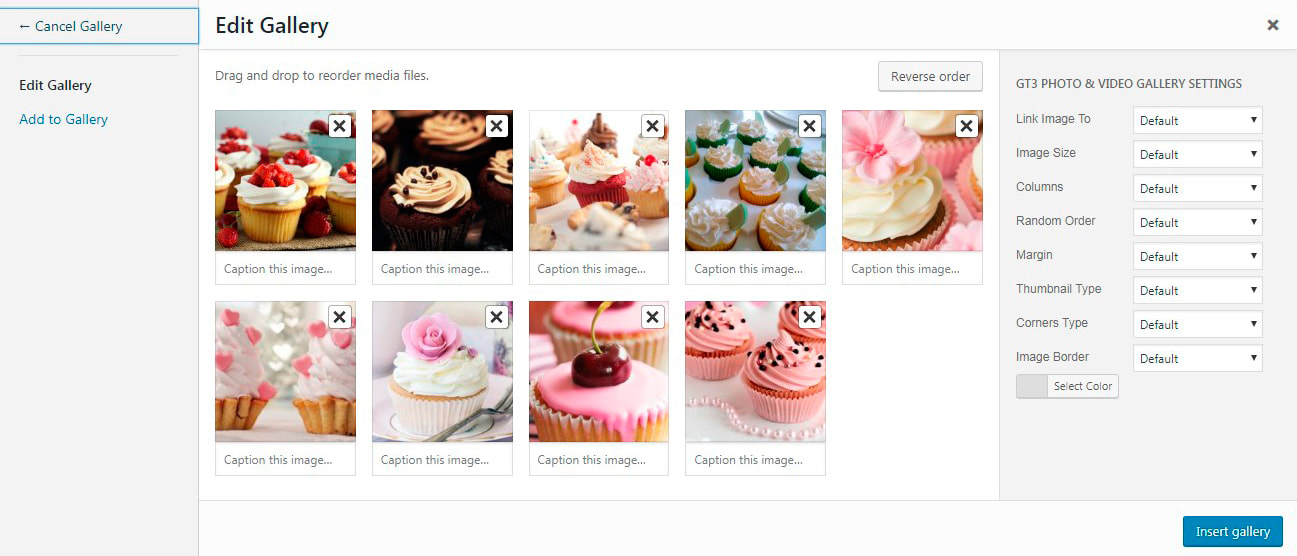
dan sekarang galeri Anda sudah siap.
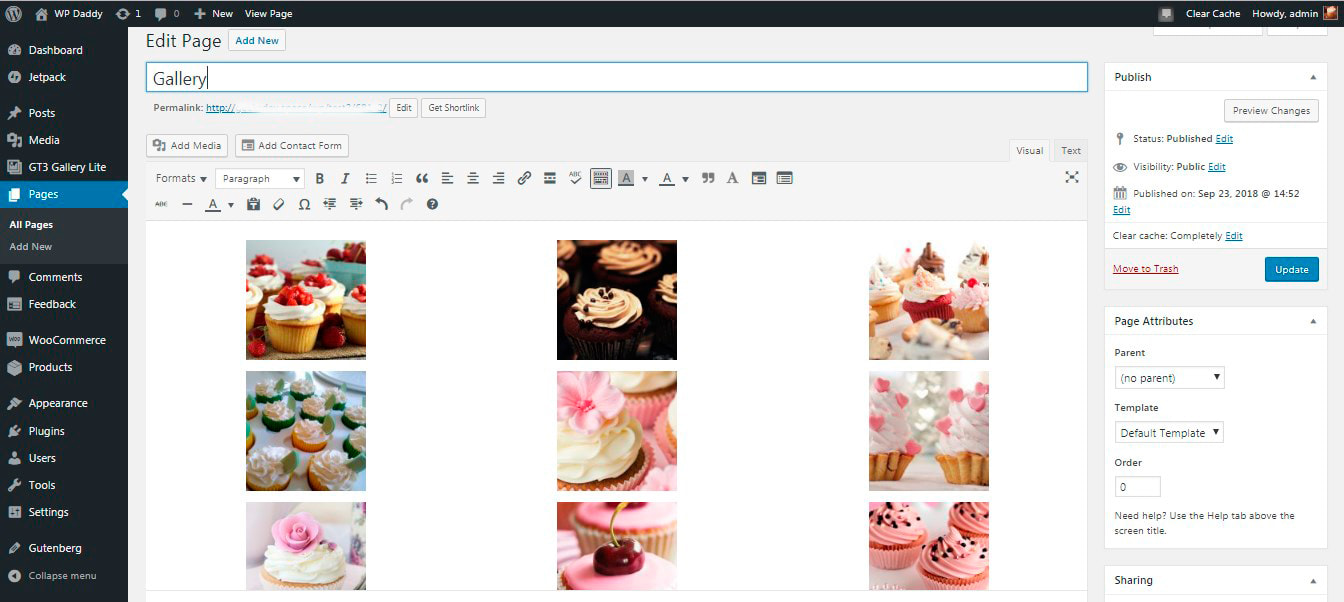
Jika mau, Anda dapat menyorot galeri untuk mengeditnya.
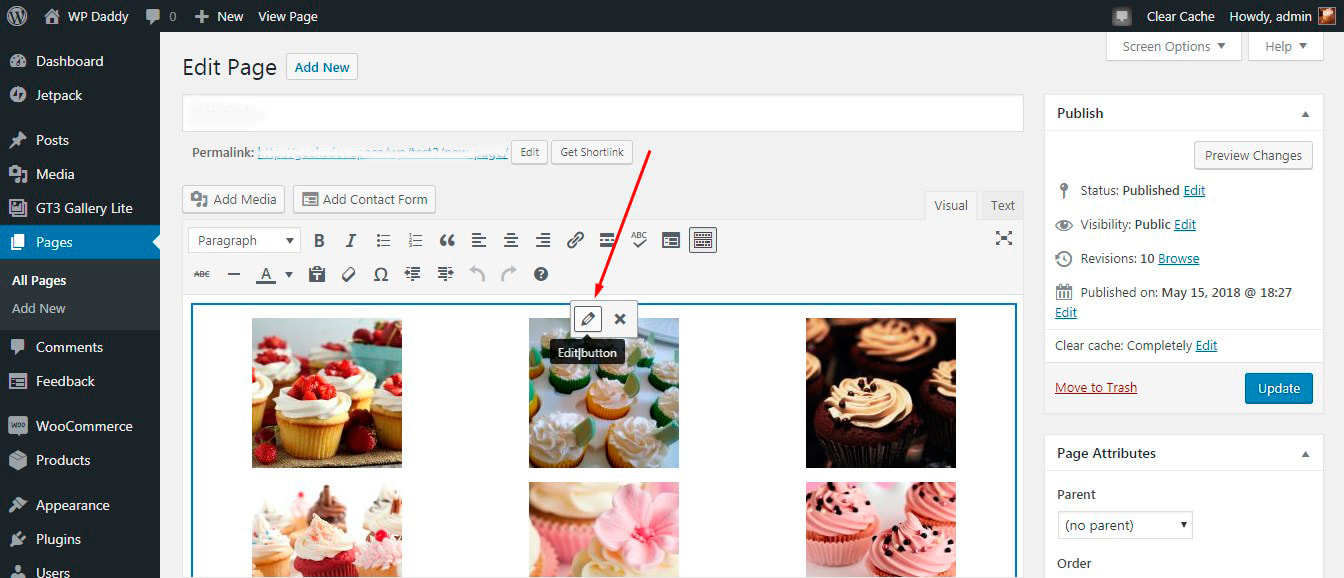
Setelah semua selesai, amati galeri Anda secara langsung.
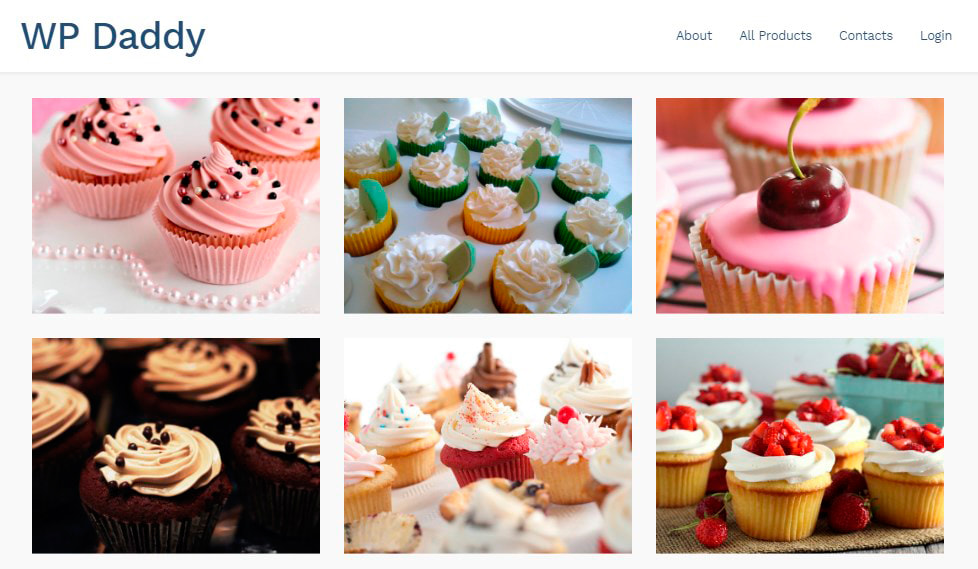
Dimungkinkan juga untuk mengubah Jenis Gambar Mini dalam pengaturan galeri dan mencoba jenis tampilan galeri lainnya, misalnya, Masonry.
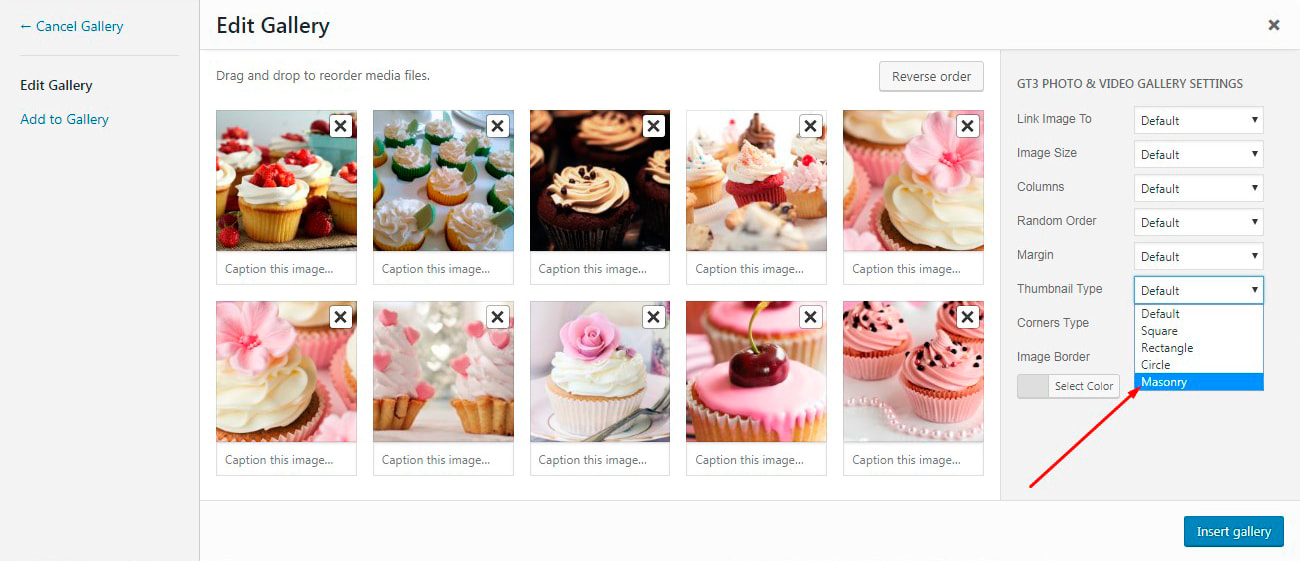
Anda dapat menambahkan lebih banyak foto ke galeri Anda saat Anda mengubah gambar mini.
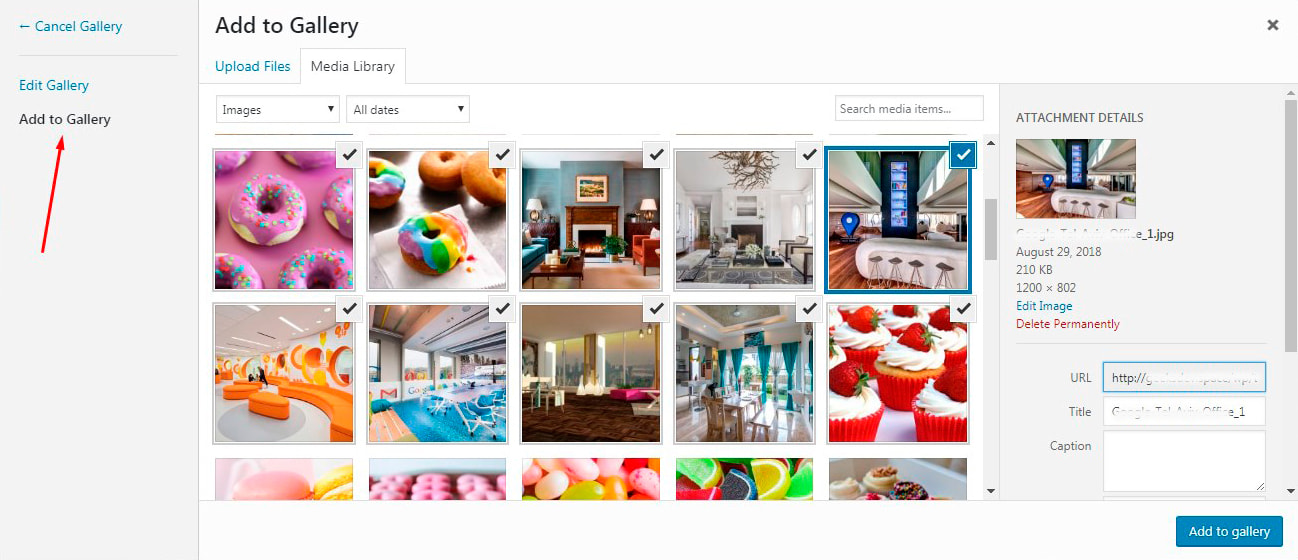
Lihat saja bagaimana penampilan Masonry secara langsung.
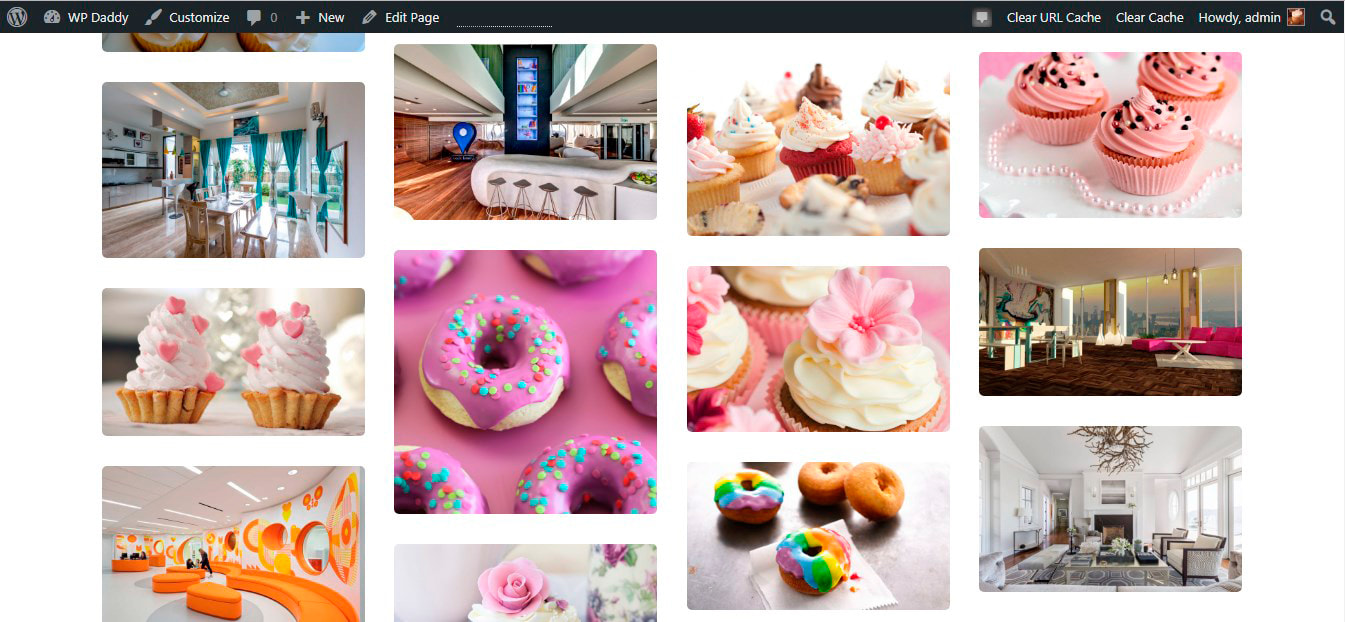
Plugin Galeri GT3 juga memungkinkan untuk membuat daftar putar video dan audio. Klik tombol 'Tambah Media' di pos atau editor halaman klasik Anda, lalu klik, misalnya, opsi 'Buat Daftar Putar Video'.
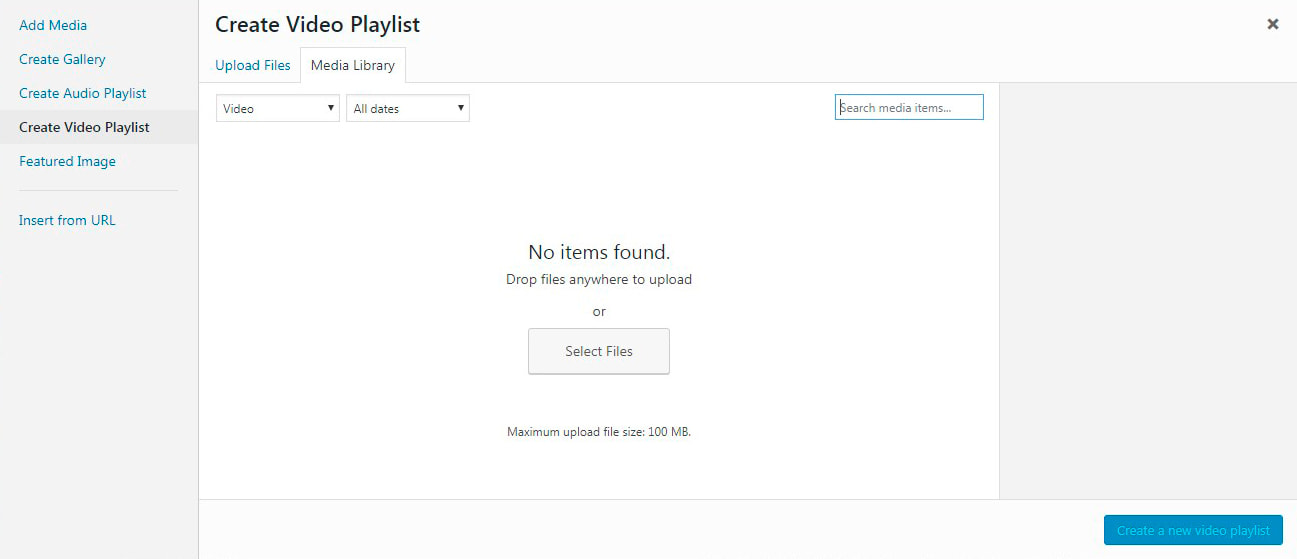
Sekarang Anda dapat menambahkan video dari perpustakaan media Anda atau mengunggahnya dari PC Anda dan dengan mudah membuat daftar putar di halaman web atau posting WordPress Anda. Jadi saya telah mengunduh beberapa video pendek dari YouTube dan mengunggahnya ke perpustakaan media.

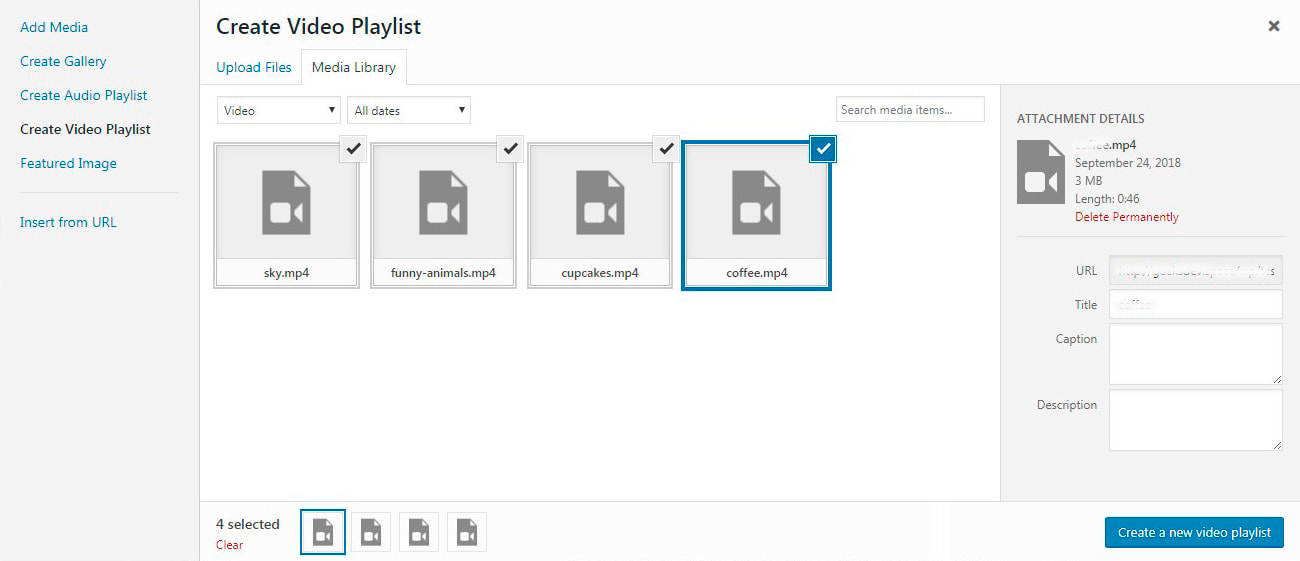
Ketika video dipilih, saya mengklik tombol 'Buat daftar putar video baru' -> kelola pengaturan -> lalu klik tombol 'Sisipkan daftar putar video'.
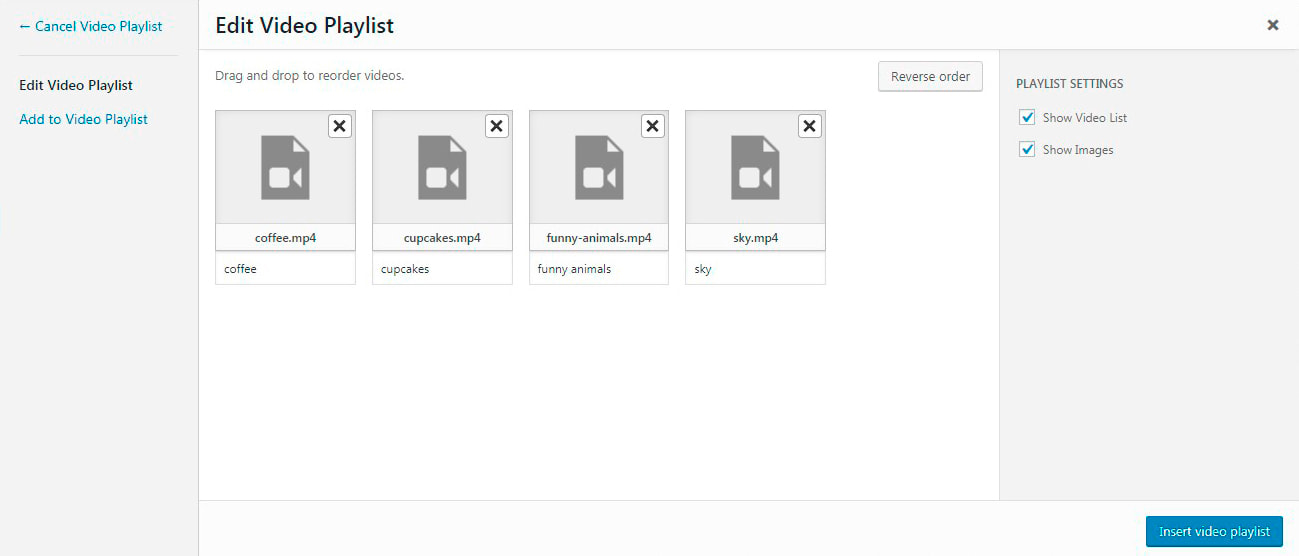
Ketika daftar putar dimasukkan ke dalam posting saya, saya dapat melihatnya secara langsung. Video akan otomatis diputar satu per satu.
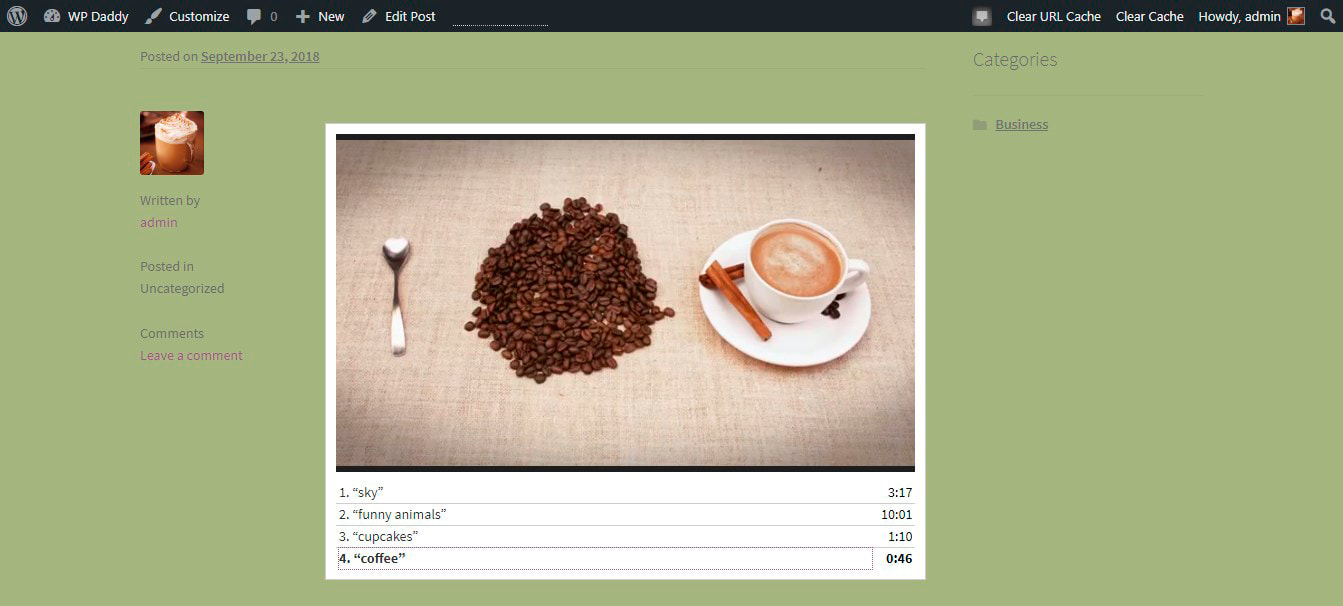
Catatan: Jika Anda perlu menambahkan video "berat", misalnya, film atau klip, lebih baik untuk menyematkan video tersebut dari YouTube, Vimeo atau Facebook dan tidak mengunggahnya ke perpustakaan. Jangan membebani halaman Anda dengan media tambahan dan jaga agar situs web Anda tetap cepat dan optimal.
Plugin Galeri GT3 memiliki opsi 'Sisipkan dari URL' jika Anda ingin membuat galeri menggunakan file media yang dihosting di tempat lain kecuali perpustakaan Anda.
3. Tambahkan Galeri Slideshow WP – Slider Revolusi
Slider Revolution adalah salah satu cara yang paling dikenal untuk menambahkan foto atau video geser ke halaman dan postingan Anda.
(Silakan baca panduan langkah demi langkah kami tentang cara menambahkan video di Revolution Slider). RevSlider adalah cara termudah untuk memamerkan karya fotografi Anda atau mewakili materi promosi produk atau layanan Anda.
Setelah plugin diinstal dan diaktifkan, buka Slider Revolution dan klik 'New Slider' untuk memulai.
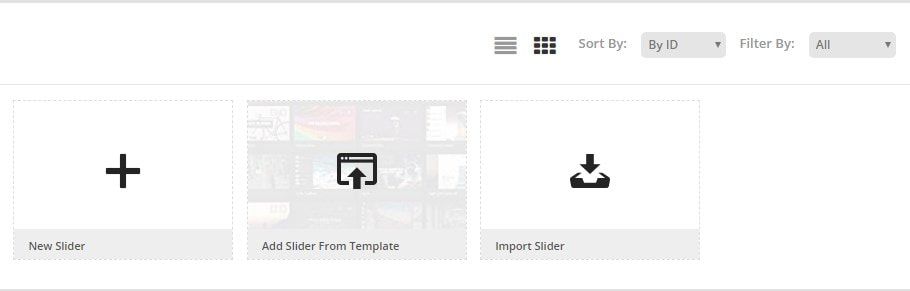
Anda dapat memilih sumber konten untuk menyematkan media dari YouTube, Vimeo, Flickr, posting tertentu, dll., atau Anda dapat memilih Slider Default.

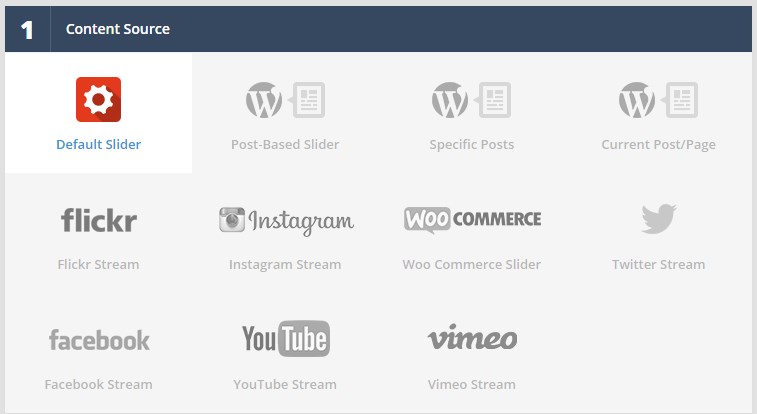
Tambahkan Judul Slider dan Alias untuk menghasilkan kode pendek yang akan ditambahkan ke posting atau halaman apa pun yang Anda inginkan (ini diperlukan untuk menambahkan slider yang sedang Anda buat).
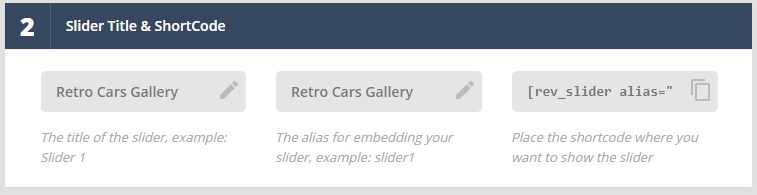
Setelah itu, Anda harus memilih tipe slider dari Standard, Hero Scene atau Carousel serta memilih Preset dari tipe slider yang dipilih.
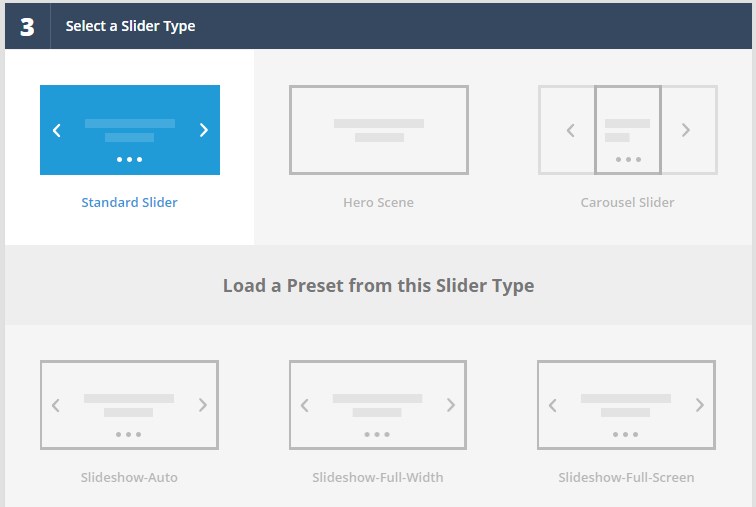
Pilih tata letak slide dari Auto, Full-Width atau Full-screen, lalu simpan pengaturan Anda untuk melanjutkan ke langkah pengeditan berikutnya.
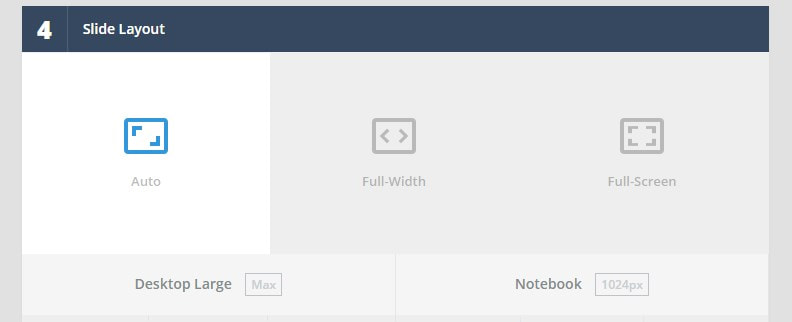
Di Editor Slide, Anda dapat menambahkan slide dari perpustakaan media Anda
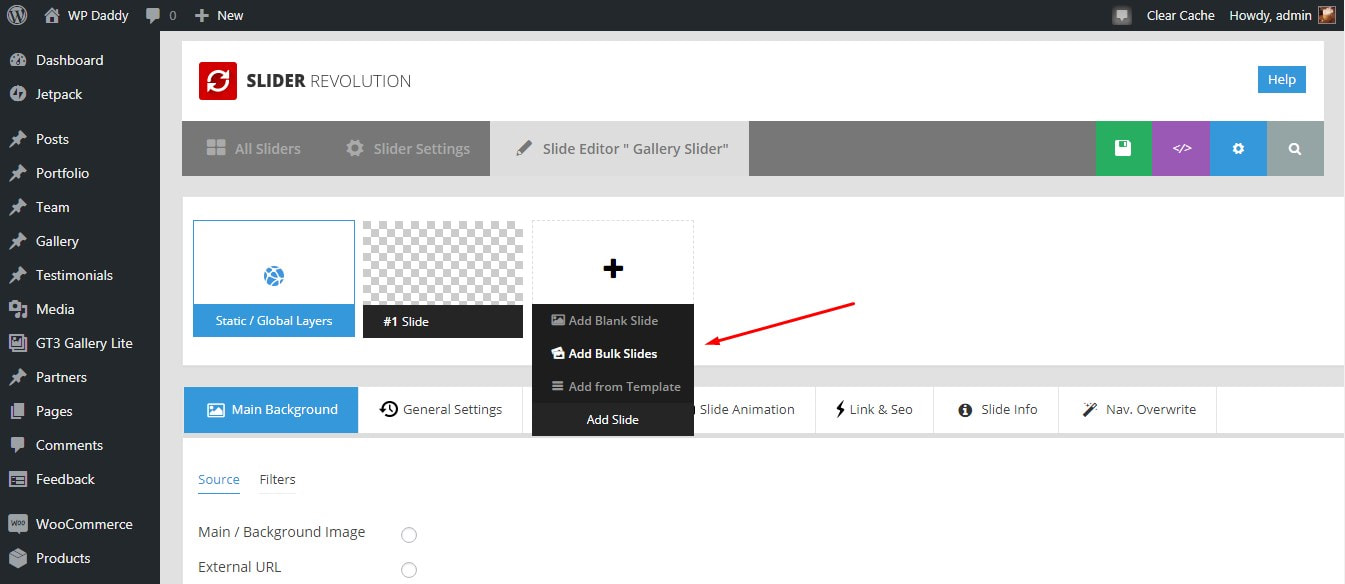
Saya mengklik opsi 'Tambahkan Slide Massal', pilih gambar di perpustakaan media dan klik tombol 'Sisipkan'.
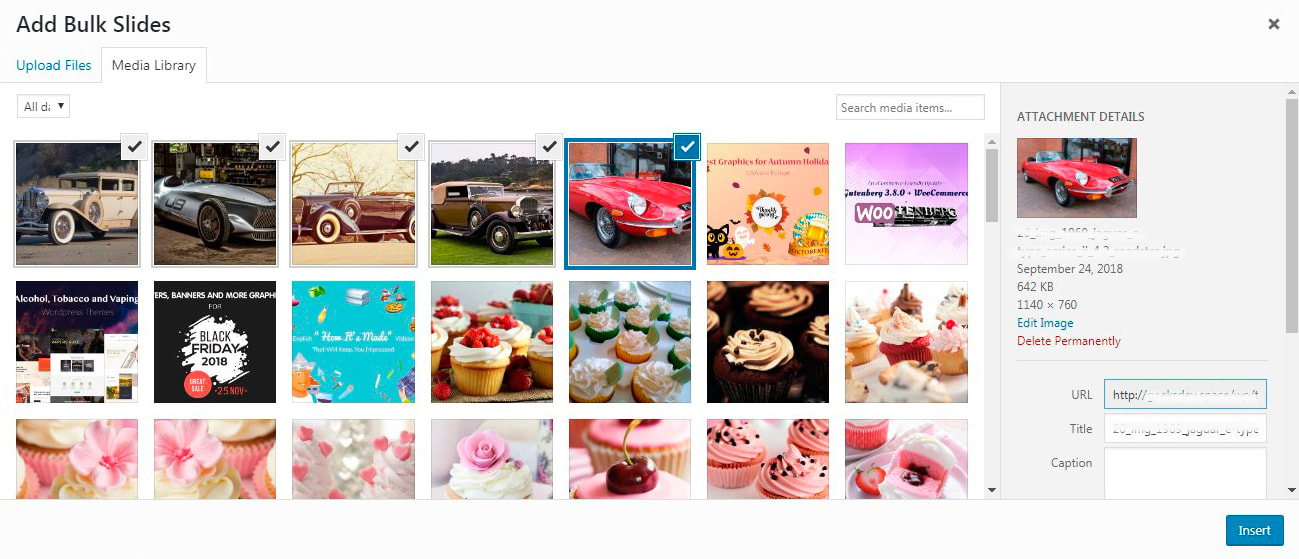
Sekarang slide saya dimasukkan.
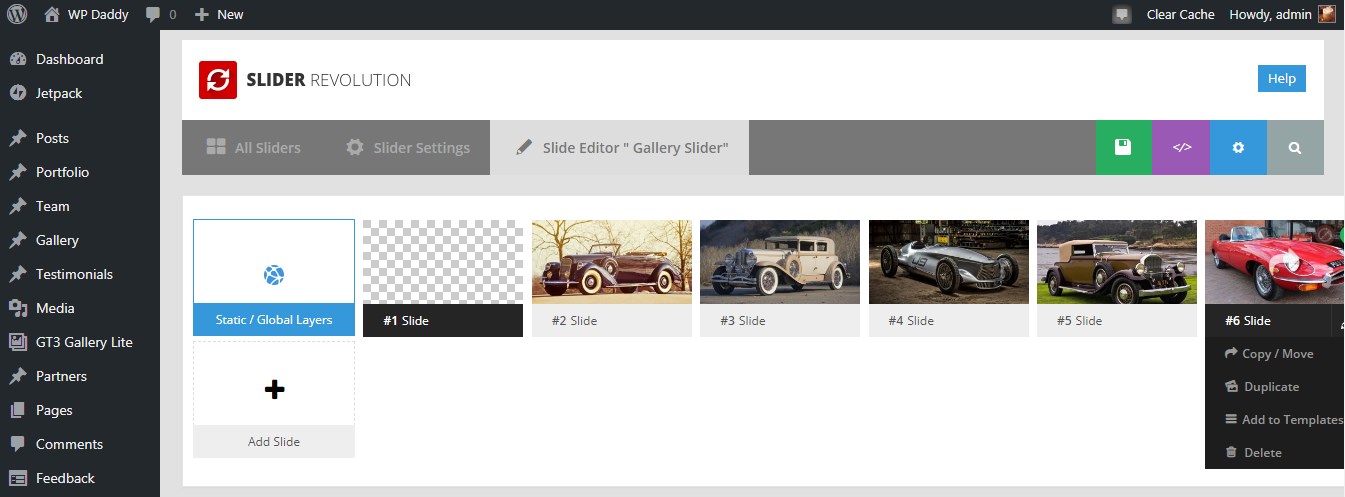
Sekarang saya juga dapat memilih latar belakang,
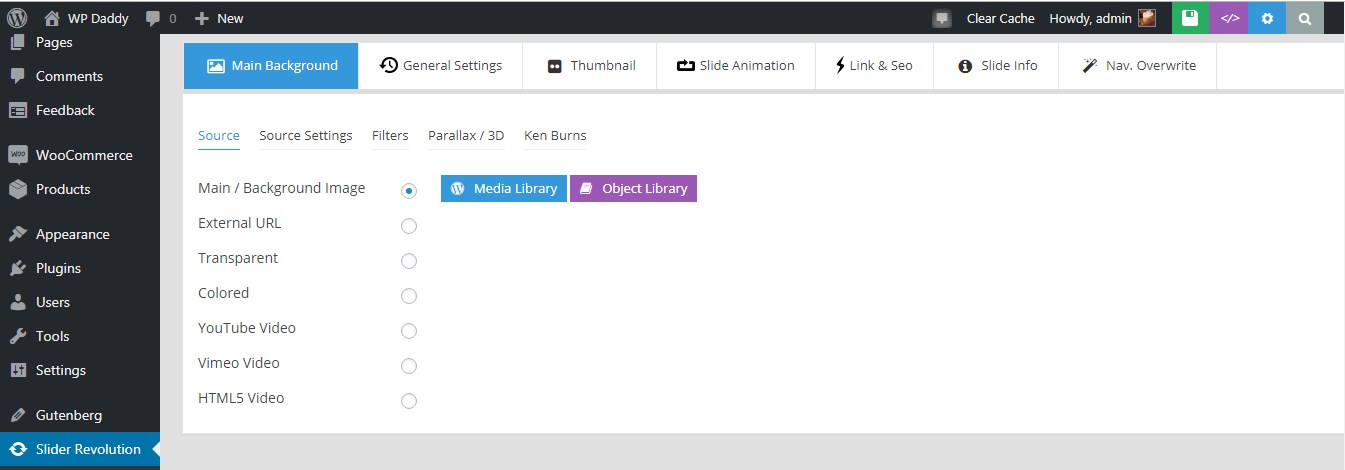
skala slide saya, tambahkan lapisan seperti, misalnya, keterangan
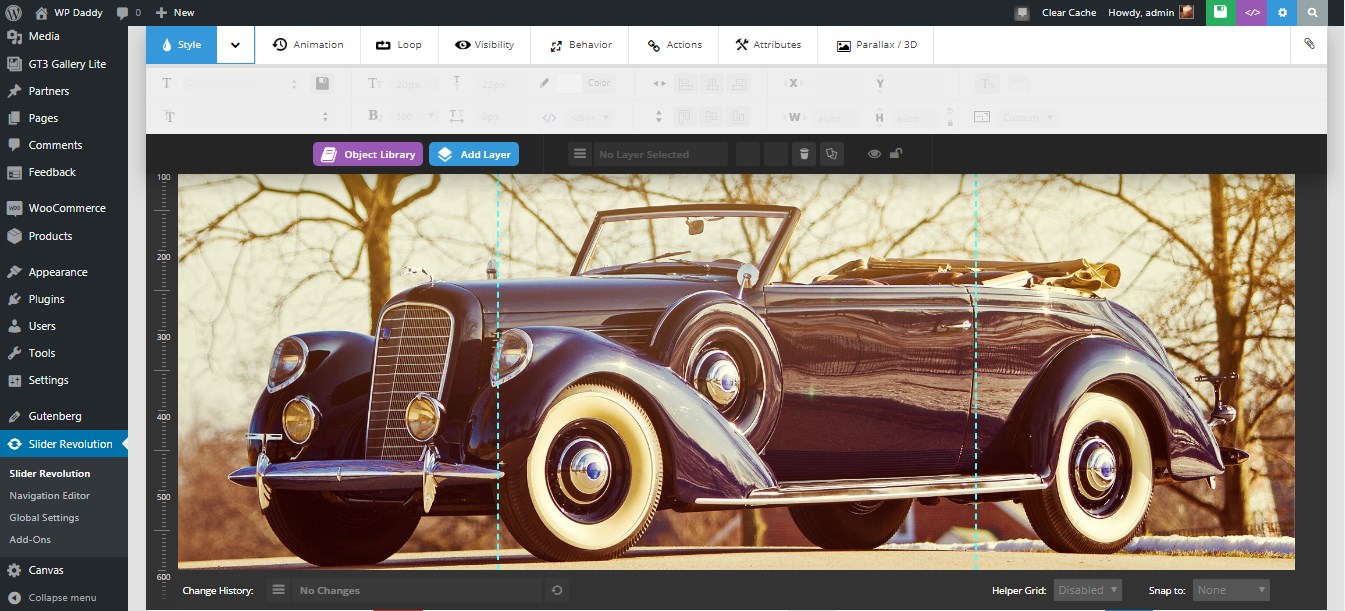
serta mengedit durasi keseluruhan setiap slide saya.

Setelah semua pengeditan selesai, klik tombol hijau dengan ikon disk fleksibel di kanan atas di atas area pengeditan untuk menyimpan perubahan.
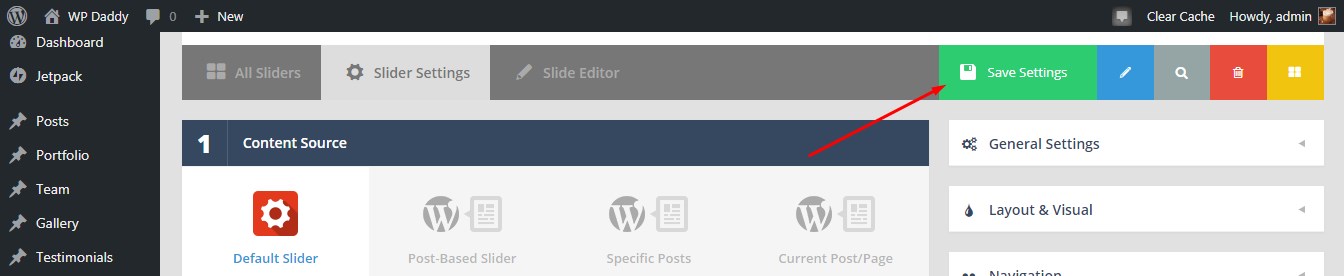
Sekarang buka Halaman atau Posting -> Semua Halaman atau Semua Posting (atau Tambahkan halaman atau posting Baru sesuai selera Anda) -> pilih atau buat halaman atau posting apa saja dan masukkan kode pendek yang disalin dari bagian Judul & Kode Pendek Slider di area Pengaturan Slider Revolusi Slider.

Sekarang Anda dapat mengamati slider Anda secara langsung.
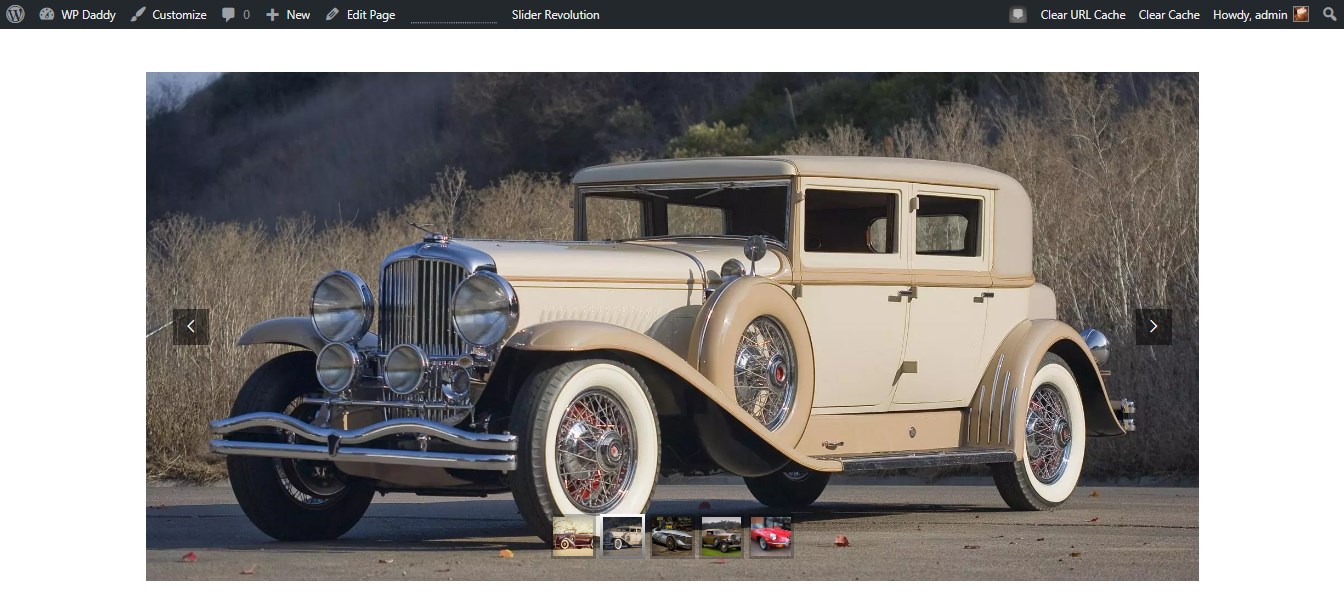
4. Gunakan Pembuat Halaman untuk Tema WordPress Tertentu
Saya ingin memilih tema WP acak dari daftar desain yang dibuat oleh teman-teman kami – Tema GT3, biarkan menjadi Tema WP Portofolio Interior & Furnitur Kanvas. Template ini hadir dengan GT3 Page Builder yang memungkinkan untuk menambahkan dan mengelola blok untuk menambahkan berbagai jenis konten ke posting atau halaman Anda, dan galeri tidak terkecuali.
Jadi ketika tema dipasang dan diaktifkan, Anda akan menemukan menu Galeri di dasbor admin Anda. Buka Galeri dan klik tombol Tambah Baru.
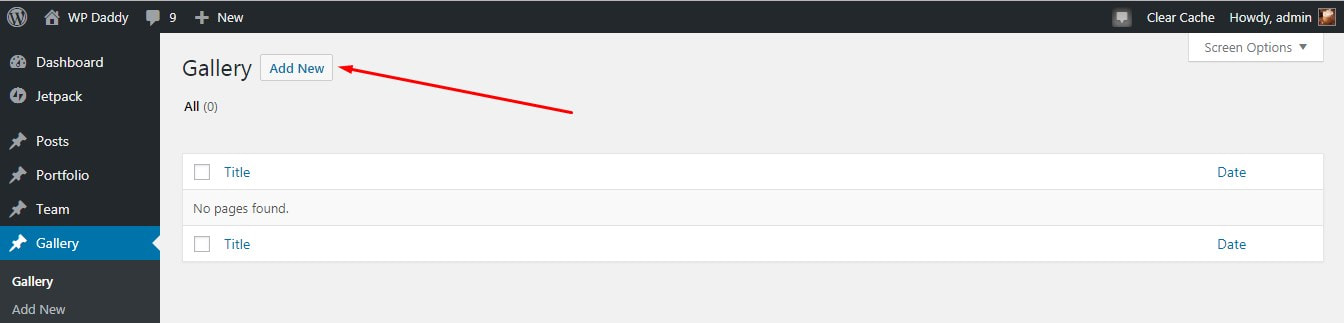
Sekarang Anda akan membuat halaman galeri baru. Di sini Anda dapat memilih gambar dari perpustakaan media Anda tepat di area pengeditan konten halaman.
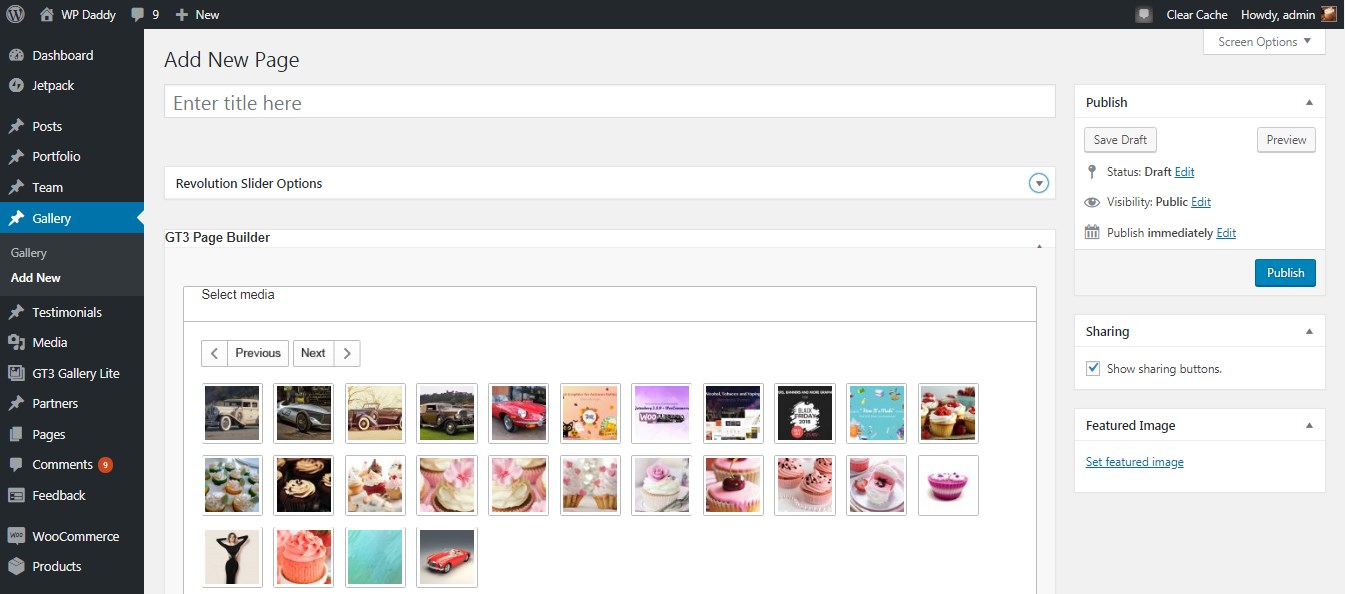
Saat mengklik setiap gambar, itu akan ditambahkan ke bagian Pembuat Halaman GT3.
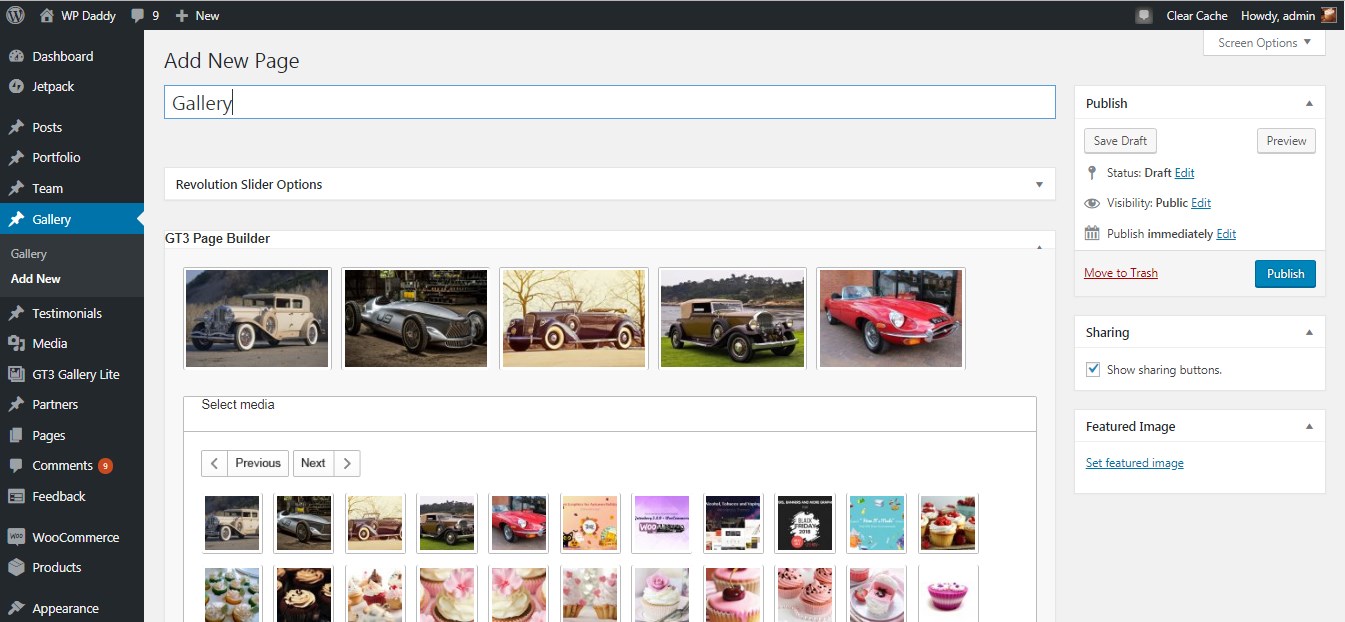
Setelah selesai, klik Publikasikan dan pratinjau galeri yang sudah jadi. Ini mudah!

5. Tambahkan Galeri dengan NextGen
Mari kita menangkap esensi sekaligus. Setelah plugin Galeri NextGen Anda diinstal dan diaktifkan, buka Galeri (yang NextGen) -> Tambahkan menu Galeri/Gambar di dasbor admin Anda dan Anda akan masuk ke area pengeditan. Di sini dimungkinkan untuk mengunggah gambar dari PC Anda, mengimpornya dari perpustakaan media atau mengimpor seluruh folder dengan gambar yang terkandung.
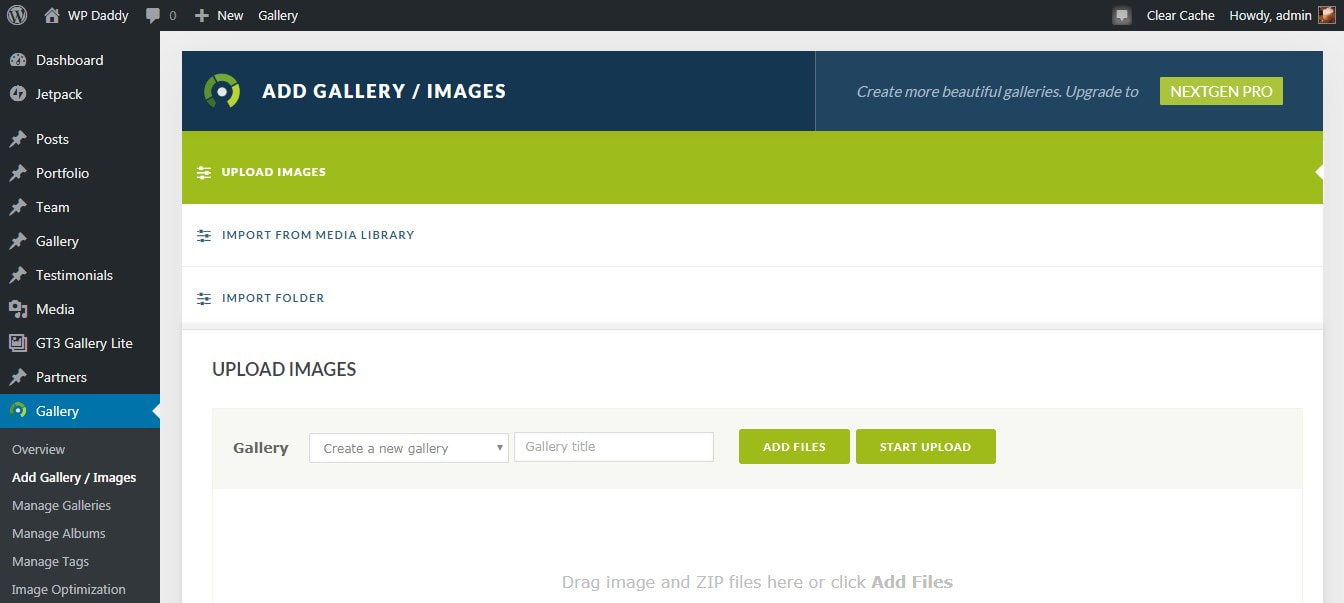
Saya lebih baik mengimpor file dari perpustakaan media, jadi saya memilih opsi yang diperlukan -> klik tombol 'Pilih Gambar' ->
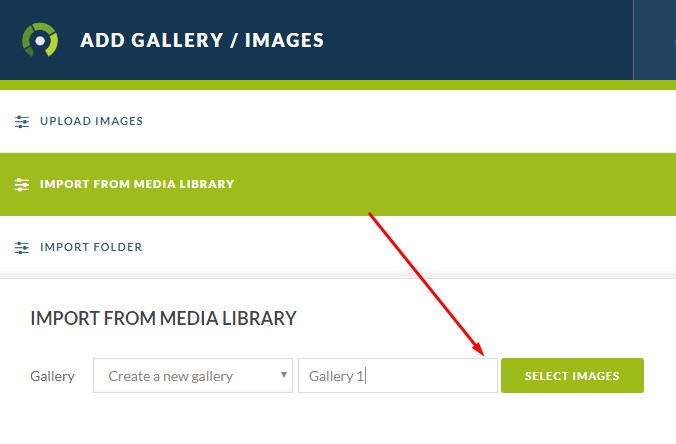
-> pilih banyak gambar di perpustakaan media -> dan klik tombol 'Pilih' lainnya lagi.
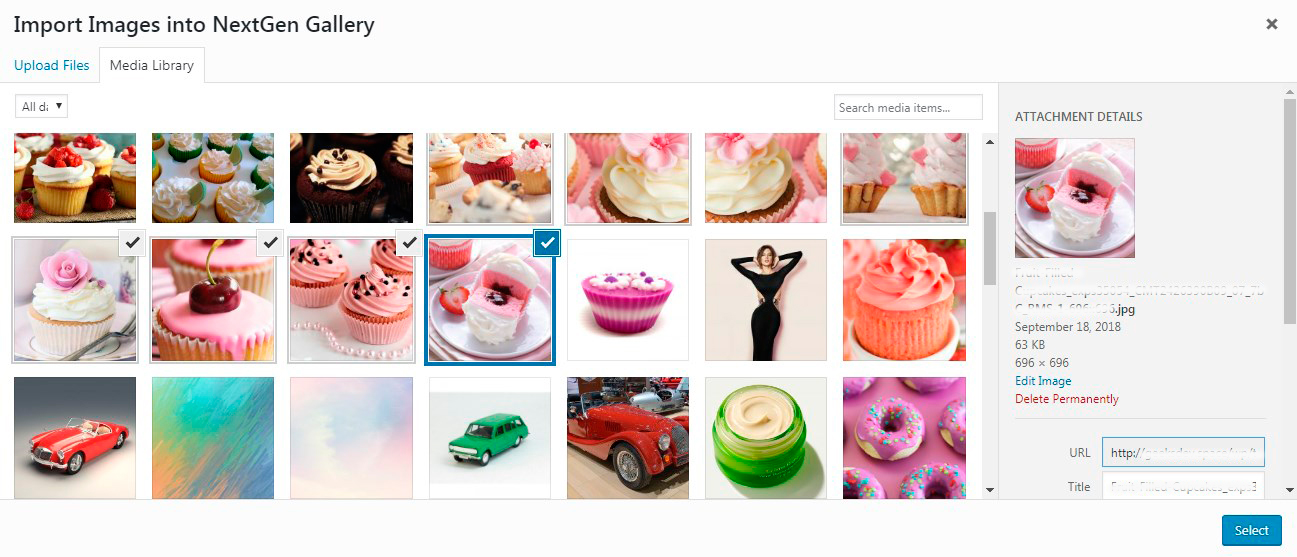
Sekarang saya klik tombol 'Impor… gambar' (di mana jumlah gambar yang dipilih ditunjukkan, bukan elipsis),
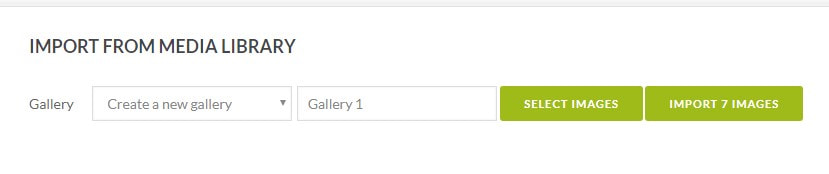
dan gambar saya berhasil diunggah.
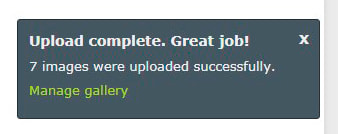
Setelah itu, saya pergi ke Galeri -> Kelola Galeri dan di sini saya dapat menemukan yang baru saya buat.
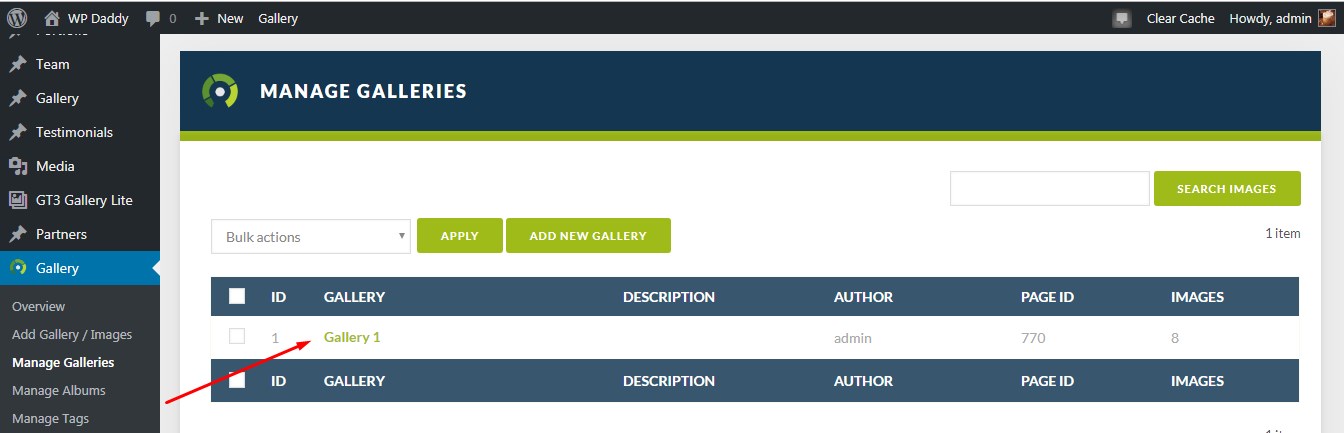
Saya mengklik galeri baru dan membuka halaman pengaturan. Jadi di sini saya mengklik Pengaturan Galeri baik untuk mempelajari jalur galeri, menautkan galeri ke halaman lain mana pun, membuat halaman baru untuk menampilkan galeri di dalamnya, dll.
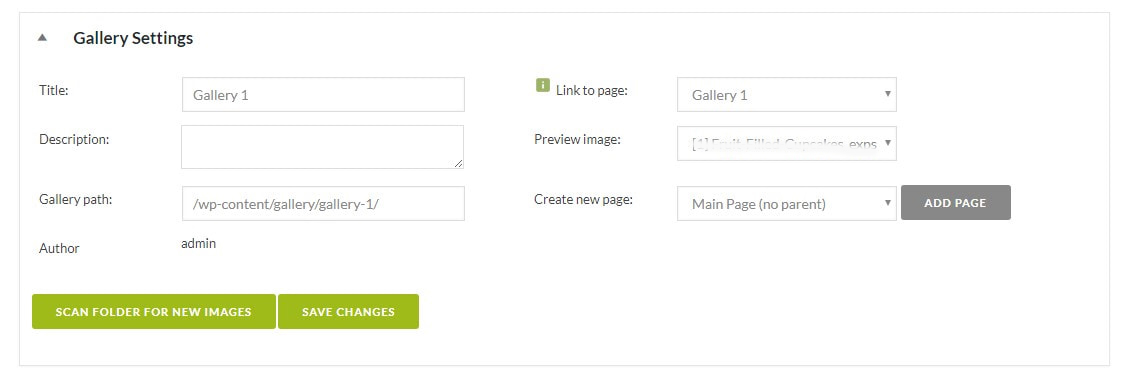
Di sini saya juga dapat mengatur opsi setiap gambar dari galeri (baik menghapus, memutar, mempublikasikan gambar, dll.)
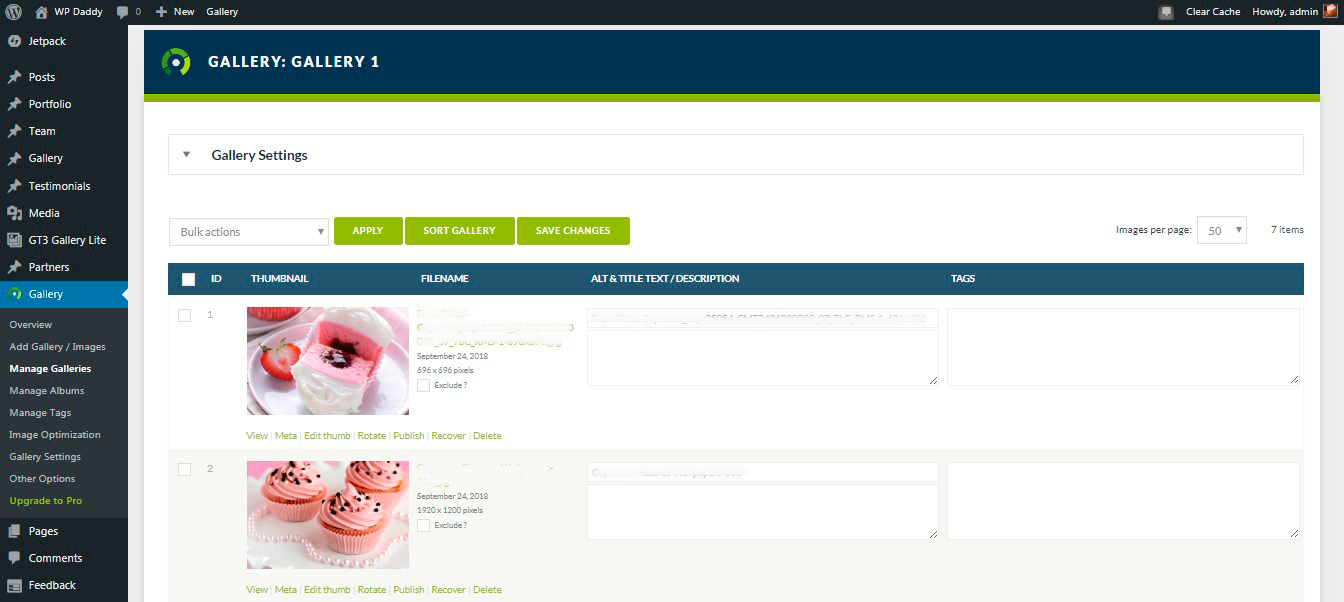
Di editor visual halaman atau posting Anda, galeri baru akan secara otomatis ditampilkan sebagai kode pendek.
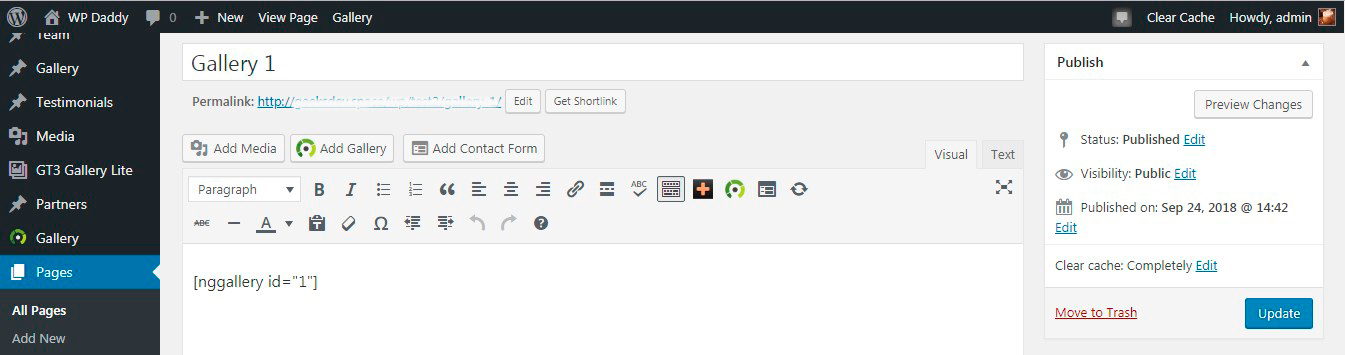
Dan inilah tampilannya secara langsung. Anda dapat melihatnya sebagai tayangan slide atau sekumpulan gambar mini. Jadi di sini Anda melihat jempol.
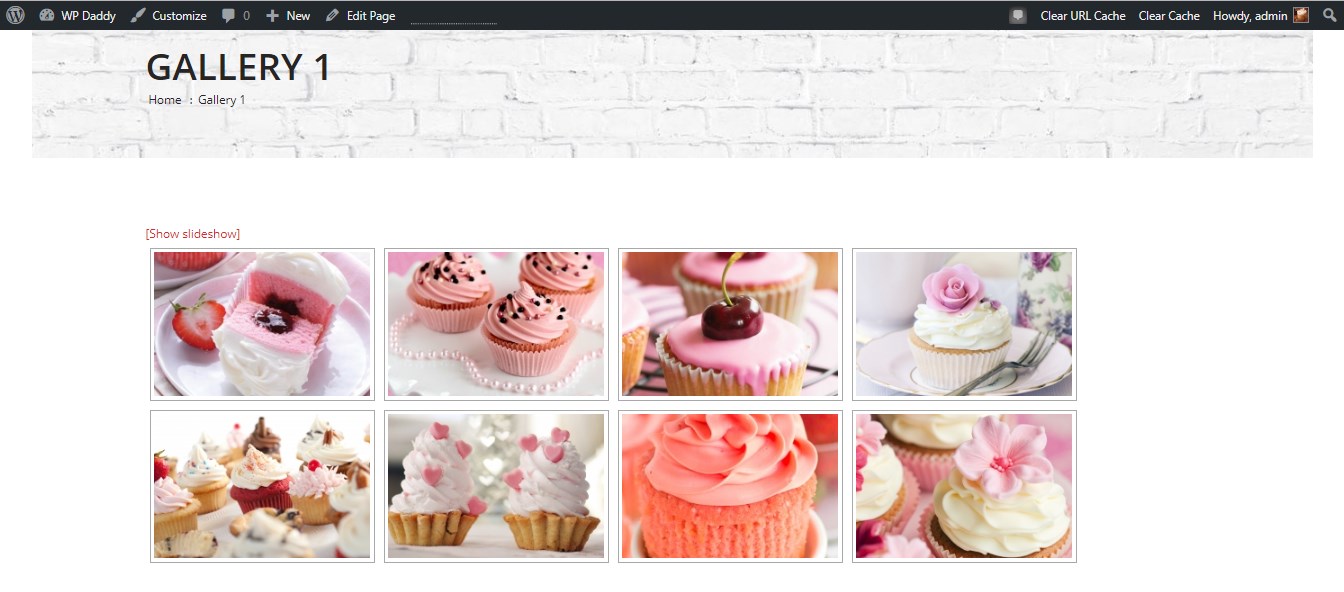
Dan inilah slideshownya.
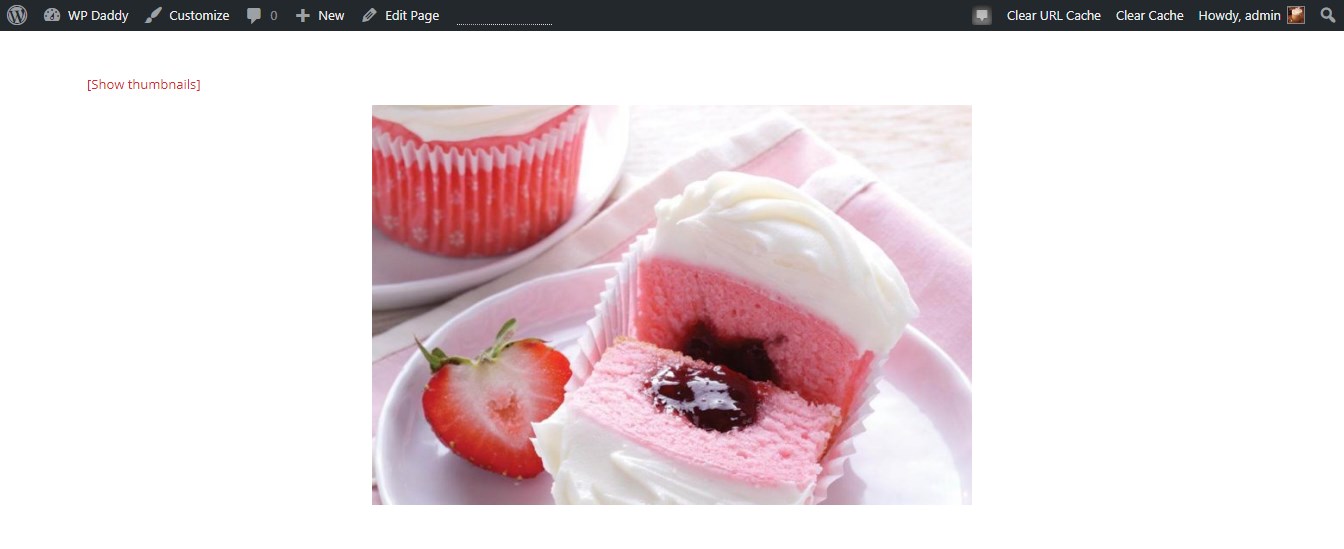
Saya harap tutorial ini sangat membantu dan saya berjanji untuk membuat lebih menarik dan menangkap tuts dan ulasan untuk membuat WordPress jelas bagi Anda. Terima kasih telah tinggal bersama WP Ayah!
Melani H.
