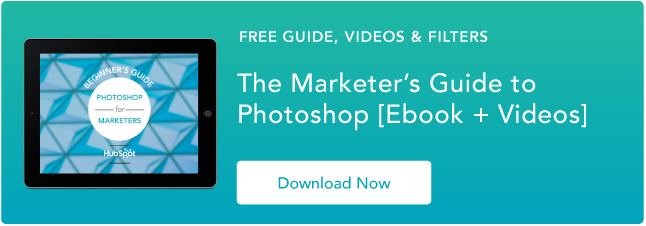71 Pintasan Photoshop untuk Membantu Anda Mengedit Foto Seperti Pro [+ PDF Cheatsheet]
Diterbitkan: 2022-01-07Pernahkah Anda menghabiskan satu hari penuh di Photoshop? Begitu juga saya. Ini tidak seperti Anda memulai tanpa tujuan. Anda memiliki tujuan sederhana, seperti memotong foto, meningkatkan resolusi, atau mengubah ukuran kanvas. Tapi kemudian, Anda melihat semua opsi. Dan sebelum Anda menyadarinya, Anda mencoba memecahkan The Riddle of the Sphinx.
Bukankah lebih baik jika Anda hanya bisa menekan tombol, dan ajaibnya, Photoshop akan melakukan apa yang Anda inginkan? Ternyata ada banyak pintasan Photoshop yang melakukan hal ini.
Dengan menekan beberapa tombol pada keyboard komputer Anda secara bersamaan, Anda dapat memilih alat, memanipulasi gambar dan lapisan, dan bahkan membuat penyesuaian pada kanvas proyek Anda. Kami akan menunjukkan kepada Anda bagaimana melakukan semua itu (dan lebih banyak lagi) dalam panduan ini.
Simpan semua pintasan ini ke desktop Anda dengan mengunduh versi PDF di sini.
Catatan: Semua pintasan ini dapat diakses di PC dan Mac, namun terkadang berbeda di setiap sistem operasi. Kami telah menyertakan kedua jenis di bawah ini, dan jika keduanya mungkin berbeda, instruksi Mac muncul dalam tanda kurung yang dicetak miring. Juga, dalam rumus ini, tanda plus (+) hanya ada untuk mewakili kombinasi perintah kunci. Kadang-kadang, itu mungkin bagian dari perintah itu sendiri, seperti ketika Anda menekan tanda plus untuk memperbesar bagian dari suatu gambar. Jika tidak, jangan tekan tanda plus di antara perintah.
71 Pintasan Photoshop untuk Menghemat Waktu Anda
- Ubah ukuran gambar
- Ubah ukuran kanvas
- Perbesar
- Perkecil
- Skala Proporsional
- Skala di tempat
- Tampilkan Penguasa
- Tampilkan atau sembunyikan kisi
- Pointer, alias Alat Pindah
- Tongkat sihir
- Rectangular Marquee, alias Alat Pilih
- Laso
Persiapan
Anda akan berpikir menyiapkan konten Anda di Photoshop akan menjadi kebiasaan. Namun terkadang, pintasan untuk mengubah ukuran latar belakang, atau memperbesar proyek Anda tidak seperti yang Anda pikirkan. Berikut adalah beberapa cara pintas mendasar yang paling penting untuk diketahui:

1. Ubah ukuran gambar
Kontrol + Alt + i (Perintah + Opsi + i )
2. Ubah ukuran kanvas
Kontrol + Alt + c (Perintah + Opsi + c )
3. Perbesar
Kontrol ++ (Perintah ++ )
4. Perkecil
Kontrol + – (Perintah + –)
5. Skala Proporsional
Tahan tombol shift saat memilih objek
6. Skala di tempat (dari pusat objek)
Tahan shift + opsi saat memilih objek
7. Tampilkan Penguasa
Kontrol + r (Perintah + r)
8. Menampilkan atau menyembunyikan kisi (garis horizontal dan vertikal yang dibuat secara otomatis yang membantu menyelaraskan objek ke kanvas.)
Kontrol + ' (Perintah + ' )
Memilih Alat yang Tepat
Pintasan ini akan mengaktifkan berbagai kelompok alat, seperti “Lasso,” “Brush,” atau “Spot Healing Brush.” Namun, di dalam alat-alat ini, ada fungsi yang berbeda. Di bawah grup alat "Tongkat Ajaib", misalnya, Anda memiliki opsi untuk menjalankan pilihan baru atau menambah dan mengurangi dari yang sekarang.
Masing-masing alat ini memiliki pintasan keyboard, dan kami telah menguraikan beberapa di antaranya di bawah ini.

9. Pointer, alias Alat Pindah 
v
10. Tongkat Sihir 
w
11. Rectangular Marquee, alias Select Tool 
m
12. Lasso 
aku
13. Obat tetes mata 
saya
14. Pangkas 
c
15. Penghapus 
e
16. Persegi Panjang 
kamu
17. Tipe Horisontal 
t
18. Kuas 
b
19. Kuas Sejarah

kamu
20. Kuas Penyembuhan Bintik 
j
21. Gradien 
g
22. Pemilihan Jalur 
sebuah
23. Tangan 
h
24. Putar Tampilan 
r
25. Pena 
p
26. Stempel Klon 
s
27. Menghindar 
Hai

28. Alat Zoom 
z
29. Warna Foreground dan Background Default 
d
30. Beralih Warna Latar Depan dan Latar Belakang 
x
31. Edit dalam Mode Topeng Cepat 
q
32. Ubah Mode Layar 
x
33. Layar Penuh
f
Menggunakan Alat Kuas
Dengan pengaturan kuas, Anda dapat mengubah ukuran, bentuk, dan transparansi sapuan kuas Anda untuk mencapai sejumlah efek visual yang berbeda. Untuk menggunakan pintasan keyboard ini, pertama-tama pilih alat Brush dengan menekan b. 
34. Pilih gaya kuas sebelumnya atau berikutnya
, atau .
35. Pilih gaya kuas pertama atau terakhir yang digunakan
Shift + , atau .
36. Tampilkan crosshair yang tepat untuk kuas
Caps Lock atau Shift + Caps Lock (Caps Lock)
37. Beralih opsi airbrush
Shift + Alt + p (Shift + Opsi + p)
Menggunakan Marquee Tool (untuk Mengiris/Memilih)
Ketika digunakan dengan benar, alat tenda akan memungkinkan Anda memilih elemen individual, seluruh grafik, dan menentukan apa yang disalin, dipotong, dan ditempelkan ke dalam grafik Anda. Untuk menggunakan pintasan keyboard ini, pertama-tama pilih alat Marquee dengan menekan m. 

38. Beralih antara alat Slice dan alat Seleksi Slice
Kontrol (Perintah)
39. Gambar irisan persegi
Shift + seret
40. Gambarlah dari tengah ke luar
Alt + seret (Opsi + seret)
41. Gambar irisan persegi dari tengah ke luar
Shift + alt + seret (Shift + opsi + seret)
42. Ubah posisi irisan saat membuat irisan
Spasi + seret
Menggunakan Opsi Pencampuran Berbeda
Opsi pencampuran mencakup sejumlah fitur untuk meningkatkan tampilan grafik Anda. Anda selalu dapat memilih opsi pencampuran dengan masuk ke bilah menu atas, di bawah Layer > Layer Style > Blending Options. Atau, Anda dapat mengklik dua kali lapisan mana pun untuk memunculkan opsi untuk lapisan tertentu itu.
Setelah Anda membuka opsi pencampuran, Anda dapat menggunakan pintasan keyboard untuk memilihnya tanpa menggerakkan mouse Anda. Untuk menggunakan pintasan, pilih alat Pindah ("v"), lalu pilih lapisan yang ingin Anda gunakan opsi pencampurannya. Di bawah ini adalah beberapa mode yang paling populer.

43. Siklus melalui blending mode
Shift ++ atau –
44. Modus biasa
Shift + Alt + n (Shift + Opsi + n)
45. Larutkan
Shift + Alt + i (Shift + Opsi + i)
46. Gelap
Shift + Alt + k (Shift + Opsi + k)
47. Meringankan
Shift + Alt + g (Shift + Opsi + g)
48. Kalikan
Shift + Alt + m (Shift + Opsi + m)
49. Hamparan
Shift + Alt + o (Shift + Opsi + o)
50. Warna
Shift + Alt + u (Shift + Opsi + u)
51. Saturasi
Shift + Alt + t (Shift + Opsi + t)
52. Luminositas
Shift + Alt + y (Shift + Opsi + y)
Untuk pintasan pencampuran niche lainnya, lihat kiat-kiat ini dari Adobe.
Memanipulasi Layer & Objek
Jika Anda ingin memodifikasi objek atau menjadi kompleks dengan banyak lapisan, berikut adalah beberapa pintasan yang mungkin ingin Anda ketahui:

Klik untuk memperbesar
53. Pilih semua objek
Kontrol + a (Perintah + a)
54. Hapus semua objek
Kontrol + d (Perintah + d )
55. Pilih kebalikan dari objek yang dipilih
Shift + Kontrol + i (Shift + Command + i )
56. Pilih semua lapisan
Kontrol + Alt + a (Perintah + Opsi + a)
57. Gabungkan semua lapisan
Kontrol + Shift + E (Command + Shift + e)
58. Pilih lapisan atas
Alt + . (Opsi + .)
59. Pilih lapisan bawah
Alt + , (Opsi + ,)
Catatan: Dalam pintasan 55-57, tanda kurung ([ ]) adalah penekanan tombol dalam perintah, dan "ATAU" mengacu pada kata yang sebenarnya — seperti pada, tekan satu tanda kurung ATAU yang lain, bukan huruf "o" dan "r .”
60. Pilih lapisan berikutnya ke bawah atau ke atas
Alt + [ ATAU ] (Opsi + [ ATAU ])
61. Pindahkan lapisan target ke bawah atau ke atas
Kontrol + [ ATAU ] (Perintah + [ ATAU ])
62. Pindahkan layer ke bawah atau atas
Kontrol + Shift + [ ATAU ] (Command + Shift + [ ATAU ])
63. Buat layer baru
Shift + Kontrol + n (Shift + Command + n)
64. Kelompokkan lapisan yang dipilih
Kontrol + g (Perintah + g)
65. Pisahkan lapisan yang dipilih
Kontrol + Shift + g (Perintah + Shift + g)
66. Gabungkan dan ratakan layer yang dipilih
Kontrol + e (Perintah + e)
67. Gabungkan semua layer menjadi layer baru di atas layer lainnya
Control + Shift + Alt + e (Command + Shift + Option + e)
Catatan: Langkah ini memberi Anda satu, lapisan gabungan, dengan semua elemen lapisan itu di lapisan terpisah di bawahnya — yang berbeda dari perintah lapisan gabungan dan ratakan tradisional.
68. Transform objek Anda (termasuk mengubah ukuran dan memutar)
Kontrol + t (Perintah + t)
69. Beberapa Pembatalan
Kontrol + Alt + z (Perintah + Opsi + z)
Dan Akhirnya — Simpan Pekerjaan Anda untuk Nanti
Selamat — Anda telah selesai mengerjakan proyek Anda, dan sekarang, Anda siap untuk membagikannya kepada dunia. Hemat waktu untuk menghemat proyek Anda dengan menggunakan pintasan sederhana ini:

70. Simpan sebagai
Kontrol + Shift + s (Command + Shift + s)
71. Simpan untuk web dan perangkat
Control + Shift + Alt + s (Command + Shift + Option + s)